Quản lý các bảng HTML WordPress của bạn bằng WP Table Manager trong các tiện ích Elementor
Trình tạo trang là công cụ mạnh mẽ nhất trong WordPress vì chúng cho phép bạn tùy chỉnh và di chuyển / tạo mọi thứ trong trang web của mình mà không cần lập trình viên và Elementor là một trong những trình tạo trang được sử dụng nhiều nhất vì tất cả các công cụ mà nó cung cấp.
Các công cụ thực sự tốt khác để làm cho trang web của bạn trở nên chuyên nghiệp là các bảng mà bạn sẽ có thể tạo bảng so sánh cho giá của mình, để so sánh các trang khác, bạn cũng có thể tạo bảng kế hoạch để hiển thị những gì có trong lịch trình của mình.
Phần tốt nhất của mọi thứ là bằng cách sử dụng WP Table Manager bạn sẽ có thể tạo và tùy chỉnh các bảng, đồng thời sử dụng chúng trong Elementor để làm mọi thứ dễ dàng hơn và tại đây, bạn sẽ tìm hiểu cách sử dụng WP Table Manager trên Elementor .
Mục lục
Tìm kiếm một giải pháp quản lý bảng mạnh mẽ cho websitescủa khách hàng?
Từ bảng giá đến so sánh sản phẩm, plugin này cung cấp các tính năng mạnh mẽ để trình bày dữ liệu một cách rõ ràng và thân thiện với người dùng.
Có được lợi thế cạnh tranh ngay bây giờ!
Cách sử dụng bảng WordPress trong Elementor
Trước hết, chúng ta sẽ xem cách tạo bảng trực tiếp trên Elementor, vì vậy, trước tiên bạn sẽ không phải vào trang tổng quan WP Table Manager bảng WP Table Manager để tạo bảng và sau đó, đi tới bài đăng hoặc trang chèn nó, bạn sẽ có thể làm mọi thứ trực tiếp từ Elementor.
Vì vậy, trước tiên hãy chuyển đến Bài đăng hoặc Trang mà bạn muốn chỉnh sửa và nhấp vào Chỉnh sửa bằng Elementor, Trình tạo Trang sẽ tải và bạn sẽ thấy tất cả các khối trong bảng điều khiển bên trái.
Sử dụng trường tìm kiếm để tìm các khối WP Table Manager , bạn có thể thực hiện bằng cách gõ WP Table Manager và thả nó vào phần trang ở phía bên phải.
Thao tác này sẽ tải khối bảng trong trình tạo trang với các tùy chọn ở bảng điều khiển bên trái.
Bấm vào Chọn Bảng để tải trình quản lý bảng. Và nhấn vào + Create New rồi chọn Table .
Thao tác này sẽ đưa bạn đến một tab khác với trình tạo bảng với tất cả các tùy chọn, chúng tôi sẽ sử dụng một theme cho hướng dẫn này để bạn có thể thấy việc tạo bảng dựa trên theme nào, đối với điều này, hãy nhấp vào Theme > Lựa chọn Theme , cái này sẽ tải tất cả theme có sẵn, chúng tôi sẽ chọn một chủ đề để tạo bảng lập kế hoạch.
Thao tác này sẽ tải mẫu ghi đè tất cả các kiểu trong bảng hiện tại, sau khi theme được tải, bạn sẽ có thể tùy chỉnh toàn bộ bảng để làm cho nó phù hợp với themetrang web của bạn, ví dụ: ở đây chúng tôi sẽ đặt màu xanh lá cây hơn đen.
Vì vậy, bây giờ chỉ cần chỉnh sửa và tùy chỉnh nó như bạn có thể làm như với bất kỳ trình soạn thảo bảng nào khác như excel.
Sau khi thực hiện tất cả các thay đổi bạn cần đạt được, ví dụ: đối với kế hoạch cuộc họp này, bạn có thể đóng tab đó và quay lại trình chỉnh sửa Elementor vì mọi thứ sẽ được tự động lưu và cập nhật trong trình tạo Elementor.
Để chèn bảng, bạn chỉ cần chọn bảng và nhấp vào Chèn bảng này , thao tác này sẽ tải bảng vào trình tạo trang của bạn.
Bây giờ điều gì xảy ra nếu chúng ta phải chỉnh sửa bảng, chúng ta có nên quay lại WP Table Manager để chỉnh sửa không, câu trả lời là không, bạn chỉ cần nhấp vào bảng và sau đó, trong bảng điều khiển bên trái, nhấp vào bút chì, thao tác này sẽ tải trình soạn thảo bảng bên trong trình tạo trang.
Thao tác này sẽ tải một trình chỉnh sửa bảng giống như trình chỉnh sửa mà chúng ta đã sử dụng trước đây để tạo bảng, vì vậy hãy thực hiện tất cả các sửa đổi mà bạn muốn và cuối cùng, nhấp vào chèn bảng này ở góc bên phải ở dưới cùng.
Bây giờ chúng ta đã hoàn thành bảng và thêm nó vào trình tạo trang, chúng ta có thể tiến hành xuất bản trang và mọi thứ sẽ được thực hiện cho bảng này.
Và đây là tất cả, chúng tôi đã thiết lập một bảng trong vòng chưa đầy 15 phút bằng cách sử dụng một theme và tùy chỉnh nó bằng cách sử dụng tất cả các công cụ được cung cấp bởi WP Table Manager, mọi thứ mà không cần phải đóng Trình tạo trang và mở lại vì vậy chúng tôi đã tiết kiệm được rất nhiều về thời gian này.
Một công cụ tốt khác để tùy chỉnh bảng của bạn là trình chỉnh sửa HTML mà bạn có thể sử dụng bằng cách nhấp vào biểu tượng thẻ HTML trong trình chỉnh sửa, thao tác này sẽ tải trình chỉnh sửa HTML khi bạn cố gắng chỉnh sửa một ô.
Như bạn có thể thấy, điều này cung cấp cho bạn tất cả các tùy chọn mà một trình soạn thảo HTML cung cấp, ví dụ: ở đây chúng tôi sẽ sử dụng tùy chọn in đậm và Tiêu đề 1 có dấu gạch chéo để phân biệt cột đầu tiên và hàng đầu tiên.
Vì các bảng được tạo bằng HTML nên bạn sẽ có thể sử dụng tất cả các thẻ HTML mà bạn muốn trong trình chỉnh sửa đó, những thay đổi sẽ được phản ánh trong frontend.
Như bạn có thể thấy, việc tạo bảng bằng WP Table Manager thực sự rất dễ dàng và để dễ dàng hơn, bạn cũng có thể sử dụng trình tạo trang Elementor để chèn nó vào frontend.
Kêu gọi tất cả các quản trị viên web!
websites khách hàng của bạn với WP Table Manager . Dễ dàng quản lý và tùy chỉnh các bảng, biểu đồ và bảng tính, cung cấp cho khách hàng các hình ảnh hóa dữ liệu động và hấp dẫn.
Nâng cấp dịch vụ thiết kế web của bạn ngay hôm nay!
Bắt đầu quản lý bảng của bạn bằng plugin Elementor Tables này
Đây chỉ là một vài công cụ trong tất cả các bảng mà WP Table Manager cung cấp như kết nối nó với Google Trang tính cũng như các bảng Excel để giúp mọi thứ dễ dàng hơn, vậy bạn còn chờ gì nữa? Tới đây và bắt đầu tạo bảng trực tiếp từ Elementor.
Khi bạn đăng ký vào blog, chúng tôi sẽ gửi cho bạn một e-mail khi có những cập nhật mới trên trang web để bạn không bỏ lỡ chúng.

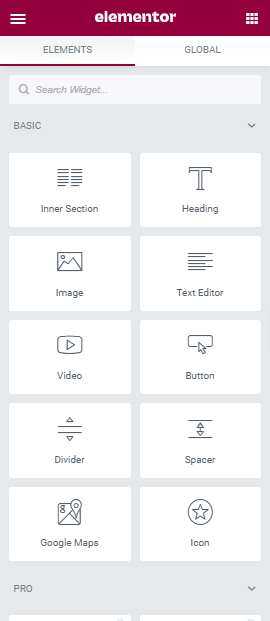
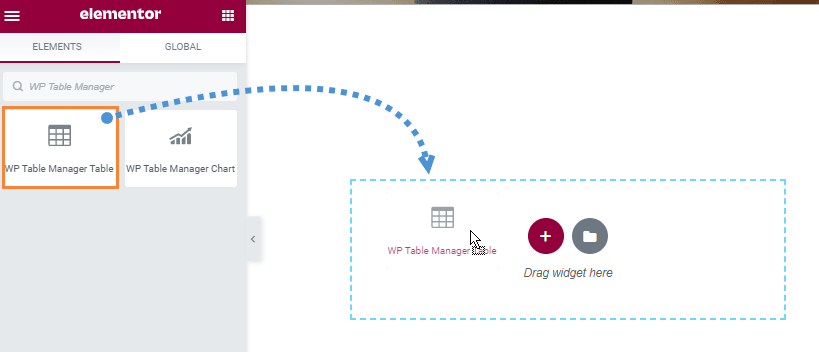
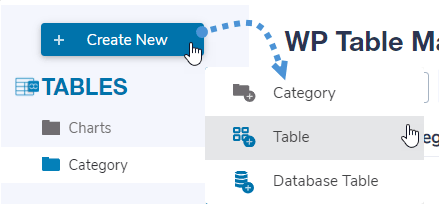
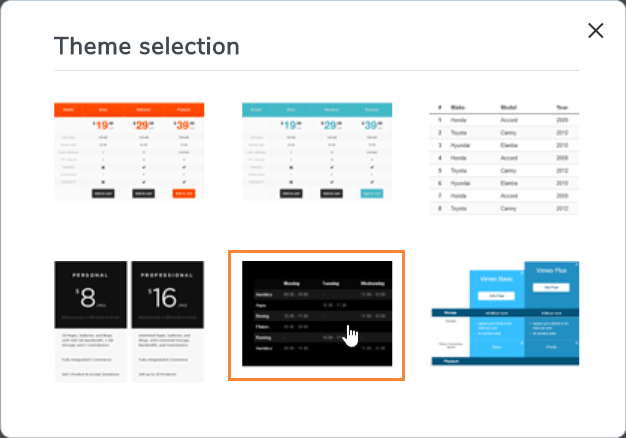
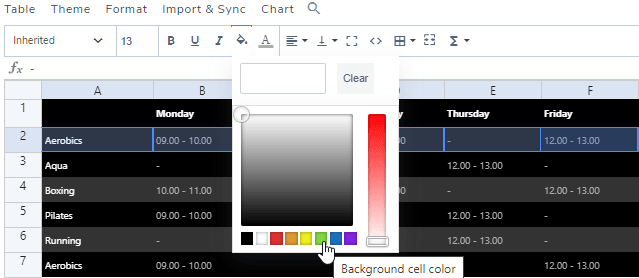
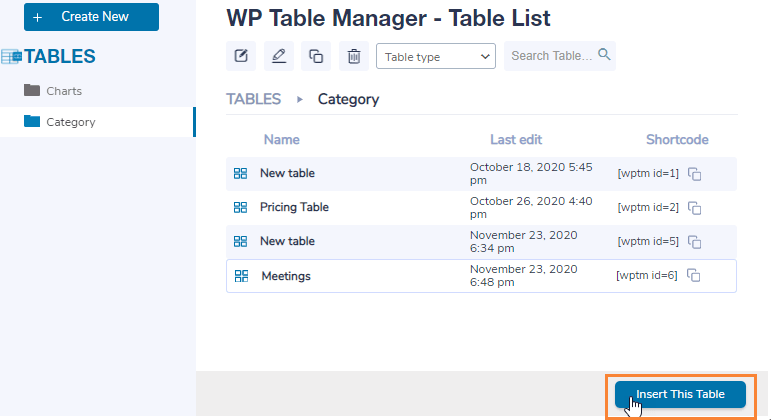
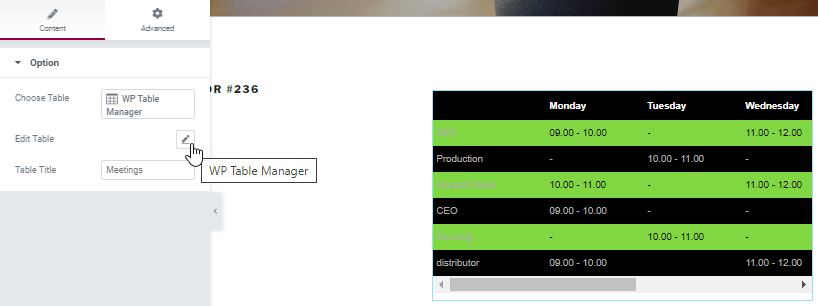
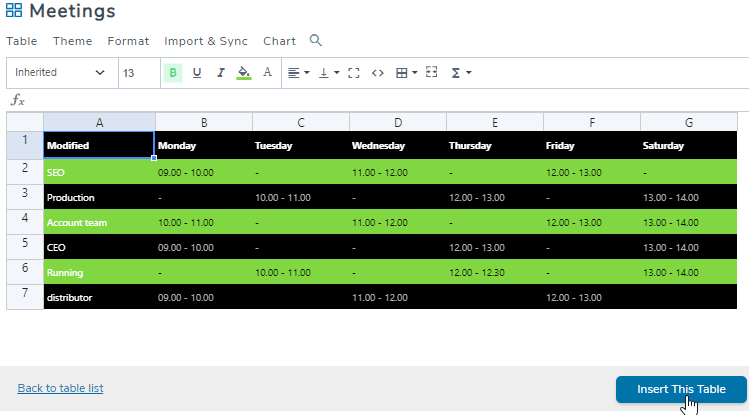
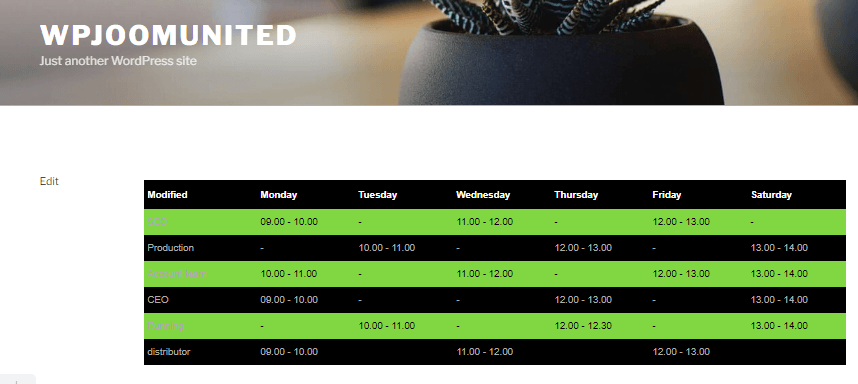
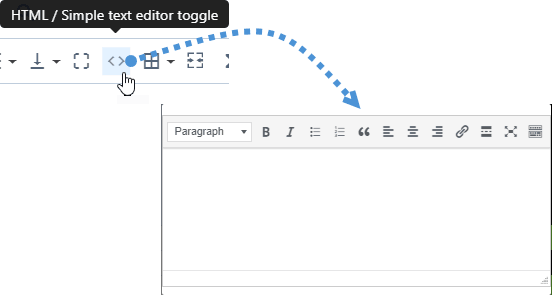
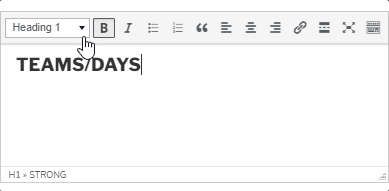


Bình luận