Nhập phương tiện từ thư mục trong thư viện phương tiện WordPress
tải lên của blog WordPress của bạn . Nếu bạn đã thử điều đó, bạn sẽ để lại dư vị thất vọng khi nhìn vào thư viện phương tiện WordPress của mình và không tìm thấy dấu hiệu của phương tiện đã nhập.
Lý do tại sao các tệp này không xuất hiện trong thư viện phương tiện của bạn là do WordPress lập chỉ mục tất cả các tệp trong cơ sở dữ liệu. Nói cách khác, việc tải lên phương tiện này theo cách thủ công sẽ bỏ qua bước quan trọng này. Nếu bạn đang di chuyển sang WordPress hoặc cần nhập nhiều phương tiện, bạn sẽ rất vui khi biết rằng WP Media Folder hiện hỗ trợ nhập tệp từ máy chủ của bạn.
Nhập phương tiện vào thư viện phương tiện WordPress
WP Media Folder cho phép bạn nhập toàn bộ thư mục của các tệp phương tiện từ trang cài đặt, ngay trong menu con nhập / xuất . Trang liệt kê một số thư mục, từ thư mục gốc của máy chủ của bạn cho đến các thư mục con riêng lẻ, bạn có thể điều hướng bằng cách nhấp vào tên thư mục.
Bạn có thể chọn bất kỳ số lượng thư mục nào từ nơi để nhập phương tiện. Khi bạn nhấn nút nhập thư mục , WP Media Folder nhập các tệp vào thư viện phương tiện WordPress của bạn. Hơn nữa, WP Media Folder tự động phản chiếu cấu trúc thư mục của bạn trong thư viện phương tiện của bạn.
Bằng cách này, bạn có thể sao chép tất cả hình ảnh, video và bất kỳ tệp phương tiện nào khác vào máy chủ của mình và sắp xếp chúng vào các thư mục bằng trình quản lý tệp cục bộ của bạn. WP Media Folder cũng lập chỉ mục các tệp của bạn trong cơ sở dữ liệu, làm cho chúng có sẵn để sử dụng trên blog WordPress của bạn. Bạn có thể sử dụng các thư mục mới này và phương tiện của chúng theo bất kỳ cách nào bạn muốn, bao gồm chèn chúng vào các bài đăng và trang WordPress của bạn hoặc chuyển đổi chúng thành thư viện .
Nói lời tạm biệt với thư viện phương tiện lộn xộn.
WP Media Folder cho phép bạn phân loại tệp, đồng bộ hóa thư mục với bộ nhớ đám mây, tạo phòng trưng bày tuyệt vời và thậm chí thay thế hình ảnh mà không làm hỏng liên kết.
Tối ưu hóa quy trình truyền thông của bạn ngay hôm nay
Nhập danh mục thay vì thư mục
Nếu bạn đã thử nghiệm với các trình quản lý tệp WordPress khác trong quá khứ hoặc nếu bạn có kết hợp các plugin hoạt động cùng một lúc, bạn có thể muốn kết hợp chúng thành một với WP Media Folder . Danh mục không có gì khác ngoài tên của WordPress cho các thư mục và bạn có thể nhập chúng tương tự với WP Media Folder .
WP Media Folder hỗ trợ các danh mục được tạo bằng các plugin Thư viện Phương tiện Nâng cao và Danh mục Phương tiện WP. Tương tự như trước đây, điều hướng đến nhập / xuất và cuộn xuống cho đến khi bạn thấy Thư viện phương tiện nâng cao và Danh mục phương tiện WP. Nhấp vào nhập ngay bây giờ để chọn các danh mục để thêm vào thư viện phương tiện WordPress của bạn.
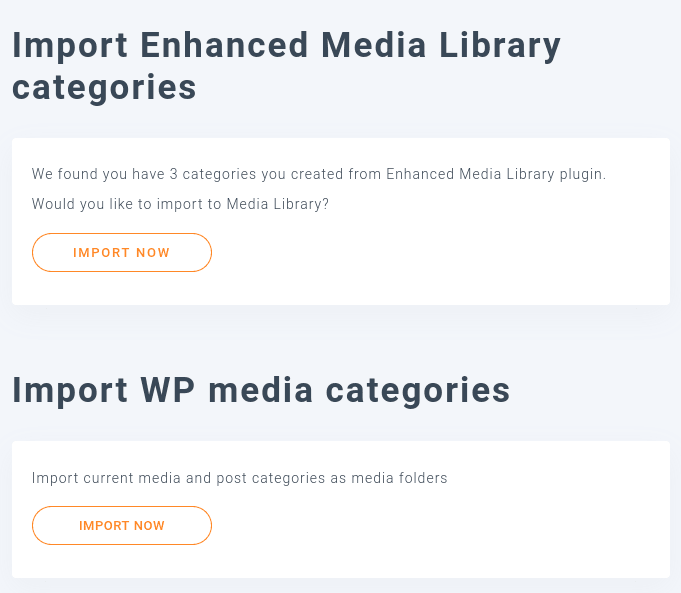
Khi WP Media Folder nhập các danh mục từ Thư viện Phương tiện Nâng cao hoặc Danh mục Phương tiện WP, nó sẽ tạo các thư mục và thư mục con phản chiếu các danh mục và danh mục con. Sau đó, nó nhập phương tiện trong các danh mục này vào các thư mục này, sao chép các danh mục dưới dạng thư mục một cách liền mạch.
Xem cách nhập/xuất thư mục hoạt động trong video
Đồng bộ hóa nhập khẩu của bạn với Thư viện phương tiện WordPress
WP Media Folder có thể làm được nhiều việc hơn là chỉ nhập tệp từ máy chủ của bạn vào thư viện phương tiện WordPress của bạn. Các bản cập nhật cho WP Media Folder làm cho giao tiếp giữa blog WordPress và máy chủ của bạn trở thành một cuộc trò chuyện hai chiều với tính năng đồng bộ hóa tự động. Dòng công việc có sẵn trong menu con đồng bộ hóa thư mục máy chủ . Đầu tiên, bạn sẽ cần kích hoạt một trong hai chế độ đồng bộ hóa.
Để kích hoạt WP Media Folder , hãy bật kích hoạt đồng bộ hóa. Theo mặc định, điều này có nghĩa là khi bạn thêm, xóa hoặc thay đổi tệp trong thư mục máy chủ, plugin sẽ phản ánh hành động trên WordPress. Bạn có thể kích hoạt đồng bộ hóa hai chiều bằng cách nhấn công tắc tiếp theo. Điều này có nghĩa là ngoài việc sao chép các thay đổi trong thư mục máy chủ trong WordPress, nó cũng phản chiếu các thay đổi trong WordPress trong thư mục máy chủ. Do đó, hai thư mục luôn đồng bộ với nhau.
Nếu bạn muốn tránh những thay đổi sai lầm, bạn có thể trì hoãn đồng bộ hóa vài giây, cho mình một khoảng thời gian ngắn để sửa chữa những sai lầm. Bước cuối cùng là chọn một thư mục bên ngoài trên máy chủ của bạn và một thư mục khác trong thư viện phương tiện WordPress của bạn. Nhấn thêm để thêm cặp: hai thư mục sẽ vẫn mở để giao tiếp khi bạn tải lên hoặc quản lý tệp theo cách khác. Bạn có thể thêm các cặp thư mục khác tương tự.
Đồng bộ hóa không chỉ hoạt động khi bạn tải tệp lên máy chủ hoặc thư viện phương tiện WordPress của mình. Nếu bạn sử dụng chức năng thay thế của WP Media Folder trên tệp để tải lên tệp hoặc hình ảnh mới và thay thế phương tiện hiện có, thì plugin cũng phản ánh sự thay đổi đó trong thư mục máy chủ.
Bạn có thể kiểm soát những gì bạn muốn đồng bộ hóa từ tab tiếp theo: bộ lọc . Có hai loại bộ lọc. Cái đầu tiên lọc các tệp dựa trên loại tệp, chẳng hạn như hình ảnh. Ví dụ: sử dụng điều này để chỉ đồng bộ hóa hình ảnh và bỏ qua các tệp khác, như tài liệu hoặc các kho lưu trữ lớn hơn.
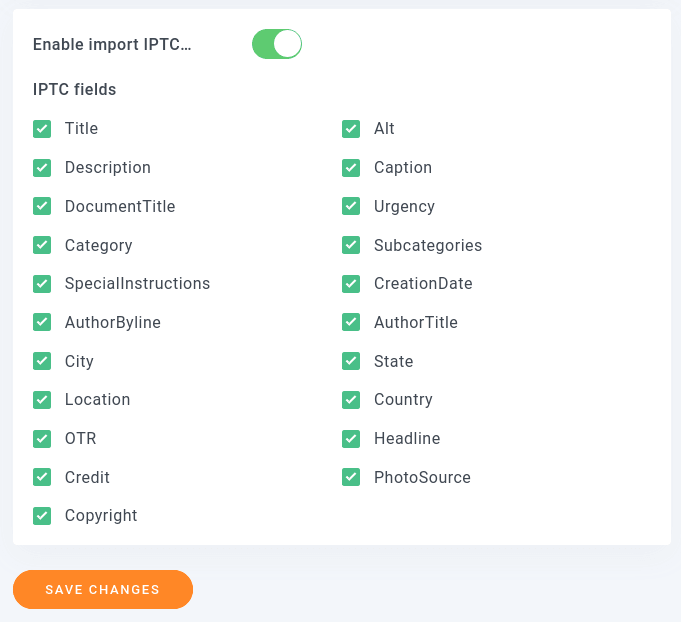
Loại thứ hai là siêu dữ liệu IPTC. Đây là dữ liệu về bản thân hình ảnh và là một phần của hình ảnh, chẳng hạn như tiêu đề, văn bản thay thế hoặc mô tả. Bạn có thể nhập tất cả dữ liệu này vào thư viện phương tiện WordPress của mình hoặc một loạt siêu dữ liệu. Hãy nhớ lưu các thay đổi sau khi cập nhật tùy chọn của bạn.
Xem cách đồng bộ hóa thư mục hoạt động trong video
Xuất và nhập Thư viện phương tiện WordPress của bạn
WP Media Folder đã giới thiệu một công cụ nhập mới cho phép chúng tôi xuất và nhập Thư mục phương tiện giữa các trang web WordPress.
Công cụ này có thể được sử dụng bằng cách vào Settings > WP Media Folder > Import/Export > WordPress .
Tại trang này, chúng ta sẽ thấy phần Nhập/Xuất thư viện với 2 tùy chọn chính là Xuất và Nhập .
Hãy xem chi tiết các tùy chọn.
Xuất khẩu
Với tùy chọn xuất, chúng tôi có một danh sách thả xuống để chọn những gì chúng tôi muốn xuất và một nút để kích hoạt xuất, trong danh sách thả xuống, chúng tôi sẽ có:
Tất cả các thư mục và phương tiện : thao tác này sẽ tạo một tệp chứa tất cả các phương tiện và thư mục được tạo bằng WP Media Folder .
Chỉ cấu trúc thư mục : chúng tôi sẽ chỉ có thể xuất các thư mục mà không có bất kỳ phương tiện nào bên trong, trong trường hợp chúng tôi chỉ muốn sao chép các thư mục và khởi động phương tiện từ đầu.
Một lựa chọn các thư mục và phương tiện : tuyệt vời nếu chúng ta chỉ muốn chọn một bộ sưu tập các thư mục và phương tiện, một nút sẽ xuất hiện với dòng chữ Chọn thư mục .
Nhấp vào nút này sẽ mở một cửa sổ bật lên để chọn các thư mục có phương tiện mà chúng tôi muốn xuất.
Sau khi chọn tùy chọn mà chúng tôi muốn xuất, tất cả những gì chúng tôi cần nhấp là vào Chạy xuất và tệp xml sẽ được tự động tải xuống trên trình duyệt của bạn.
Nhập khẩu
Bây giờ chúng tôi có một tệp, tất cả những gì chúng tôi cần làm là chuyển đến phần nhập, chúng tôi có tùy chọn chỉ nhập cấu trúc thư mục trong trường hợp chúng tôi có tệp có phương tiện bên trong và chúng tôi chỉ muốn các thư mục nằm trong tập tin.
Bây giờ, tất cả những gì chúng ta cần làm là nhấp vào Choose File , thao tác này sẽ tải trình thám hiểm tệp PC của chúng tôi để chọn tệp mà chúng tôi đã xuất trước đó, sau đó chọn Chỉ nhập cấu trúc thư mục nếu cần và cuối cùng, nhấp vào Chạy Nhập , quá trình Nhập sẽ hãy bắt đầu và phép thuật sẽ được thực hiện tự động, thật tuyệt vời! Phải không? ;)
Kêu gọi tất cả các quản trị viên web!
Tiết kiệm thời gian và tăng năng suất với WP Media Folder . Dễ dàng sắp xếp các tệp phương tiện của khách hàng, tạo các phòng trưng bày tùy chỉnh và cung cấp trải nghiệm người dùng liền mạch.
Nâng cấp website bây giờ!
Bạn sẽ không chỉ có thể nhập tệp từ máy chủ của mình mà còn từ Google Photos và chuyển toàn bộ phương tiện của bạn sang các dịch vụ như AWS!
Các tính năng tuyệt vời từ một plugin tuyệt vời như bạn có thể thấy! Và đây chưa phải là tất cả, hãy tìm hiểu thêm về cách nhập và xuất WP Media Folder s và Server Folders tại đây!
Khi bạn đăng ký vào blog, chúng tôi sẽ gửi cho bạn e-mail khi có cập nhật mới trên trang web để bạn không bỏ lỡ chúng.
















Bình luận