Nhập và sử dụng hình ảnh NextGen của bạn trong thư viện phương tiện WordPress
Vì vậy, bạn muốn chuyển từ NextGen sang WP Media Folder nhưng không muốn vì việc nhập tốt tất cả các thư viện từ NextGen sang WP Media Folder hoặc có thể bạn muốn sử dụng cả hai plugin khi cần tạo thư mục media… Sẽ không còn là vấn đề nữa vì plugin WP Media Folder
WP Media Folder có một công cụ chuyên dụng để dễ dàng nhập các thư viện từ NextGen sang WP Media Folder , điều này sẽ chuyển đổi các thư việnNextGen của bạn thành các thư mục media để bạn có thể tạo các thư viện tuyệt vời trực tiếp từ các thư mục media này.
Trong bài đăng này, chúng ta sẽ xem cách nhập và đồng bộ hóa các thư viện NextGen với các thư mục đa phương tiện.
Nói lời tạm biệt với thư viện phương tiện lộn xộn.
WP Media Folder cho phép bạn phân loại tệp, đồng bộ hóa thư mục với bộ nhớ đám mây, tạo phòng trưng bày tuyệt vời và thậm chí thay thế hình ảnh mà không làm hỏng liên kết.
Tối ưu hóa quy trình truyền thông của bạn ngay hôm nay
Chuyển đổi Thư viện NextGen thành một thư mục
Hãy bắt đầu xem việc nhập các Thư viện này vào thư viện phương tiện của bạn dưới dạng thư mục phương tiện dễ dàng như thế nào, xin lưu ý rằng trong hướng dẫn này, chúng tôi đang sử dụng WP Media Folder cần thiết để chạy công cụ nhập này.
Trước hết, chúng ta nên có một thư viện trong Thư viện NextGen để nhập nó, vì vậy chúng tôi đã tạo một thư viện cho hướng dẫn này có tên là thư viện doggies như bạn có thể xem ở đây.
Thư viện này không tồn tại trong Thư viện phương tiện vào lúc này nhưng có những thứ khác mà chúng tôi muốn làm với các hình ảnh ở đó mà không cần phải tải chúng lên lại, vì vậy hãy đi tới Cài đặt> WP Media Folder > Nhập / Xuất .
Trên tab này, cuộn xuống các phòng trưng bày Sync / Import NextGEN , bạn sẽ thấy nút Import now , nhấp vào đó.
Thao tác này sẽ hiển thị cho bạn một hoạt ảnh đang tải trong nút Nhập ngay bây giờ, tùy thuộc vào số lượng phương tiện và lịch, có thể mất vài phút nhưng sau khi nhấp vào nó và hoạt ảnh biến mất, bạn sẽ có tất cả các phòng trưng bày trên NextGen trực tiếp trong Thư viện phương tiện của bạn.
Bây giờ chúng ta hãy vào Thư viện phương tiện để xác nhận xem thư viện đã được nhập chưa, nếu có, bạn sẽ có thể thấy thư mục mới với phương tiện bên trong.
Như bạn có thể thấy, nó dễ dàng như nhấp vào nút nhập và điều kỳ diệu đã hoàn thành :)
Bây giờ bạn đã có hình ảnh của mình trên Thư viện phương tiện của mình, bạn có thể sử dụng tất cả các tính năng từ WP Media Folder để sắp xếp và cũng có thể tạo thư viện trực tiếp từ các thư mục này bằng cách sử dụng WP Media Folder .
Ví dụ: bạn có thể tạo các thư mục con trong thư mục chính mà chúng tôi vừa nhập này, để thực hiện việc này, hãy chọn thư mục và sau đó nhấp vào + Thêm Thư mục Mới .
Vì vậy, bây giờ bạn có thể di chuyển hình ảnh của mình nếu bạn cần, hoặc cũng có thể di chuyển các thư mục bằng cách sử dụng hệ thống kéo và thả từ plugin tuyệt vời này, tất nhiên, bạn cũng có thể thêm nhiều hình ảnh hoặc tệp, xóa hình ảnh và sử dụng tất cả các tính năng mà WP Media Folder Đề nghị WP Media Folder để quản lý và cải thiện Thư viện Phương tiện của bạn.
Một tính năng hữu ích khác là tùy chọn tạo phòng trưng bày dựa trên các thư mục, như chúng tôi đã đề cập trước đây, vì vậy hãy xem cách sử dụng nó.
Chúng tôi sẽ sử dụng Gutenberg Editor cho bài đăng này nhưng điều này đã tương thích với tất cả các Trình tạo trang lớn với các khối chuyên dụng.
Vì vậy, chúng tôi sẽ tạo một thư viện dựa trên DOGGIES GALLERY , để làm điều này, hãy truy cập bài đăng / trang của bạn và, trong Gutenberg Editor, nhấp vào +> WP Media Folder Gallery .
Thao tác này sẽ hiển thị cho bạn một phần trong Gutenberg Editor với tất cả các thư mục có sẵn để bạn có thể chọn một thư mục để tạo thư viện, chúng tôi sẽ chọn cho hướng dẫn này DOGGIES GALLERY , sau đó nhấp vào Tạo thư viện .
Bây giờ bạn sẽ thấy bản xem trước của thư viện, bạn có thể chỉnh sửa theme và cũng có thể điều chỉnh bố cục trực tiếp từ phần này bằng cách kiểm tra bảng điều khiển bên phải.
Trên bảng bên phải, bạn có thể lựa chọn giữa 4 theme s được cung cấp bởi WP Media Folder (có được nhiều hơn bao gồm trong Gallery Addon ), và cũng có thể thiết lập thứ tự, số lượng cột, kích thước hình ảnh, hành động trên nhấp chuột, và nhiều thiết lập khác .
Trên phần đầu tiên, bạn sẽ thấy tùy chọn để chọn theme và cũng có thể thay đổi thư mục cho bộ sưu tập.
Ở phần thứ hai bằng cách cuộn xuống, bạn sẽ tìm thấy các cài đặt khác để làm cho thư viện của bạn phù hợp với nội dung trang web của bạn, các tùy chọn này là cột, Kích thước hình ảnh thư viện, Kích thước hộp đèn, Hành động khi nhấp, Thứ tự theo, thứ tự (tăng dần hoặc giảm dần), và tùy chọn để chọn nếu bạn muốn cập nhật thư viện khi thư mục được cập nhật hình ảnh mới.
Trong phần cuối cùng, bạn sẽ có nhiều tùy chọn bố cục nâng cao hơn, đây là đường viền, bóng và lề, cũng như thêm lớp CSS trong tab nâng cao.
Vì vậy, bạn có thể đặt danh mục của mình theo cách bạn muốn, làm cho nó phù hợp với nội dung của bạn bằng các tùy chọn nâng cao và xem trước các thay đổi trực tiếp trong trình chỉnh sửa trước khi xuất bản, cuối cùng, nhấp vào xuất bản và thế là xong! Bạn sẽ có bộ sưu tập của mình được tạo trực tiếp từ một thư mục! Nó không thể được dễ dàng hơn.
Bây giờ tất cả những gì bạn cần làm là xuất bản bộ sưu tập của bạn và thì đấy, điều kỳ diệu đã được thực hiện.
Kêu gọi tất cả các quản trị viên web!
Tiết kiệm thời gian và tăng năng suất với WP Media Folder . Dễ dàng sắp xếp các tệp phương tiện của khách hàng, tạo các phòng trưng bày tùy chỉnh và cung cấp trải nghiệm người dùng liền mạch.
Nâng cấp website bây giờ!
Quản lý Thư viện của bạn như một Chuyên gia
Như bạn có thể thấy, việc quản lý thư viện của mình như một người chuyên nghiệp thực sự dễ dàng với WP Media Folder , bạn không cần phải đi tới nhiều tab để thiết lập thư viện, sau đó đi đến trình chỉnh sửa và nhận thấy rằng có thứ gì đó còn thiếu như bạn có tất cả các tùy chọn trực tiếp trong trình chỉnh sửa và điều tuyệt vời nhất là đây không phải là những điều duy nhất bạn có thể làm với WP Media Folder , có nhiều tính năng khác mà bạn có thể sử dụng với các tiện ích bổ sung chuyên nghiệp như kết nối Thư viện phương tiện của bạn với dịch vụ đám mây như Google Drive , OneDrive và Dropbox hoặc chuyển toàn bộ Thư viện phương tiện của bạn sang AWS để tiết kiệm một số dung lượng lưu trữ trên máy chủ.
Bạn đang chờ đợi điều gì? Truy cập vào đây và có được tư cách thành viên của riêng bạn ngay bây giờ!
Khi bạn đăng ký vào blog, chúng tôi sẽ gửi cho bạn e-mail khi có cập nhật mới trên trang web để bạn không bỏ lỡ chúng.







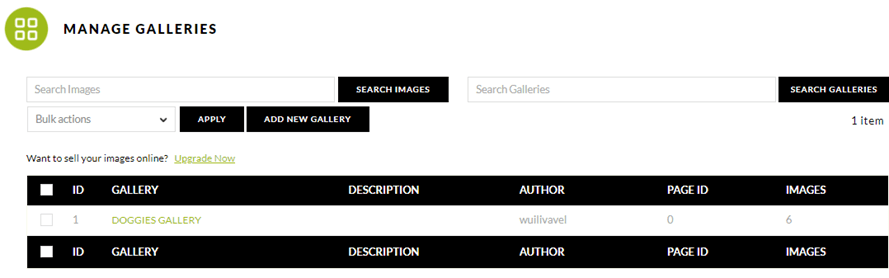
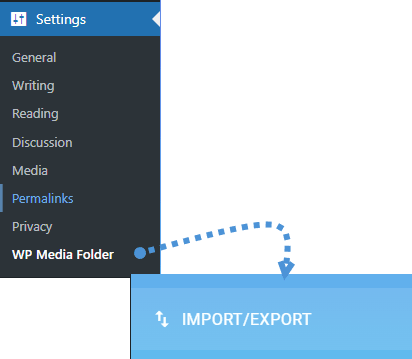
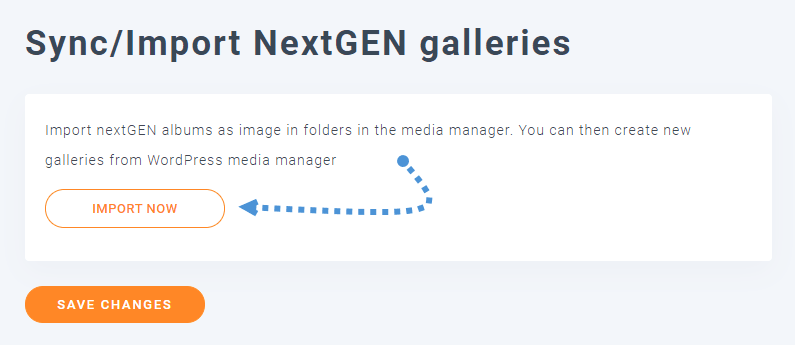
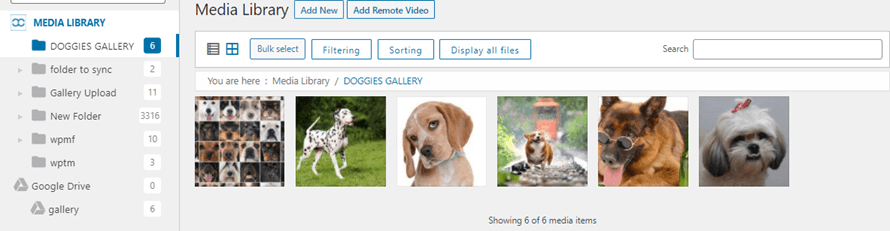

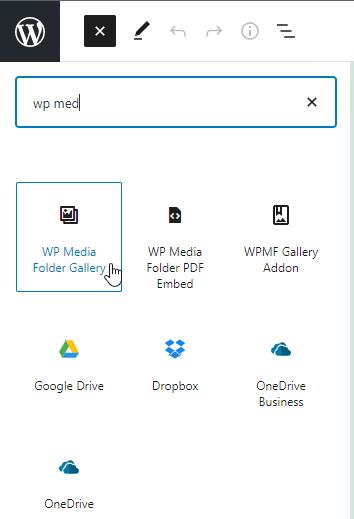
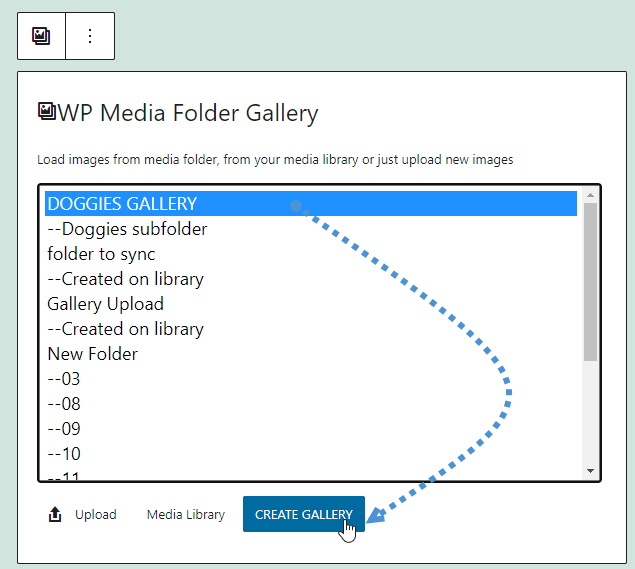
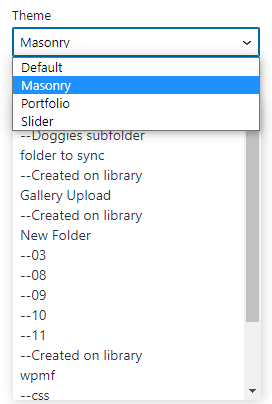
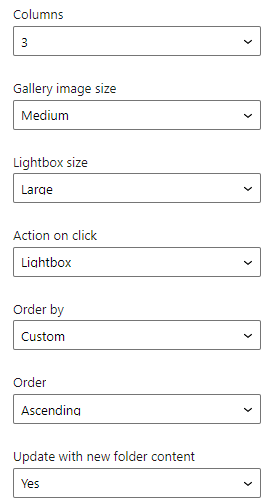
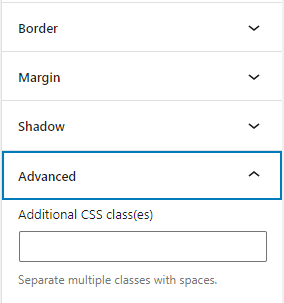
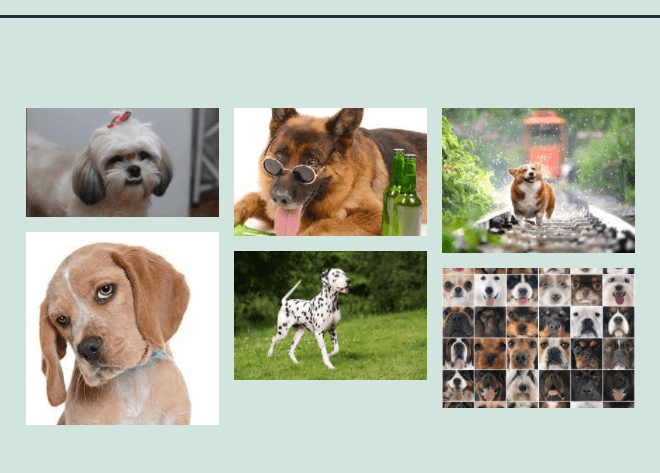

Bình luận