Tạo và quản lý bảng với Gutenberg Editor
Bảng và biểu đồ quan trọng hơn chúng ta nghĩ khi chúng ta có một website vì điều này có thể giúp chúng ta thực sự dễ dàng hơn trong cách chúng ta hiển thị giá cả, kế hoạch, quỹ đạo của công ty và nhiều thứ khác.
Việc tìm một bảng sau khi tạo có thể thực sự tẻ nhạt vì chúng ta phải sao chép/dán mã shortcode nhưng nếu có một khối dành riêng cho việc tìm tất cả các bảng của bạn thì sao? WP Table Manager cho phép bạn làm điều đó với trình chỉnh sửa Gutenberg WordPress dễ sử dụng.
WP Table Manager thêm các khối vào trình chỉnh sửa Gutenberg sẽ cho phép bạn thêm các bảng này bằng hộp tìm kiếm trực tiếp vào khối.
Tìm kiếm một giải pháp quản lý bảng mạnh mẽ cho websites của khách hàng?
Từ bảng giá đến so sánh sản phẩm, plugin này cung cấp các tính năng mạnh mẽ để trình bày dữ liệu một cách rõ ràng và thân thiện với người dùng.
Có được lợi thế cạnh tranh ngay bây giờ!
Tạo Bảng WordPress bằng Plugin này cho Gutenberg
Đối với bài đăng này, chúng ta sẽ sử dụng WP Table Manager để tạo bảng so sánh giá, trước hết, chúng ta sẽ xem cách tạo bảng.
Trước hết, hãy truy cập Trình quản lý bảng> Tất cả các bảng , trên phần này, nhấp vào + Tạo mới> Bảng , điều này sẽ mở trình chỉnh sửa bảng, chúng ta có thể sử dụng một theme để làm cho mọi thứ thực sự dễ dàng hơn, vì vậy hãy chọn một chủ đề, nhấp vào Theme > Lựa chọn Theme .
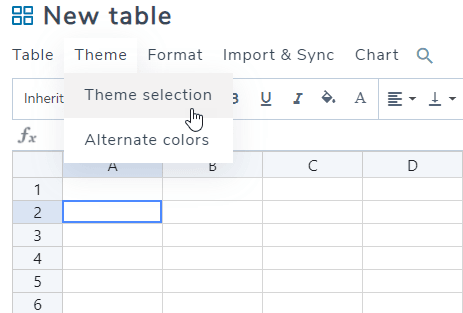
Bạn sẽ thấy tất cả các tùy chọn cho theme , vì vậy chúng tôi sẽ chọn một chủ đề sẽ hoạt động cho bảng so sánh giá.
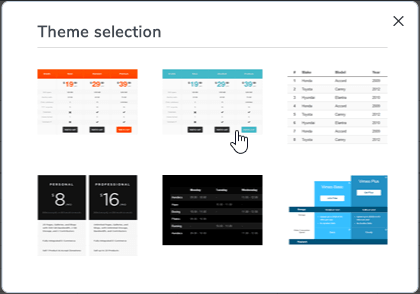
Bây giờ hãy nhấp vào Ok (hãy nhớ rằng tất cả dữ liệu trong bảng sẽ bị xóa).
Khi chúng tôi đã thêm một theme , gần như toàn bộ công việc đã hoàn thành.
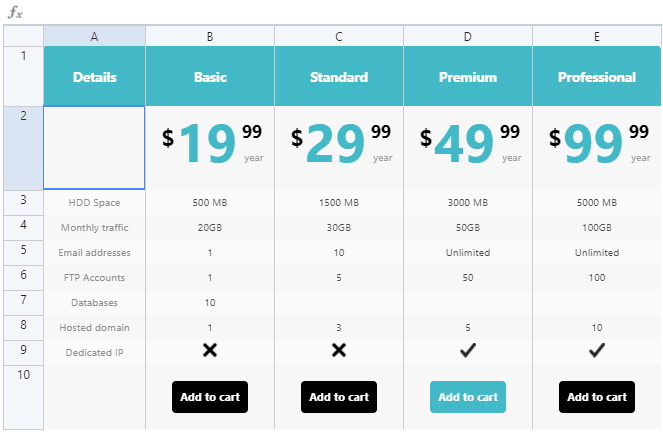
Chúng tôi chỉ cần thực hiện các điều chỉnh đơn giản và điều chỉnh bảng theo nhu cầu của chúng tôi, tôi sẽ loại bỏ nhiều hàng và chỉnh sửa nhiều hàng trong số chúng, những điều này có thể được chỉnh sửa chỉ bằng cách nhấp vào nó và bắt đầu nhập như thể bạn đang sử dụng Excel.
Để xóa, chỉ cần nhấp vào các hàng, nhấp chuột phải, sau đó, Xóa .
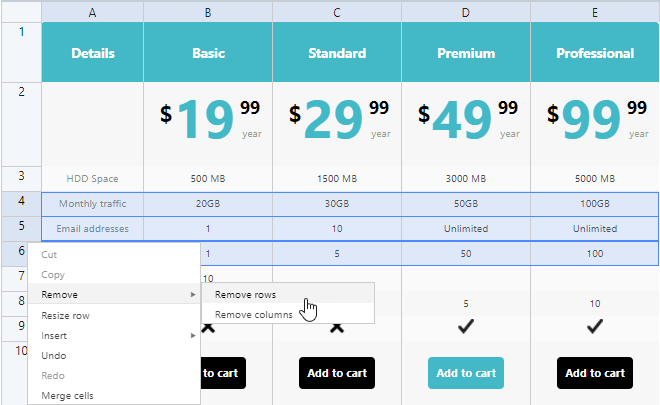
Bây giờ nếu bạn muốn chỉnh sửa ô, chỉ cần nhấp vào nó, nó sẽ mở ra một trình chỉnh sửa nâng cao mà bạn có thể sử dụng để tùy chỉnh nội dung theo ý muốn.
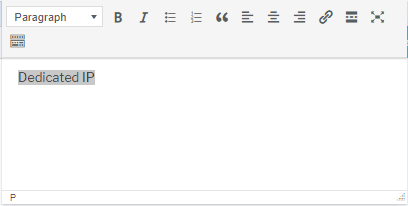
Nếu chúng ta muốn tùy chỉnh thêm bảng, chúng ta có thể thay đổi màu sắc, chúng ta chỉ cần nhấp vào ô và sử dụng các công cụ hàng đầu để thay đổi màu của các ô mà chúng ta muốn.
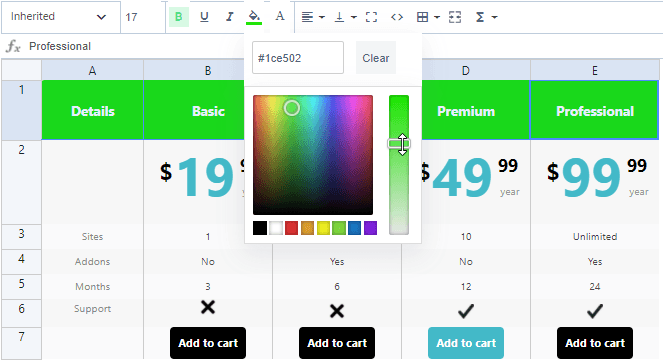
Chúng ta không cần phải lưu bảng vì nó sẽ được lưu tự động với mọi thay đổi.
Bây giờ chúng ta đã tạo bảng, chúng ta có thể thêm nó vào bài đăng bằng cách sử dụng khối Gutenberg Editor.
Vào Bài viết> Thêm Mới , bạn sẽ thấy Gutenberg Editor, chúng ta sẽ chọn khối WP Table Manager .
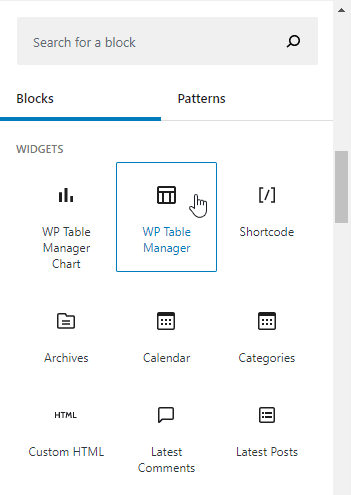
Thao tác này sẽ thêm trường tìm kiếm sẽ hiển thị cho bạn các danh mục và bảng và bạn sẽ có thể thêm bảng chỉ bằng cách nhấp vào bảng.
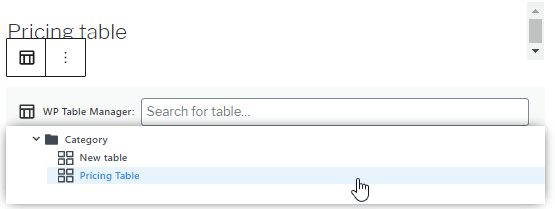
Bảng sẽ được thêm vào và bây giờ, bạn sẽ chỉ phải xuất bản bài đăng đó và bảng sẽ ở đó, dễ dàng như nhấp vào bảng và xuất bản bài đăng / trang.
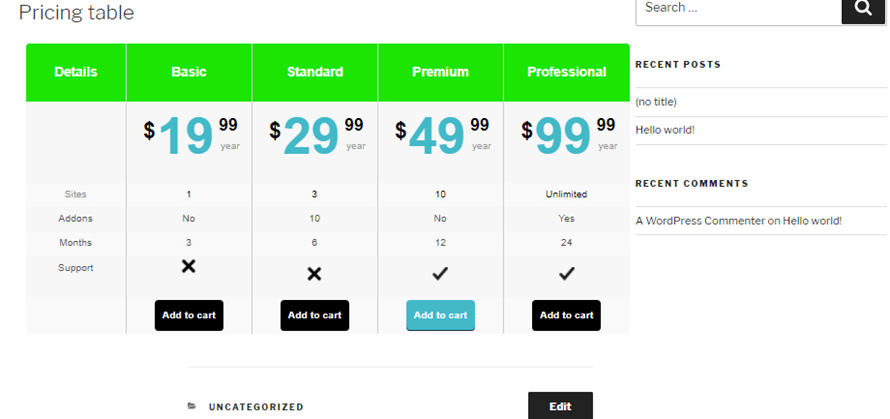
Và chỉ có vậy thôi là chúng ta đã tạo và đăng bảng giá chỉ trong vòng chưa đầy 10 phút, thật dễ dàng phải không các bạn.
Sử dụng WP Table Manager trong WordPress để tạo biểu đồ
Có, chúng tôi cũng sẽ có tùy chọn tạo biểu đồ từ các bảng và tin tốt khác là phần biểu đồ có Khối Gutenberg chuyên dụng để bạn có thể dễ dàng tìm thấy biểu đồ khi tạo bài đăng của mình.
Bây giờ, để tạo biểu đồ, hãy vào Trình quản lý bảng> Tất cả các bảng , chúng ta sẽ có một bảng được tạo với dữ liệu mà chúng ta muốn phản ánh trong biểu đồ, chúng ta có một bảng được chuẩn bị với thông tin để tạo biểu đồ này.
Một phương pháp hay có thể là tạo một danh mục cho từng loại bảng mà chúng tôi muốn tạo, ví dụ: ở đây chúng tôi đã tạo một danh mục có tên: “Biểu đồ”.
Danh mục thực sự dễ tạo, nhấp chuột vào + Tạo mới> Danh mục .
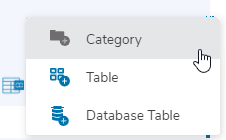
Cuối cùng, nhập tiêu đề danh mục, chọn danh mục chính (nếu đây là danh mục phụ) và nhấp vào Xong .
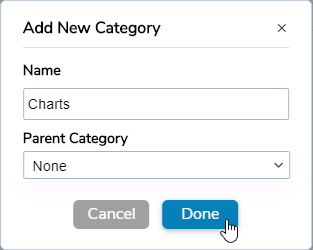
Bây giờ chúng ta hãy chuyển đến bảng mà chúng ta muốn tạo biểu đồ, chúng ta đã thêm một bảng dựa trên dân số từ 5 quốc gia.
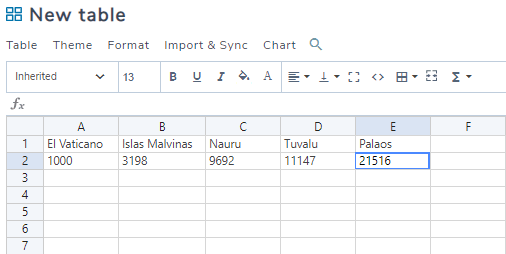
Để tạo biểu đồ, chúng ta sẽ phải chọn các ô mà chúng ta muốn thêm vào biểu đồ và nhấp vào Biểu đồ> Tạo biểu đồ từ dữ liệu.
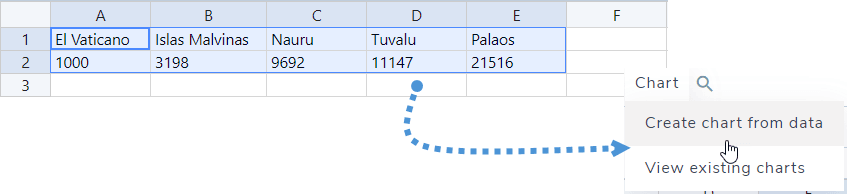
Bây giờ, chúng ta sẽ thấy biểu đồ được tạo bằng menu bên phải nơi chúng ta sẽ có thể xem các công cụ để tùy chỉnh biểu đồ.
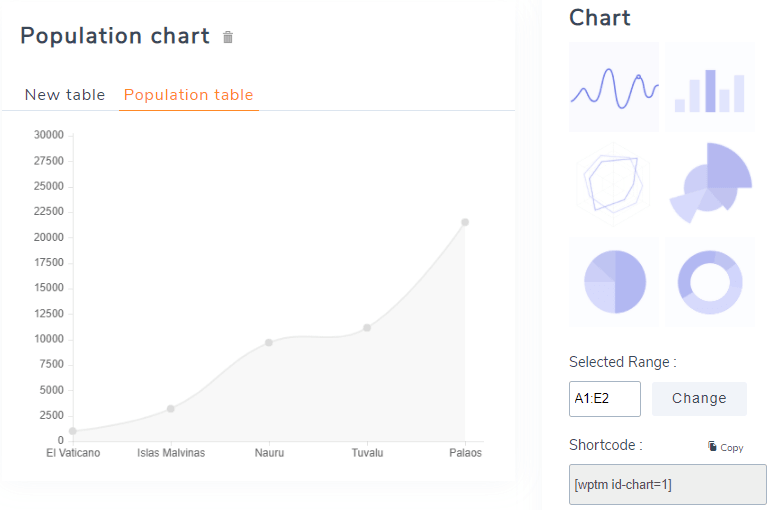
Chúng tôi sẽ sử dụng biểu đồ hình tròn cho ví dụ này.
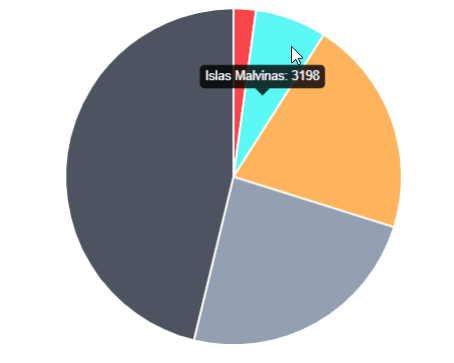
Ở cuối bảng điều khiển bên phải, chúng ta sẽ có thể chọn màu cho từng trường để chúng ta có thể tạo màu phù hợp với theme mà chúng ta đang sử dụng.
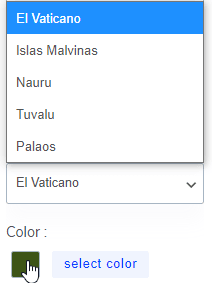
Bây giờ chúng ta đã tạo / tùy chỉnh biểu đồ, hãy chuyển đến Đăng> Thêm Mới để chúng ta có thể tạo bài đăng và thêm biểu đồ mới mà chúng ta đã tạo.
Trên Gutenberg Editor, hãy tìm khối “Biểu đồ trình WP Table Manager ” và thêm nó vào bài đăng.
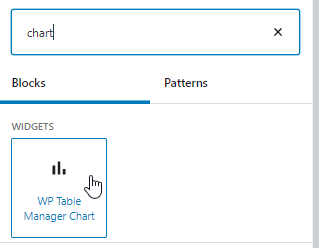
Thao tác này sẽ mở ra một trường tìm kiếm nơi bạn có thể xem tất cả các biểu đồ có sẵn.
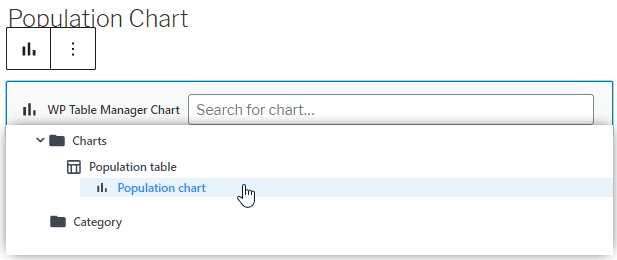
Như bạn có thể thấy, nó sẽ hiển thị tất cả các danh mục, bảng và biểu đồ có sẵn, đó là lý do tại sao chúng ta nên sắp xếp mọi thứ theo danh mục, bây giờ hãy nhấp vào biểu đồ mà bạn muốn thêm, trong trường hợp của chúng tôi là “Biểu đồ dân số”.
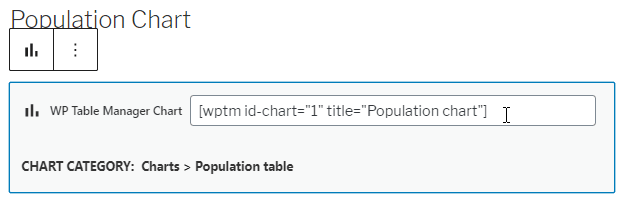
Như bạn có thể thấy, shortcode sẽ tự động được thêm vào, vì vậy bạn chỉ phải xuất bản nó và mọi thứ sẽ được thực hiện.
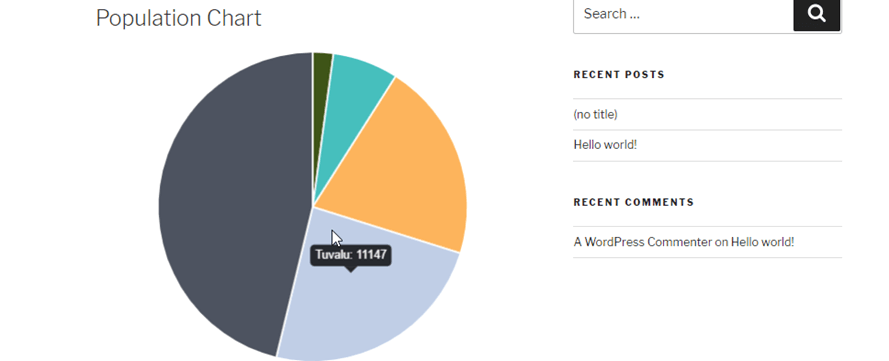
Nhưng bây giờ, điều gì sẽ xảy ra nếu chúng ta muốn cập nhật dữ liệu trong biểu đồ? Chúng ta có nên tạo một biểu đồ mới không? Vâng, câu trả lời là không! Bạn chỉ có thể chỉnh sửa dữ liệu bên trong bảng và biểu đồ sẽ được cập nhật tự động.
Trong ví dụ này, dân số Tuvalu là 11147, như bạn có thể thấy trong hình ảnh, vì vậy hãy thay đổi dân số thành 20000 và kiểm tra lại biểu đồ.

Bây giờ biểu đồ sẽ được cập nhật, chúng ta hãy kiểm tra nó.
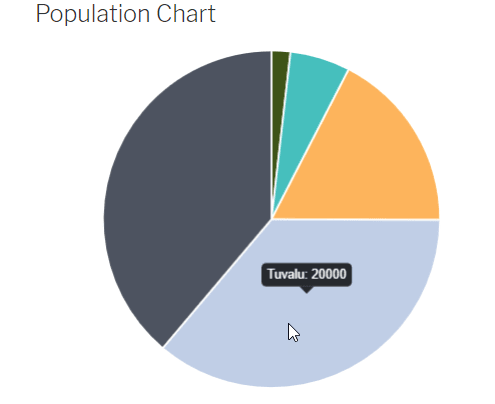
Và vâng, điều kỳ diệu đã được thực hiện, chúng tôi đã tạo ra một biểu đồ động có thể dễ dàng thay đổi chỉ bằng cách thay đổi dữ liệu bên trong bảng.
Thêm vào đó, các bảng từ Cơ sở dữ liệu trong WordPress
Ngoài ra còn có một tùy chọn để tạo bảng từ Cơ sở dữ liệu và bảng này sẽ tự động được cập nhật khi có những thay đổi trong cơ sở dữ liệu của bạn, vì vậy nếu bạn có thông tin được lưu trữ trên Cơ sở dữ liệu của mình và bạn muốn tạo bảng / biểu đồ dựa trên nó, chỉ cần nhấp vào + Tạo mới> Bảng cơ sở dữ liệu
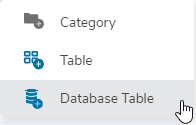
Thao tác này sẽ chuyển hướng bạn đến một trang có tất cả các bảng có trong Cơ sở dữ liệu của bạn, do đó bạn có thể chỉ cần chọn nó với các cột mà bạn muốn và WP Table Manager sẽ tự động tạo bảng.
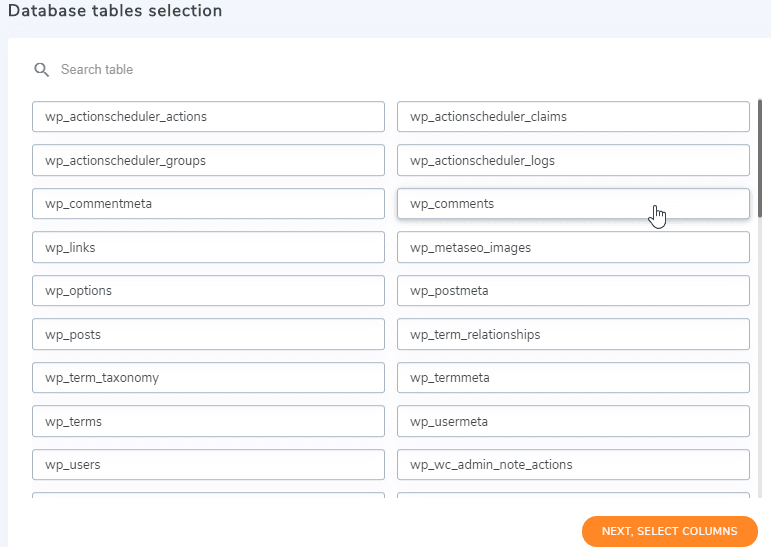
Sau đó, bạn sẽ có thể chọn các cột mà bạn muốn thêm vào bảng, ví dụ, ở đây chúng tôi sẽ chỉ chọn loại nhận xét và email từ các tác giả.
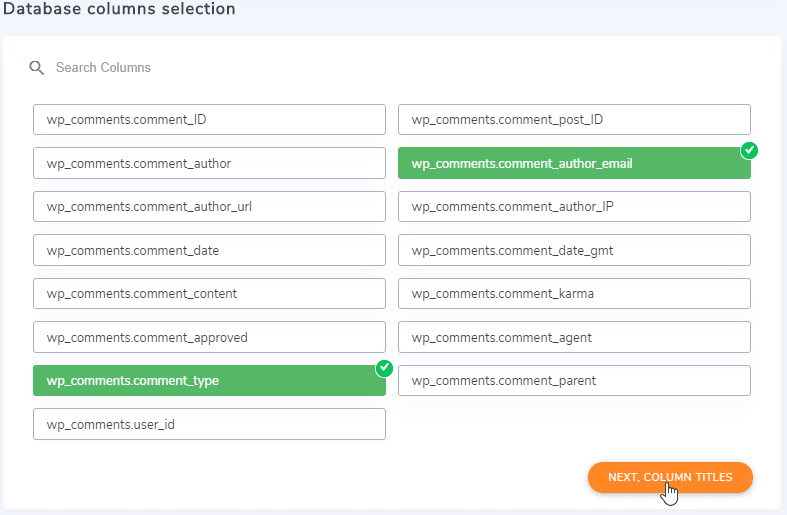
Cuối cùng, chọn tiêu đề cho mỗi cột và thêm các quy tắc để tạo bảng.
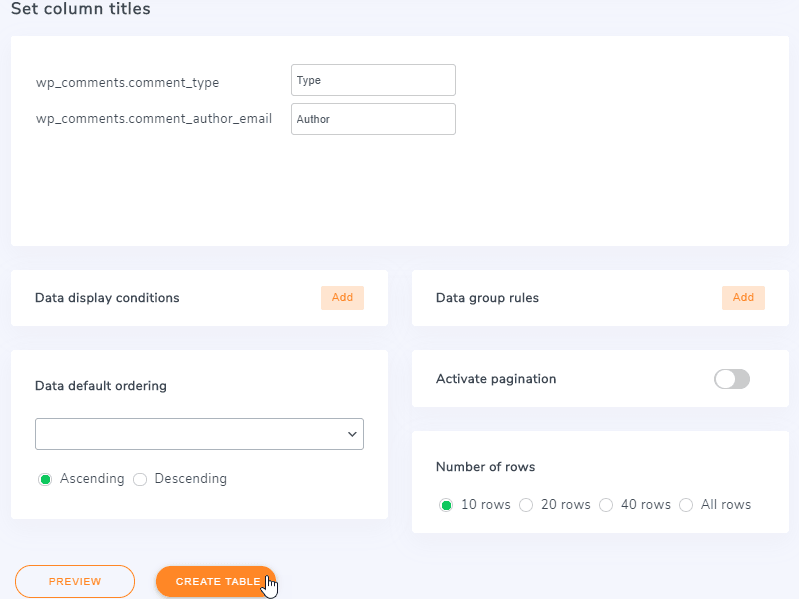
Bây giờ, hãy nhấp vào Tạo bảng và bảng sẽ được tạo tự động, hãy nhớ rằng có những Điều kiện mà chúng tôi có thể thêm vào, ví dụ: chỉ hiển thị một biến nếu email của tác giả là “Địa chỉ email này đã được bảo vệ từ spam bots. Bạn cần kích hoạt JavaScript để xem nó. ”.
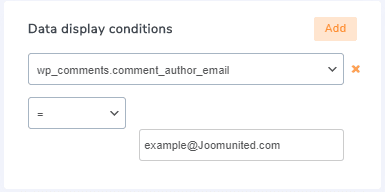
Chúng tôi có thể thêm bao nhiêu quy tắc tùy thích, chúng tôi chỉ cần nhấp vào “Thêm” và một hộp mới sẽ được thêm vào để đặt quy tắc mới.
Và bây giờ bạn có thể thấy việc tạo bảng từ cơ sở dữ liệu dễ dàng như thế nào.
Thiết kế mới của chúng tôi sẽ làm mọi thứ trở nên dễ dàng hơn nữa!
Kêu gọi tất cả các quản trị viên web!
websites khách hàng của bạn với WP Table Manager . Dễ dàng quản lý và tùy chỉnh các bảng, biểu đồ và bảng tính, cung cấp cho khách hàng các hình ảnh hóa dữ liệu động và hấp dẫn.
Nâng cấp dịch vụ thiết kế web của bạn ngay hôm nay!
Bắt đầu tạo bảng bằng WP Table Manager
Bây giờ bạn đã biết cách dễ dàng tạo bảng và quản lý chúng bằng WP Table Manager , bạn còn chần chừ gì nữa? Tới đây và mua thành viên của bạn để bắt đầu phục vụ tất cả các bảng theo cách chuyên nghiệp nhất.
Khi bạn đăng ký vào blog, chúng tôi sẽ gửi cho bạn e-mail khi có cập nhật mới trên trang web để bạn không bỏ lỡ chúng.








Bình luận 8
Tôi không thể tập trung vào khối bảng nâng cao của mình. Xin tư vấn.
Xin chào, bạn có thể sử dụng trình quản lý cột nâng cao để căn giữa bảng của mình nếu công cụ mặc định không hoạt động như mong đợi. Ví dụ, sử dụng bố cục 3 cột và đặt bảng ở phần trung tâm. Hy vọng nó giúp.
Bạn có thể thêm một tùy chọn để điều chỉnh kích thước phông chữ trong khối bảng nâng cao không? Đây là một yêu cầu phổ biến từ khách hàng và là tính năng duy nhất tôi bỏ lỡ từ khối bảng nâng cao tuyệt vời khác của bạn.
OK lưu ý!
Có thể có danh sách trong ô bảng không?
Xin chào, điều đó hiện không thể nhưng tôi khuyên bạn nên đăng một yêu cầu tính năng trên diễn đàn hỗ trợ thư mục plugin.
Xin chào! Tôi nhận thấy rằng Bảng nâng cao trông khác biệt ở mặt sau so với mặt trước. Tôi không chắc chắn làm thế nào để đính kèm ảnh chụp màn hình vào bình luận này hoặc nơi để gửi email hỗ trợ. Bất cứ ý tưởng tại sao điều này đang xảy ra?
Xin chào, nó xảy ra rằng theme áp dụng kiểu tự động trên các bảng. Cloud, bạn vui lòng gửi cho chúng tôi một yêu cầu hỗ trợ trên diễn đàn hỗ trợ thư mục plugin?