Google Drive với tư cách là Trình quản lý tệp WordPress
WP File Download là lựa chọn tốt nhất để bạn tiết kiệm dung lượng lưu trữ và chi phí lưu trữ trên trang web WordPress của mình bằng cách sử dụng nền tảng đám mây, chẳng hạn như Google Drive, trên WordPress thông qua Trình quản lý tệp WordPress.
Google Drive là một dịch vụ được phát triển bởi Google cung cấp lưu trữ đám mây và đồng bộ hóa tệp. Bạn có thể lưu trữ mọi loại tệp trong Google Drive và truy cập chúng từ mọi nơi với mọi thiết bị và chia sẻ chúng với bất kỳ ai bạn muốn.
WP File Download Addon là một công cụ cho phép bạn đồng bộ hóa WordPress với Google Drive, đồng thời tạo và chia sẻ các tệp có thể tải xuống từ đám mây.
Tôi có thể sử dụng Plugin WordPress làm Trình quản lý tệp Google Drive không?
Đúng! Nhờ tính năng đồng bộ hóa hai chiều của WP File Download , bạn có thể sử dụng plugin làm trình quản lý tệp Google Drive trên WordPress. Bạn có thể tạo, chỉnh sửa hoặc xóa các thư mục trong Google Drive và xem các thay đổi trên WordPress. Bạn có thể làm tương tự trên WordPress và xem các thay đổi trên Google Drive.
Đó không phải là tất cả. Đồng bộ hóa hai chiều của WP File Download hiển thị các tệp Google Drive của bạn trên WordPress mà không cần phải lưu chúng trên máy chủ của bạn. Bằng cách này, bạn có thể tiết kiệm không gian lưu trữ quý giá và chi phí lưu trữ.
Tìm kiếm một giải pháp quản lý tệp mạnh mẽ cho websites của khách hàng?
WP File Download là câu trả lời. Với các tính năng nâng cao như danh mục tệp, hạn chế truy cập và giao diện người dùng trực quan.
Gây ấn tượng với khách hàng của bạn với tổ chức tập tin hàng đầu!
Thiết lập tích hợp plugin Google Drive-WordPress
Thiết lập tích hợp plugin Google Drive-WordPress là một quá trình rất dễ dàng. Tất cả những gì bạn phải làm là tải xuống WP File Download , cài đặt nó trên website WordPress của bạn và thiết lập nó. Có hai cách kết nối với Google Drive, tùy thuộc vào mức độ kiểm soát bạn muốn duy trì trong quá trình tích hợp.
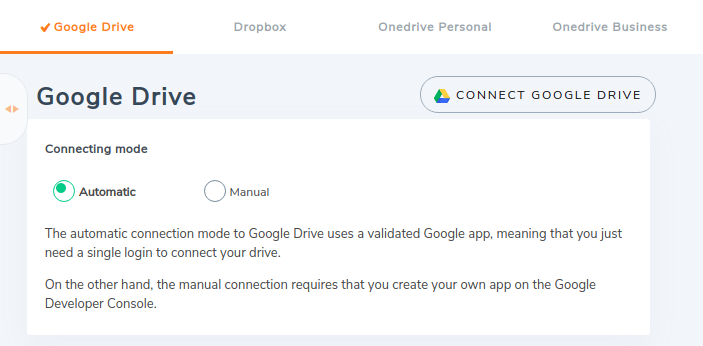
Tùy chọn đầu tiên là tích hợp tự động, đơn giản và nhanh nhất để thiết lập: bạn có thể đăng nhập bằng tài khoản Google của mình và sử dụng ứng dụng Google đã được tạo sẵn và xác thực. Quá trình tích hợp thủ công mất nhiều thời gian hơn và liên quan đến việc bạn thiết lập ứng dụng Google của riêng mình từ Bảng điều khiển API của Google.
Bạn có thể chọn cái sau nếu bạn muốn hoặc cần kiểm soát hoàn toàn việc tích hợp. Hãy tiếp tục đọc để tìm hiểu về cách bạn có thể sử dụng các phương pháp tự động hoặc thủ công để tích hợp Google Drive với blog WordPress của mình.
Kết nối tự động
Thiết lập kết nối tự động thực sự dễ dàng. Điều hướng đến tab Google Drive cấu hình của WP File Download Kết nối đám mây . Bạn sẽ thấy hai chế độ để kết nối với Google Drive — tự động hoặc thủ công. Chọn tự động nếu bạn muốn sử dụng ứng dụng của JoomUnited.
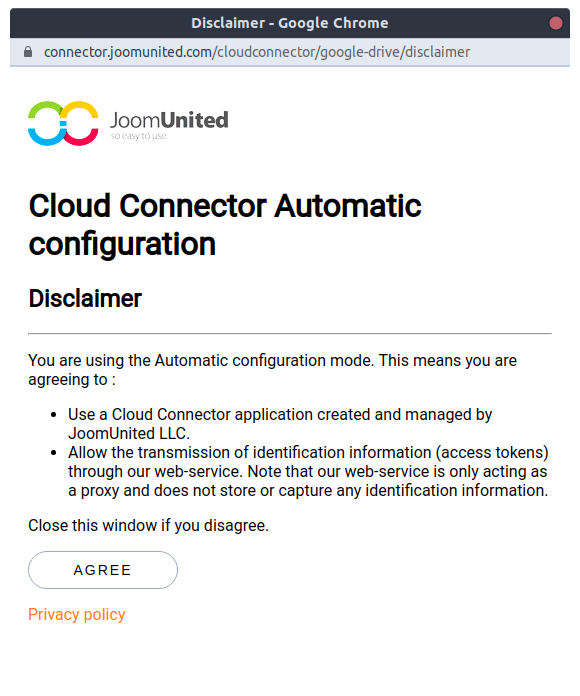
Nếu trước đó bạn đã chọn tự động , hãy nhấn Kết nối Google Drive từ trên cùng. Bạn sẽ cần phải chấp nhận hai điều khoản để kết nối tệp Google Drive với tệp WordPress của mình. Điều khoản đầu tiên xác nhận rằng bạn muốn sử dụng ứng dụng Google Drive của JoomUnited thay vì tạo ứng dụng của riêng bạn.
Điều khoản thứ hai là của riêng Google Drive và mô tả những gì ứng dụng của JoomUnited sẽ có thể truy cập. Cụ thể, đó là các thư mục và tệp Google Drive của bạn, là những gì bạn muốn tích hợp với blog WordPress của mình.
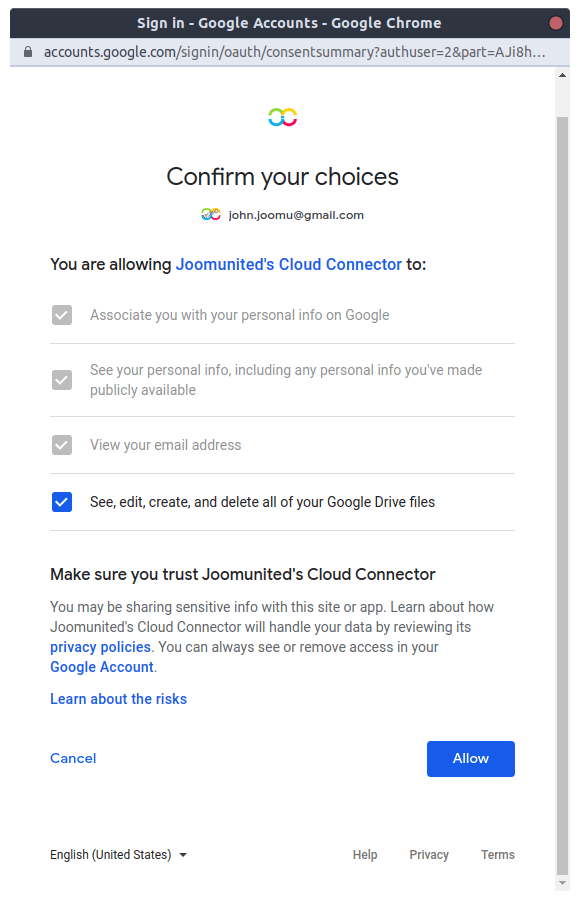
Đồng ý và cho phép cả hai điều khoản kết nối Google Drive với website WordPress của bạn. Nếu bạn muốn thiết lập ứng dụng Google Drive của riêng mình, bạn có thể thực hiện theo lộ trình kết nối thủ công, như được mô tả tiếp theo.
Kết nối thủ công
Để thiết lập kết nối thủ công, bạn phải tạo một ứng dụng mới từ Bảng điều khiển API của Google. Để bắt đầu, hãy cài đặt WP File Download và truy cập https://console.developers.google.com/project. Tạo một dự án mới để tích hợp Google Drive của bạn trong WordPress.
Nhập tên dự án mà không có dấu cách hoặc dấu.
Đợi một lát để dự án được tạo.
Nếu đây là lần đầu tiên bạn sử dụng Google Drive API, bạn sẽ cần kích hoạt nó.
Nhấp vào menu bên trái và điều hướng đến Trình quản lý API> Trang tổng quan .
Từ menu bên trái, hãy nhấp vào Thông tin đăng nhập> Thông tin đăng nhập mới> ID ứng dụng khách OAuth . Nếu bạn được nhắc, hãy thêm tên vào màn hình chấp thuận OAuth.
Thực hiện theo các bước quan trọng một cách cẩn thận để có được ID và ứng dụng khách Google Drive của bạn:
- Chọn Ứng dụng web và thêm tên bạn chọn.
- Cập nhật nguồn gốc JavaScript được Ủy quyền với http://www.your-domain.com (thay thế tên miền bằng tên miền của riêng bạn, nhưng không thêm dấu gạch chéo ở cuối).
- Cập nhật URI chuyển hướng được ủy quyền bằng http://your-domain.com/wp-admin/admin.php?page=wpfd Addon -cloud & task = googledrive.authenticate (thay thế tên miền bằng tên miền của riêng bạn).
Cuối cùng, bạn sẽ có thể thấy Bí mật và ID ứng dụng khách OAuth của mình. Thêm chúng vào cấu hình WP File Download của bạn.
Quay lại blog WordPress của bạn và điều hướng đến WP File Download > Cấu hình> Kết nối đám mây> Google Drive . Dán ID ứng dụng khách Google Drive và Bí mật.
Nhấp vào Lưu cài đặt Google Drive . Đăng nhập vào tài khoản Google Drive của bạn bằng cách nhấp vào kết nối .
Nhấp vào Cho phép khi được nhắc.
Nếu bạn không mắc phải bất kỳ lỗi nào, đó là tất cả: tích hợp Plugin Google Drive-WordPress của bạn sẽ hoạt động. Trong menu WP File Download , bây giờ bạn sẽ thấy tùy chọn tạo thư mục Google Drive.
Tận dụng tối đa khả năng WP File Download
Sau khi kết nối Google Drive với blog WordPress của bạn, bạn sẽ thấy một thư mục gốc trong Google Drive với tên trang web của bạn.
Đây sẽ là thư mục bạn sẽ sử dụng để thêm, xóa hoặc sửa đổi các tệp mà bạn muốn xuất hiện trong WP File Download . Ví dụ: nếu bạn muốn tạo thư mục Google Drive từ trang web WordPress của mình, hãy nhấp vào Mới> Thư mục Google Drive mới từ WP File Download .
Thư mục sẽ có sẵn cả từ blog Wordpress và từ tài khoản Google Drive của bạn.
Cảm giác như ma thuật phải không? Bây giờ bạn có thể tạo các thư mục trong trang WordPress của mình và xem chúng trong Google Drive. Ngoài ra, bạn có thể tạo chúng từ thư mục gốc trong Google Drive và xem chúng trong blog WordPress của bạn. Bạn cũng có thể di chuyển các thư mục hoặc tệp mà bạn đã có trong Google Drive sang thư mục gốc và chúng sẽ được hiển thị trên blog WordPress của bạn.
Quá trình như thế nào nếu bạn muốn tải lên một tệp? Hãy tưởng tượng bạn đang tải một tệp lên một thư mục mới, được gọi một cách khéo léo là “Google Drive mới”. Tệp sẽ được lưu trữ trong Google Drive chứ không phải trên website WordPress của bạn. Tuy nhiên, bạn vẫn có thể sử dụng nó trên WordPress nhờ tích hợp Google Drive-WordPress.
Google Drive:
Các thư mục đều giống nhau. Nếu bạn thay đổi tên trong WordPress, nó cũng sẽ được thay đổi trong Google Drive.
Google Drive:
Hiển thị hoặc Nhúng tệp Google Drive frontend trên WordPress
Tệp Google Drive có thể được sử dụng trên WordPress giống như bất kỳ tệp nào khác: bạn có thể chọn theme , đặt tệp là riêng tư và tùy chỉnh bố cục.
Để tạo trang hoặc bài đăng WordPress với thư mục hoặc tệp Google Drive, hãy làm theo quy trình tương tự mà bạn thường làm để tạo trang hoặc bài đăng WP File Download : truy cập trang hoặc bài đăng WordPress và trong trình chỉnh sửa Gutenberg mới, nhấp vào " + "> Danh mục WP File Download .
Viết tên danh mục trong khối WP File Download và nhấp vào danh mục.
Xuất bản trang và quá trình kết thúc! Tích hợp Google Drive-WordPress của bạn sẽ lo phần còn lại cho bạn. Người dùng của bạn sẽ có thể tải xuống các tệp Google Drive của bạn ngay từ blog WordPress của bạn. Tùy thuộc vào theme danh mục tệp bạn đã chọn, bạn sẽ nhận được frontend khác trong trang WordPress của mình.
Theme mặc định:
Theme giống Google Drive:
Theme bảng:
theme cây:
Đẩy nhanh cho tích hợp Google Drive-WordPress của bạn
Mất bao lâu để các thay đổi trên Google Drive hiển thị trên WordPress và ngược lại? Không có thời gian nào cả. Tích hợp Google Drive-WordPress của WP File Download khai thác tính năng đẩy tệp tức thì để đồng bộ hóa các tệp của bạn gần như ngay lập tức.
Để khai thác thông báo đẩy, hãy quay lại Bảng điều khiển dành cho nhà phát triển của Google và điều hướng đến màn hình chấp thuận OAuth: https://console.cloud.google.com/apis/credentials/consent. Cuộn xuống và thêm URL blog WordPress của bạn làm miền được ủy quyền. Lưu các thay đổi để bật thông báo đẩy và đảm bảo rằng tích hợp Google Drive-WordPress của bạn luôn được cập nhật.
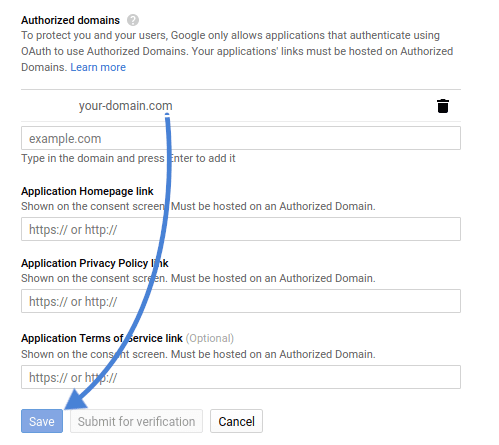
WP File Download là một công cụ tuyệt vời để mang các tệp và thư mục Google Drive của bạn sang WordPress. Nhờ tích hợp Google Drive-WordPress, bạn có thể tiết kiệm không gian lưu trữ máy chủ và chi phí lưu trữ, đồng thời tăng tốc các tác vụ liên quan đến Google Drive trên website WordPress của website . Bạn còn chờ gì nữa? Nhận WP File Download from:
https://www.joomunited.com/wordpress-products/wp-file-download/google-drive- addon
Sử dụng Tệp của bạn từ Google Drive và WordPress theo cùng một cách
Trên thực tế, bạn có thể sử dụng các tệp của mình được lưu trữ trên đám mây và WordPress theo cách tương tự, bạn thấy rằng bạn có thể chọn và hiển thị tất cả các tệp này giống như bất kỳ tệp nào được lưu trữ trên máy chủ khác, nhưng chúng ta có thể làm gì khác với các tệp đám mây?
Một điều tốt khác mà chúng tôi có thể làm là hạn chế quyền truy cập tệp trên đám mây cho mỗi nhóm người dùng và bởi một người dùng duy nhất, vì vậy chúng tôi sẽ giữ quyền riêng tư của các tệp được lưu trữ trên đám mây, hãy xem cách chúng tôi có thể làm điều đó.
Trước hết, chúng tôi sẽ đặt giới hạn cho mỗi vai trò người dùng, đối với điều này, hãy chuyển đến danh mục Google Drive mà bạn muốn giới hạn, ở phần bên phải, chúng tôi có tất cả các tùy chọn có sẵn cho danh mục đó, cũng có tùy chọn Hiển thị.
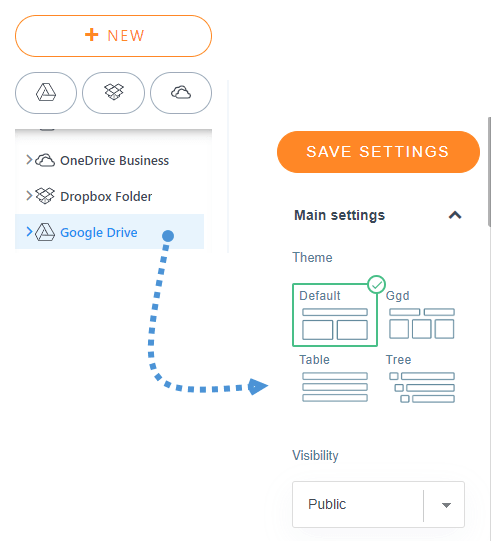
Thật dễ dàng bằng cách nhấp vào menu thả xuống bên dưới phần hiển thị và đặt nó thành riêng tư và chọn vai trò người dùng mà bạn muốn được phép xem và tải xuống tệp.
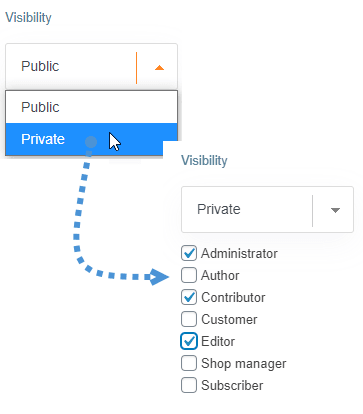
Bây giờ chúng tôi đã chọn vai trò người dùng, chúng tôi chỉ cần nhấp vào Lưu cài đặt và mọi thứ sẽ được thiết lập.
Tùy chọn khác là giới hạn quyền truy cập với Hạn chế người dùng duy nhất để làm điều đó, chúng ta phải đi tới WP File Download > Cấu hình> Cài đặt chính> Quản trị và bật Giới hạn người dùng duy nhất .
Khi tùy chọn được bật, hãy chuyển đến danh mục đám mây và trong bảng bên phải, tìm tùy chọn Quyền truy cập người dùng duy nhất trên tab cài đặt quyền.
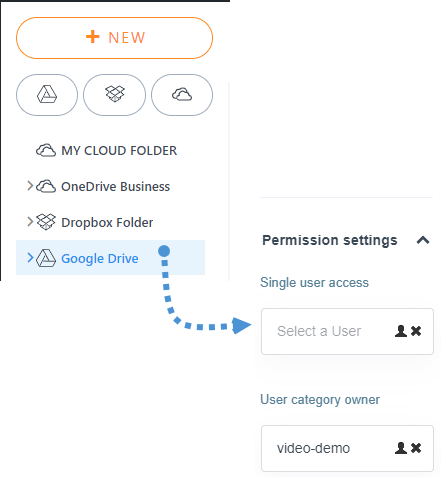
Bây giờ hãy nhấp vào biểu tượng hình người và chọn người dùng mà bạn muốn có sẵn để xem và tải xuống các tệp bên trong danh mục đó.
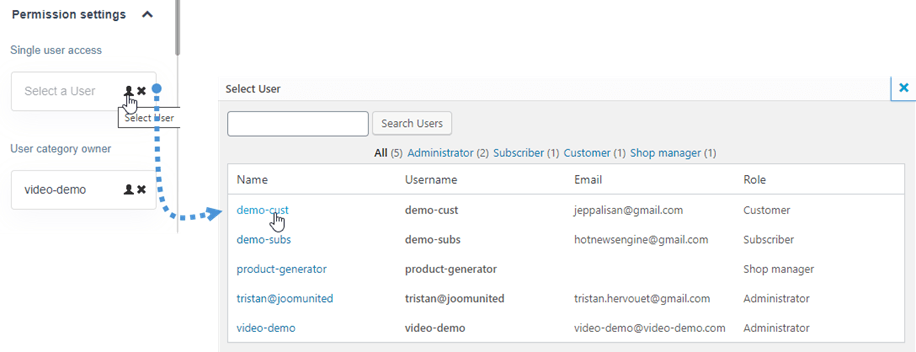
Và hoàn tất, nó sẽ được thiết lập! Cũng giống như bất kỳ tệp được lưu trữ trên máy chủ nào khác;)
Kêu gọi tất cả các quản trị viên web!
Cải thiện websites với WP File Download . Tạo kho lưu trữ tệp an toàn và có thể tùy chỉnh, cho phép khách hàng dễ dàng truy cập và quản lý tệp của họ.
Nâng cấp dịch vụ thiết kế web của bạn ngay hôm nay!
Sử dụng Social Locker để ẩn và hiển thị Google Drive trong WordPress
Cách tốt nhất để định vị trang web của bạn có thể là các nền tảng xã hội như Twitter và Facebook, chỉ cần nghĩ rằng, ai đó chia sẻ trang của bạn trong tài khoản Facebook và người đó có 2000 bạn bè nên về cơ bản, ít nhất 500 hoặc 1000 người sẽ xem trang của bạn và chỉ với một cú nhấp chuột ... Tuyệt vời phải không?
Một điều thú vị khác mà chúng tôi có thể làm với WP File Download để hạn chế quyền truy cập vào tệp của bạn là social locker để người dùng chỉ có thể tải tệp xuống nếu họ tweet, thích hoặc chia sẻ trang web của bạn trong tài khoản xã hội của họ.
Tất cả những gì bạn phải làm là làm theo các bước ở đây để kết nối trang web của bạn với Facebook và Twitter, bây giờ social locker được kích hoạt và thiết lập, bạn chỉ cần vào danh mục đám mây, chọn tệp mà bạn muốn khóa, xem. cho phần “Khóa nội dung theo mạng xã hội” và nhấp vào “Có”.
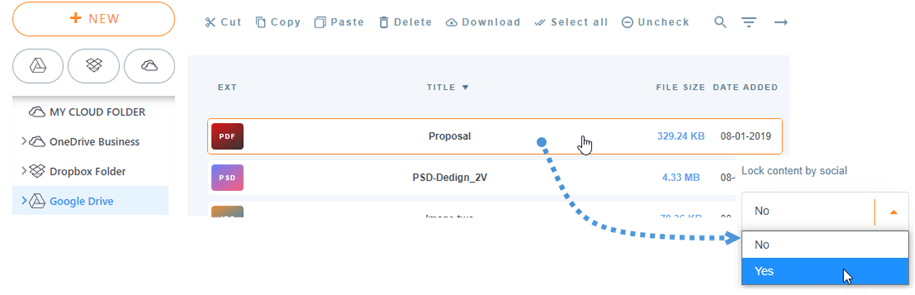
Bây giờ tệp sẽ được bảo vệ và tất cả những gì bạn phải làm là đợi mọi người bắt đầu chia sẻ trang web của bạn.
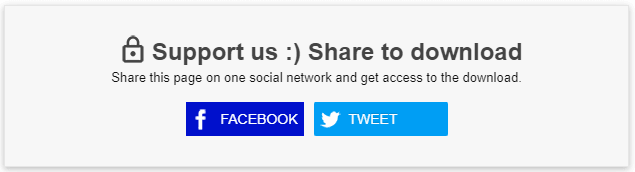
Như bạn có thể thấy, người dùng sẽ phải chia sẻ nó trên Facebook hoặc tweet nó để có thể tải xuống và vâng, đó là một tệp từ Google Drive;)
Cũng cần lưu ý rằng có các tùy chọn Đám mây khác mà chúng tôi có thể sử dụng khi lưu trữ tệp của mình như OneDrive và cũng đồng bộ hóa Google Drive với Thư viện phương tiện của bạn để tạo thư viện!
Bạn có thể xem thêm thông tin chi tiết về tính năng Google Drive tuyệt vời này tại đây!
Khi bạn đăng ký vào blog, chúng tôi sẽ gửi cho bạn e-mail khi có cập nhật mới trên trang web để bạn không bỏ lỡ chúng.








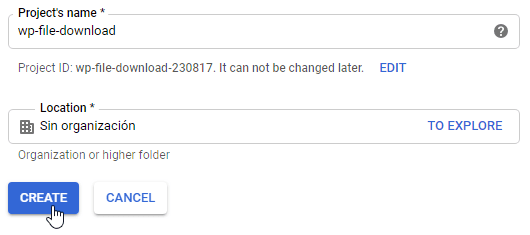
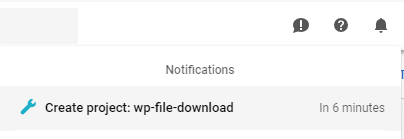
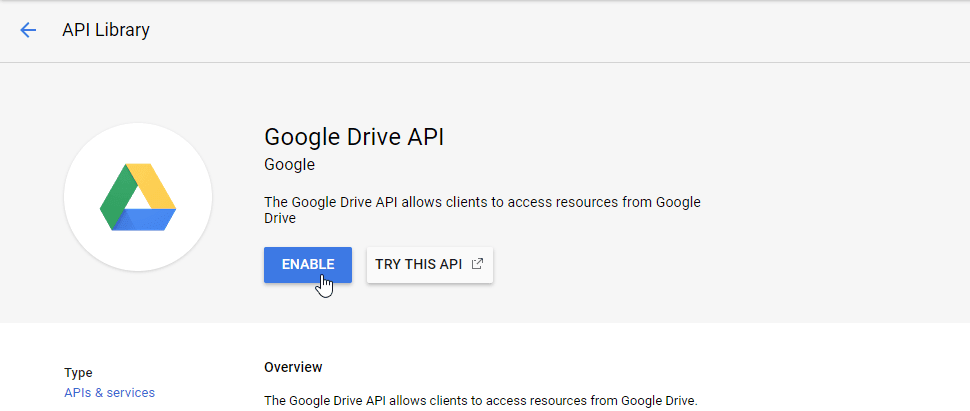
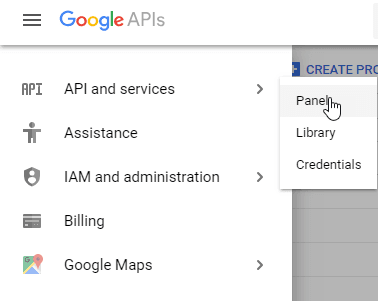
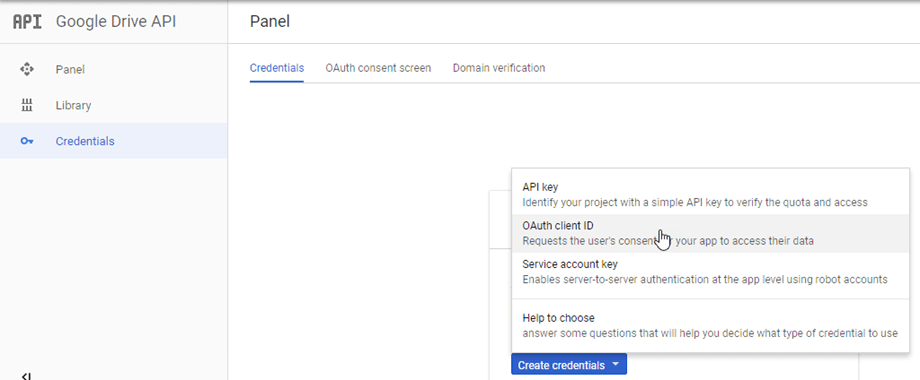
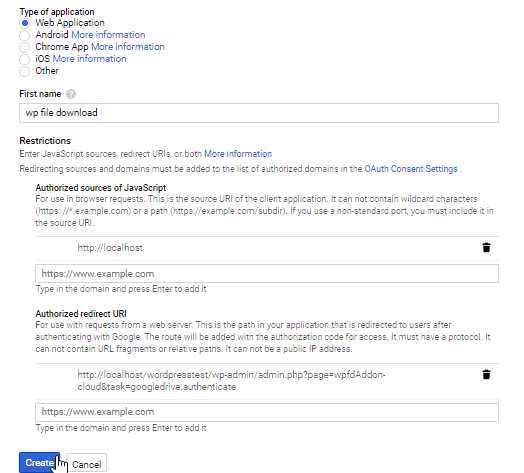
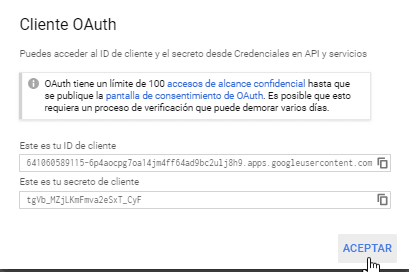
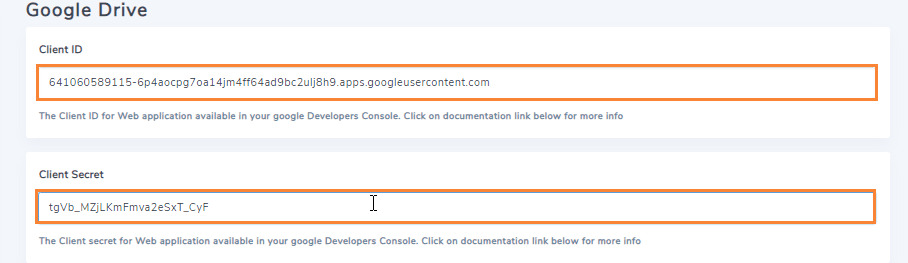
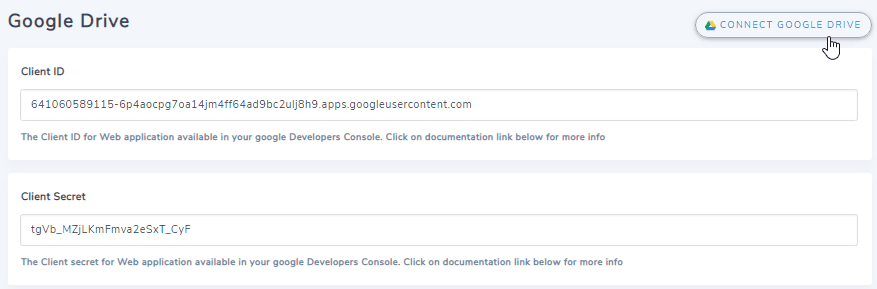
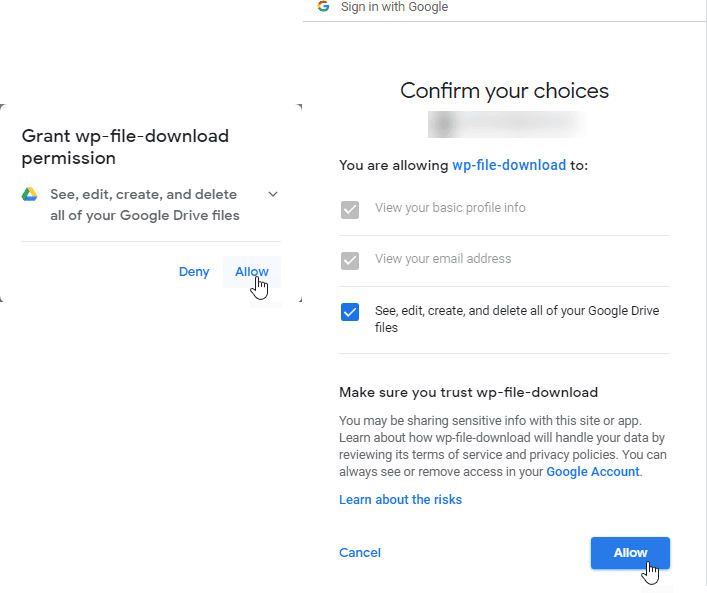
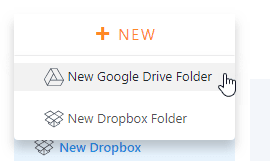
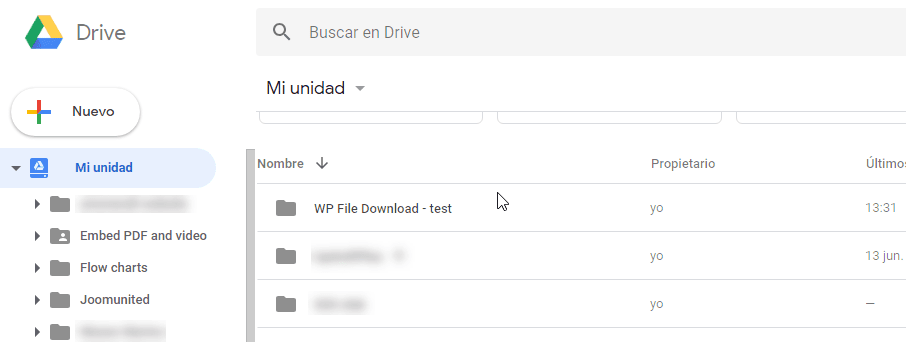
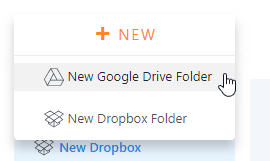
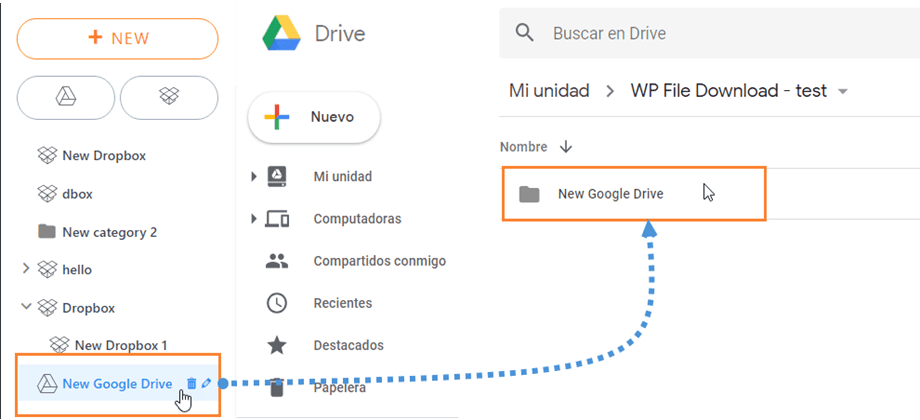
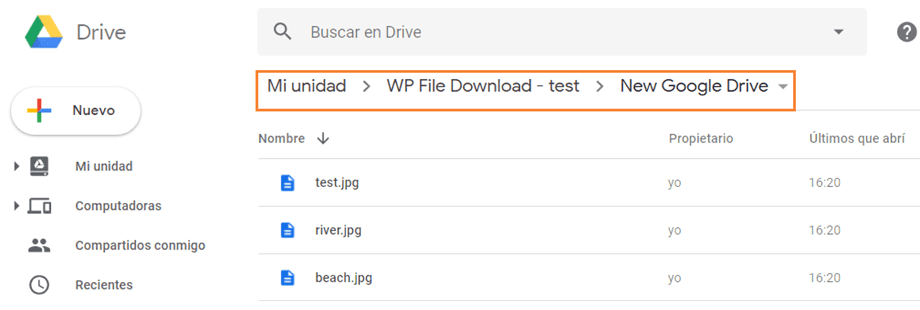
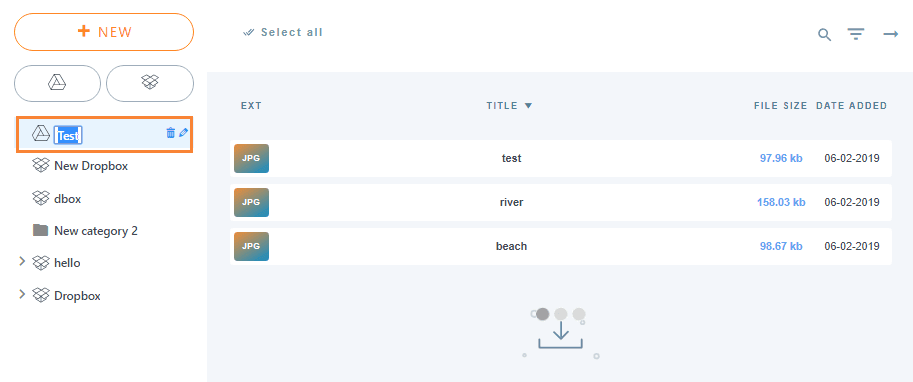
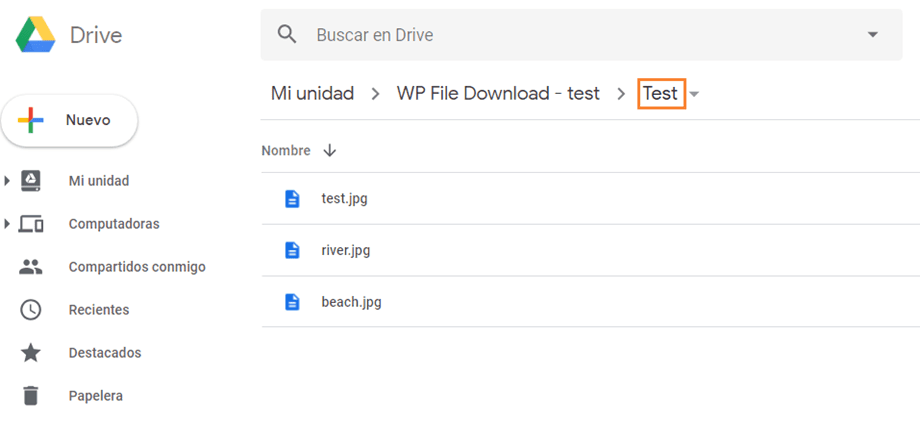
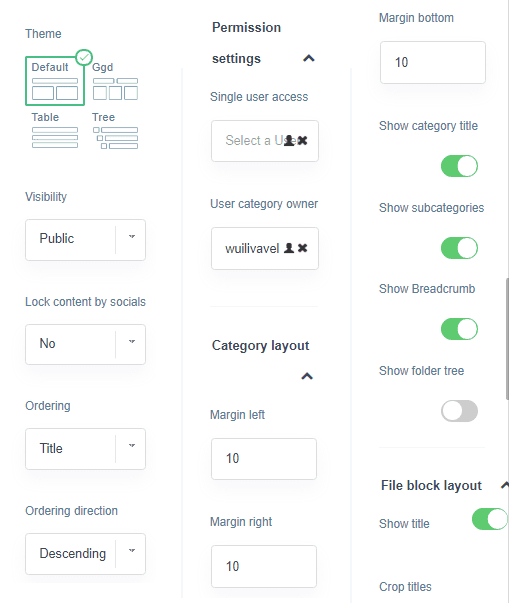
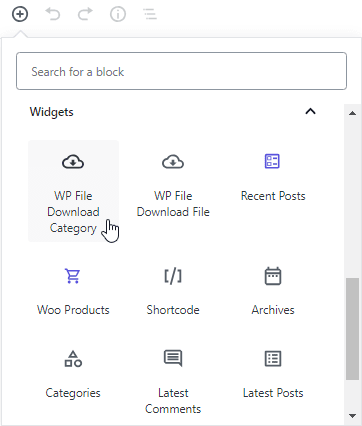
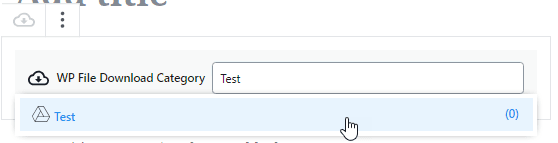
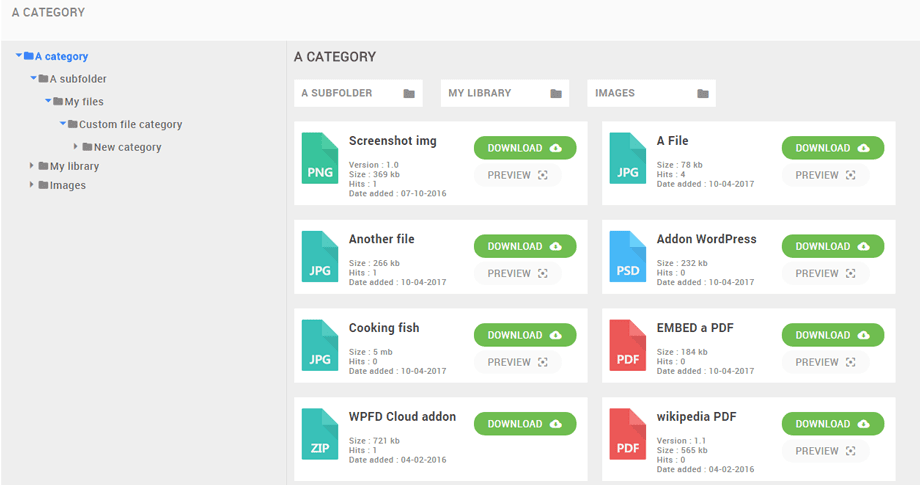
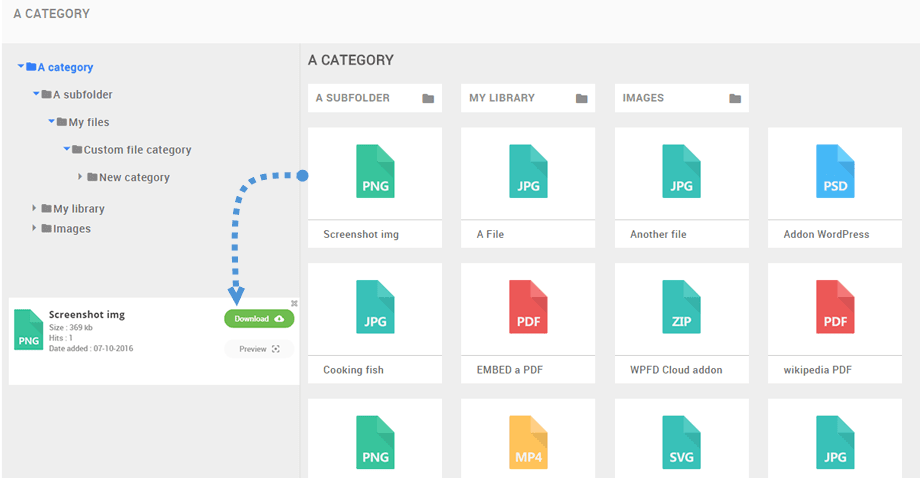
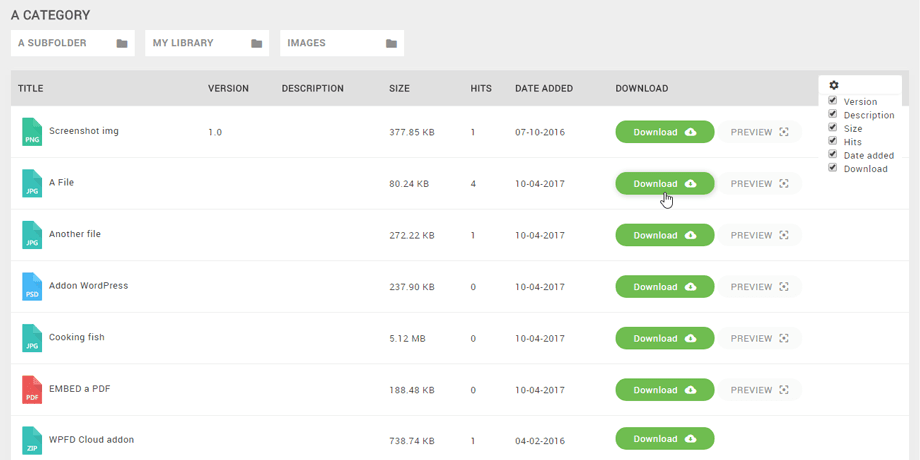
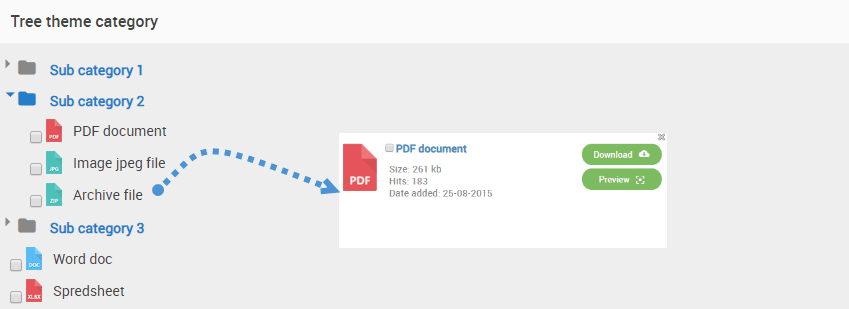

Bình luận