Đồng bộ và nhập file Excel với bảng Wordpress
Các tổ chức quan trọng có các tệp Microsoft Excel quan trọng và các tệp Excel quan trọng xứng đáng được hiển thị một cách chuyên nghiệp. Bài đăng này đánh giá tất cả các tùy chọn bạn có sẵn trên WordPress để hiển thị các bảng theo cách phù hợp với themewebsiteWordPress của bạn, gửi thông điệp chuyên nghiệp đến khách hàng websitecủa bạn.
Đồng bộ hóa Excel với các bảng WP trong video
WP Table Manager là cách hoàn hảo để tạo bảng tính và hiển thị các bảng có tính thẩm mỹ trong môi trường chuyên nghiệp. Mặc dù plugin có nhiều công cụ để tạo bảng tính trên WordPress, nhưng có thể bạn chưa đợi WP Table Manager bắt đầu lập bảng dữ liệu. Nếu tất cả bảng tính của công ty bạn được lưu trữ trong tệp Microsoft Excel thì đừng lo lắng: một trong WP Table Manager cho phép bạn nhập tệp Excel của mình vào WordPress.
Nhờ WP Table Manager, bạn sẽ không phải tạo lại tất cả các bảng tính của mình trên WordPress theo cách thủ công. Thay vào đó, bạn có thể sử dụng công cụ nhập của WP Table Managerđể sao chép bảng tính của mình vào trình quản lý bảng WordPress của bạn. Hơn hết, bạn có thể nhập bảng bằng một vài bước đơn giản: sao chép tệp vào máy chủ và thực hiện một vài cú nhấp chuột. Hãy tiếp tục đọc để tìm hiểu thêm về cách nhập bảng tính Microsoft Excel của bạn vào WordPress.
Tìm kiếm một giải pháp quản lý bảng mạnh mẽ cho websitescủa khách hàng?
Từ bảng giá đến so sánh sản phẩm, plugin này cung cấp các tính năng mạnh mẽ để trình bày dữ liệu một cách rõ ràng và thân thiện với người dùng.
Có được lợi thế cạnh tranh ngay bây giờ!
Cách nhập tệp Excel vào WordPress
Nhập tệp Excel vào WordPress không phải là cơn ác mộng. Ngược lại, WP Table Manager giúp bạn dễ dàng bắt đầu làm việc với các tệp Microsoft Excel trong trình quản lý bảng. Hãy đi sâu vào!
Đối với bài đăng này, chúng tôi sẽ sử dụng tệp Microsoft Excel có chứa một số chi phí liên quan đến ô tô, được gọi là "Chi phí". Dữ liệu của bảng tính trông như sau.
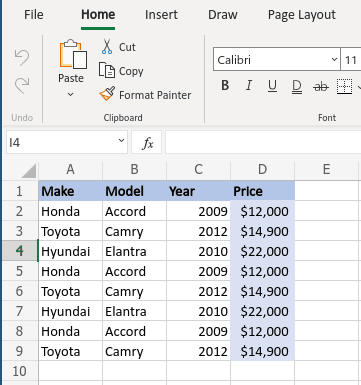
Như bạn có thể thấy, nó không chỉ là một tệp Excel: nó còn có các tùy chọn tạo kiểu và tùy chỉnh khác. Đừng xóa bất kỳ tùy chọn tạo kiểu nào vì bạn vẫn có thể làm việc với chúng trên WordPress.
Có hai cách để nhập bảng tính. Điều đầu tiên yêu cầu bạn sao chép và dán tệp Excel vào bất kỳ đâu trên máy chủ của bạn. Vì lợi ích của ví dụ này, chúng ta sẽ tạo một thư mục có tên "Excel-Files" và dán tệp Excel vào đó.
Bây giờ bạn đã tạo một bản sao của tệp Excel, hãy đi tới Trình quản lý bảng và nhấp vào nút có nội dung Tạo mới và sau đó chọn Bảng . Nút này sẽ dẫn bạn đến một bảng mới, trống, đó là vùng chứa sẽ sớm có bảng tính Excel được nhập. Đặt tên cho bảng mới là "Chi phí", giống như tệp Microsoft Excel cục bộ.
Với bảng mới tạo, hãy nhấp vào mục Nhập & Đồng bộ hóa trong menu và chọn Excel .
Bây giờ bạn sẽ thấy một cửa sổ bật lên. Nếu bạn có liên kết trực tiếp đến bảng tính, bạn có thể chèn liên kết trực tiếp vào liên kết Excel . Nếu không, hãy nhấp vào Duyệt máy chủ để tìm tệp Excel mà bạn đã sao chép vào máy chủ của mình.
Khi bạn nhấp vào nút Duyệt máy chủ , bạn sẽ thấy một cửa sổ bật lên, liệt kê tất cả các thư mục trên máy chủ của bạn. Điều hướng qua cây đến vị trí của tệp. Trong trường hợp của chúng tôi, đường dẫn là wp-content> Excel-Files> Expenses.xlsx . Chọn tệp và nhấp vào OK .
Trước khi nhập, có một tùy chọn cuối cùng mà bạn có thể muốn chuyển đổi: Tìm nạp kiểu . Tùy chọn này cho phép bạn nhập kiểu từ bảng tính ngoài dữ liệu. Ví dụ: bảng tính của chúng tôi có kiểu riêng, vì vậy chúng tôi đã chuyển nút gạt để tránh phải sao chép kiểu đó trên WordPress.
Nhấp vào Tìm nạp dữ liệu và WP Table Manager sẽ nhập dữ liệu cũng như kiểu nếu bạn cũng đánh dấu vào Tìm nạp kiểu . Khi cửa sổ bật lên biến mất, bạn sẽ thấy dữ liệu và kiểu dáng của mình trong trình quản lý bảng WordPress.
Ngoài ra còn có một tùy chọn thứ hai, nhanh hơn một chút để nhập bảng tính Excel. Từ Nhập & Đồng bộ lại, chọn Excel . Tuy nhiên, lần này, không nhấp vào Duyệt máy chủ mà nhấp vào Nhập Excel để tải bảng lên. Hãy nhớ chọn xem bạn chỉ muốn nhập dữ liệu hay cả kiểu từ menu thả xuống đầu tiên.
Như bạn có thể thấy, việc nhập bảng tính Excel vào WordPress thực sự rất dễ dàng. Giờ đây, bạn có thể làm việc trên bảng như cách làm với bất kỳ bảng nào khác được tạo trong WP Table Manager, điều này cũng có nghĩa là nhúng bảng tính vào bất kỳ bài đăng hoặc trang WordPress nào.
Bước tiếp theo: Đồng bộ hóa Excel trong Wordpress
Bước tiếp theo sau khi nhập bảng là đồng bộ bảng tính Excel với WP Table Manager. Nói cách khác, nếu chúng ta chỉnh sửa bảng trong WP Table Manager, chúng ta muốn file thay đổi và ngược lại. Điều tuyệt vời nhất là việc này thậm chí còn dễ dàng hơn việc nhập tệp, nếu điều đó thậm chí có thể thực hiện được!
Để thiết lập đồng bộ hóa, hãy quay lại Trình quản lý bảng một lần nữa và mở bảng bạn vừa nhập. Bây giờ bạn đang ở trong trình quản lý bảng, hãy mở lại tùy chọn Excel từ menu Nhập & Đồng bộ hóa giống như trước và tìm tùy chọn đồng bộ hóa, Tự động đồng bộ hóa.
Giống như trước đây, nếu bạn muốn đồng bộ hóa kiểu, hãy nhớ đánh dấu vào tùy chọn Fetch Style. Cuối cùng, bạn có thể chọn chu kỳ đồng bộ hóa hoặc tần suất WP Table Manager sẽ cố gắng đồng bộ hóa bảng WordPress với tệp Microsoft Excel.
Để đặt định kỳ đồng bộ hóa, hãy chuyển đến Trình quản lý bảng> Cấu hình . Trong Cài đặt chính , nhấp vào menu thả xuống bên cạnh Độ trễ đồng bộ hóa và chọn thời gian. Ví dụ: nếu bạn chọn 5 phút, WP Table Manager sẽ đồng bộ hóa bảng WordPress với tệp trên máy chủ năm phút một lần. Chọn Không để đồng bộ hóa tức thì.
Cuối cùng, nhấp vào Lưu cài đặt để kết thúc quá trình đồng bộ hóa. WP Table Manager sẽ xử lý đồng bộ hóa đằng sau hậu trường, đảm bảo rằng bảng WordPress và tệp Excel của bạn luôn được căn chỉnh.
Đó là nó! Bây giờ chúng tôi đã chuyển đổi tệp Excel của mình thành một bảng WordPress chỉ trong một vài bước đơn giản. Quan trọng hơn, bạn không phải quay đi quay lại giữa bảng WordPress và các thay đổi sao chép tệp Excel của mình. Bạn cũng không phải mất thời gian sao chép các tùy chọn tạo kiểu vì WP Table Manager thực hiện tất cả công việc cho bạn. Một ngày làm việc chỉ trong vài phút.
Nhập bảng tính Excel trực tuyến
Ngày nay, bạn không cần phải sử dụng Microsoft Office để tạo hoặc chỉnh sửa bảng tính. Việc sử dụng các dịch vụ đám mây, như Office 365 của Microsoft ngày càng trở nên phổ biến hơn. Nếu bạn sử dụng Office 365 để cộng tác trên bảng tính của mình, có một tin tốt: WP Table Manager cũng hỗ trợ bảng tính Office 365.
Quy trình nhập OneDrive Excel phần lớn giống nhau. Lần này, từ menu Nhập & Đồng , hãy chọn OneDrive Excel thay vì Excel . Sự khác biệt lớn nhất là giờ đây bạn không cần sao chép và dán bảng tính Office 365 vào máy chủ của mình.
Thay vào đó, bây giờ bạn chỉ cần liên kết OneDrive với WP Table Manager . Từ Office 365, nhấp vào Tệp> Chia sẻ> Nhúng và tìm mã Nhúng từ cuối cửa sổ bật lên. Sao chép liên kết này vào WP Table Manager và sau đó nhấp vào Tìm nạp dữ liệu .
Bạn sẽ có thể sử dụng theme mà WP Table Manager ưu đãi sau khi nhập bảng của bạn!
Kêu gọi tất cả các quản trị viên web!
websites khách hàng của bạn với WP Table Manager . Dễ dàng quản lý và tùy chỉnh các bảng, biểu đồ và bảng tính, cung cấp cho khách hàng các hình ảnh hóa dữ liệu động và hấp dẫn.
Nâng cấp dịch vụ thiết kế web của bạn ngay hôm nay!
Có nhiều tính năng tuyệt vời khác mà WP Table Manager cung cấp và bạn cũng có thể quản lý các bảng trực tiếp từ Gutenberg!quản lý các bảng trực tiếp từ Gutenberg! Bạn còn chờ gì nữa? Hãy bắt đầu tiết kiệm thời gian quý báu mà bạn có thể dành cho công việc khác hiệu quả hơn. Mua thành viên của bạn từ đây !
Khi bạn đăng ký vào blog, chúng tôi sẽ gửi cho bạn một e-mail khi có những cập nhật mới trên trang web để bạn không bỏ lỡ chúng.















Bình luận 10
Excelente truco! Không cần phải kết hợp các tablas với WordPress! Ya lo voy a probar. Manyas Gracias
Cảm ơn phản hồi của Cristian!
Hoan hô!
Muy buenas. Tôi ha servido de mucho esto. Bạn có thể tham khảo ý kiến riêng của mình hoặc hình thức chỉnh sửa Excel mà bạn có thể sử dụng dưới đây, từ Frontend người dùng WordPress và bạn cần bảo vệ.
Thật tuyệt vời!
Xin chào,
Có, người dùng có thể sửa đổi tệp đã nhập nếu bạn thiết lập quyền truy cập của họ vào tệp Excel.
Lưu ý rằng các sửa đổi sẽ không được phản ánh ở phía Excel, chỉ có thể sửa đổi từ Excel sang WordPress (chưa)
è có thể tạo một bảng chương trình? cioè trong maniera dinamica?
Xin chào, vâng khi bạn đồng bộ hóa bảng WP Table Manager với tệp Excel, dữ liệu tệp bảng sẽ được tự động đồng bộ hóa (dưới dạng tùy chọn).
Xin chào, quisieras saber si esta herramienta me sirve para sincronizar una tienda física with una online hecha en woocommerce
cc
Xin chào,
Tôi có thể nhập dữ liệu từ tệp excel vào các trường phản lực
Và không phải dưới dạng bảng không?
Ví dụ: từ một bảng nhiều dữ liệu cho nhiều người dùng, tôi muốn hiển thị cho mỗi người dùng một số cột nhất định từ hàng của họ trong bảng
Cảm ơn!
Xin chào, tôi không chắc hiểu yêu cầu của bạn.
Chúng tôi không quản lý tích hợp "trường phản lực" với Excel. Nhưng bạn có thể nhập và Excel trong WP Table Manager .
Về giới hạn truy cập vào bảng mà bạn không có khả năng này, bạn có thể giới hạn quyền truy cập theo vai trò người dùng đối với phiên bản tập hợp ô hoặc ẩn cột trong frontend nhưng không phải bởi người dùng.
Chúc mừng,