Cách tải lên hình ảnh WordPress từ frontend bằng một plugin
Tải lên hình ảnh là một trong những điều quan trọng nhất khi nói về một website , vì hình ảnh về cơ bản là thứ tạo nên phong cách của một trang web mà không có hình ảnh, một trang web có thể trông quá cũ hoặc không thể có được số lượng khách hàng / người dùng mà chúng tôi mong muốn để có được.
Ngoài ra, việc cung cấp cho người dùng của bạn khả năng tải lên hình ảnh trong frontend có thể mang lại cho bạn nhiều lợi ích như cho phép họ tải xuống tài liệu hoặc bất kỳ hình ảnh nào họ muốn sử dụng, chẳng hạn như hồ sơ.
Trong bài đăng này, chúng tôi sẽ đánh giá một số plugin cho phép chúng tôi đạt được những gì chúng tôi muốn làm.
Tải lên tệp trong Frontend người dùng bằng Trình cắm biểu mẫu
Một trong những cách nhanh chóng và dễ tiếp cận nhất là sử dụng plugin biểu mẫu, điều này rất hữu ích khi chúng ta cần tạo, ví dụ: biểu mẫu liên hệ mà chúng ta cần người dùng tải lên tài liệu hoặc bất kỳ thông tin hữu ích nào bằng cách sử dụng hình ảnh.
Có nhiều plugin cho phép bạn tạo biểu mẫu với trường tải lên tệp, một trong số đó là Biểu mẫu liên hệ 7 cho phép bạn tải tệp lên trang web của mình trong frontend miễn phí.
Vì vậy, để sử dụng biểu mẫu cho phép người dùng của bạn tải lên tệp trong frontend , trước tiên chúng ta cần tạo biểu mẫu, vì vậy sau khi cài đặt plugin, hãy chuyển đến Liên hệ> Thêm mới .
Trong màn hình này, bạn sẽ có một số thẻ HTML với shortcode cho mỗi trường bên trong, theo mặc định, một biểu mẫu được tạo với các trường cơ bản.
Khi chúng tôi muốn thêm trường tải tệp lên, hãy nhấp vào nơi bạn muốn thêm trường và sau đó nhấp vào tệp trong các nút / tùy chọn có sẵn.
Thao tác này sẽ mở ra một cửa sổ bật lên, nơi bạn có thể đặt giới hạn tải lên tệp của mình, thêm tất cả các giới hạn bạn muốn và cuối cùng, nhấp vào thẻ chèn .
Thao tác này sẽ thêm shortcode cho trường trong nội dung biểu mẫu.
Giờ đây, bạn có thể tùy chỉnh nhiều như bạn muốn biểu mẫu của mình, thêm các trường khác hoặc thêm HTML và cả CSS nếu bạn muốn vì biểu mẫu chấp nhận tất cả các loại tùy chỉnh đó.
Khi mọi thứ hoàn tất, bạn có thể thêm tiêu đề và nhấp vào Lưu .
Thao tác này sẽ tạo ra một shortcode mà bạn có thể sử dụng để nhúng biểu mẫu vào bài đăng hoặc trang của mình, sao chép và sau đó sử dụng khối có sẵn trong trình chỉnh sửa trang của bạn để thêm shortcode , trong trường hợp này, chúng tôi sẽ xem cách thêm mã đó bằng Gutenberg Người biên tập.
Bây giờ bạn cần xuất bản nó và bạn sẽ có thể xem biểu mẫu với các trường mà bạn đã thêm và nút tải tệp lên.
Tất cả những gì bạn cần làm là nhấp vào Chọn tệp và chọn tệp, trong trường hợp này là hình ảnh của bạn, từ các thư mục trên PC của bạn.
Sau khi nhấp vào gửi, nó sẽ được thực hiện và hình ảnh sẽ có trên trang web của bạn.
Bằng cách này, người dùng của bạn sẽ có thể tải hình ảnh lên trang web của bạn, cùng với một số thông tin khác mà chúng tôi có thể cần như tên hoặc email từ người đã tải lên bằng biểu mẫu, thực sự đơn giản và đầy đủ chức năng.
Sử dụng Plugin tải lên tệp WordPress
Bây giờ chúng ta đã thấy cách "cũ" bình thường, hãy xem cách tải lên hình ảnh nhưng sử dụng plugin này sẽ cho phép chúng ta nhúng tùy chọn tải lên tệp vào bất kỳ bài đăng hoặc trang nào mà không cần điền thông tin khác hoặc tạo biểu mẫu nào cả .
Trước hết, chúng ta cần cài đặt plugin "Tải lên tệp WordPress" vì điều này sẽ cung cấp cho chúng ta tất cả các tùy chọn cần thiết để tạo tùy chọn tải lên tệp.
Sau khi có plugin này hoạt động trên trang web của chúng tôi, chúng tôi sẽ có thể thấy một tùy chọn menu có sẵn để kiểm tra tất cả các tệp chúng tôi tải lên bằng cách sử dụng nó.
Để sử dụng nó, tất cả những gì chúng ta cần làm là thêm shortcode [wordpress_file_upload] nơi chúng tôi muốn hiển thị nó, trong trường hợp này, chúng tôi có một bài đăng với một số thông tin được chuẩn bị sẵn khi chúng tôi thêm shortcode để bạn có thể kiểm tra nó trông như thế nào trong Gutenberg Editor và frontend .
Gutenberg
Frontend
Bây giờ biểu mẫu tải lên của chúng tôi đã được thêm vào, tất cả những gì bạn cần làm là nhấp vào "Chọn tệp" để khám phá các tệp PC của bạn và cuối cùng, nhấp vào Tải tệp lên.
Nhấp vào nút này sẽ cho phép người dùng tải hình ảnh hoặc tệp lên trang web của bạn và phần tốt nhất của điều này là chúng tôi có thể chọn vị trí trong máy chủ mà chúng tôi muốn tải lên hình ảnh trực tiếp trong cài đặt plugin cũng như giao diện của nó. thích và nhiều cài đặt khác cho biểu mẫu.
Nơi chính mà chúng tôi có thể kiểm tra tải lên sẽ nằm trong tùy chọn "Tải lên tệp" ở menu bên trái từ bảng điều khiển quản trị, đây là trang chính của plugin nơi tất cả các tệp đã tải lên được hiển thị.
Như bạn có thể thấy một plugin dễ dàng và chức năng sẽ cho phép chúng tôi lấy hình ảnh từ người dùng của mình mà không gặp bất tiện lớn hơn là dán shortcode trong phần phụ trợ và chờ người dùng tải tệp lên.
Quản lý phương tiện cho mỗi vai trò người dùng bằng WP Media Folder
Như chúng ta có thể thấy, có nhiều cách để cho phép người dùng của chúng tôi tải lên hình ảnh và tệp trong frontend nhưng vấn đề trong những trường hợp đó là hình ảnh có thể được tải lên "ngẫu nhiên" và chúng tôi không thể kiểm soát chính xác nơi chúng được tải lên, không có lo lắng gì cả! WP Media Folder để giải cứu.
WP Media Folder có một công cụ đặc biệt dành riêng cho việc quản lý quyền truy cập vào thư viện phương tiện của bạn, điều này có thể thực sự hữu ích khi bạn muốn kiểm soát ai tải hình ảnh lên và ở đâu cũng như nếu bạn muốn cho phép người dùng quản lý phương tiện của riêng họ trực tiếp trong thư viện phương tiện mà không thể xem các vai trò/phương tiện của người dùng khác :)
Trước hết, chúng ta cần phải cài đặt WP Media Folder , đây là plugin sẽ cho phép chúng ta sử dụng tất cả các tính năng có sẵn để thực hiện việc này.
Bây giờ chúng ta đã cài đặt nó, chúng ta sẽ cần kích hoạt tùy chọn để giới hạn quyền truy cập, để làm điều này, hãy chuyển đến Settings> WP Media Folder và chúng ta sẽ có thể xem trang cấu hình chính WP Media Folder
Trong phần này, điều hướng đến Access & Design> Media Access .
Trong phần này, để giới hạn phương tiện cho mỗi vai trò người dùng và tự động tạo một thư mục dành riêng cho mỗi vai trò người dùng, chúng tôi sẽ chọn Quyền truy cập phương tiện theo Người dùng hoặc Vai trò và dùng .
Chúng tôi cũng có nhiều tùy chọn hơn như chọn thư mục đường dẫn hoặc cho phép vai trò / người dùng xem tất cả người dùng / phương tiện vai trò khác.
Bây giờ chúng tôi đã bật tùy chọn chỉ cho phép vai trò người dùng chỉnh sửa phương tiện của riêng họ, giả sử chúng tôi có vai trò biên tập viên và chúng tôi muốn tất cả người dùng dưới vai trò này có thể xem và quản lý phương tiện của họ cho các bài đăng và trang.
Với các tùy chọn chúng tôi đã chọn, tất cả những điều này đều có thể thực hiện được, vì vậy hãy xem, đối với điều này, tất cả những gì chúng tôi cần làm là đăng nhập với tư cách là Người chỉnh sửa và tải lên phương tiện như họ vẫn làm bình thường.
Khi đăng nhập với tư cách người chỉnh sửa, bạn sẽ có thể thấy thư viện phương tiện như thế này.
Như bạn có thể thấy, có hai phần mà Thư viện phương tiện cho bạn biết rằng chúng tôi đang ở trong một thư mục có tên "trình chỉnh sửa", vì vậy hãy tải lên một số phương tiện để kiểm tra xem nó sẽ hoạt động như thế nào.
Quy trình tải lên sẽ giống hệt như bạn thường làm, có thể sử dụng công cụ tải lên frontend hoặc chỉ sử dụng Thư viện phương tiện của bạn, mọi thứ mà vai trò người dùng tải lên sẽ tự động bị giới hạn cho vai trò người dùng.
Một trong những lợi thế của việc sử dụng WP Media Folder là vai trò này (và tất cả những người khác có quyền truy cập vào wp-admin) sẽ có thể tạo các thư mục bằng cách sử dụng nút + Thêm Thư mục Mới .
Bây giờ chúng tôi đã thêm một số phương tiện và cả thư mục con vào thư mục vai trò của mình, chúng tôi sẽ có thể xem nó như một quản trị viên trong Thư mục Trình chỉnh sửa.
Chúng tôi có thể xác nhận rằng bên dưới thư viện phương tiện, một Trình đã được tạo và bên trong là thư mục mà chúng tôi đã tạo bằng vai trò Người chỉnh sửa và điều đó dễ dàng như nhấp vào một nút!
Bây giờ chúng tôi đã bật truy cập phương tiện , một thư mục sẽ được tạo cho mỗi vai trò truy cập Thư viện phương tiện của bạn và tải lên hình ảnh, đồng thời có thể chia sẻ hoặc không chia sẻ phương tiện với những người dùng khác trong cùng vai trò tùy thuộc vào cài đặt bạn chọn, bạn cũng có thể có nhiều quyền kiểm soát hơn đối với phương tiện của mình bằng cách sử dụng các bộ lọc .
Thật là một tính năng tuyệt vời và thực sự dễ sử dụng! Phải không?
Cho phép người dùng của bạn tải tệp lên theo cách chuyên nghiệp nhất
Trong bài đăng này, chúng tôi có thể thấy cách cho phép người dùng tải lên hình ảnh của họ theo cách chuyên nghiệp nhất và điều chỉnh trang web của chúng tôi cho từng trường hợp, chẳng hạn như chỉ gửi biểu mẫu hoặc cũng có thể cho phép Người chỉnh sửa của chúng tôi tạo một thư mục chia sẻ mà chỉ họ mới có thể xem trong Thư viện phương tiện, và đây không phải là tất cả! Với WP Media Folder , bạn sẽ có thể làm nhiều việc khác như kết nối Thư viện Phương tiện của bạn với dịch vụ đám mây, Thật tuyệt vời! Phải không?
Kiểm tra thêm về WP Media Folder và Giới hạn Truy cập tại đây !
Khi bạn đăng ký vào blog, chúng tôi sẽ gửi cho bạn e-mail khi có cập nhật mới trên trang web để bạn không bỏ lỡ chúng.







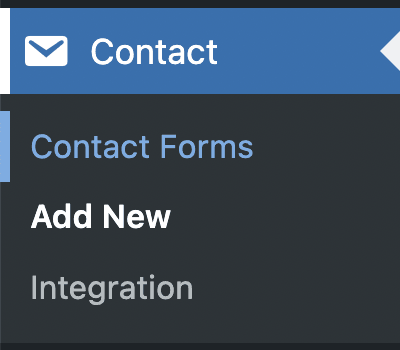
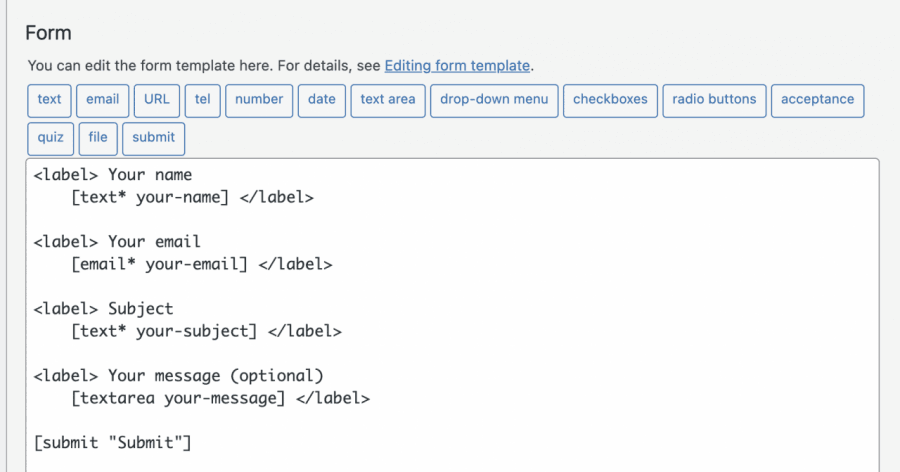
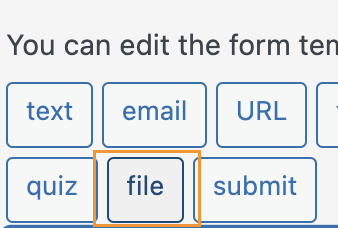
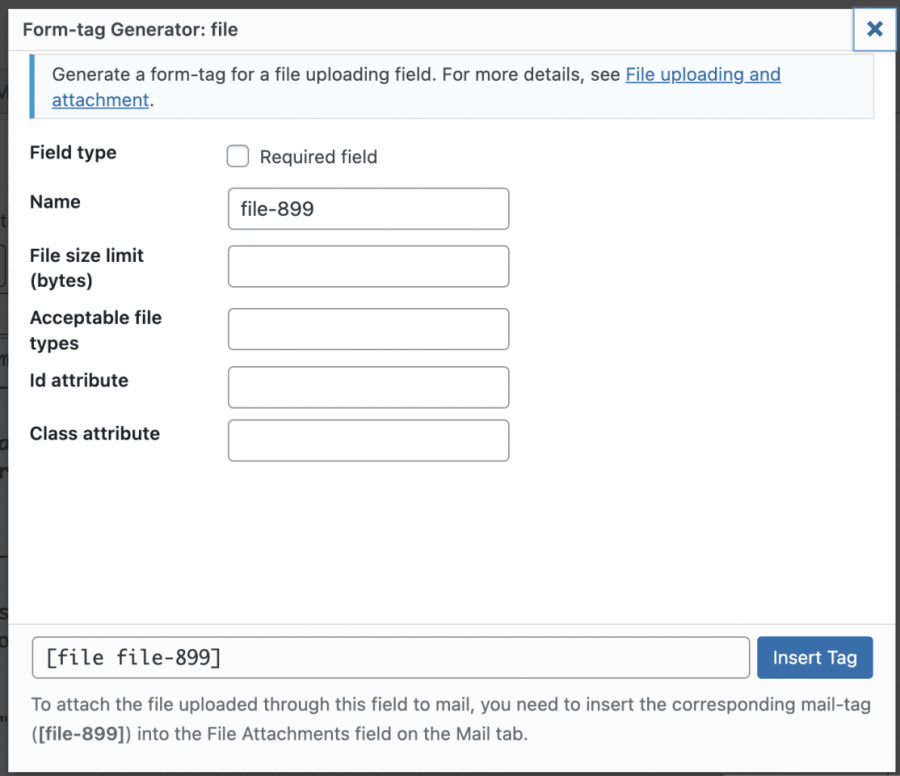
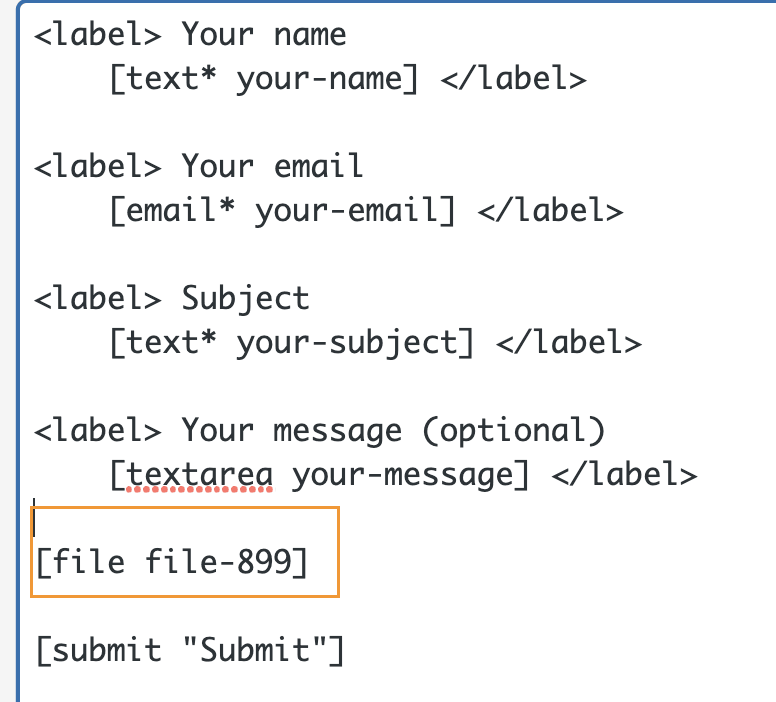

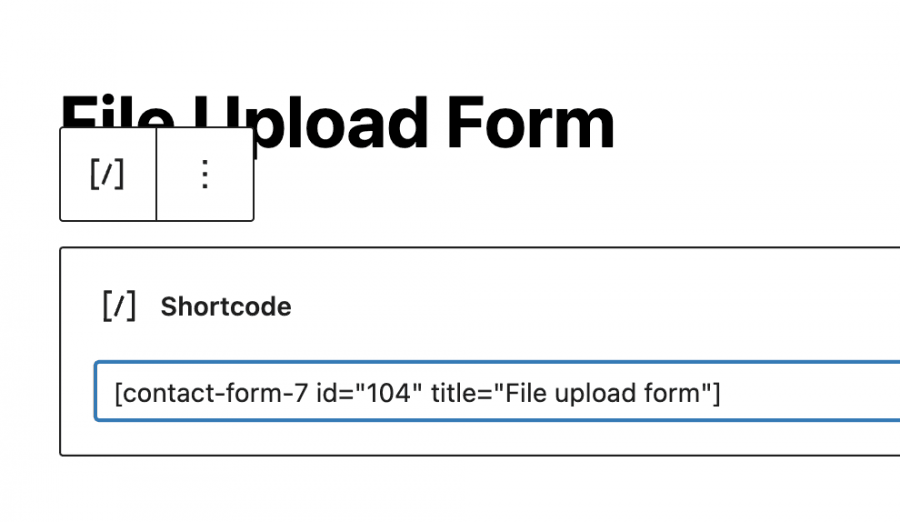
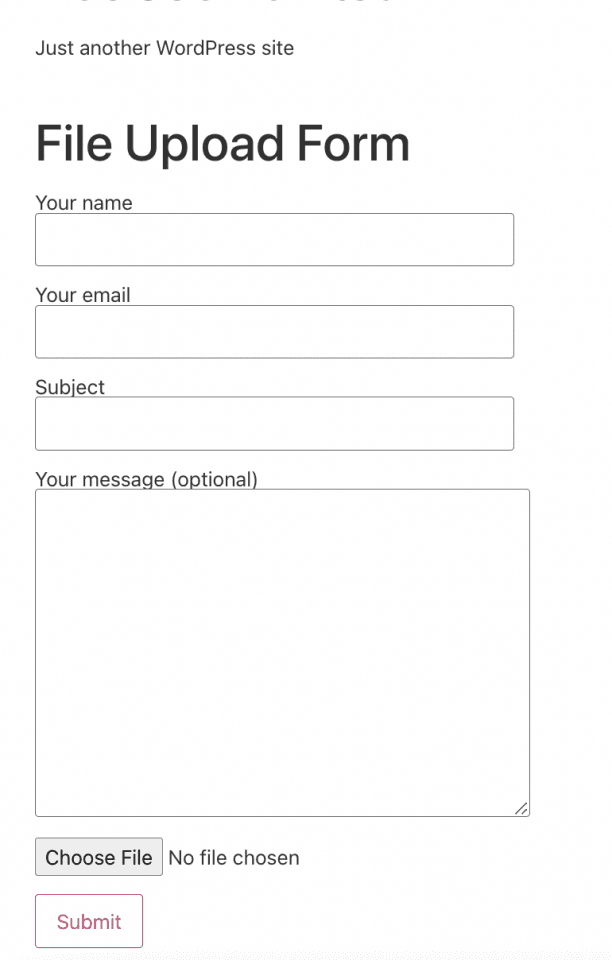
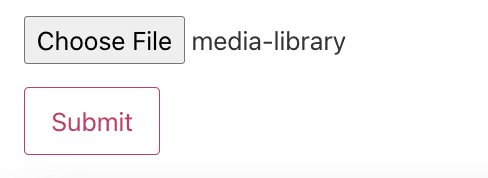
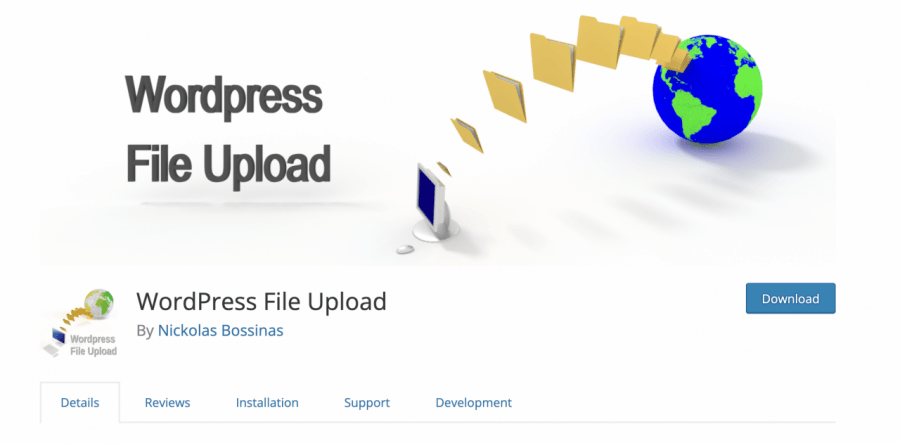
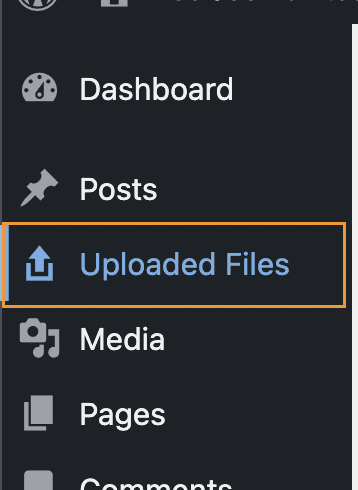
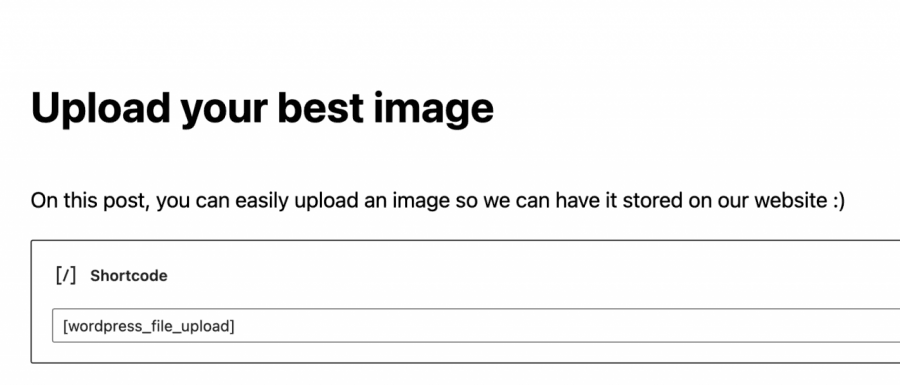
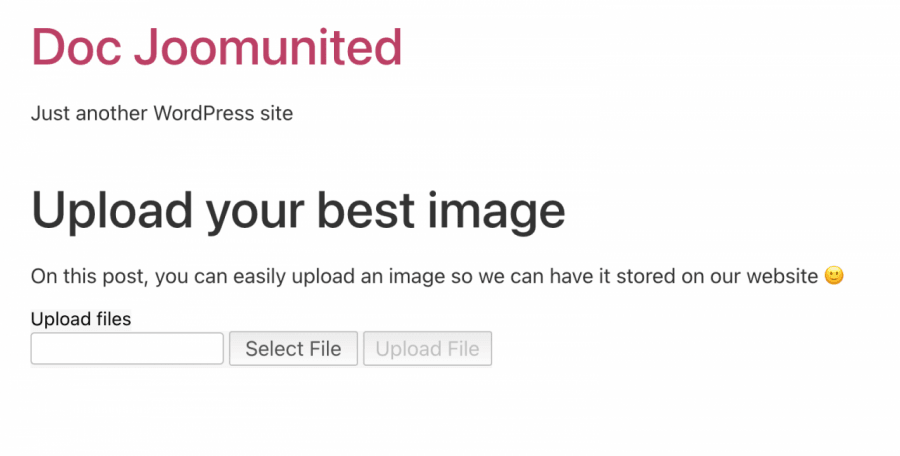

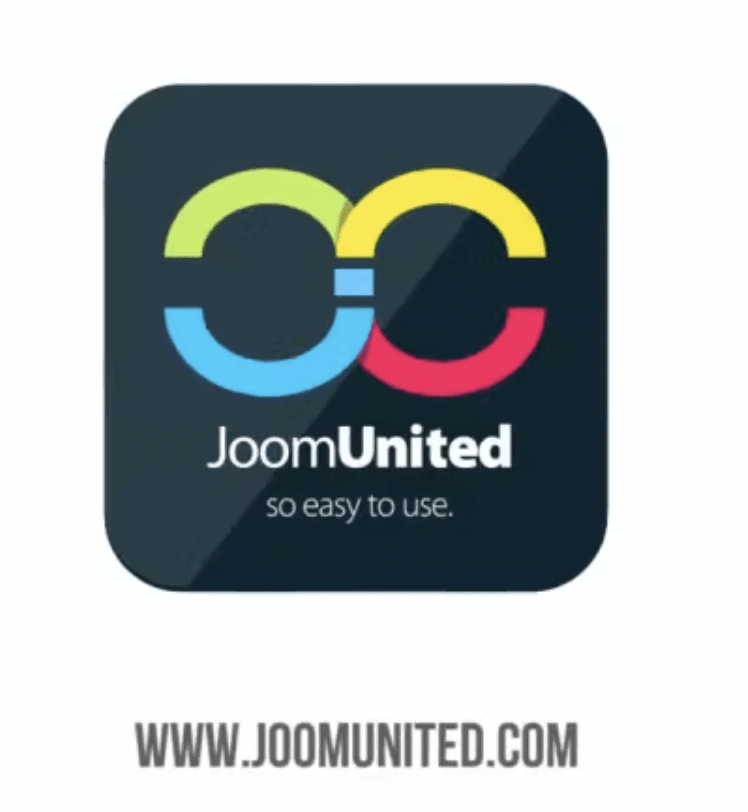
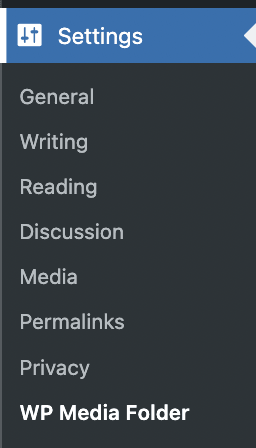
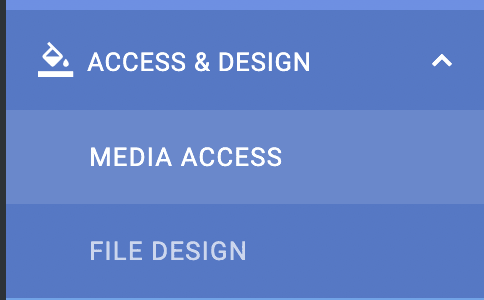

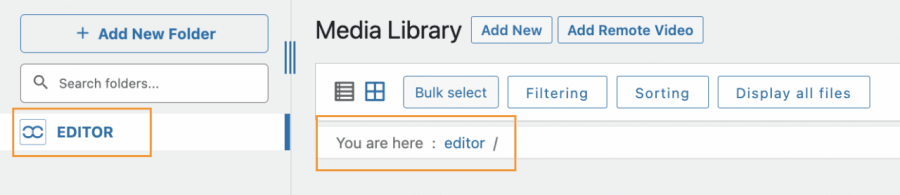
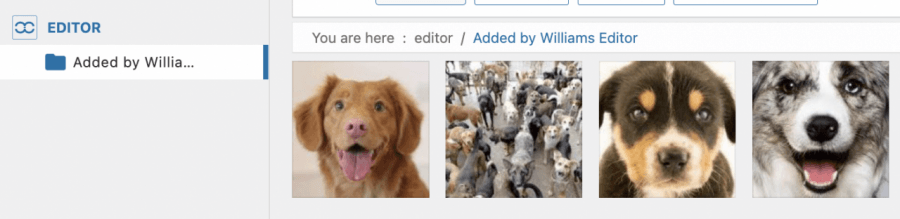
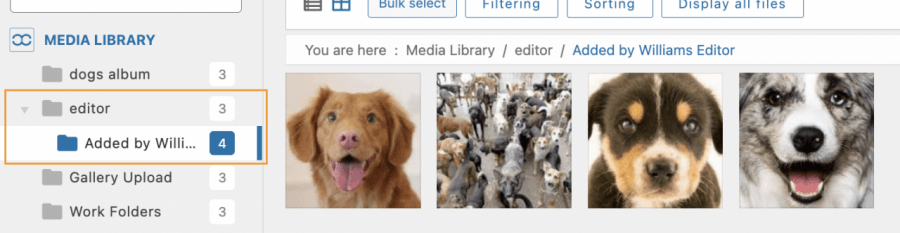

Bình luận