Cách tạo website chụp ảnh với WordPress và WP Media Folder
WP Media Folder là plugin tốt nhất để tổ chức Thư viện phương tiện của chúng tôi cũng như tạo các phòng trưng bày, nhưng trước đây, nó thường thiếu các tính năng thiết yếu mà các nhiếp ảnh gia có thể sử dụng cho các dự án của họ như chia sẻ với khách hàng, bảo vệ cũng như cho phép tải xuống nhưng đó không còn là vấn đề nữa! Addon Nhiếp ảnh mới .
Bảo vệ hình ảnh và phòng trưng bày của bạn, tạo phòng trưng bày nhanh chóng, chia sẻ chúng với khách hàng của bạn, tạo danh sách mong muốn và cũng cho phép khách hàng của bạn tải xuống đó là một số tính năng mà WP Media Folder cung cấp cho các nhiếp ảnh gia và chúng ta sẽ xem cách sử dụng tính năng này addon đáng chú ý mới.
Trước đây, việc tạo và quản lý các phòng trưng bày không dễ dàng như vậy, nhưng hãy bắt đầu với bài đăng này để xem nó dễ sử dụng như thế nào!
Nói lời tạm biệt với thư viện phương tiện lộn xộn.
WP Media Folder cho phép bạn phân loại tệp, đồng bộ hóa thư mục với bộ nhớ đám mây, tạo phòng trưng bày tuyệt vời và thậm chí thay thế hình ảnh mà không làm hỏng liên kết.
Tối ưu hóa quy trình truyền thông của bạn ngay hôm nay
Tạo thư viện ảnh WordPress
Bước đầu tiên là tạo một thư viện ảnh trong trình quản lý thư viện của chúng tôi, để thực hiện việc này, trước tiên, chúng tôi cần kích hoạt nó trong cài đặt WP Media Folder .
Chuyển đến Cài đặt chung > WP Media Folder > Nhiếp ảnh gia .
Trên trang này, chúng tôi có thể bật các tính năng của Nhiếp ảnh gia cũng như thêm giới hạn Kích thước cho các tùy chọn tải xuống.
Các tính năng có thể được kích hoạt là:
Tính năng Nhiếp ảnh gia : điều này sẽ cho phép chúng tôi tạo các phòng trưng bày riêng biệt để chia sẻ với khách hàng của chúng tôi.
Tùy chọn chia sẻ ảnh : để bật tùy chọn chia sẻ các phòng trưng bày được bảo vệ của chúng tôi với khách hàng.
Cho phép nhận xét về ảnh : tính năng này sẽ thêm tùy chọn cho khách hàng của chúng tôi để thêm nhận xét về ảnh của chúng tôi ở giao diện người dùng.
Với tính năng này được bật và giới hạn tải xuống của chúng tôi được đặt, chúng tôi có thể tiến hành lưu các thay đổi và tạo thư viện của mình, vì vậy, hãy nhấp vào Lưu thay đổi , sau đó điều hướng đến Phương tiện > Thư viện thư mục phương tiện .
Trên trang này, chúng ta có thể nhấp vào +Add Gallery > Create Photographer Gallery .
Chúng tôi sẽ có thể xác định tiêu đề Thư viện cũng như nếu chúng tôi muốn nó trở thành một thư viện phụ trong cửa sổ bật lên xuất hiện.
Và bộ sưu tập ảnh của chúng tôi sẽ được tạo ra!
Bây giờ chúng tôi có thể tiến hành thêm hình ảnh vào thư viện ảnh của mình, đối với điều này, chúng tôi có sẵn 4 tùy chọn:
Tải lên : để tải lên hình ảnh của chúng tôi từ PC, chúng tôi cũng có thể kéo và thả hình ảnh của mình
Từ Thư viện phương tiện chúng tôi, tùy chọn này sẽ cho phép chúng tôi mở thư viện phương tiện của mình và cho phép chúng tôi điều hướng giữa các Thư mục phương tiện và chọn một thư mục hoặc chỉ một số hình ảnh nhất định.
Các tùy chọn khác là tải video bên ngoài hoặc video trong Thư viện phương tiện của chúng tôi và cũng có thể nhập hình ảnh của chúng tôi trực tiếp từ Google Photos .
Đối với bài đăng này, chúng tôi đã chuẩn bị sẵn một số hình ảnh trong Thư viện phương tiện, vì vậy hãy chọn Biểu tượng WordPress để tải Thư viện phương tiện và chọn ảnh của chúng tôi.
Bản xem trước của hình ảnh sẽ tải trong phần tạo Thư viện của chúng tôi, chúng tôi cũng sẽ nhận thấy rằng chúng tôi có tùy chọn sử dụng Thư mục phương tiện để tạo Thư viện ảnh của mình và cũng thiết lập nó để tất cả phương tiện được thêm vào thư viện phương tiện sẽ được thêm tự động đến phòng trưng bày nhiếp ảnh gia là tốt.
Bây giờ chúng tôi có các tab khác để chúng tôi có thể thiết lập thêm Thư viện Nhiếp ảnh gia của mình, các tab này là:
Cài đặt hiển thị & Shortcode : điều đó sẽ cho phép chúng tôi thiết lập thêm thư viện Nhiếp ảnh gia của mình và làm cho nó hiển thị theo cách chúng tôi muốn.
Xem trước : nơi chúng tôi có thể xem cách thư viện sẽ được hiển thị ở giao diện người dùng trước khi thêm nó.
Bình luận: phần này chúng ta có thể quản lý bình luận hình ảnh, trả lời khách hàng.
Dễ dàng như tải lên hình ảnh và điều chỉnh cài đặt, chúng tôi sẽ tạo một thư viện Nhiếp ảnh gia.
Chia sẻ Phòng trưng bày Nhiếp ảnh gia WordPress với khách hàng
Bây giờ, chúng tôi đã tạo thư viện Nhiếp ảnh gia của mình, chúng tôi có thể tiến hành chia sẻ nó với khách hàng của mình, để làm điều này, hãy nhấp chuột phải vào tiêu đề thư viện trong thanh bên của trình quản lý thư viện, sau đó nhấp vào Chia sẻ thư viện .
Điều này sẽ mở ra một phương thức nơi chúng tôi có thể dễ dàng thêm tài khoản email khách hàng, mật khẩu và nội dung email với liên kết đến Thư viện Nhiếp ảnh gia của chúng tôi.
Dễ dàng bằng cách nhấp vào GỬI EMAIL và thư viện sẽ được chia sẻ với khách hàng của chúng tôi!
Tất nhiên, chúng tôi cũng có tùy chọn sao chép liên kết của thư viện và gửi cho khách hàng của mình.
Bước cuối cùng, chúng tôi có thể tương tác với thư viện Nhiếp ảnh gia của mình như thể chúng tôi là khách hàng của mình để xác nhận rằng mọi thứ trông và hoạt động chính xác, đối với điều này, hãy nhấp chuột phải vào tên thư viện > Mở Thư viện riêng tư .
Một tab mới sẽ được mở với tất cả các tùy chọn có sẵn cho khách hàng của chúng tôi như thêm ảnh vào danh sách mong muốn, tải ảnh xuống, kiểm tra danh sách mong muốn và cả nhận xét về ảnh.
Chúng tôi có thể thêm hình ảnh vào danh sách mong muốn bằng cách nhấp vào tùy chọn xuất hiện ở trên cùng bên phải.
biểu tượng khác sẽ cho phép chúng tôi tải xuống hình ảnh cụ thể đó.
bây giờ trong danh sách mong muốn của chúng tôi, chúng tôi sẽ có thể nhận xét về các hình ảnh để cung cấp cho nhiếp ảnh gia một số phản hồi chẳng hạn.
Và khi khách hàng hoàn thành Danh sách mong muốn, họ có thể dễ dàng tải xuống từ các nút ở đầu thư viện!
Một cửa sổ bật lên sẽ xuất hiện với tất cả các kích thước mà chúng tôi đã thêm trong bước cấu hình và cuối cùng là nút tải chúng xuống.
Như bạn có thể thấy là một bộ sưu tập rất chức năng có thể dễ dàng chia sẻ với khách hàng của chúng tôi! Và với các tùy chọn nhận xét tuyệt vời sẽ cho phép chúng tôi giao tiếp với họ trên cùng một nền tảng, một tính năng có thể được mô tả bằng một từ, tuyệt vời!
Kêu gọi tất cả các quản trị viên web!
Tiết kiệm thời gian và tăng năng suất với WP Media Folder . Dễ dàng sắp xếp các tệp phương tiện của khách hàng, tạo các phòng trưng bày tùy chỉnh và cung cấp trải nghiệm người dùng liền mạch.
Nâng cấp website bây giờ!
Phòng trưng bày nhiếp ảnh gia WordPress và hơn thế nữa
Như chúng ta có thể thấy, một tính năng tuyệt vời sẽ cho phép chúng ta tạo các phòng trưng bày dành cho Nhiếp ảnh gia, nhưng đó không phải là tất cả! Vì chúng tôi cũng có trình quản lý thư viện với rất nhiều theme có sẵn cũng như nhiều tùy chọn khác như giảm tải phương tiện, sắp xếp chúng vào Thư mục phương tiện và kết nối giữa Thư viện phương tiện và các dịch vụ đám mây như Google Drive, OneDrive và Dropbox!
Bạn cũng có thể xem video tuyệt vời này, nơi chúng tôi giải thích chi tiết và cho biết cách chúng hoạt động trong thời gian thực.
Bạn còn chờ gì nữa? Truy cập vào đây và nhận WP Media Folder addon Thư viện !
Khi bạn đăng ký vào blog, chúng tôi sẽ gửi cho bạn e-mail khi có cập nhật mới trên trang web để bạn không bỏ lỡ chúng.







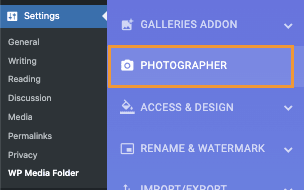
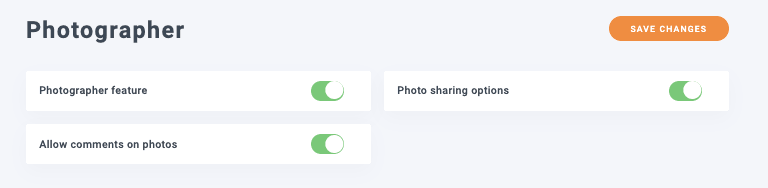
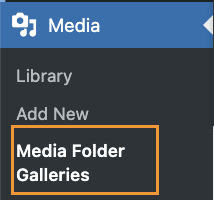
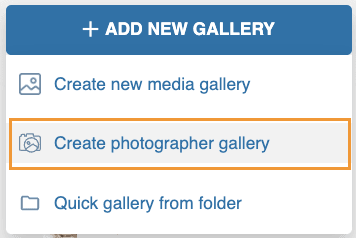
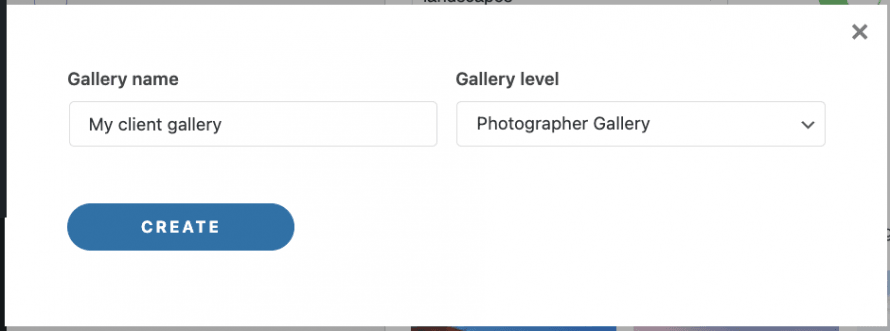
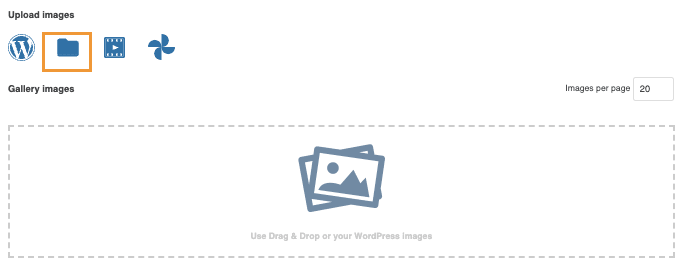
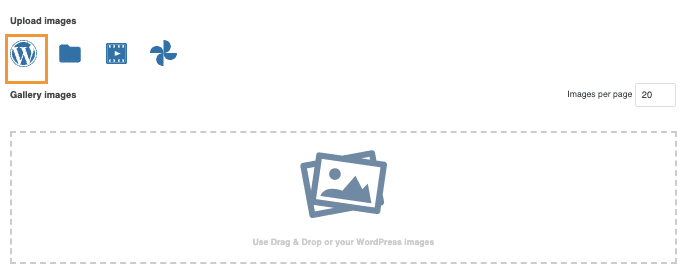
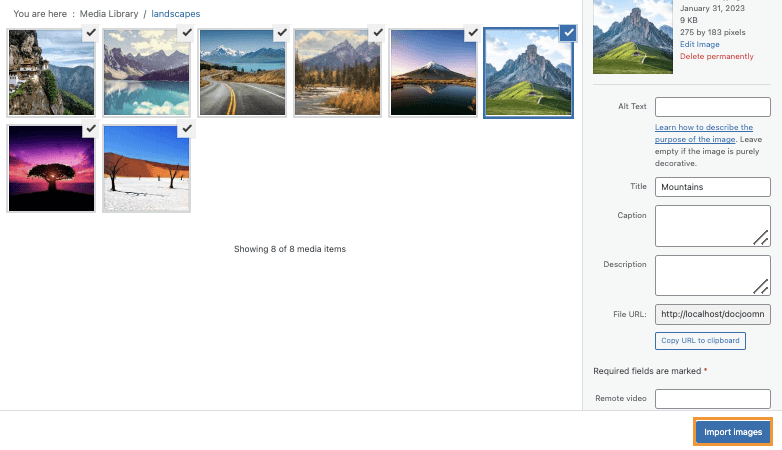
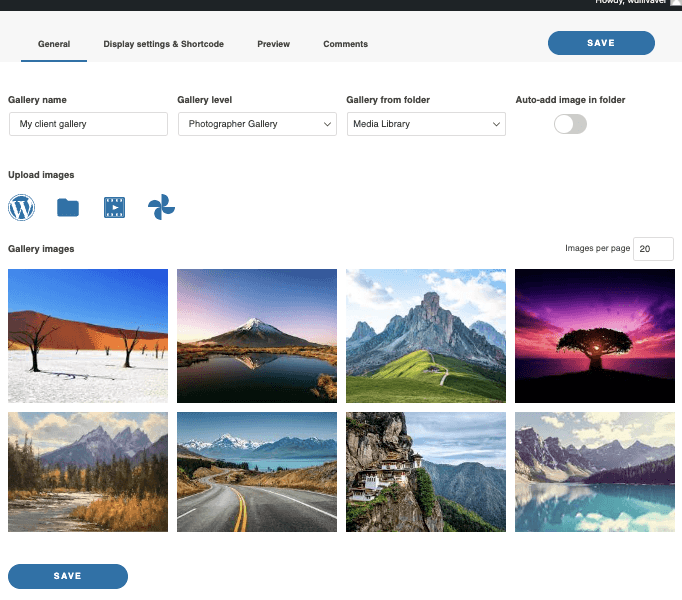
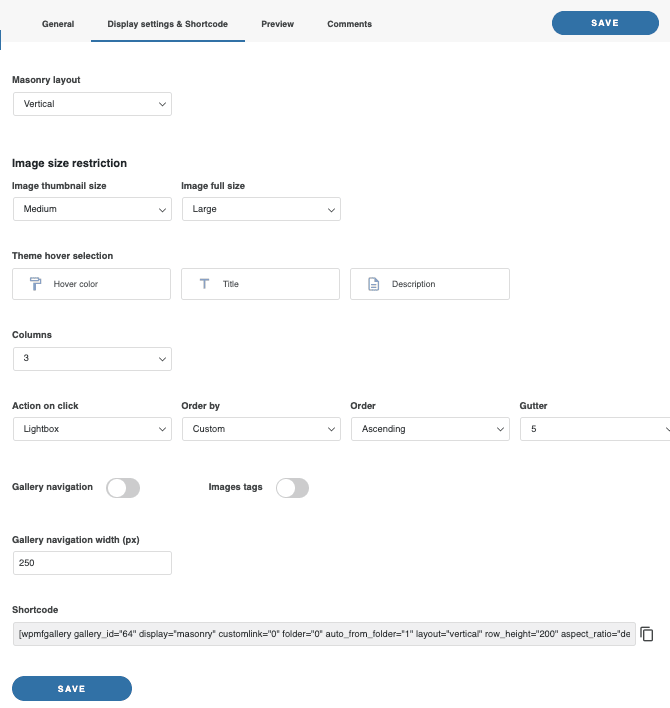
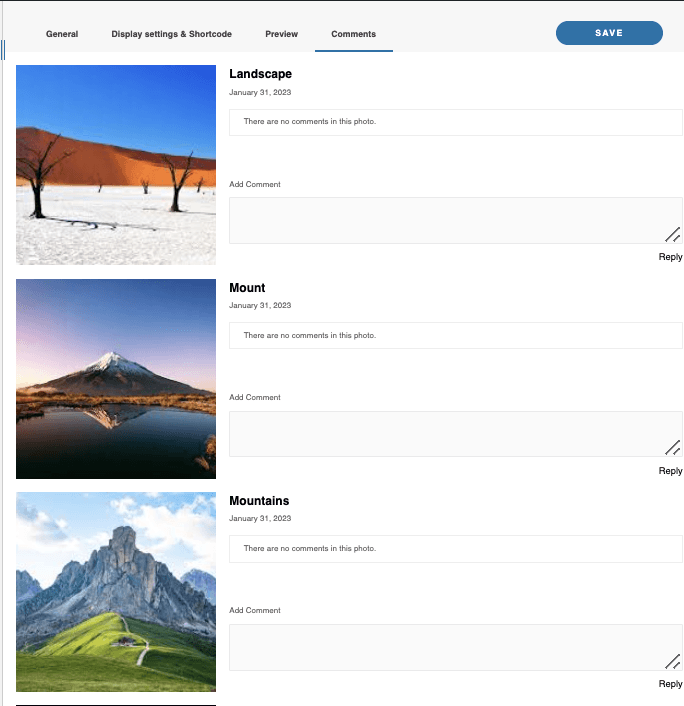
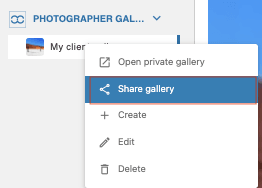
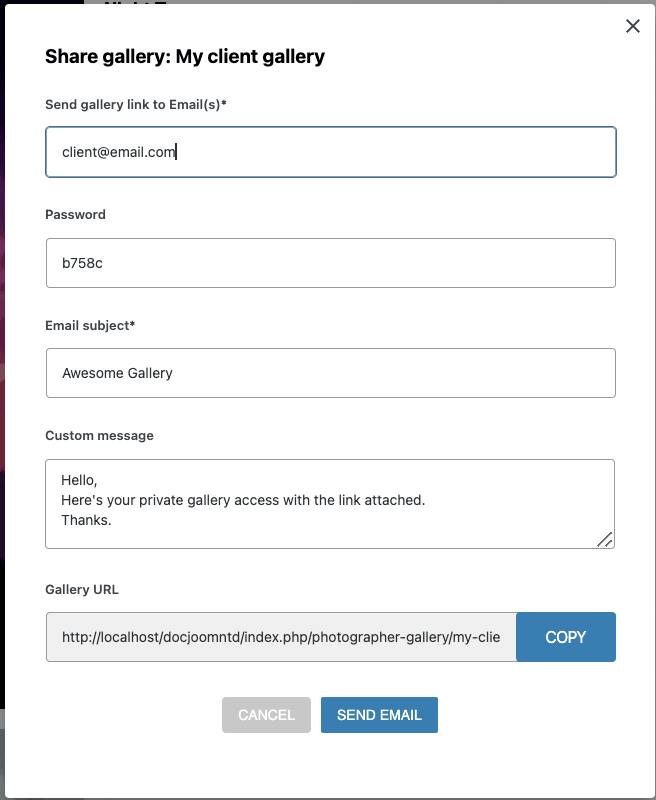
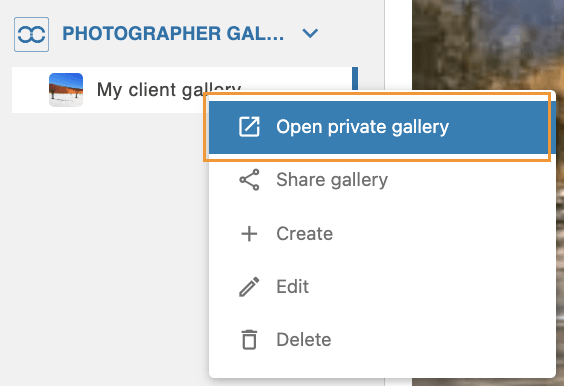
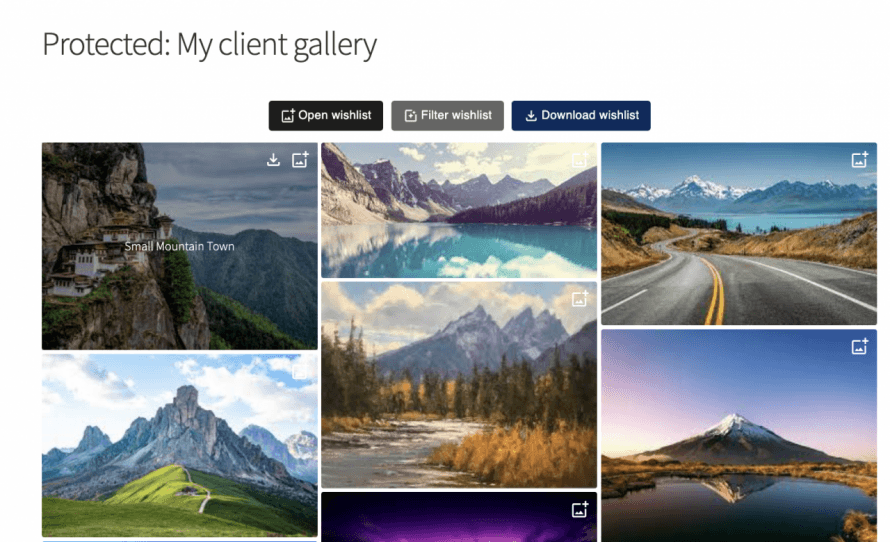
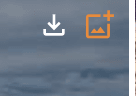
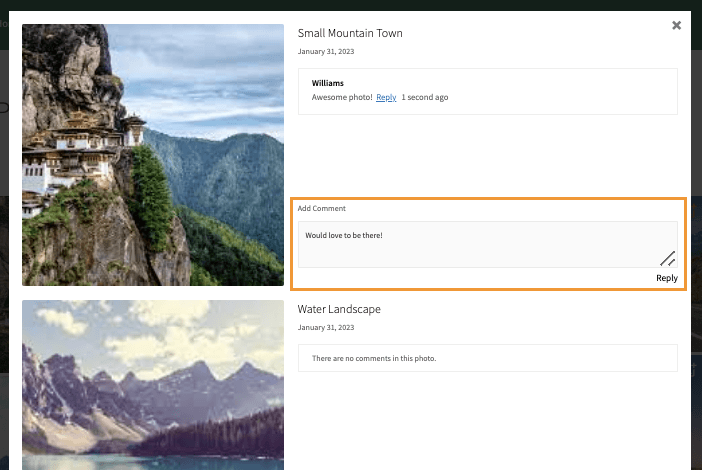
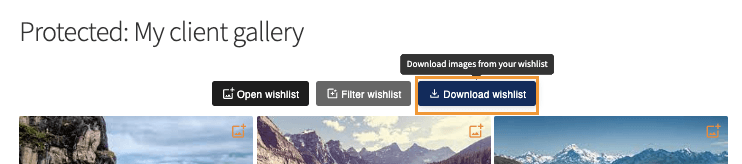
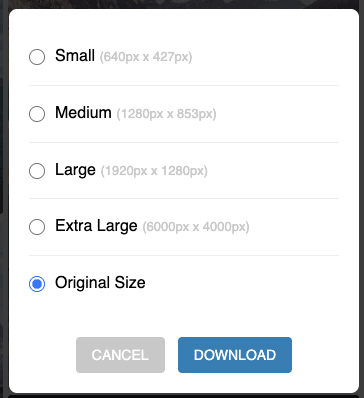

Bình luận 2
Tôi ước bạn đã thực hiện các hướng dẫn này và tiếp thị cho Joomla, bạn cũng sẽ được chú ý nhờ các tiện ích extension Joomla của mình.
Cảm ơn! Chúng tôi sẽ làm điều đó, nhưng mất thời gian