Cách tạo thư viện WordPress với phương tiện OneDrive
Giờ đây, bạn có thể tạo thư viện với phương tiện được lưu trữ trong OneDrive nhờ WP Media Folder và các tính năng thư viện của nó vì nó cho phép tích hợp thư viện phương tiện WordPress của chúng tôi với OneDrive .
OneDrive là một nền tảng đám mây mạnh mẽ cho phép kết nối nhiều thiết bị với nhiều dung lượng lưu trữ và ý tưởng kết nối nó với WordPress để tạo thư viện thật tuyệt vời.
WP Media Folder sẽ cho phép bạn tạo các thư viện trực tiếp từ OneDrive Personal và Business theo cách dễ dàng nhất.
Nói lời tạm biệt với thư viện phương tiện lộn xộn.
WP Media Folder cho phép bạn phân loại tệp, đồng bộ hóa thư mục với bộ nhớ đám mây, tạo phòng trưng bày tuyệt vời và thậm chí thay thế hình ảnh mà không làm hỏng liên kết.
Tối ưu hóa quy trình truyền thông của bạn ngay hôm nay
Kết nối OneDrive với thư viện phương tiện WordPress
Trước hết, chúng tôi phải kết nối trang web WordPress của mình và để làm được điều này, chúng tôi cần WP Media Folder và addon đám mây được cài đặt trên trang web của chúng tôi.
Bây giờ để bắt đầu, hãy đi tới Cài đặt > WP Media Folder > Đám mây > OneDrive .
Trên màn hình này, chúng tôi có tất cả các tùy chọn có sẵn cho OneDrive , ví dụ này, chúng tôi sẽ sử dụng OneDrive nhưng chúng tôi cũng có thể kết nối nó với OneDrive Business, bạn có thể xem thêm thông tin về điều đó tại đây .
Đối với kết nối, chúng tôi có 2 tùy chọn, tùy chọn thủ công và tự động, đối với tự động, tất cả những gì chúng tôi cần làm là đăng nhập vào tài khoản của mình.
Đối với chế độ Thủ công, chúng ta cần tìm ID ứng dụng khách OneDrive và Bí mật ứng dụng khách OneDrive .
Để có được thông tin này, bạn cần đăng nhập vào cổng Azure và đăng ký một ứng dụng bằng cách sử dụng các UR chuyển hướng mà WP Media Folder hiển thị trên trang cấu hình. Ở bước cuối cùng, nó sẽ cung cấp cho bạn thông tin cần thiết để điền vào trang cấu hình.
Đối với Tự động , tất cả những gì bạn cần làm là chọn tùy chọn và nhấp vào Kết nối Onedrive .
Bây giờ tất cả những gì chúng ta cần làm là đăng nhập vào OneDrive và làm theo các bước.
Và phép thuật đã được thực hiện! Đã kết nối tài khoản.
Bây giờ chúng ta có thể đi tới Thư viện phương tiện và tùy chọn OneDrive sẽ xuất hiện.
Trên OneDrive , chúng tôi sẽ tạo thư mục gốc cho trang web WordPress của mình, nơi chúng tôi có thể thêm các thư mục để chúng xuất hiện trong Thư viện phương tiện của chúng tôi (trong tùy chọn OneDrive ).
Bây giờ nó đã được kết nối, chúng ta có thể bắt đầu với phần hài hước! Tạo các phòng trưng bày tuyệt vời với hình ảnh được lưu trữ trong OneDrive Cá nhân hoặc Doanh nghiệp :)
Tạo thư viện OneDrive trong WordPress
Đối với chủ đề này, chúng tôi đã chuẩn bị một thư mục chứa hình ảnh trong tài khoản OneDrive của mình.
Bây giờ chúng ta đã có thư mục OneDrive Media, chúng ta có thể tiến hành xem việc tạo thư viện từ những hình ảnh này dễ dàng như thế nào.
Đi tới Bài đăng/Trang nơi cần thêm thư viện, nhấp vào + và nhập WP Media Folder Gallery , sau đó chọn khối cho tùy chọn này.
Khối này sẽ cho phép chúng tôi chọn thư mục mà chúng tôi sẽ sử dụng cho thư viện của mình, bao gồm các thư mục đám mây như thư mục OneDrive .
Thao tác này sẽ tải tất cả hình ảnh từ thư mục có bản xem trước.
Dễ dàng như việc lựa chọn một tùy chọn!
Và tất cả các tùy chọn đều trên cùng một trình chỉnh sửa, trên các tùy chọn khối, chúng ta sẽ có thể chọn theme và tùy chỉnh thêm.
Là cấu hình chính, chúng ta sẽ thấy 4 theme có sẵn, đó là:
Mặc định
Masonry
Danh mục đầu tư
Thanh trượt
Các tùy chọn khác là:
-Column : Số cột cho thư viện.
-Gallery Image Size : Kích thước hình thu nhỏ cho thư viện.
-Lightbox Size : kích thước của lightbox được mở sau khi click vào ảnh.
-Hành động khi nhấp chuột : Mở hộp đèn, chuyển hướng đến một trang, không có gì, chuyển hướng đến một liên kết tùy chỉnh.
-Order by : Sắp xếp hình ảnh theo Custom, ngẫu nhiên, Tiêu đề và Ngày.
- Thứ tự : Quy tắc sắp xếp theo thứ tự tăng dần, giảm dần.
-Cập nhật nội dung thư mục mới : Tùy chọn này rất hữu ích nếu chúng tôi muốn cập nhật thư viện của mình với tất cả các hình ảnh mà chúng tôi thêm vào thư mục trong thư viện phương tiện (hoặc trong OneDrive ).
-Các tab khác : Trên các tab khác, chúng tôi sẽ có thể đặt các tùy chọn nâng cao như lề, bóng, đường viền và CSS để tùy chỉnh hoàn toàn và làm cho các phòng trưng bày phù hợp với nội dung trang web của chúng tôi.
Một bộ sưu tập tuyệt vời có đầy đủ các tùy chọn để tùy chỉnh và làm cho nó phù hợp với nội dung trang web! Và chúng tôi cũng sẽ có tùy chọn tải ảnh của mình từ bất kỳ thiết bị nào lên Thư mục OneDrive và thư viện sẽ được cập nhật tự động! Trông giống như phép thuật phải không? ;)
Kêu gọi tất cả các quản trị viên web!
Tiết kiệm thời gian và tăng năng suất với WP Media Folder . Dễ dàng sắp xếp các tệp phương tiện của khách hàng, tạo các phòng trưng bày tùy chỉnh và cung cấp trải nghiệm người dùng liền mạch.
Nâng cấp website bây giờ!
Tạo phòng trưng bày và lưu trữ máy chủ
Tuyệt vời là từ mà chúng tôi có thể sử dụng để mô tả sự tích hợp này, từ quản lý phương tiện của chúng tôi từ bất kỳ thiết bị nào đến tạo thư viện và lưu trữ bộ nhớ máy chủ của chúng tôi! Phần tốt nhất của điều này là chúng tôi có nhiều tùy chọn để kết nối thư viện phương tiện của mình với đám mây, OneDrive Personal, OneDrive Business, cũng như Google Drive và Dropbox.
Bạn còn chờ gì nữa? Bắt đầu quản lý phương tiện và thư viện của bạn trực tiếp từ OneDrive trên bất kỳ thiết bị nào. Hãy truy cập vào đây và tìm hiểu thêm!
Hướng dẫn cách sử dụng bộ nhớ cá nhân OneDrive của bạn trong video
Khi bạn đăng ký vào blog, chúng tôi sẽ gửi cho bạn e-mail khi có cập nhật mới trên trang web để bạn không bỏ lỡ chúng.






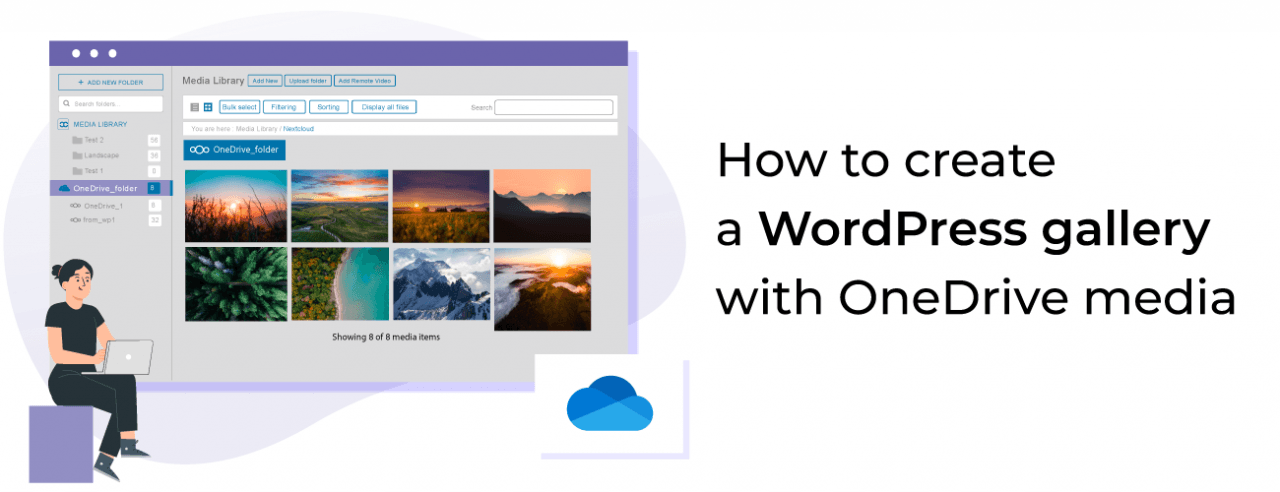
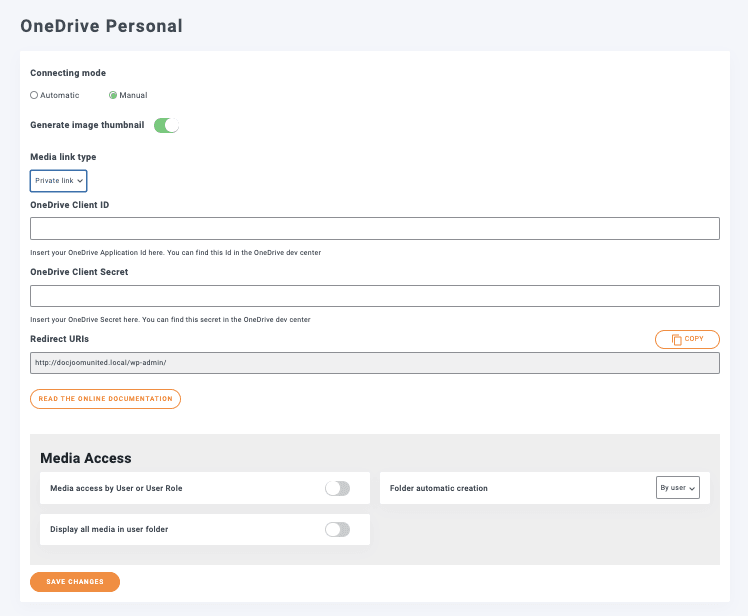
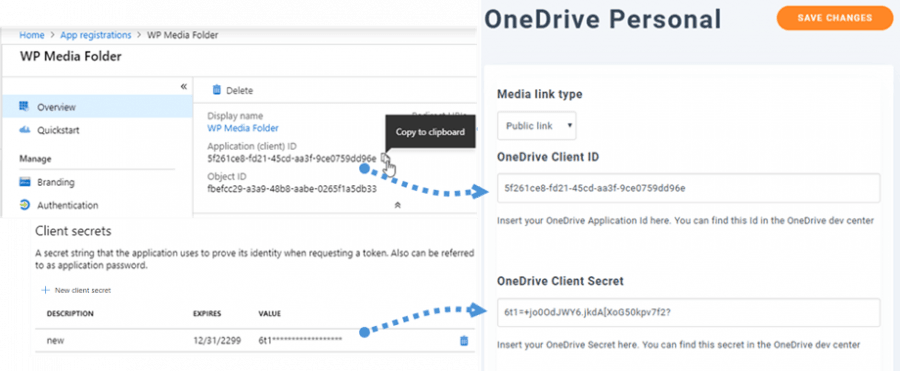
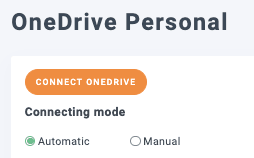
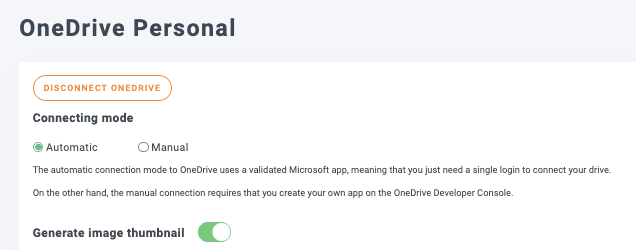
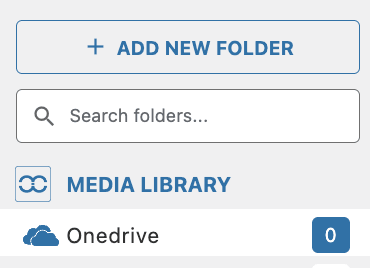
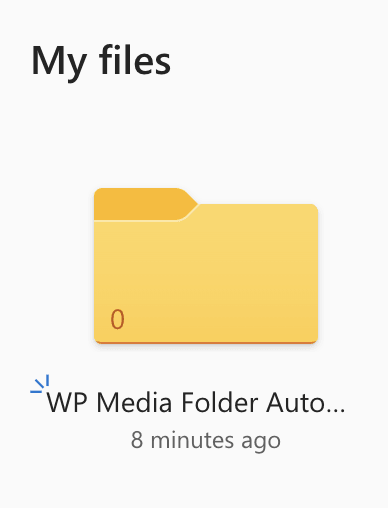
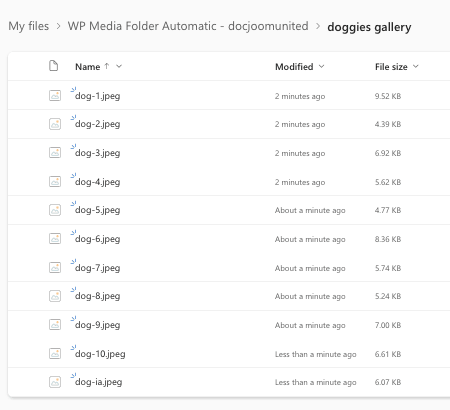
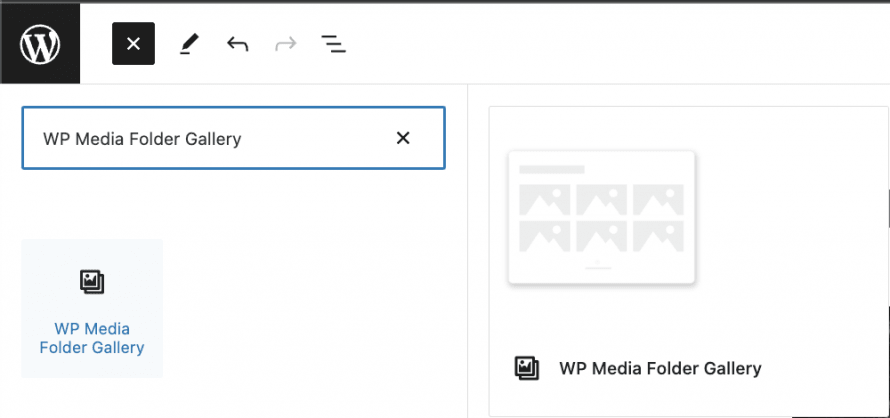
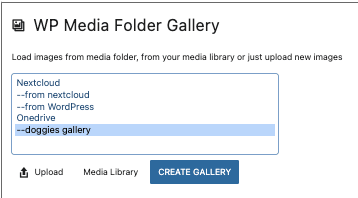
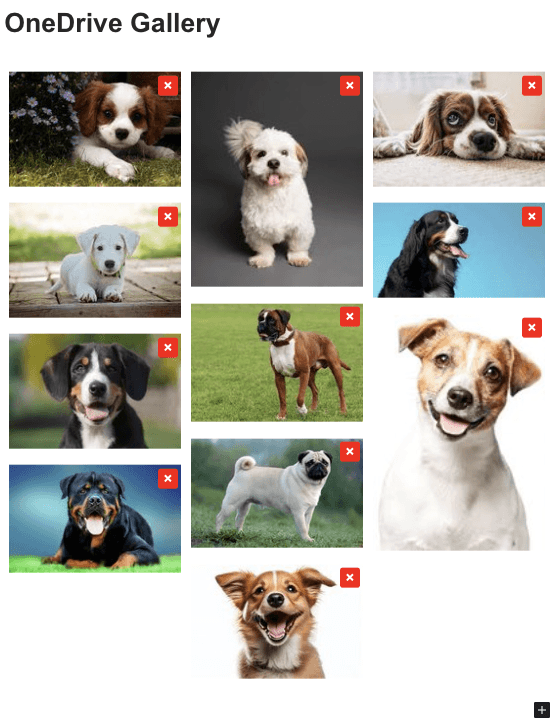
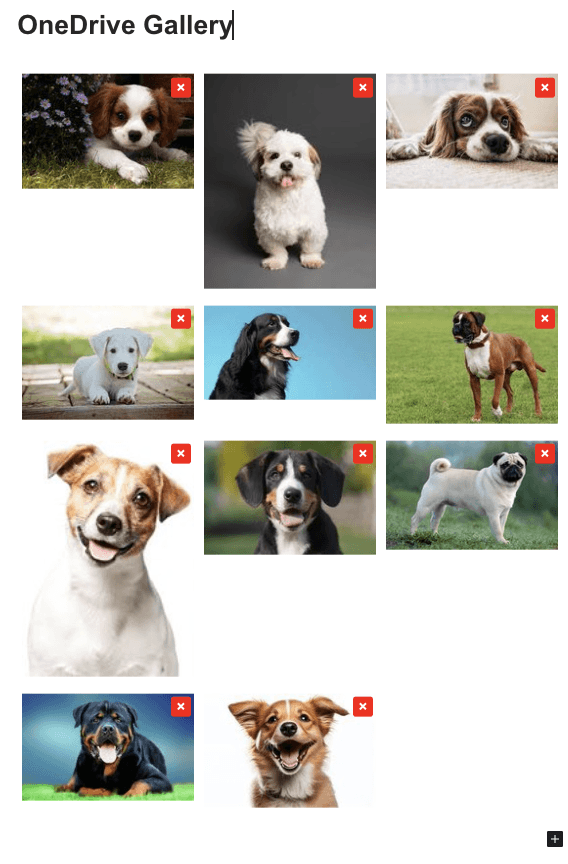
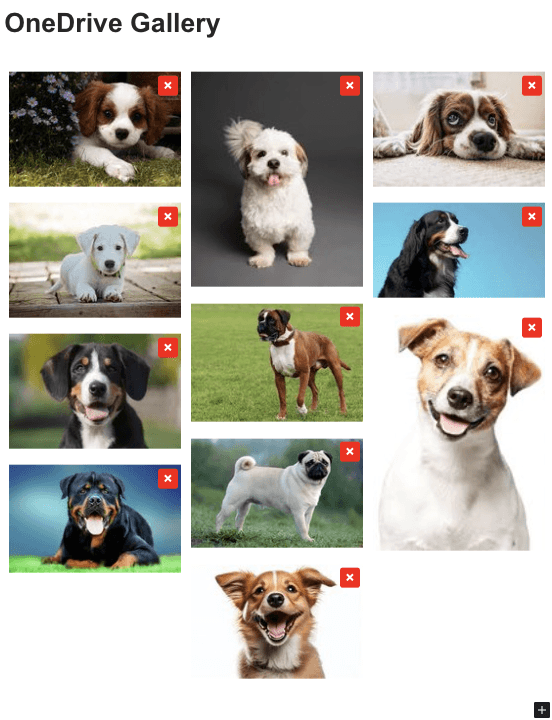
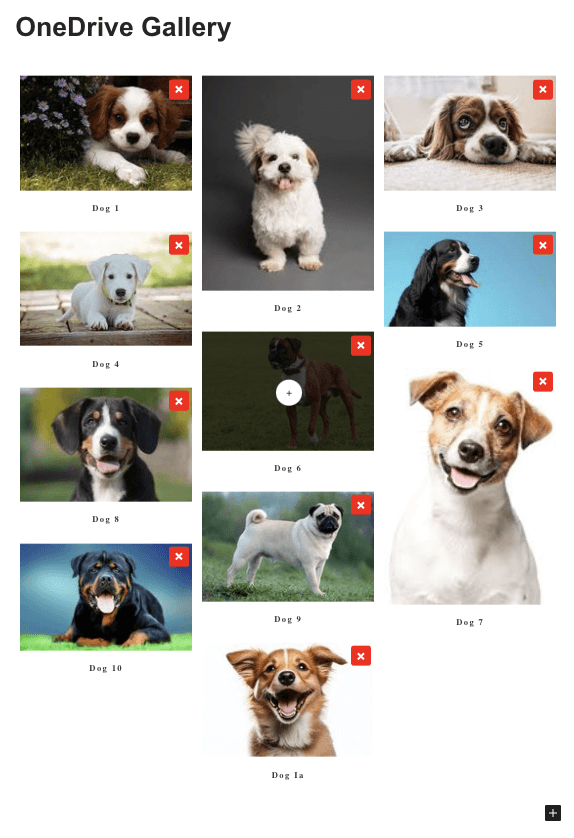
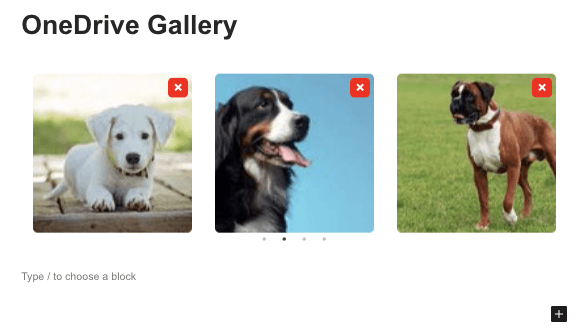
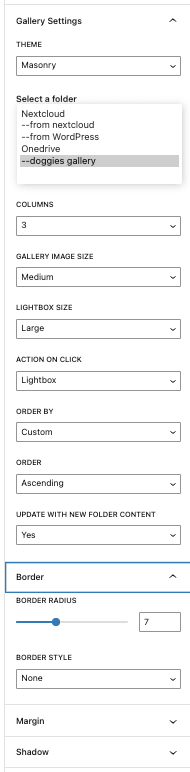

Bình luận