Cách tạo thư viện WordPress bằng phương tiện Google Drive
Thư viện là một trong những phần quan trọng nhất của website vì đây là cách chuyên nghiệp nhất để hiển thị phương tiện của bạn và cho phép người dùng có trải nghiệm hình ảnh tốt khi truy cập trang web của bạn, người ta biết rằng có quá nhiều cách để tạo thư viện như như sử dụng một plugin, nhưng việc phân phát chúng trực tiếp từ đám mây thì sao? Hãy để tôi nói với bạn rằng điều đó hoàn toàn có thể xảy ra với WP Media Folder và bạn sẽ thấy cách thực hiện điều này trên bài đăng này;)
Kết nối Google Drive với WordPress trong video
Nói lời tạm biệt với thư viện phương tiện lộn xộn.
WP Media Folder cho phép bạn phân loại tệp, đồng bộ hóa thư mục với bộ nhớ đám mây, tạo phòng trưng bày tuyệt vời và thậm chí thay thế hình ảnh mà không làm hỏng liên kết.
Tối ưu hóa quy trình truyền thông của bạn ngay hôm nay
Kết nối Google Drive với website của bạn
Bước đầu tiên của hướng dẫn này là kết nối Google Drive với trang web của bạn và bạn sẽ thấy việc này dễ dàng như thế nào, trước hết, bạn sẽ cần Cloud Addon từ WP Media Folder , đây là thứ sẽ cho phép bạn kết nối trang web của mình với Google Drive.
Bây giờ chúng ta đã cài đặt WP Media Folder và Cloud Addon , chúng ta có thể bắt đầu thiết lập, đối với điều này, có hai tùy chọn, Thủ và Tự động , vì vậy hãy giải thích chúng.
Để bắt đầu thiết lập, hãy đi tới Cài đặt> WP Media Folder > Đám mây> Google Drive . Tại đây, bạn sẽ có thể chọn Loại ổ :
- Ổ đĩa cá nhân : tài khoản cá nhân của bạn.
- Bộ nhớ dùng chung : tài khoản Gsuite của bạn.
Sau đó, chọn loại liên kết cho hình ảnh của bạn:
- Liên kết công khai : tạo liên kết có thể truy cập công khai cho các tệp của bạn và ảnh hưởng đến các quyền thích hợp trên tệp đám mây (Liên kết được chia sẻ). Vd: https://drive.google.com/uc?id=1Bq_VQt4z5Sy74Xg3IoN3KKWg4P7gymV1
- Liên kết riêng tư : Liên kết AJAX, ẩn liên kết đám mây để giữ quyền truy cập ban đầu vào tệp của bạn (Người dùng cần đăng nhập để xem hình ảnh).
Vd: https://yourdomain.com/wp-admin/admin-ajax.php?action=wpmf-download-file&id=1Bq_VQt4z5Sy79Xg3IoN3KKWg4P7gymV1&dl=0
Và sau đó, tiến hành kết nối:
Đầu tiên, để sử dụng tính năng này, bạn phải liên kết tài khoản Joomunited của mình tại Menu Settings> General , hãy nhấp vào liên kết cài đặt WordPress nếu bạn chưa kết nối.
Sau khi thực hiện việc này, hãy quay lại Cài đặt> WP Media Folder > Đám mây> Google Drive , chọn Chế độ tự động , sau đó vào Kết nối Google Drive .
Làm theo các bước để kết nối tài khoản Google của bạn và chỉ cần vậy là bạn đã kết nối được trang web của mình :)
Thật dễ dàng và nhanh chóng phải không?
Chế độ thủ công : trước hết, bạn cần tạo Google Dev APP để kết nối nó với trang web của bạn, để thực hiện việc này, hãy truy cập vào đây và tạo một Tạo dự án .
Sau đó, chọn tên dự án và vị trí.
Nếu đây là lần đầu tiên sử dụng API Google Drive , hãy chuyển đến API và dịch vụ> Thư viện , tìm API Google Drive và nhấp vào Bật .
Bây giờ bạn đã kích hoạt nó, hãy tạo các khóa để kết nối trang web WordPress của bạn, hãy chuyển đến menu bên trái một lần nữa và nhấp vào API & Dịch vụ> Thông tin đăng nhập .
Nhấp vào + Tạo thông tin đăng nhập> ID ứng dụng khách OAuth , nếu nó yêu cầu, vui lòng thêm tên vào màn hình chấp thuận OAuth của bạn.
Trên ứng dụng, bạn có thể chọn Ứng dụng web và thêm tên bạn chọn, đối với các thông số khác, hãy sử dụng như sau:
- Nguồn gốc JavaScript được ủy quyền : https://your-domain.com (thay thế bằng tên miền của bạn, không có dấu gạch chéo)
- URI chuyển hướng được ủy quyền : https://your-domain.com/wp-admin/options-general.php?page=option-folder&task=wpmf&
(thay thế bằng tên miền của bạn)
Xin lưu ý rằng nếu cảnh báo này xuất hiện: "Để tạo ID khách hàng OAuth, trước tiên bạn phải đặt tên sản phẩm trên màn hình đồng ý", bạn nên nhấp vào nút Định cấu hình màn hình đồng ý hoặc đi tới API & Dịch vụ >> Màn hình đồng ý OAuth, sau đó thêm tên miền của bạn tại Miền được ủy quyền.
Trước tiên, bạn cần chọn Loại người dùng .
Bạn có thể chọn giữa:
- Nội bộ : ứng dụng của bạn được giới hạn cho người dùng G Suite trong tổ chức của bạn.
- Bên ngoài : ứng dụng của bạn sẽ có sẵn cho bất kỳ người dùng nào có tài khoản Google.
Bước cuối cùng, hãy đi tới Cài đặt> WP Media Folder > Đám mây> Google Drive , và chọn chế độ thủ công, trong màn hình này, bạn sẽ thấy tùy chọn thêm Bí mật ứng dụng khách và ID ứng dụng khách về cơ bản, hãy dán chúng vào đó và nhấp vào trên Kết nối Google Drive .
Cho phép WP Media Folder truy cập APP và đó là tất cả!
Bạn sẽ có tài khoản Google được kết nối!
Hãy tạo Thư viện đám mây WordPress
Bây giờ chúng tôi đã kết nối Google Drive với Thư viện phương tiện của mình, kết nối sẽ hoạt động thực sự đơn giản, nó sẽ tạo một thư mục gốc trong Tài khoản Google Drive của bạn và tất cả phương tiện / thư mục được thêm vào đó sẽ xuất hiện trên Thư viện phương tiện của bạn trong các thư mục Google Drive, và tất cả các phương tiện / thư mục được thêm vào Thư viện phương tiện của bạn được thêm vào trong các thư mục Google Drive sẽ xuất hiện trên tài khoản Google Drive của bạn.
Vì vậy, hãy bắt đầu với việc tạo thư viện, đối với điều này, hãy đi tới Thư viện phương tiện> Google Drive bạn và bạn có thể thêm một thư mục mới để giữ mọi thứ ngăn nắp, ví dụ: chúng tôi thêm một thư viện mới có tên Thư viện để sử dụng trong hướng dẫn này.
Tải hình ảnh lên đó và bạn sẽ thấy chúng được phản ánh trên Google Drive.
Và hãy tiếp tục với phần vui nhộn nhất, tạo các phòng trưng bày! Đối với điều này, hãy chuyển đến Bài đăng / Trang> Thêm Mới (Hoặc chỉnh sửa một trang đã được tạo).
Chúng tôi sẽ sử dụng Gutenberg Editor cho trường hợp này nhưng bạn có thể sử dụng bất kỳ Trình tạo Trang nào khác vì tất cả chúng đều tương thích với WP Media Folder ;)
Bây giờ chúng ta đang ở đây, hãy nhấp vào +> WP Media Folder viện WP Media Folder .
Thao tác này sẽ hiển thị cho bạn tất cả các thư mục có sẵn bao gồm cả các thư mục từ Google Drive, chúng tôi sẽ chọn thư mục mà chúng tôi đã tạo có tên là Thư viện , sau đó nhấp vào Tạo thư viện .
Bạn sẽ thấy bản xem trước của theme , bạn có thể thay đổi nó trên bảng điều khiển bên phải.
Xem trước Theme :
Mặc định
Masonry
Danh mục đầu tư
Thanh trượt
Như bạn có thể thấy, thật dễ dàng như chọn hình ảnh, theme và xuất bản nó, có các tùy chọn khác để bạn có thể điều chỉnh các phòng trưng bày theo cách bạn muốn như thứ tự, hành động khi nhấp chuột và kích thước Hộp đèn.
Bạn có thể xác nhận trong máy chủ của mình rằng hình ảnh sẽ không tồn tại vì chúng chỉ được lưu trữ trên Google Drive ;)
Sử dụng Thư viện Addon để xếp các phòng trưng bày chuyên nghiệp
Tùy chọn khác khi bạn muốn tạo các phòng trưng bày là sử dụng Thư viện Addon , phần bổ addon tuyệt vời này cung cấp cho bạn nhiều theme thư viện hơn và các tùy chọn để chỉnh sửa chúng với một giao diện để tùy chỉnh chúng trước khi được xuất bản.
Bạn có thể tìm thấy nó bằng cách đi tới Media> Media Folder Galleries , trên màn hình này, nhấp vào + Add New Gallery và thiết lập các tùy chọn thư viện, bạn có thể chọn tên cho thư viện và cũng có thể chọn theme mà bạn đang truy cập để sử dụng.
Chọn tên, cấp bộ sưu tập , theme bộ sưu tập , sau đó bấm vào Tạo .
Bây giờ, ở đây bạn có thể xem tất cả các tùy chọn có sẵn để thêm hình ảnh, đối với trường hợp này, nơi chúng ta sẽ sử dụng Google Drive addon , hãy chọn biểu tượng WordPress.
Thao tác này sẽ mở Thư viện phương tiện , chúng ta sẽ chọn thư mục Google Drive mà chúng ta đã tạo trước đó, trong trường hợp này là Thư viện , và chọn tất cả hình ảnh mà bạn muốn thêm vào thư viện, cuối cùng, nhấp vào Nhập .
Bạn sẽ thấy các hình ảnh trên màn hình này để bạn có thể sắp xếp lại, đặt hình ảnh làm bìa hoặc thay đổi cài đặt từ một hình ảnh cụ thể, những thứ như tên thay thế và tiêu đề :)
Vì vậy, bây giờ, tất cả những gì chúng ta phải làm là chọn thư viện, điều chỉnh nó để phù hợp với nội dung của bạn, xác nhận thư viện của bạn với bản xem trước và lưu nó!
Trên cài đặt Hiển thị & Mã Shortcode , bạn có thể đặt:
- Theme
- Kích thước hình ảnh thư viện
- Kích thước hộp đèn
- Thao tác khi nhấp chuột (mở trang mới hoặc hộp đèn)
- Cột
- Đặt hàng
- Cài đặt điều hướng (như nút và kích thước các nút)
Bạn cũng có thể sao chép shortcode từ màn hình này nếu bạn muốn sử dụng nó thay vì khối được xác định trước cho mỗi Trình tạo trang.
Bây giờ bước cuối cùng là xem trước thư viện để xác nhận rằng mọi thứ đều ổn, điều này có thể được thực hiện trong tab thứ ba có tên là Xem trước .
Các theme bổ sung có sẵn với addon là những theme sau:
Trượt dòng
Lưới hình vuông
Vật liệu
Bây giờ bạn đã chọn theme và hoàn tất thiết lập, bạn có thể tiếp tục xuất bản thư viện, để thực hiện việc này, hãy truy cập Bài đăng / Trang của bạn và chỉnh sửa nó, đối với Gutenberg Editor và nhấp vào +> WPMF Gallery Addon .
Nhấp vào Chọn hoặc Tạo Thư viện , thao tác này sẽ tải trang tổng quan bổ addon thư viện để bạn có thể chọn thư viện hoặc cũng có thể tạo một thư viện mới trực tiếp từ đó, kiểm tra bản xem trước và sau đó, nhấp vào Chèn .
Vì vậy, bây giờ hãy chèn thư viện của bạn và cuối cùng, xuất bản nó! Như bạn có thể thấy, Thư viện Addon cung cấp cho bạn nhiều khả năng hơn so với các phòng trưng bày bình thường, giống như, hãy chuyển sang cấp độ tiếp theo :)
Kêu gọi tất cả các quản trị viên web!
Tiết kiệm thời gian và tăng năng suất với WP Media Folder . Dễ dàng sắp xếp các tệp phương tiện của khách hàng, tạo các phòng trưng bày tùy chỉnh và cung cấp trải nghiệm người dùng liền mạch.
Nâng cấp website bây giờ!
Tạo Google Drive Galleri đầu tiên của bạn trong WordPress
Đây chỉ là một trong những tính năng tuyệt vời có thể tìm thấy với addon WP Media Folder , còn có nhiều tính năng khác như thêm video từ xa từ các thiết bị phát trực tuyến!
Như bạn có thể thấy trong bài đăng, đây là một bài đăng thực sự dễ sử dụng và hữu ích để chuyển sang cấp độ tiếp theo với website của bạn ! Bạn đang chờ đợi điều gì? Tới đây và lấy tư cách thành viên của bạn ngay bây giờ!
Khi bạn đăng ký vào blog, chúng tôi sẽ gửi cho bạn e-mail khi có cập nhật mới trên trang web để bạn không bỏ lỡ chúng.







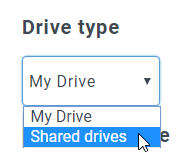
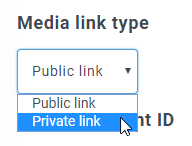
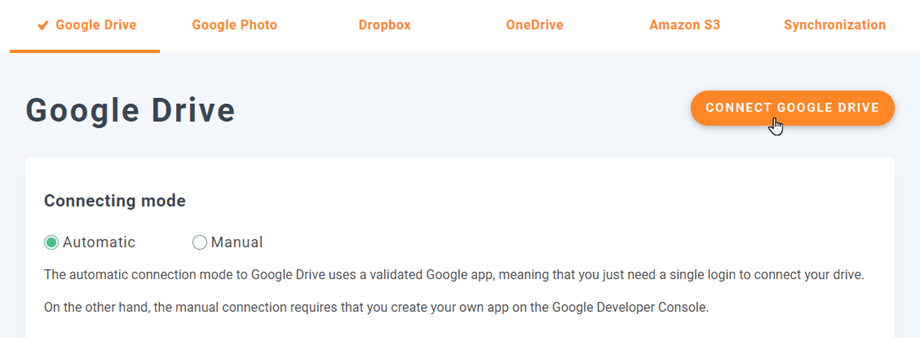
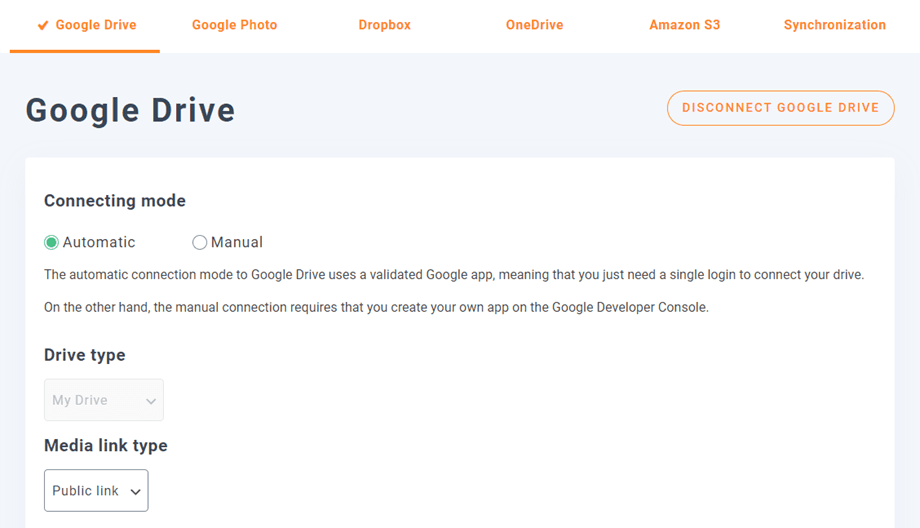

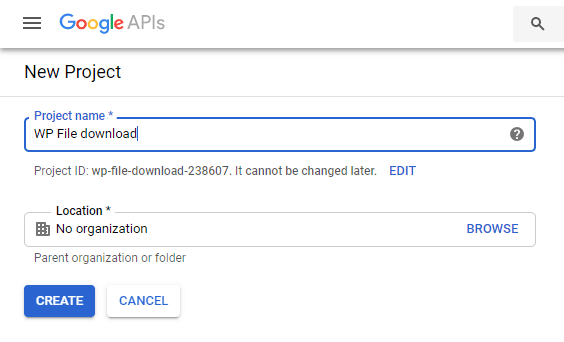
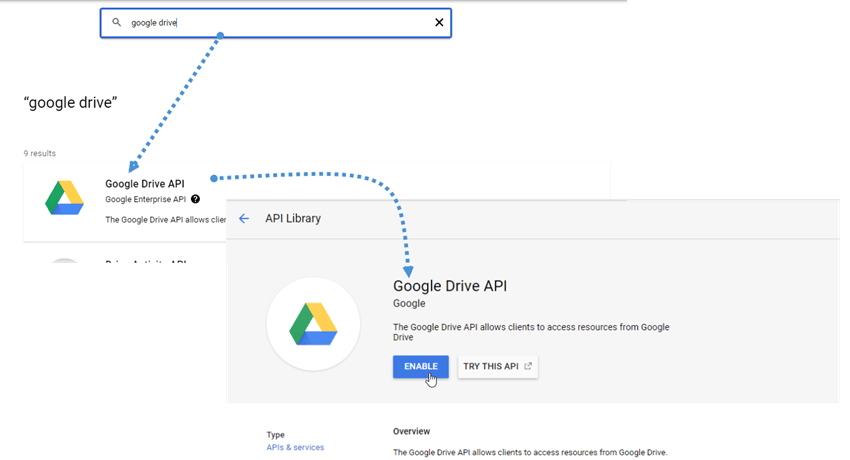
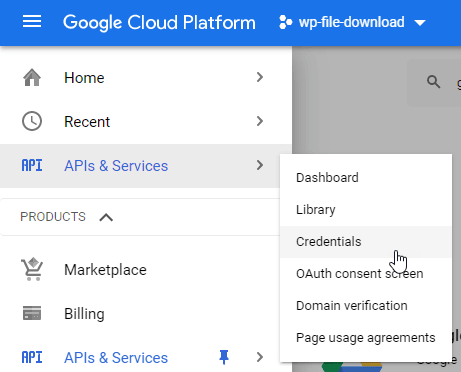
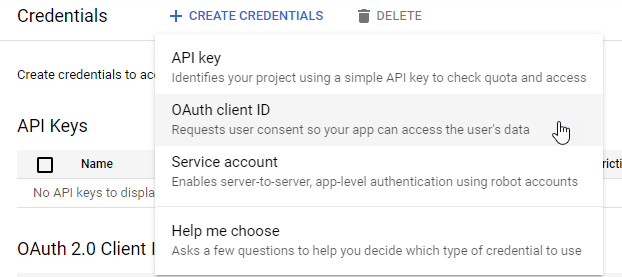
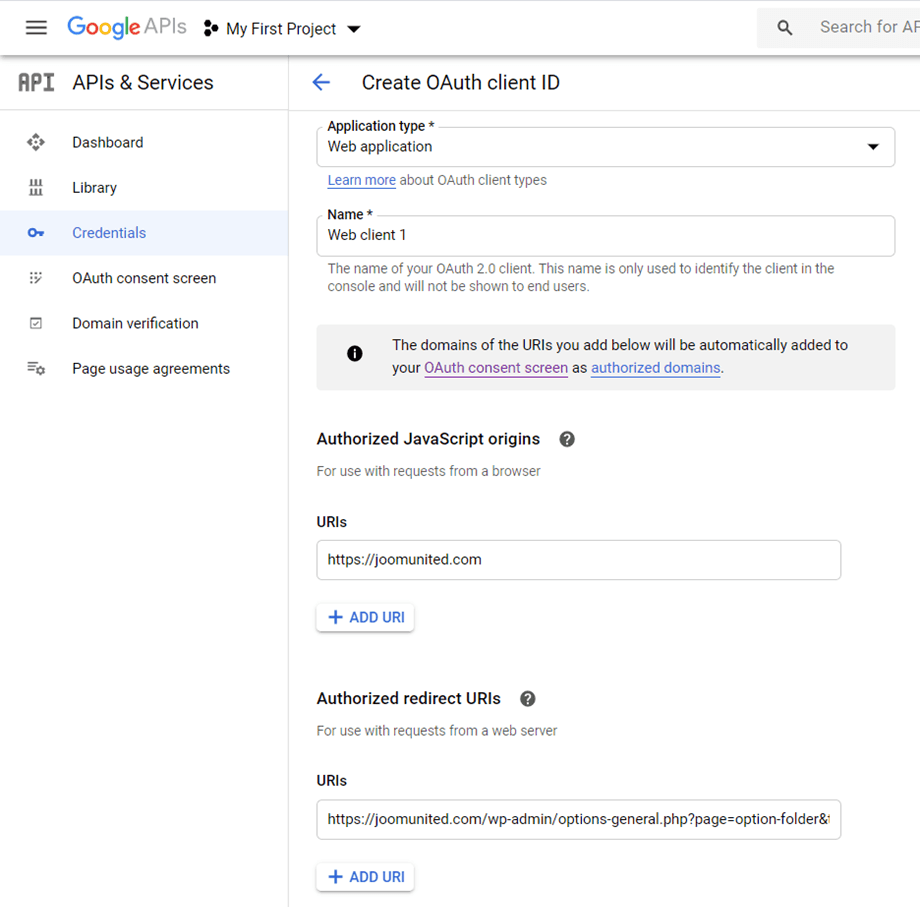
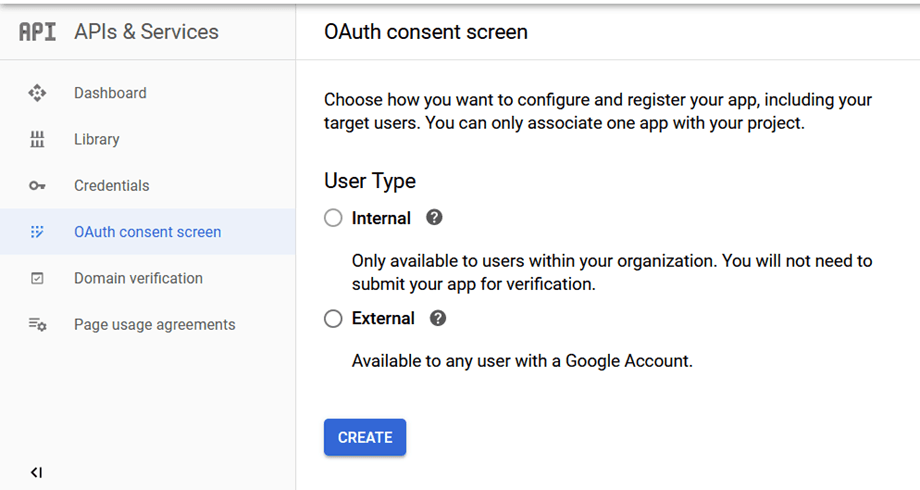
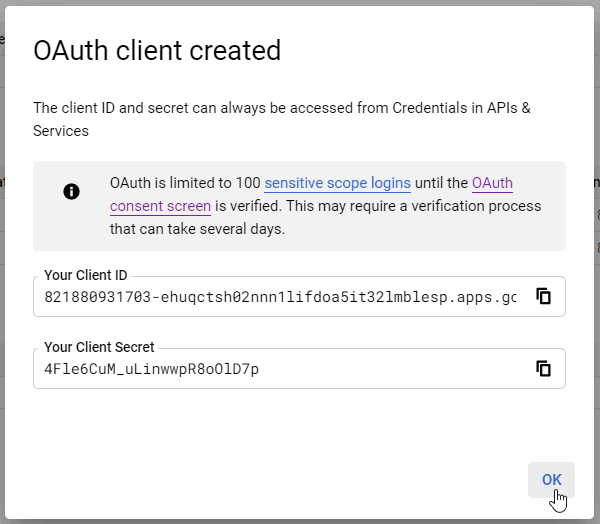
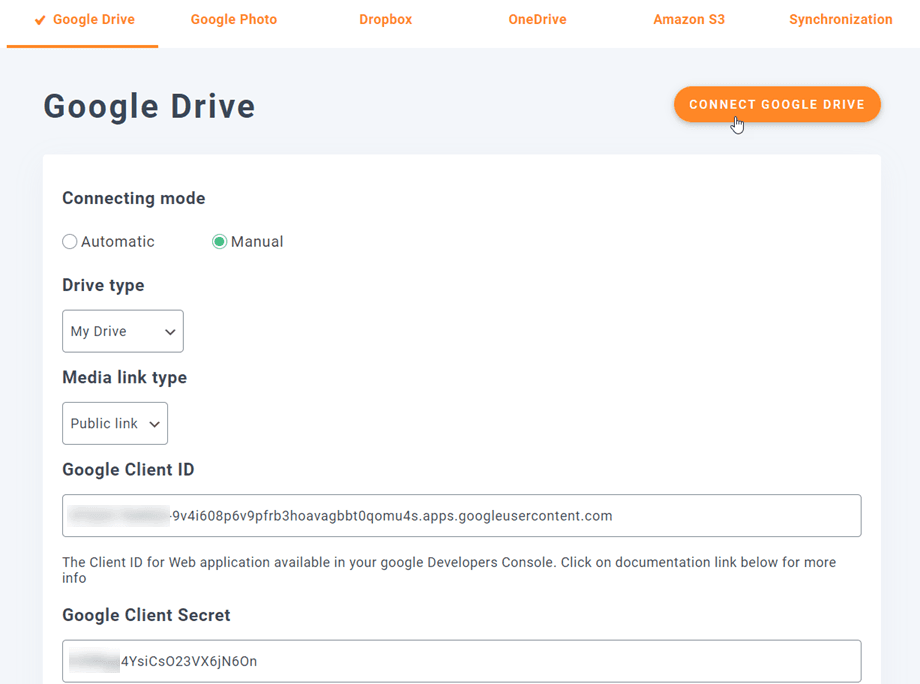
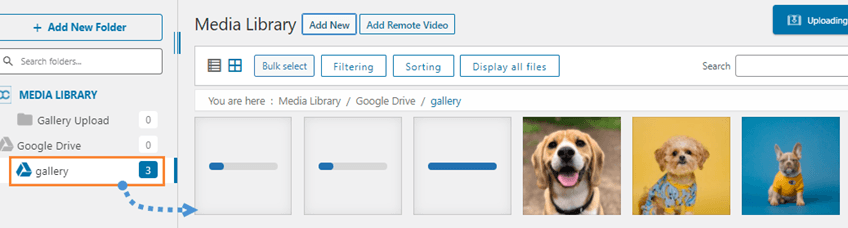
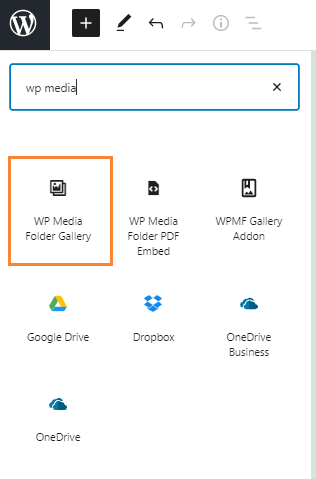
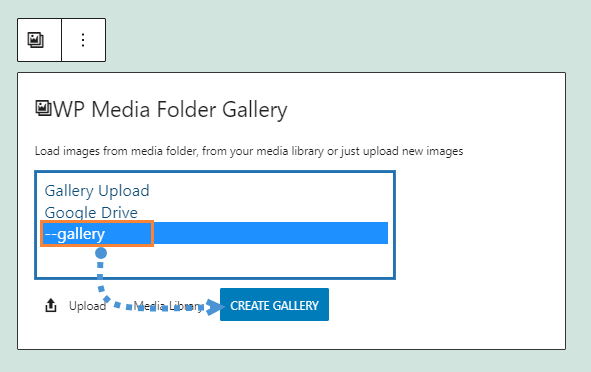
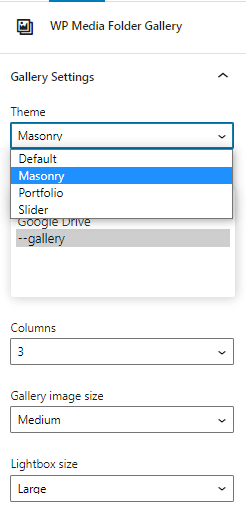
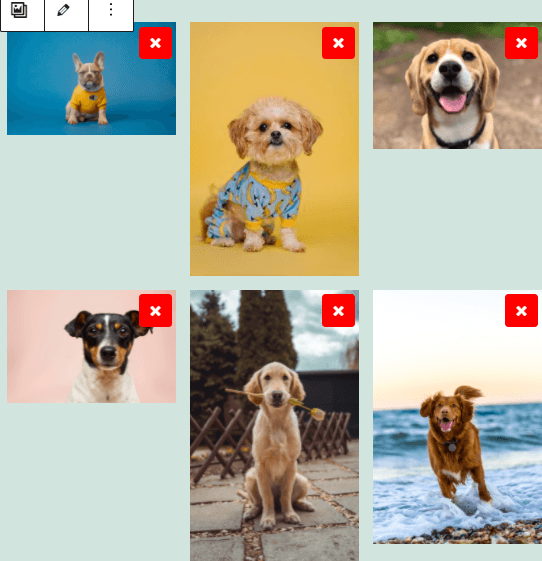
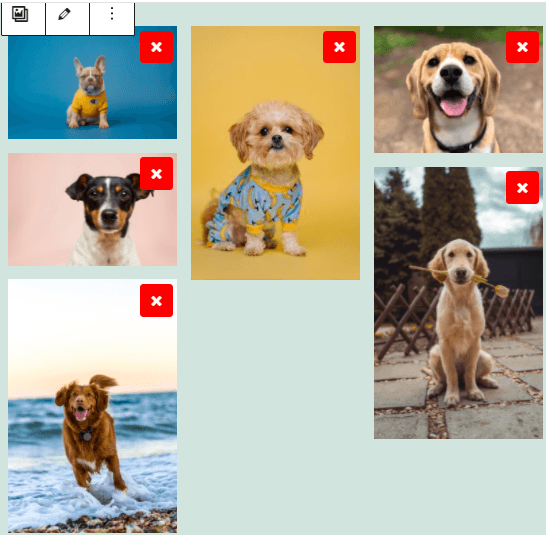
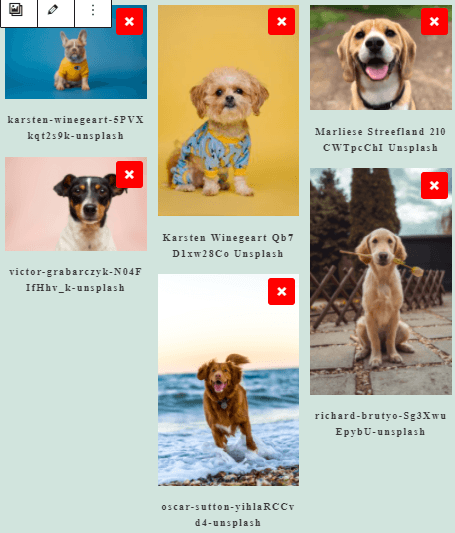
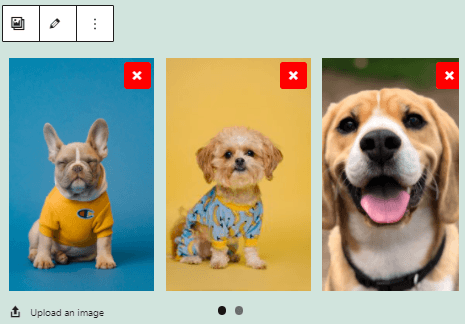
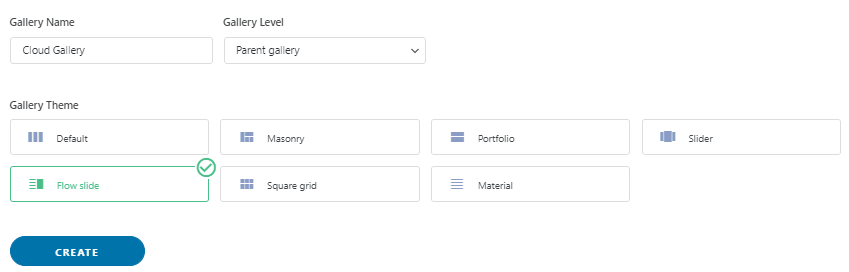
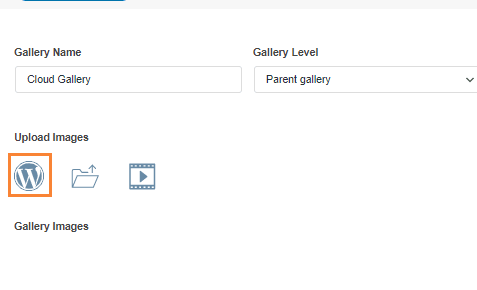
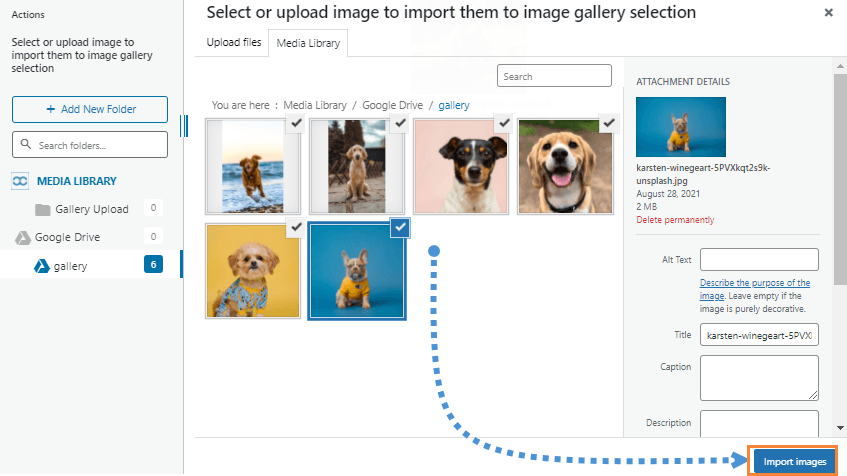
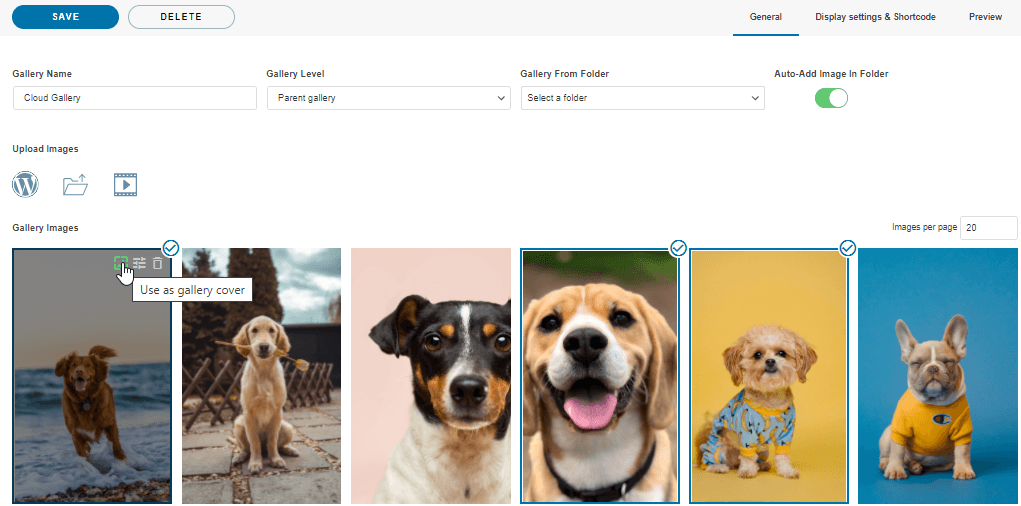
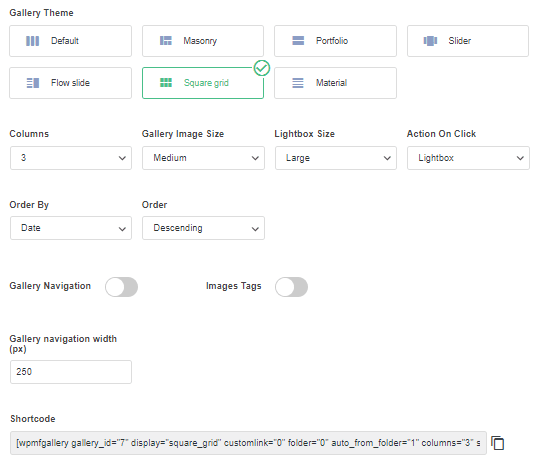

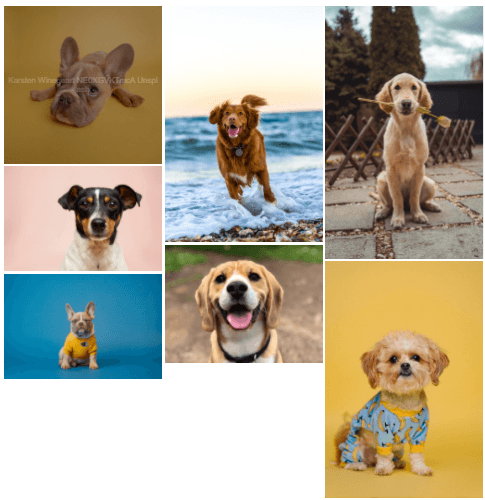
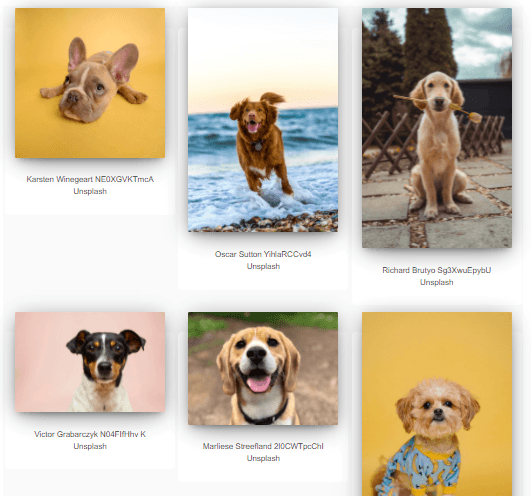
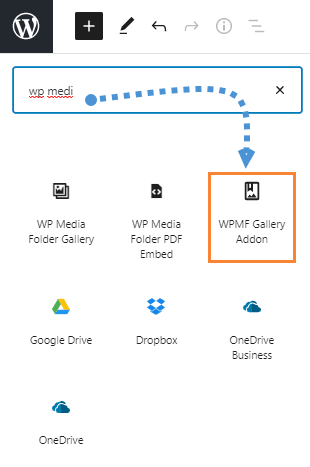
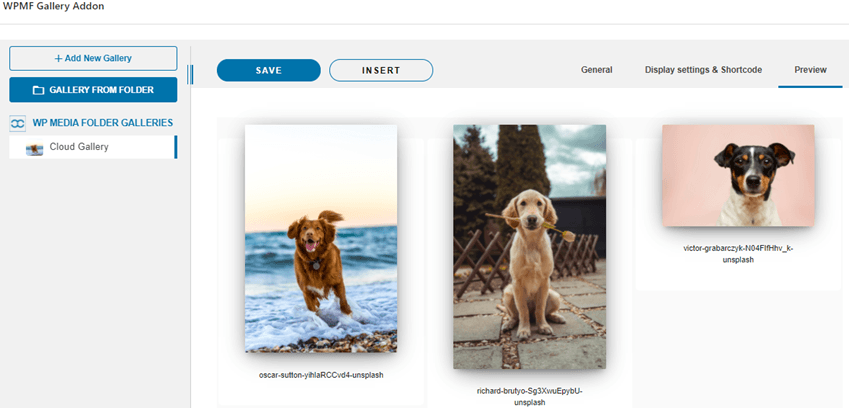

Bình luận