Làm cách nào để tạo thư viện tuyệt vời cho WordPress bằng Google Photos?
Google Photos là một công cụ thực sự tuyệt vời để lưu hình ảnh của bạn và cũng sắp xếp chúng, là nền tảng kết nối nhiều thiết bị với cùng một đám mây để chúng có thể dễ dàng truy cập vào cùng một hình ảnh và xem cùng một hình ảnh, WP Media Folder giúp bạn tích hợp Google Photos vào Website để bạn có thể xem hình ảnh từ tài khoản Google Photos của mình trực tiếp trong Thư viện phương tiện.
Trong bài đăng này, bạn sẽ thấy việc kết nối và sử dụng Google Photos trên website của mình dễ dàng như thế nào.
Nói lời tạm biệt với thư viện phương tiện lộn xộn.
WP Media Folder cho phép bạn phân loại tệp, đồng bộ hóa thư mục với bộ nhớ đám mây, tạo phòng trưng bày tuyệt vời và thậm chí thay thế hình ảnh mà không làm hỏng liên kết.
Tối ưu hóa quy trình truyền thông của bạn ngay hôm nay
Thiết lập WordPress tuyệt vời này - Tích hợp Google Photos
Có hai cách để kết nối Google Photos với trang web WordPress của bạn bằng cách sử dụng WP Media Folder , chế độ Thủ công và Tự động , sự khác biệt chính là với chế độ Thủ công, bạn phải tạo Ứng dụng Google dev của mình và với chế độ Tự động, bạn sẽ sử dụng một ứng dụng Google đã được xác thực, vì vậy bạn sẽ bỏ qua phần tự tạo nó, điều này sẽ tiết kiệm rất nhiều thời gian.
Đối với hướng dẫn này, chúng tôi sẽ sử dụng chế độ Tự động để bạn có thể thấy việc kết nối và sử dụng nó dễ dàng như thế nào, ngoài ra, trong hướng dẫn này, chúng tôi sử dụng hai addons từ WP Media Folder , WP Media Folder Cloud Addon và Thư viện. Addon , các plugin này sẽ cho phép bạn sử dụng tích hợp và cũng để tạo các phòng trưng bày bằng Google Photos.
Đối với chế độ Tự động, hãy chuyển đến Cài đặt quản trị> WP Media Folder > Đám mây> Google Photos , trong Chế độ kết nối, chọn Tự động , sau đó nhấp vào Kết nối Google Ảnh .
Thao tác này sẽ mở ra một màn hình nơi bạn cho phép Ứng dụng Google đã xác minh hoạt động như một cầu nối giữa tài khoản Google Photos và trang web WordPress của bạn, vì vậy hãy cho phép nó và sau đó tiến hành đăng nhập vào Google Photos.
Sau khi thực hiện việc này, mọi thứ đã hoàn tất trong quá trình kết nối trang web của bạn với Google Photos, thực sự dễ dàng! Phải không?
Nói cách khác, Thủ , bạn sẽ cần tạo một Ứng dụng Google dev như đã giải thích ở đây , không thực sự phức tạp nhưng có thể mất một vài thời gian hơn chế độ Tự động, sau khi tạo Ứng dụng, bạn sẽ chỉ cần dán ID và Bí mật vào Cài đặt> WP Media Folder > Đám mây> Google Photos , sau đó kết nối nó và thế là xong :)
Tạo thư viện trong WordPress với Album Google Photos
Bây giờ chúng ta đã kết nối Google Photos, hãy bắt đầu phần thú vị, vì vậy hãy kiểm tra Google Photos trông như thế nào trên WordPress, đối với fo to Media> Google Photos này, bạn sẽ thấy bản xem trước của tất cả hình ảnh và album của mình.
Như bạn có thể thấy, bạn sẽ có tất cả các album có sẵn trong bảng điều khiển bên trái và tất cả hình ảnh từ album đã chọn trong bảng điều khiển bên phải.
Vì vậy, từ đây, bạn có thể chọn nhiều hình ảnh hoặc một album và nhập nó vào Thư viện phương tiện của bạn, đối với điều này, hãy nhấp vào Nhập album sau khi chọn album, sau đó, chọn nơi bạn muốn nhập nó, bạn có thể đặt tên của ảnh mới. thư mục, sau đó bấm vào nhập, nó sẽ xuất hiện trong Thư viện phương tiện của bạn.
Bạn sẽ thấy nó hữu ích như thế nào khi bạn có thể, chẳng hạn như tạo một nhóm để họ có thể chia sẻ hình ảnh trong album Google Photos, có thể trực tiếp từ điện thoại của họ hoặc cũng từ PC của họ, tất cả những gì bạn sẽ phải làm để có toàn bộ album được nhập vào Thư viện phương tiện của bạn bằng cách nhấp vào Nhập album .
Bây giờ là phần thú vị nhất, tạo thư viện trực tiếp dựa trên Album , đối với điều này, chúng tôi sẽ cần đảm bảo đã cài đặt Gallery Addon .
Bây giờ bạn đã cài đặt xong, hãy truy cập Media> Media Folder Galleries , trên màn hình này, bạn sẽ thấy addon với các tùy chọn để chọn hình ảnh từ PC, WordPress và Google Photos .
Trước hết, đối với hướng dẫn này, chúng tôi sẽ tạo một Thư viện mới và gọi nó là "Google Photos", sau đó, sẽ nhập album từ Google Photos.
Để làm điều này, hãy nhấp vào + Thêm thư viện mới , thêm loại và chọn theme thư viện mà bạn muốn sử dụng.
Đừng quá lo lắng về việc chọn theme thư viện vì bạn sẽ có tùy chọn để thay đổi nó sau này, vì vậy hãy nhấp vào Tạo , bạn sẽ thấy bảng điều khiển thư viện, bây giờ chúng ta sẽ chọn những hình ảnh mà chúng ta muốn đưa vào thư viện, chúng tôi sẽ sử dụng toàn bộ album cho hướng dẫn này.
Chờ một vài giây để nó nhập hình ảnh, và thế là bạn đã có tất cả hình ảnh, trực tiếp từ Google Photos sang trang WordPress của bạn, thực sự đơn giản, chỉ cần hai cú nhấp chuột và bây giờ bạn có thể sử dụng tất cả hình ảnh mà bạn đã chọn trong Thư viện Bảng điều khiển Addon ! :)
Bây giờ, để tạo thư viện, bạn chỉ cần xác định tất cả mọi thứ và xuất bản nó, đối với điều này, bạn có thể truy cập trực tiếp vào bài đăng và thực hiện mọi thứ từ đó (cũng như nhập Google Photos) hoặc chỉ cần hoàn thành thiết lập thư viện tại đây và sau đó, chọn nó trên bài đăng / trang.
Bạn có 3 tab, tab đầu tiên là để sắp xếp hình ảnh của bạn, bạn có thể làm điều đó bằng cách sử dụng hệ thống Kéo và Thả từ WP Media Folder , và bạn cũng sẽ có tùy chọn để chọn ảnh bìa và thiết lập những thứ chung từ hình ảnh như tiêu đề và cả mục tiêu liên kết.
Khi bạn hoàn tất việc thêm hình ảnh / sắp xếp chúng, bạn có thể chuyển đến tab
Cài đặt hiển thị & Mã Shortcode .
Trên màn hình này, chúng ta có thể thiết lập tất cả những thứ liên quan đến thư viện, bạn có thể chọn theme , thiết lập các cột, kích thước của tất cả các thành phần thư viện, thứ tự và cài đặt điều hướng, mọi thứ trong một giao diện thực sự dễ sử dụng .
Bạn cũng sẽ có một shortcode để sao chép trong trường hợp bạn muốn thêm thư viện bằng shortcode .
Tab cuối cùng là xem trước bộ sưu tập để bạn có thể dễ dàng kiểm tra bộ sưu tập trông như thế nào trước khi xuất bản nó vào trang / bài đăng, thực sự hữu ích để bạn không cần phải truy cập vào một trang, và xuất bản bộ sưu tập và làm mới nó. thời gian bạn muốn xem thư viện trông như thế nào.
Bây giờ hãy hoàn tất tất cả thiết lập cho thư viện của bạn, sau đó đi tới bài đăng / trang của bạn để xuất bản thư viện, bạn sử dụng Trình chỉnh sửa trang nào không quan trọng vì WP Media Folder được tích hợp với tất cả các Trình tạo trang chính vì vậy bạn sẽ có một khối chuyên dụng và bạn cũng có tùy chọn Mã
Shortcode nên về cơ bản, bạn có thể thêm thư viện bất cứ nơi nào bạn muốn.
Vì vậy, bây giờ, chúng ta có thể vào Bài đăng / Trang và chỉnh sửa nó hoặc tạo một cái mới nếu bạn muốn, sau đó, hãy thêm khối, trong trường hợp này, chúng ta sử dụng Gutenberg Editor, nhấp vào +> WPMF Gallery Addon .
Nó sẽ tải khối Thư viện Addon , nhấp vào Chọn hoặc Tạo Thư viện , nó sẽ mở Trang tổng quan Addon Thư viện để bạn có thể chọn thư viện mà chúng tôi đã tạo trước đó, chọn một thư viện mà bạn muốn nhúng và nhấp vào Chèn , lưu ý rằng bạn cũng có thể hoàn tất cài đặt Thư viện từ đây trong trường hợp bạn muốn thực hiện sửa đổi hoặc điều gì đó khác.
Nó sẽ tải bản xem trước thư viện trực tiếp trong Trình tạo trang của bạn để bạn có thể xác nhận rằng mọi thứ đều ổn và sau đó, xuất bản nó.
Bạn cũng có tùy chọn "chỉnh sửa trực tiếp" thư viện bằng bảng điều khiển bên phải, trong trường hợp của Gutenberg.
Tất cả những gì bạn cần có ngay trong bài đăng của mình, một công cụ thực sự tuyệt vời, phải không? ;)
Kêu gọi tất cả các quản trị viên web!
Tiết kiệm thời gian và tăng năng suất với WP Media Folder . Dễ dàng sắp xếp các tệp phương tiện của khách hàng, tạo các phòng trưng bày tùy chỉnh và cung cấp trải nghiệm người dùng liền mạch.
Nâng cấp website bây giờ!
Tích hợp Google Photos trong video
Tạo Thư viện ảnh Google đầu tiên của bạn trong WordPress
Như bạn có thể thấy, việc sử dụng Gallery Addon và chúng tôi chỉ hiển thị một trong những cách sử dụng mà bạn có thể cung cấp cho nó, số lần sử dụng là không giới hạn , bạn có thể sử dụng nó, chẳng hạn như một trang web tin tức nơi nhóm của bạn có thể chia sẻ thực tế- tin tức thời gian trực tiếp từ điện thoại của họ trực tiếp đến website bằng Google Photos hoặc bạn cũng có thể cho phép người dùng truy cập Google Photos để họ có thể chia sẻ ảnh với bạn.
Bạn đang chờ đợi điều gì? Hãy truy cập vào đây ngay bây giờ để khám phá tất cả các tính năng của WP Media Folder và nhận Tư cách thành viên của bạn!
Khi bạn đăng ký vào blog, chúng tôi sẽ gửi cho bạn e-mail khi có cập nhật mới trên trang web để bạn không bỏ lỡ chúng.







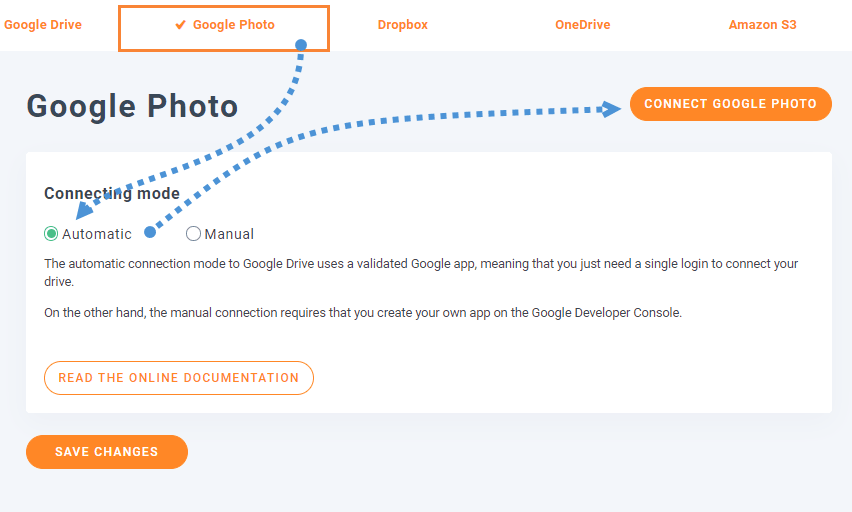
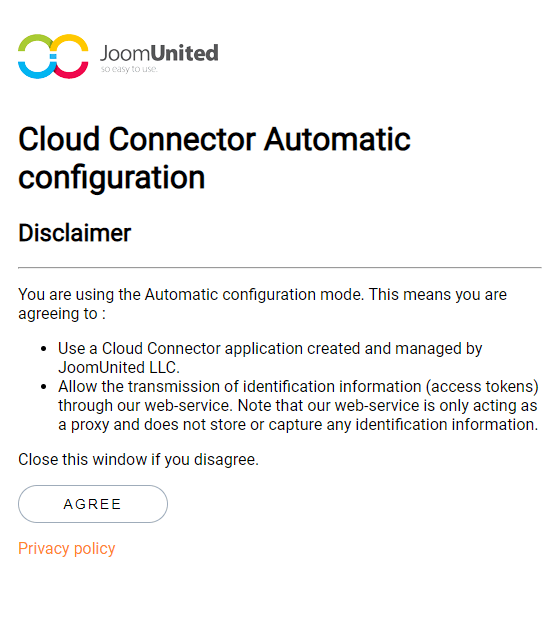
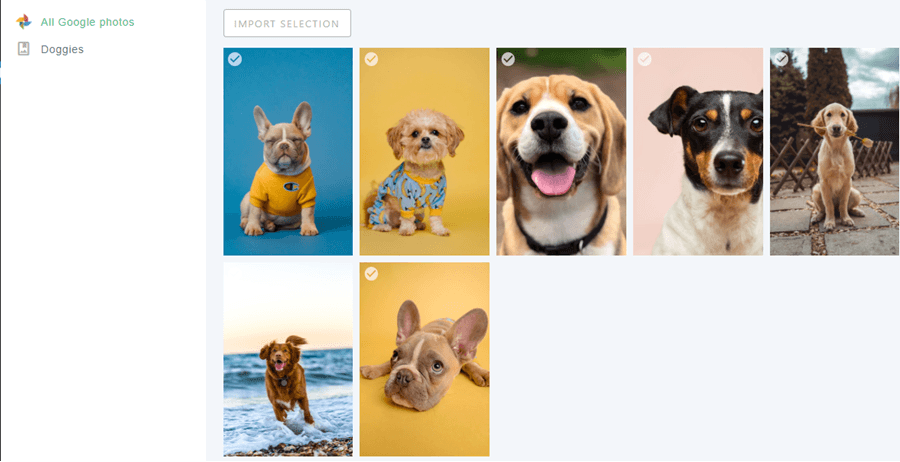
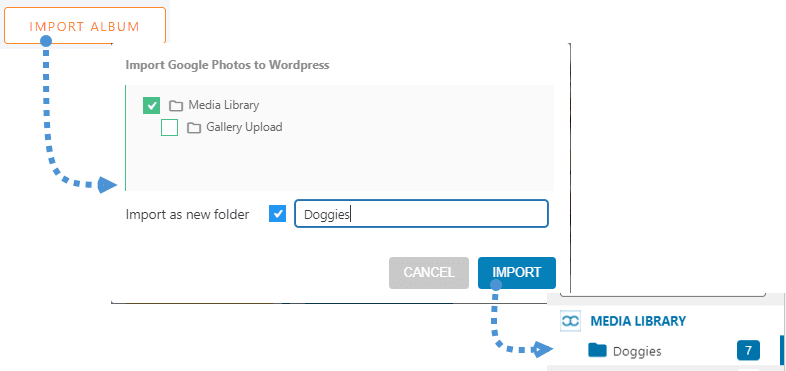
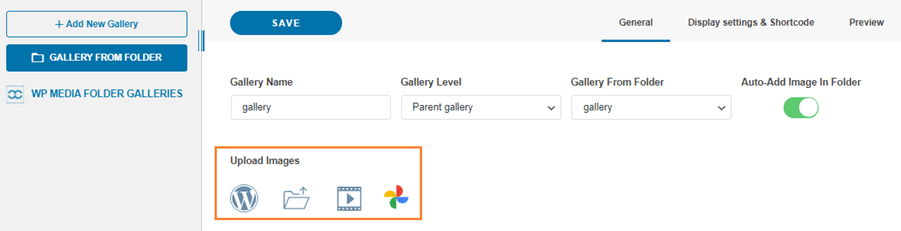
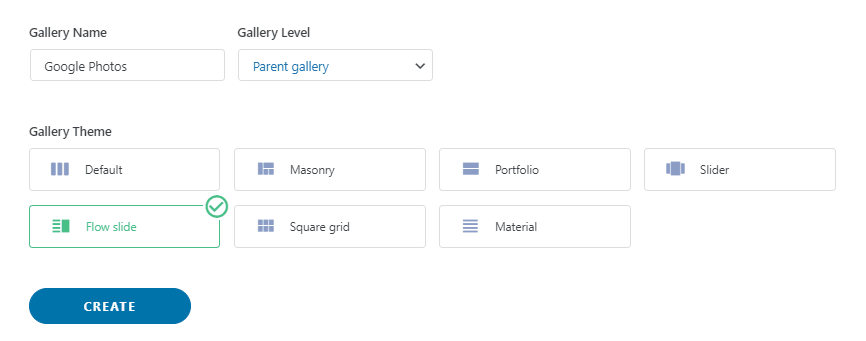
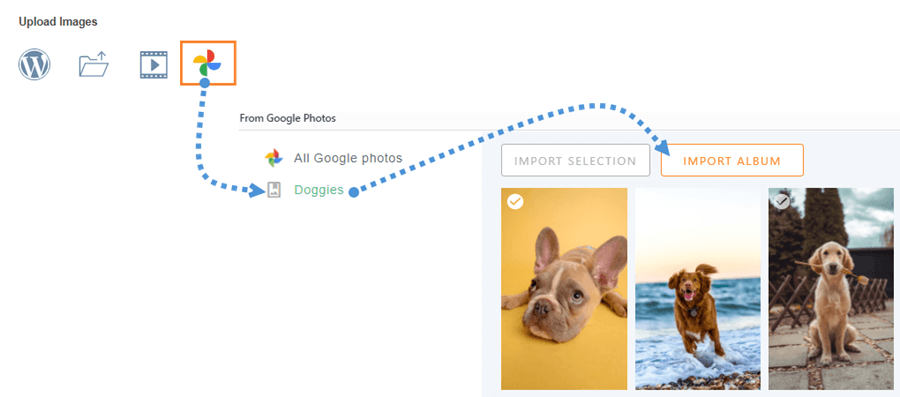
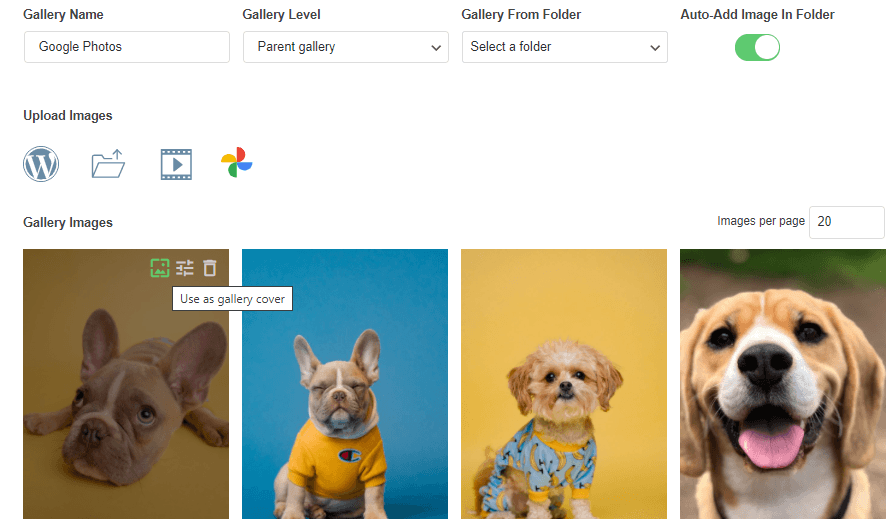

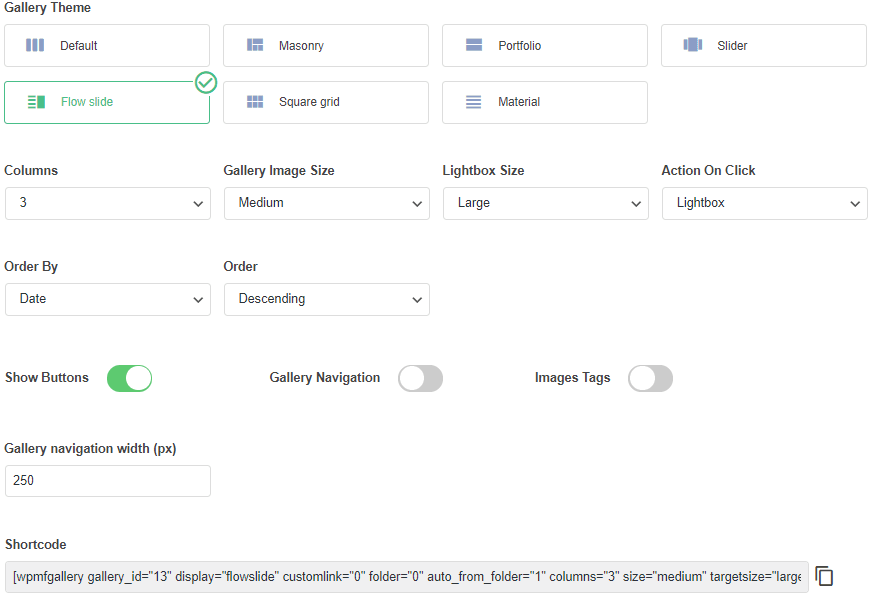
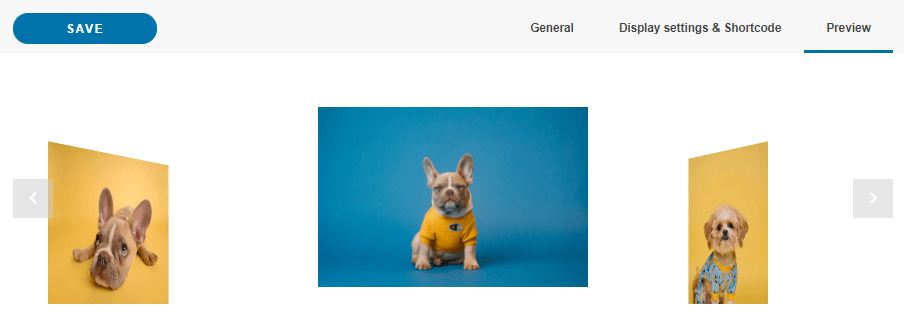
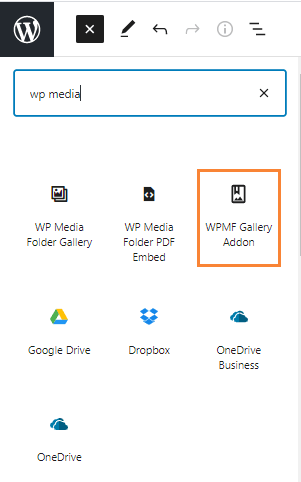
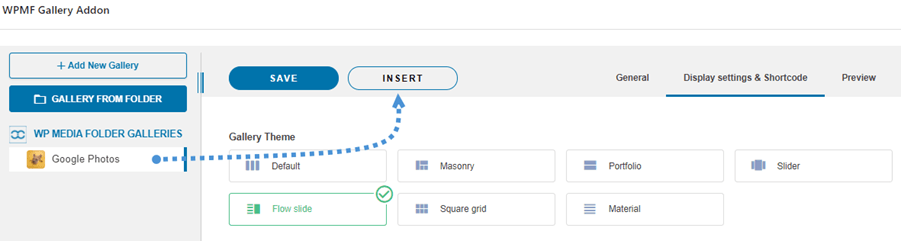
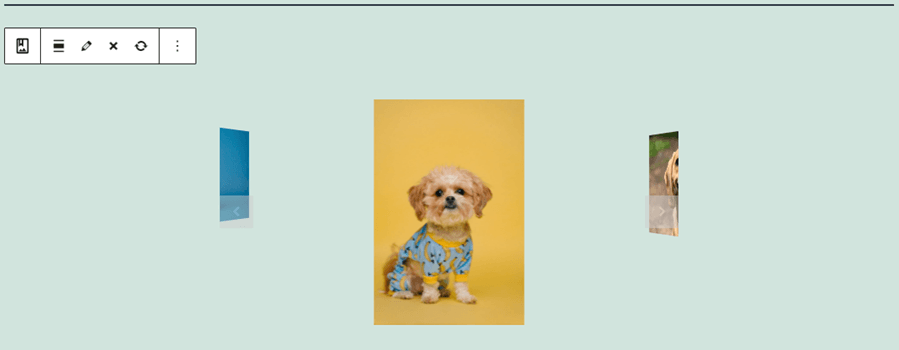
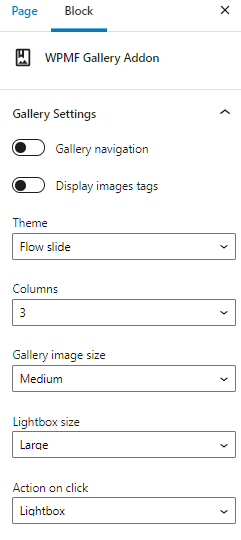

Bình luận