Cách sử dụng WP File Download làm trình quản lý tệp WPBakery
WP File Download giúp quá trình tạo trình quản lý tệp trên trang web của bạn thực sự dễ dàng, cho phép bạn tạo kho lưu trữ tệp chỉ bằng vài cú nhấp chuột nhưng còn nếu chúng ta đang sử dụng WPBakery thì sao? Chúng tôi có cần truy cập WP File Download rồi quay lại WPBakery không? Câu trả lời là không! Bạn cũng có thể quản lý mọi thứ trực tiếp trong phần phụ trợ và frontend ;)
WPBakery là một trong những công cụ phổ biến nhất khi nói về Trình tạo trang vì nó có rất nhiều tùy chọn để tạo nội dung với tích hợp trực tiếp với WP File Download cho phép bạn tạo / quản lý danh mục nhanh hơn trực tiếp từ trình tạo trang.
Trong hướng dẫn này, chúng ta sẽ tìm hiểu cách quản lý các danh mục tệp của bạn trực tiếp từ trình tạo WPBakery.
Sử dụng trình quản lý tệp này trong giao diện người dùng của WordPress
Có, chúng ta sẽ tìm hiểu cách quản lý các tệp trực tiếp trong giao diện người dùng của WordPress bằng cách sử dụng WP File Download và trình tạo frontend WPBakery để mọi thứ chỉ là "trong tay".
Trước hết, chúng ta nên cài đặt phiên bản cuối cùng của WPBakery và WP File Download vì đây là những công cụ mà chúng ta sẽ sử dụng ở đây.
Bây giờ chúng ta đã có tất cả các công cụ cần thiết, chúng ta sẽ đi đến trang mà chúng ta muốn chỉnh sửa hoặc tạo, sau đó, chọn tùy chọn trình tạo frontend .
Thao tác này sẽ tải trình tạo trang frontend , nơi chúng ta có thể bắt đầu quá trình xây dựng, trong trang này, bạn sẽ nhấp vào tùy chọn để thêm một phần tử mới.
Thao tác này sẽ mở một cửa sổ bật lên với tất cả các phần tử có sẵn trong Trình tạo trang, hãy tìm JoomUnited và nhấp vào đó.
Tùy thuộc vào các plugin JoomUnited mà bạn đã cài đặt, bạn sẽ có thể xem thêm các phần tử có sẵn tại đây, trong trường hợp này, chúng tôi sẽ tập trung vào các phần tử WP File Download , các phần tử này là:
Danh mục WP File Download : phần tử này cho phép bạn quản lý các danh mục của mình và thêm một danh mục vào nội dung của bạn.
WP File Download : bạn sẽ có thể chèn một tệp duy nhất thay vì toàn bộ danh mục.
WP File Download Search : phần tử này cho phép bạn nhúng một công cụ tìm kiếm cho phép người dùng / khách hàng của bạn tìm kiếm một tệp vào một hoặc tất cả các danh mục của bạn.
Khi chúng ta sẽ xem cách quản lý các danh mục, hãy nhấp vào Danh mục WP File Download .
Nhấp vào tùy chọn này sẽ tải WP file Download , trên phần tử này, nhấp vào WP File Download sau phần Chọn một danh mục.
Thao tác này sẽ mở bảng điều khiển WP File Download nơi chúng tôi có thể quản lý các danh mục.
Chúng tôi đã chuẩn bị một bảng điều khiển trống để chúng tôi có thể kiểm tra cách quản lý nó trực tiếp từ đây, vì vậy trước tiên hãy nhấp vào + Thêm danh mục để tạo một danh mục mới, thao tác này sẽ mở ra một cửa sổ bật lên nơi bạn có thể nhập tên danh mục và cuối cùng nhấp vào Tạo .
Giờ đây, trong danh mục này, bạn có thể kéo và thả tất cả các tệp hoặc cũng có thể tải trình khám phá tệp của mình để tải tệp lên trực tiếp từ đó.
Sau khi điền vào danh mục, bạn có thể tiếp tục và quản lý tất cả các tùy chọn danh mục trực tiếp từ trang tổng quan này bằng cách nhấp chuột phải vào tên danh mục và sau đó Chỉnh sửa Danh mục .
Trên màn hình này sẽ được mở ở phần bên phải, chúng ta có thể tìm thấy các tùy chọn để quản lý cách hiển thị danh mục, trên phần đầu tiên, chúng ta có các tùy chọn như thêm mô tả, chỉnh sửa tiêu đề, chọn theme và đặt quyền (nếu chúng tôi muốn đặt danh mục ở chế độ riêng tư).
Chúng tôi có các phần khác, nơi chúng tôi có thể đặt những thứ khác như lề, màu sắc, tùy chọn để ẩn các phần danh mục (như tiêu đề, danh mục phụ, đường dẫn) và cả các phần tệp.
Tất cả các tùy chọn bạn cần chỉ ở một nơi để bạn có thể tự do thực hiện tất cả các thay đổi bạn muốn với một vài cú nhấp chuột, do đó không cần CSS để làm cho nó phù hợp với nội dung của bạn.
Vì vậy, bạn có thể hoàn tất cài đặt của mình, nhấp vào Lưu Cài đặt & Đóng và cuối cùng, nhấp vào Chèn Danh mục ở trên cùng bên phải của cửa sổ bật lên.
Bước cuối cùng, bạn sẽ có thể xem trước danh mục của mình được chèn trong nội dung bài đăng, do đó bạn có thể dễ dàng thực hiện sửa đổi trực tiếp tại đó bằng cách nhấp vào WP File Download .
Bạn có thể chỉnh sửa nó bao nhiêu tùy thích trực tiếp từ Frontend builder nên không cần phải quay lại wp-admin để chỉnh sửa danh mục, nhanh chóng và dễ dàng phải không?
Sử dụng WPBakery trong phần phụ trợ WordPress để tạo trình quản lý tệp
Chúng tôi đã thấy việc quản lý trực tiếp các tệp / danh mục của bạn dễ dàng như thế nào nhưng nếu chúng tôi muốn sử dụng trình tạo trang phụ trợ có trong WPBakery thì sao? Thật tốt khi cho bạn biết rằng quá trình này gần như giống nhau nên hoàn toàn có thể xảy ra!
Trước hết, hãy vào độ tuổi / bài đăng mà chúng ta muốn chỉnh sửa / tạo, và thay vì nhấp vào Frontend Editor , hãy nhấp vào Backend Editor .
Bây giờ chúng ta đã tải xong trình chỉnh sửa phụ trợ, hãy nhấp vào + Thêm phần tử .
Có nhiều tùy chọn, hãy nhấp vào phần JoomUnited , tùy thuộc vào các plugin bạn đã cài đặt, nó có thể hiển thị cho bạn nhiều phần tử hơn nhưng chúng tôi sẽ tập trung vào các WP File Download .
Anh ấy sẽ hiển thị cho bạn tất cả các phần tử JoomUnited có sẵn, đối với Tải WP File Download , bạn sẽ có sẵn các phần tử sau:
Danh mục WP File Download : phần tử này cho phép bạn quản lý các danh mục của mình và thêm một danh mục vào nội dung của bạn.
WP File Download : bạn sẽ có thể chèn một tệp duy nhất thay vì toàn bộ danh mục.
WP File Download Search : phần tử này cho phép bạn nhúng một công cụ tìm kiếm cho phép người dùng / khách hàng của bạn tìm kiếm một tệp vào một hoặc tất cả các danh mục của bạn.
Trong trường hợp này, chúng tôi sẽ tập trung vào quản lý Danh mục, vì vậy hãy nhấp vào Danh mục WP File Download .
Thao tác này sẽ tải một cửa sổ bật lên, nhấp vào WP File Download trong phần Chọn Danh mục để WP File Download tải trên trang này.
Như bạn có thể thấy, nó sẽ tải WP File Download với tất cả các danh mục có sẵn, bạn có thể thấy danh mục chúng tôi đã tạo trước đó và tất nhiên, chúng tôi có tất cả các tùy chọn có sẵn để chỉnh sửa và tùy chỉnh danh mục của chúng tôi để làm cho nó phù hợp với nội dung, vì vậy bạn có thể tạo danh mục, chỉnh sửa nó và cuối cùng, nhấp vào Chèn danh mục này .
Bạn sẽ thấy phần tử hiển thị tiêu đề danh mục cho bạn biết rằng danh mục đã được thêm thành công để bạn có thể chỉnh sửa tùy thích và trực tiếp tiến hành xuất bản.
Như bạn có thể thấy, việc sử dụng trình tạo trang dễ dàng như cách bạn thường sử dụng để chuyển đổi các trang của mình thành trình quản lý tệp và không cần phải rời khỏi trang để thực hiện các sửa đổi mà bạn cần :)
Sử dụng plugin WordPress quản lý tệp tốt nhất với WPBakery
Bạn có thể thấy việc chèn tệp vào nội dung của mình dễ dàng như thế nào bằng cách sử dụng tích hợp tuyệt vời này và đó không phải là tất cả vì bạn sẽ có thể sử dụng tất cả các tùy chọn có sẵn trong WP File Download trực tiếp từ WPBakery.
Các tùy chọn có sẵn trong WP File Download bao gồm: kết nối đám mây để chèn tệp trực tiếp từ tài khoản đám mây của bạn, sử dụng shortcode để thêm các danh mục vào bất cứ đâu bạn muốn và tạo mô-đun tìm kiếm để cho phép người dùng tìm kiếm bên trong tất cả các danh mục của bạn từ cùng một danh mục. trang và nhiều trang khác! Bạn đang chờ đợi điều gì? Hãy truy cập vào đây để tìm hiểu thêm về tích hợp WPBakery và nhận tư cách thành viên của WP File Download .
Khi bạn đăng ký vào blog, chúng tôi sẽ gửi cho bạn e-mail khi có cập nhật mới trên trang web để bạn không bỏ lỡ chúng.







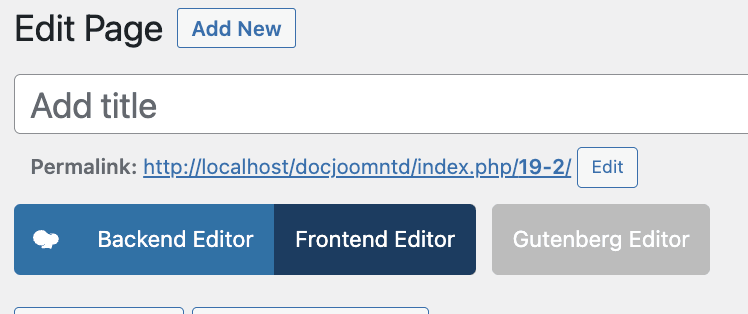
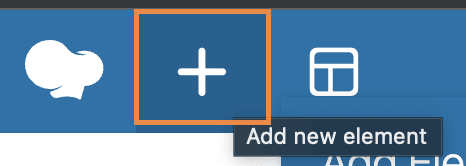

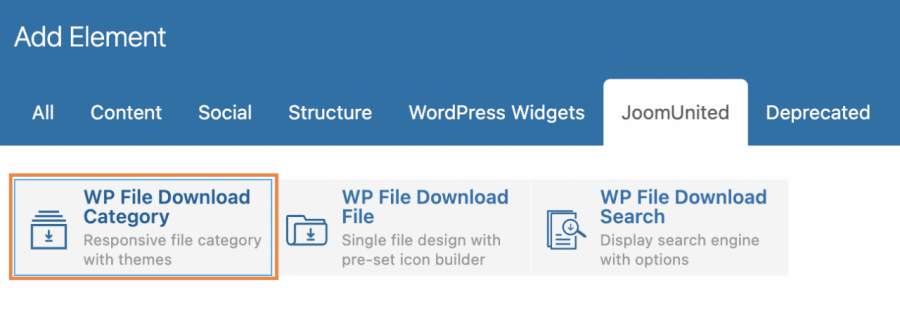
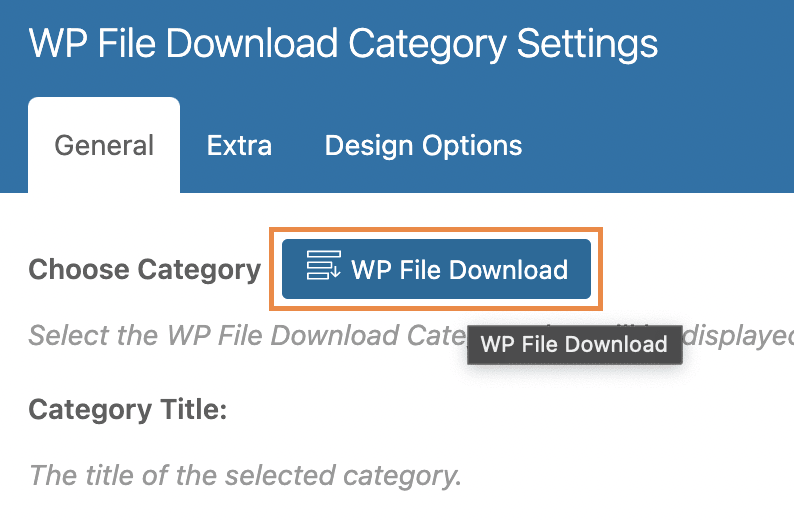
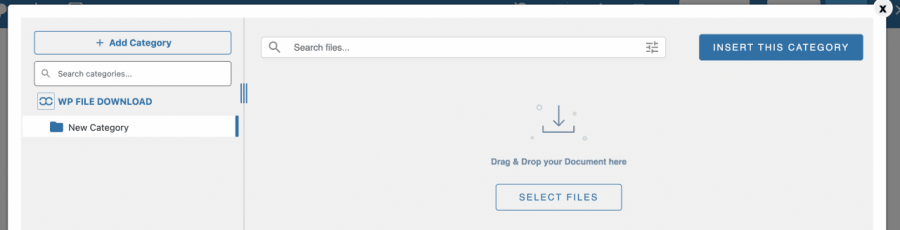
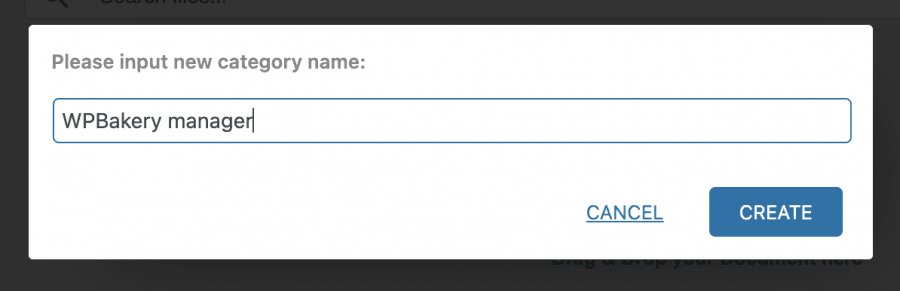
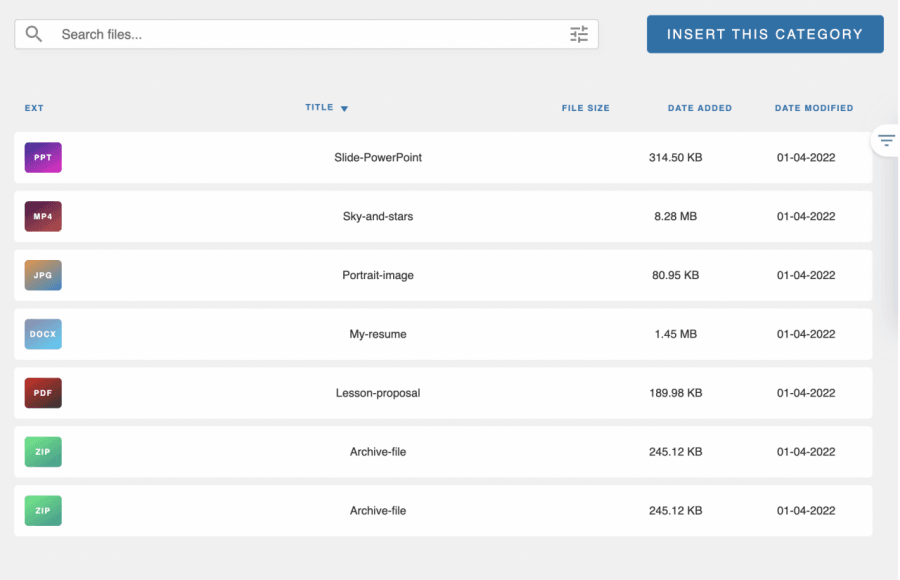
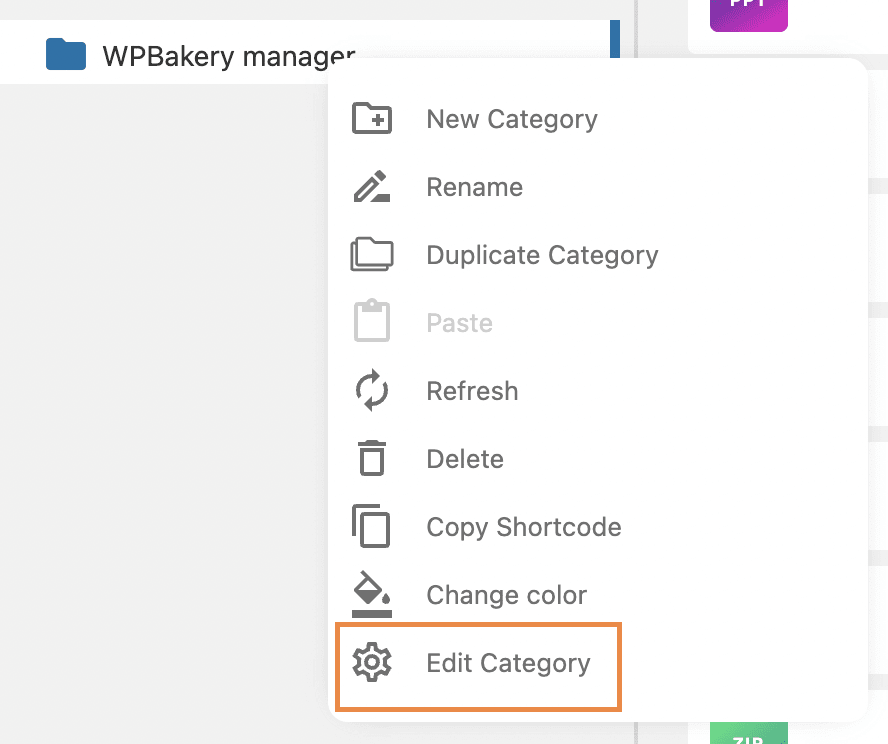
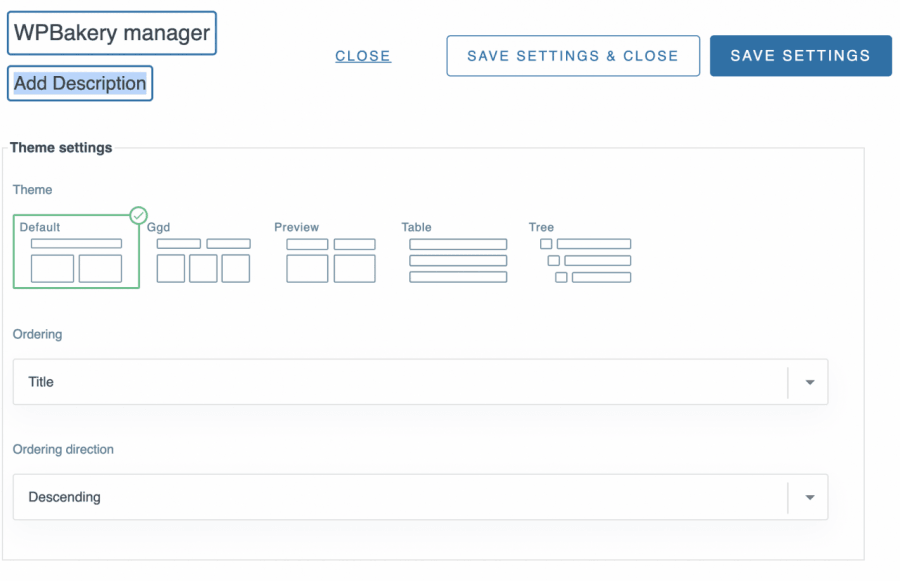
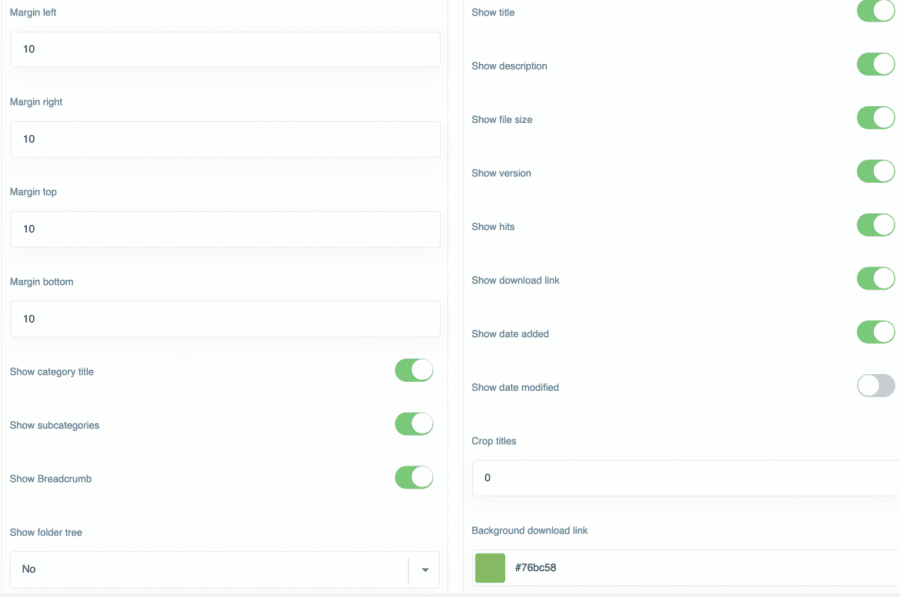
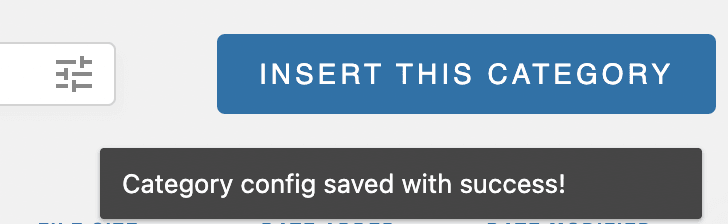
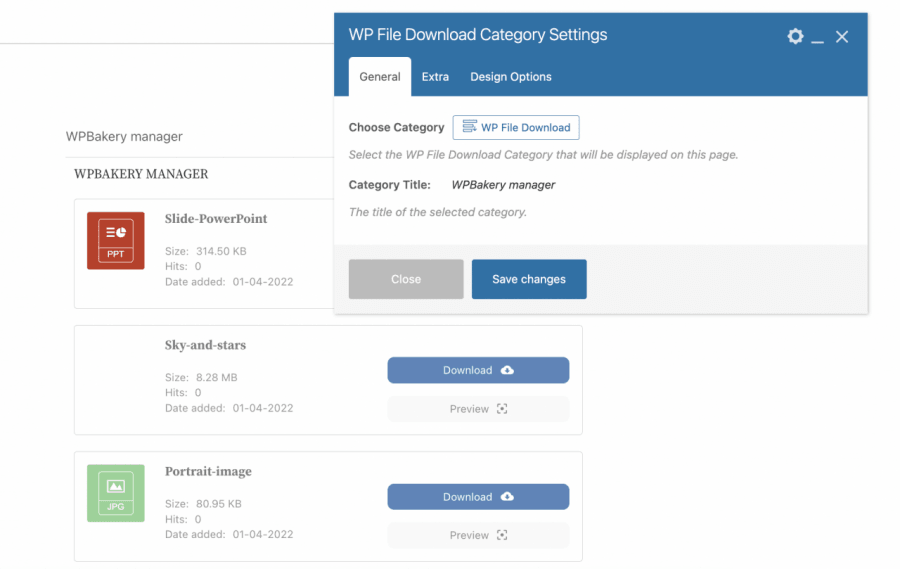
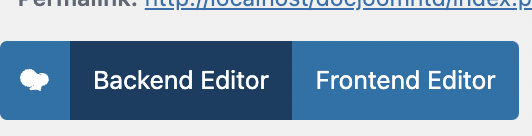
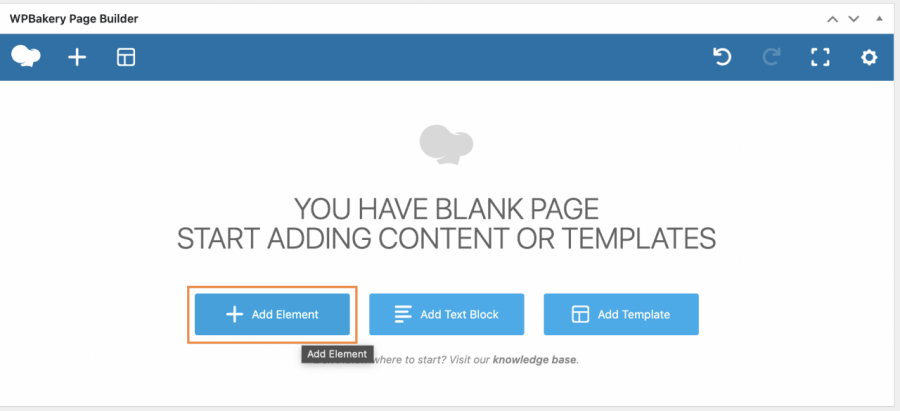
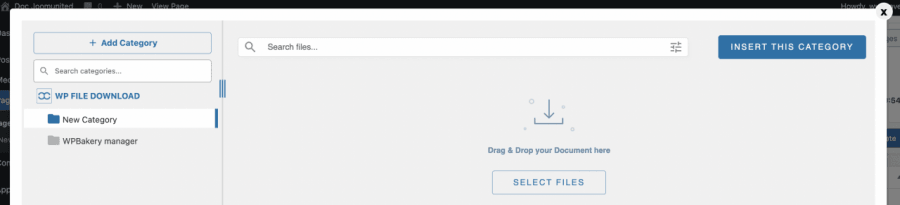
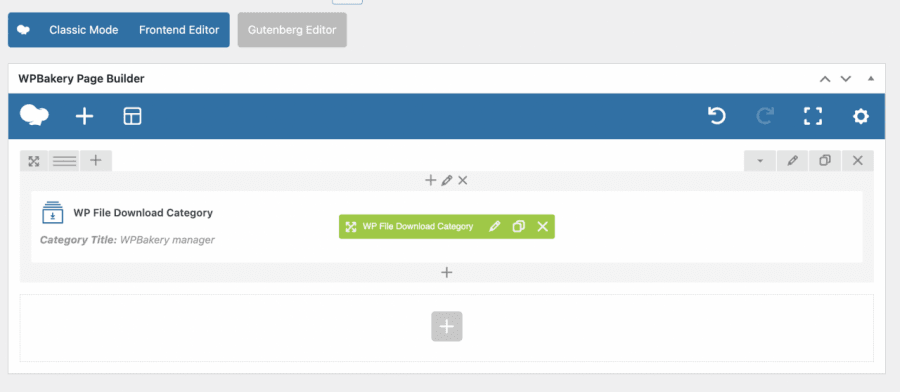

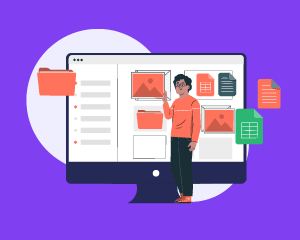
Bình luận