Cách kết nối thư viện phương tiện WordPress với Linode
Việc kết nối Thư viện phương tiện WordPress với Linode chưa bao giờ dễ dàng đến thế với WP Media Folder !
Linode là một dịch vụ lưu trữ phổ biến cung cấp máy ảo, được các công ty quan trọng trên toàn thế giới sử dụng và giờ đây chúng tôi cũng có thể sử dụng nó trên trang web của mình với công cụ tích hợp dễ dàng mà WP Media Folder cung cấp.
Trong bài đăng này, chúng ta sẽ thấy việc lưu trữ hình ảnh của mình trong Linode và phục vụ chúng trên trang web của chúng ta dễ dàng như thế nào!
Hình ảnh linode bên trong Thư viện phương tiện WordPress của bạn
Trước hết, chúng tôi sẽ cần xác minh rằng chúng tôi đã cài đặt phiên bản cuối cùng của WP Media Folder và WP Media Folder Add-on (cũng như tài khoản Linode có gói).
Bây giờ chúng tôi có mọi thứ chúng tôi cần, hãy truy cập trang web của bạn wp-admin> Cài đặt> WP Media Folder > Offload Media , trên trang này, bạn sẽ có thể thấy các trường để nhập thông tin kết nối Linode.
Chúng tôi sẽ cần chọn Linode, để thực hiện việc này, hãy nhấp vào biểu tượng bút chì sau tiêu đề Chọn nhà cung cấp đám mây .
Chúng tôi sẽ có tất cả các tùy chọn Nhà cung cấp đám mây, nhấp vào Linode và sau đó, lưu cài đặt.
Bây giờ chúng ta đã chọn Nhà cung cấp đám mây là Linode , hãy chuyển đến Bảng điều khiển Linode và trên bảng điều khiển bên trái, chọn Bộ đệm đối tượng .
Bây giờ chúng ta đã ở đây, hãy chuyển đến Access Key và sau đó nhấp vào Create Access Key .
điều này sẽ mở ra một bảng bên phải, nơi chúng tôi có thể thêm nhãn và giới hạn quyền truy cập nếu cần, đặt nhãn của bạn, quyền và cuối cùng, nhấp vào Tạo khóa truy cập .
Thao tác này sẽ hiển thị cho bạn Khóa truy cập và bí mật , hãy sao chép và dán chúng vào các trường mà chúng ta đã thấy trước đó trong wp-admin> Cài đặt> WP Media Folder > Offload Media .
Chúng ta có thể nhập các phím vừa tạo và cuối cùng, đặt tất cả các tùy chọn mà chúng ta muốn có hiệu lực, trong trường hợp này, chúng ta sẽ chọn:
Sao chép vào Linode : Thao tác này sẽ gửi một bản sao của hình ảnh được tải trực tiếp lên Linode.
Xóa sau khi tải lên : Tùy chọn này sẽ xóa hình ảnh khỏi máy chủ hiện tại (để giảm tải hoàn toàn hình ảnh).
Nhãn tệp đính kèm : Thao tác này sẽ thêm một nhãn nhỏ vào hình ảnh của bạn để bạn có thể xác định rằng những hình ảnh đó được lưu trữ trên Linode.
Cuối cùng, chọn Nhóm nơi các hình ảnh sẽ được tải lên bằng cách nhấp vào Cài đặt và Lựa chọn Nhóm .
Một cửa sổ bật lên sẽ xuất hiện với các tùy chọn để tạo và cũng có thể chọn một nhóm đã được tạo.
Tên của nhóm sẽ được hiển thị trong hộp màu xám để bạn biết rằng nó đã được kết nối đầy đủ.
Và bây giờ Linode đã được thiết lập đầy đủ trên trang web WordPress của chúng tôi! Dễ dàng sao chép và dán, như bạn có thể thấy;)
Đồng bộ hóa và sử dụng hình ảnh Linode trên trang web WordPress của bạn
Bây giờ chúng tôi đã bật và kết nối Linode vào Thư viện phương tiện WordPress của mình, chúng tôi có thể bắt đầu tải xuống hình ảnh của mình, để làm điều này, hãy đi tới Cài đặt> WP Media Folder > Đám mây> Tải xuống phương tiện và nhấp vào Đồng bộ hóa phương tiện , tất cả phương tiện hiện có của bạn sẽ đã tải lên Linode .
Thanh sẽ bắt đầu tải để bạn có thể theo dõi quá trình giảm tải hình ảnh mà không cần phải làm bất cứ điều gì khác!
Tùy thuộc vào số lượng hình ảnh, có thể mất một chút thời gian nhưng khi hoàn tất, tùy thuộc vào các tùy chọn bạn đã chọn trong thiết lập Linode, tất cả hình ảnh sẽ chỉ có trên Linode!
Và bạn sẽ có thể thấy sự thay đổi từ điều này:
Về điều này:
Tất cả các hình ảnh đã tải lên sẽ xuất hiện với nhãn nhỏ đó (nếu bạn chọn nó trong cài đặt plugin) cho bạn biết rằng những hình ảnh này đã được tải lên nhóm Linode của bạn, bạn sẽ có thể nhìn thấy chúng trên Linode nếu bạn truy cập và tìm kiếm chúng theo cách thủ công .
Như bạn có thể thấy, hình ảnh được lưu trữ bên ngoài và tất cả những gì chúng tôi đã làm là nhấp vào Đồng bộ hóa, phần tốt nhất là nó? Tất cả các hình ảnh trong tương lai sẽ được tự động giảm tải mà không cần phải nhấp vào bất kỳ thứ gì khác nhờ Copy to Linode mà chúng tôi đã chọn trước đây.
Nhưng bây giờ chúng tôi đã tải lên tất cả các hình ảnh của mình, chúng tôi có thể sử dụng chúng không? Tất nhiên chúng ta có thể! Bạn có thể truy cập bất kỳ trang hoặc bài đăng nào và hình ảnh sẽ vẫn ở đó, hoặc cũng có thể thêm tệp đính kèm mới trực tiếp từ Linode!
Như bạn có thể thấy trong ví dụ này từ Gutenberg Editor:
Chúng tôi đã thêm một thư viện với các hình ảnh được hiển thị trước và sau khi xuất bản nếu chúng tôi cố gắng kiểm tra URL của hình ảnh, chúng tôi sẽ có thể thấy nhóm Linode!
Bây giờ chúng tôi có hình ảnh của chúng tôi trên Linode và xuất bản chúng trên trang web của chúng tôi mà không gặp bất kỳ vấn đề nào! Chúng sẽ trông và hoạt động giống hệt nhau, thật tuyệt vời! Phải không?
Bắt đầu giảm tải Thư viện phương tiện của bạn bằng plugin tuyệt vời này
Đây chỉ là một trong những tính năng tuyệt vời mà WP Media Folder cung cấp, chúng tôi không chỉ có thể giảm tải phương tiện bằng Linode mà còn các Dịch vụ đám mây khác như Digital Ocean, AWS , Google Drive , OneDrive và Dropbox! Đồng thời tạo và quản lý các phòng trưng bày tuyệt vời cũng như tạo chúng trực tiếp từ Google Photos!
Bạn còn chờ gì nữa? Truy cập vào đây và nhận bản sao của riêng bạn để bắt đầu giảm tải phương tiện của bạn!
Khi bạn đăng ký vào blog, chúng tôi sẽ gửi cho bạn e-mail khi có cập nhật mới trên trang web để bạn không bỏ lỡ chúng.







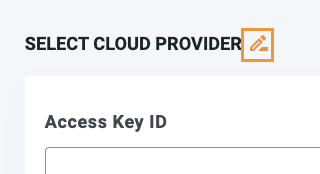
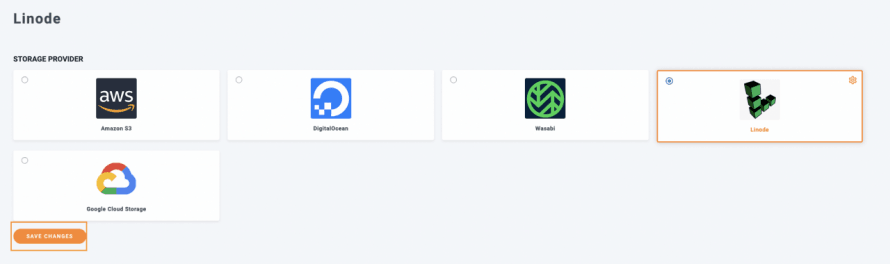
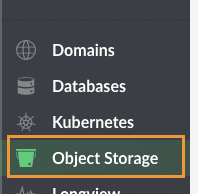
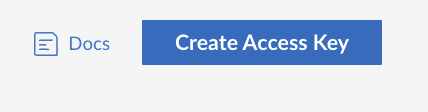
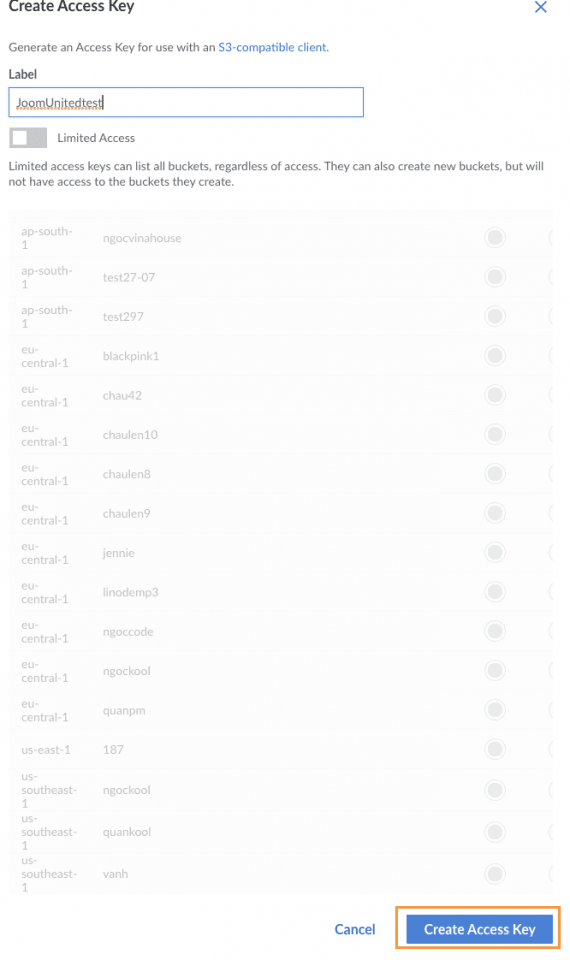
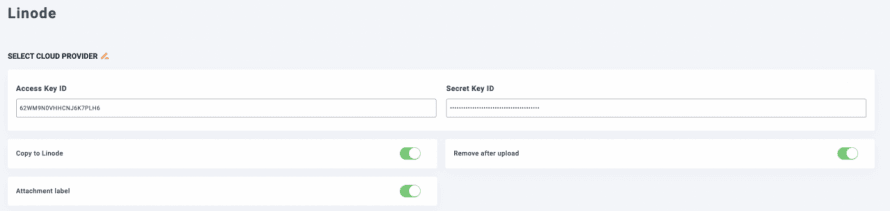
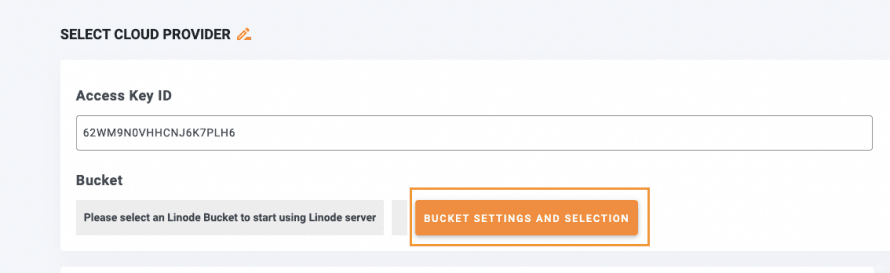
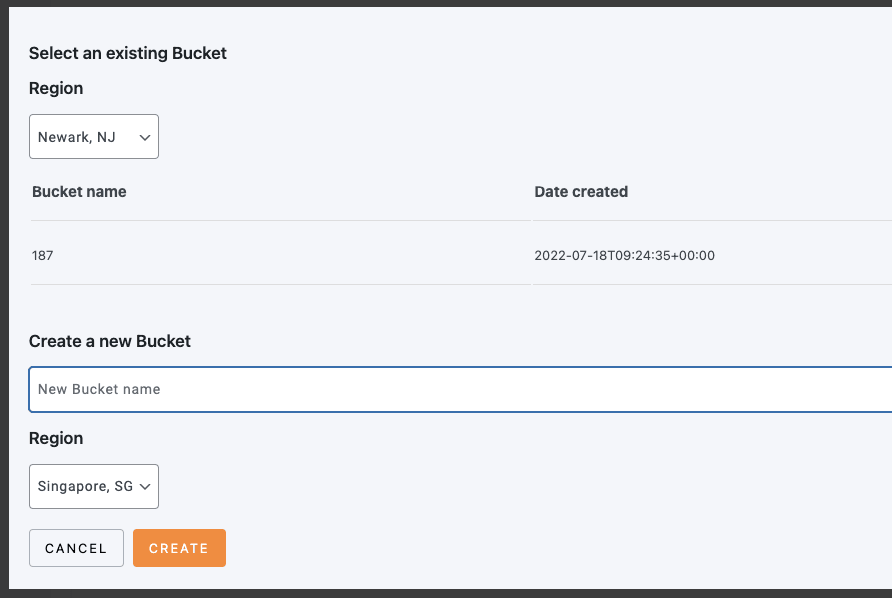
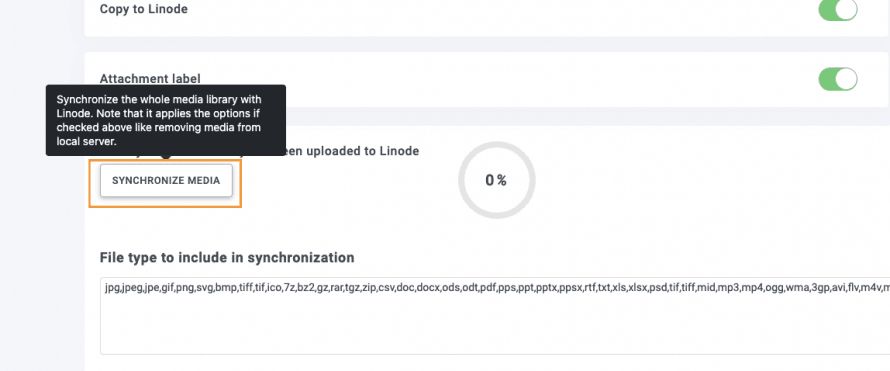
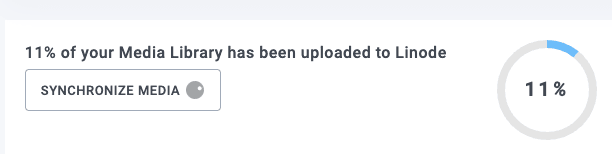
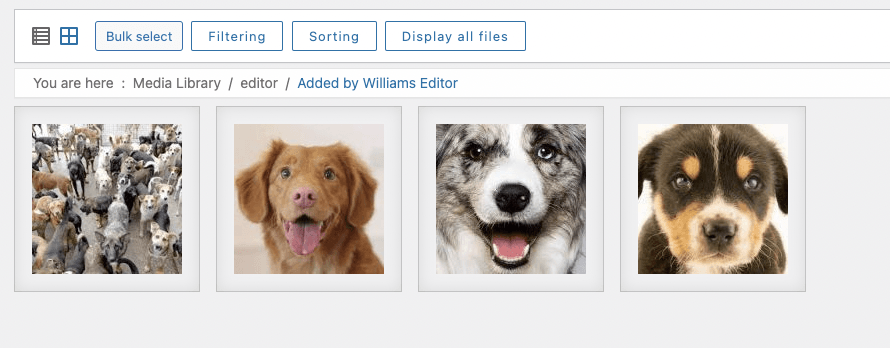
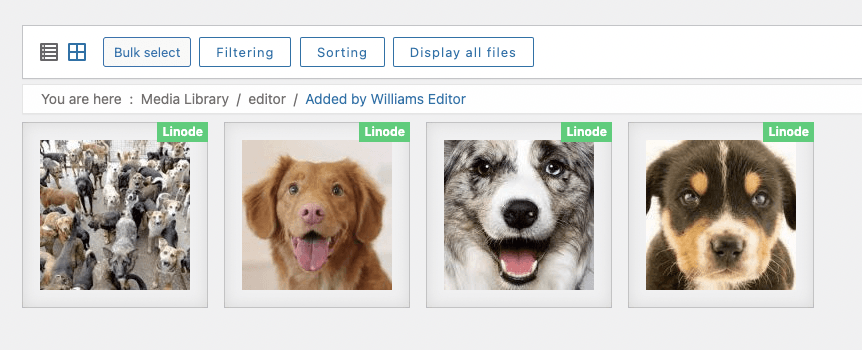
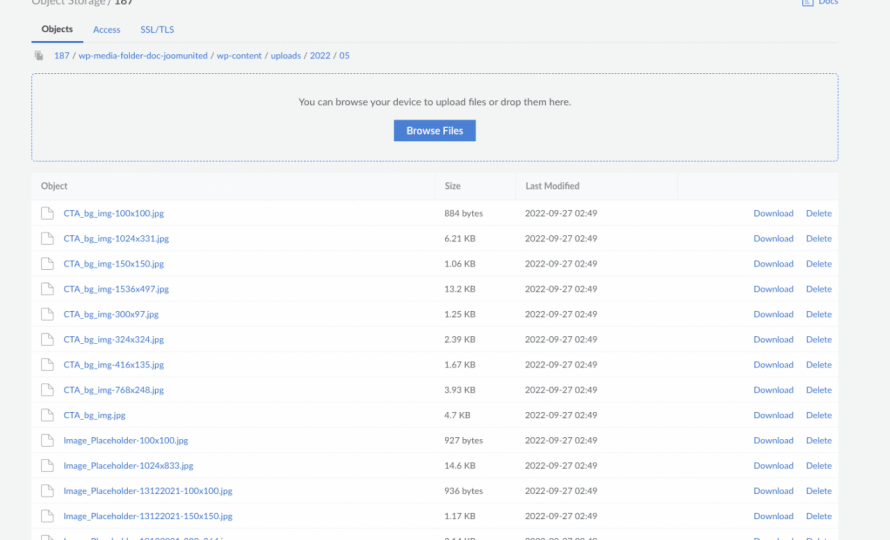
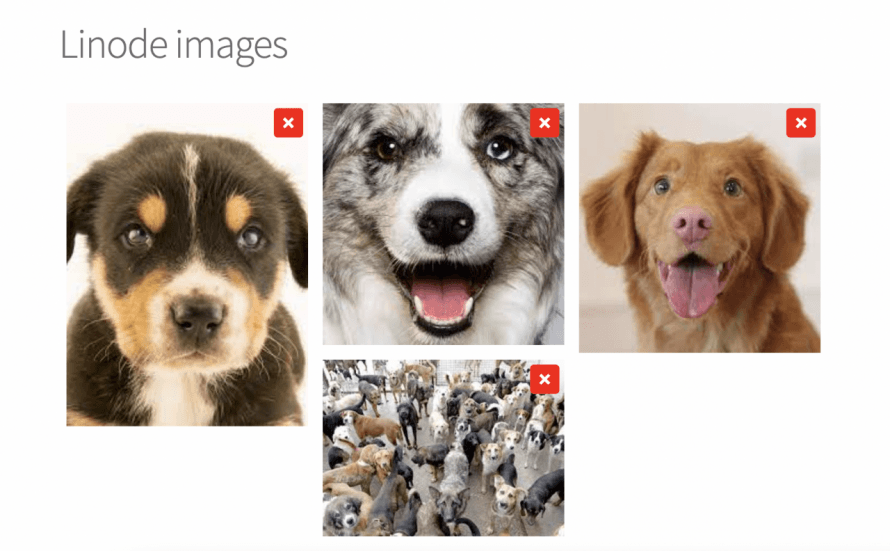
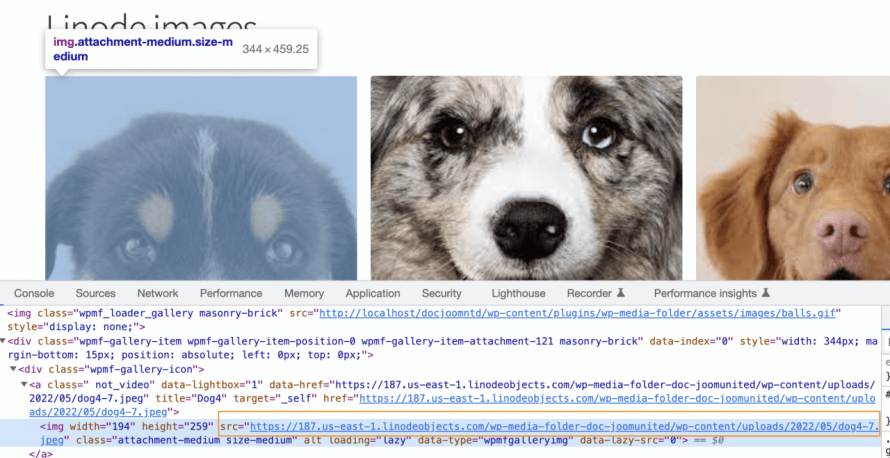

Bình luận