Cách hiển thị bảng WordPress HTML từ các mục Gravity Forms
WP Table Manager có sự tích hợp tuyệt vời với Gravity Forms cho phép chúng tôi tạo các bảng HTML dựa trên các mục nhập, cho phép chúng tôi lọc, thiết kế và hiển thị đồng bộ hóa tức thì các mục nhập theo cách tốt nhất có thể.
Mục lục
Hiển thị các mục nhập biểu mẫu là một khía cạnh quan trọng mà chúng tôi cần ở mọi trang web vì đó là cách tốt nhất để tận dụng những gì biểu mẫu của chúng tôi thu thập và bảng là cách tốt nhất cho việc này, điều này không chỉ giúp ích cho các quy trình nội bộ mà còn giúp ích rất nhiều khi chẳng hạn, chúng tôi muốn hiển thị những nội dung gửi này trong các trang hoặc bài đăng của mình nếu chúng tôi có biểu mẫu liên hệ thu thập dữ liệu từ các nhà cung cấp và hiển thị thông tin đó cho khách hàng của chúng tôi.
Trong hướng dẫn này, chúng ta sẽ xem cách thêm trực tiếp các mục nhập Biểu mẫu trọng lực vào bảng HTML với khả năng thêm chúng vào một trang hoặc bài đăng.
Tìm kiếm một giải pháp quản lý bảng mạnh mẽ cho websitescủa khách hàng?
Từ bảng giá đến so sánh sản phẩm, plugin này cung cấp các tính năng mạnh mẽ để trình bày dữ liệu một cách rõ ràng và thân thiện với người dùng.
Có được lợi thế cạnh tranh ngay bây giờ!
Tạo và tùy chỉnh các bảng HTML WordPress với các mục nhập biểu mẫu
Điều quan trọng cần lưu ý là chúng ta cần Gravity Forms và WP Table Manager để làm theo hướng dẫn này.
Hãy bắt đầu với việc tạo bảng, chúng ta đã tạo một số Biểu mẫu trọng lực cùng với một số mục nhập cho hướng dẫn này.
Bây giờ với các biểu mẫu đã sẵn sàng, chúng ta cần đi tới WP Table Manager > All Tables và nhấp vào + Create , nếu chúng ta đã cài đặt Gravity Forms, Table From Gravity Form sẽ được hiển thị , hãy nhấp vào nó.
Điều này sẽ hiển thị tất cả các biểu mẫu đang hoạt động, chúng ta chỉ cần chọn biểu mẫu sẽ được sử dụng rồi chọn các trường mà chúng ta muốn hiển thị hoặc chỉ hiển thị tất cả các trường và nhấp vào Xong .
Bảng của chúng tôi sẽ tự động tải các mục từ biểu mẫu, chỉ thêm đường viền vào tiêu đề để chúng tôi có thể dễ dàng xác định các mục đó.
Bây giờ, điều đầu tiên chúng ta có thể thấy là chúng ta có sẵn tất cả các tùy chọn tùy chỉnh từ WP Table Manager , vì vậy hãy bắt đầu bằng cách tạo bộ lọc, điều này rất hữu ích khi chúng ta có nhiều mục nhập trong một biểu mẫu.
Để tạo bộ lọc, hãy nhấp vào Format > Sort and Filters , một cửa sổ bật lên sẽ xuất hiện nơi chúng ta có thể chọn nội dung cần lọc và nếu chúng ta cũng muốn có tùy chọn sắp xếp, đây sẽ là giao diện sau khi đặt tùy Bật bộ lọc từ Không có thành Cột bên trong và cũng cho phép sắp xếp .
Việc sắp xếp và bộ lọc sẽ chỉ xuất hiện ở phía trước trang web của chúng tôi, vì vậy chúng tôi nên thêm bảng vào trang/bài đăng của mình để xem nó, việc thêm bảng của chúng tôi cũng dễ dàng như tìm kiếm khối Bảng WP Table Manager và thêm nó vào bài đăng của chúng tôi/ trang.
Các bộ lọc tuyệt vời với tùy chọn sắp xếp nhưng chúng tôi vẫn có thể tạo kiểu cho bảng của mình, để thực hiện việc này, chúng tôi có thể sử dụng tất cả các tùy chọn từ trình chỉnh sửa bảng trong WP Table Manager, từ căn chỉnh đến đường viền và phông chữ mạnh, chúng tôi có sẵn tất cả các tùy chọn sau.
Đối với hướng dẫn này, tôi sẽ đặt tất cả các phông chữ mạnh mẽ và sẽ sử dụng Theme > Màu thay thế để tăng tốc độ tạo bảng của chúng tôi hơn nữa.
Điều tuyệt vời nhất là bảng của chúng tôi sẽ tiếp tục cập nhật ô với tất cả các mục nhập đã gửi, hãy xem biểu mẫu của chúng tôi trên trang mà chúng tôi đã xuất bản nó trước đó.
Và thực hiện! Các mục nhập của chúng tôi sẽ được hiển thị và các tùy chọn để tùy chỉnh bảng sẽ cho phép chúng tôi làm cho nó phù hợp với bất kỳ themenào !
Từ các mục nhập Biểu mẫu trọng lực đến Biểu đồ
Chúng tôi có thể nghĩ rằng WP Table Manager sẽ chỉ cho phép chúng tôi tạo bảng từ các mục nhập và câu trả lời là không! Chúng tôi cũng có thể tạo biểu đồ dựa trên thông tin và việc này dễ dàng bằng cách nhấp vào Biểu đồ > Tạo biểu đồ từ dữ liệu .
Và phép thuật đã được thực hiện! dữ liệu bảng của chúng tôi hiện đang xuất hiện trong biểu đồ và chúng tôi có bảng điều khiển bên với nhiều công cụ tùy chỉnh như áp dụng theme khác hoặc chọn dữ liệu nào sẽ được sử dụng cho biểu đồ, ví dụ: giờ đây, chúng tôi có thể tạo biểu đồ dựa trên số lượng sản phẩm được mua bằng cách sử dụng các hình thức của chúng tôi!
Trên phần đầu tiên của bảng điều khiển bên, chúng ta có thể chọn themecũng như chọn dữ liệu và màu sắc sẽ được sử dụng.
Và phần thứ hai với Cấu hình sẽ cho phép chúng ta tùy chỉnh thêm biểu đồ của mình và chỉnh sửa các nhãn được sử dụng để xác định từng phần của biểu đồ, nó cũng chứa một shortcode mà chúng ta có thể sử dụng để hiển thị biểu đồ của mình ở bất cứ đâu chúng ta muốn.
Trong trường hợp này, chúng tôi đang so sánh 2 sản phẩm nên cuối cùng sử dụng biểu đồ hình tròn với 2 màu khác nhau để chúng tôi dễ dàng nhận thấy sự khác biệt về số lượng bán ra.
Quá trình xuất bản này sẽ tương tự như hiển thị bảng thông thường, chúng tôi có thể sử dụng bất kỳ trình tạo trang nào có khối Biểu đồ WP Table Manager (có sẵn trên tất cả các trình tạo trang chính).
Một hộp sẽ được mở ra để chúng ta có thể chọn biểu đồ mà chúng ta muốn hiển thị, chúng ta cần chọn nó là xong! Biểu đồ được xuất bản.
Bây giờ chúng ta có một bảng với các mục nhập và một biểu đồ tuyệt vời giúp chúng ta hiểu được bảng đó, chúng ta có thể nói rằng sự tích hợp này là một công cụ hoàn chỉnh! Phải không?
Kêu gọi tất cả các quản trị viên web!
websites khách hàng của bạn với WP Table Manager . Dễ dàng quản lý và tùy chỉnh các bảng, biểu đồ và bảng tính, cung cấp cho khách hàng các hình ảnh hóa dữ liệu động và hấp dẫn.
Nâng cấp dịch vụ thiết kế web của bạn ngay hôm nay!
Bắt đầu sử dụng Gravity Forms và WP Table Manager
Như bạn có thể thấy WP Table Manager + Gravity Forms, chỉ là một sự kết hợp hoàn hảo để giữ tất cả các mục nhập và dữ liệu của chúng tôi theo thứ tự, chúng tôi có nhiều cách để hiển thị nó và việc tích hợp dễ dàng chỉ bằng một cú nhấp chuột, thật tuyệt vời! Phải không? Bạn còn chờ gì nữa? Hãy vào đây và tải WP Table Manager ngay bây giờ.
Khi bạn đăng ký vào blog, chúng tôi sẽ gửi cho bạn một e-mail khi có những cập nhật mới trên trang web để bạn không bỏ lỡ chúng.

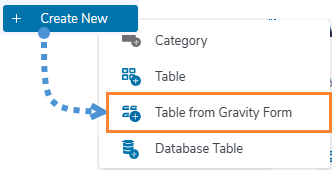
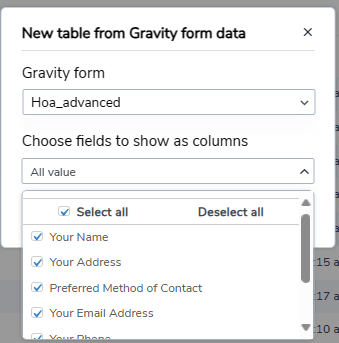
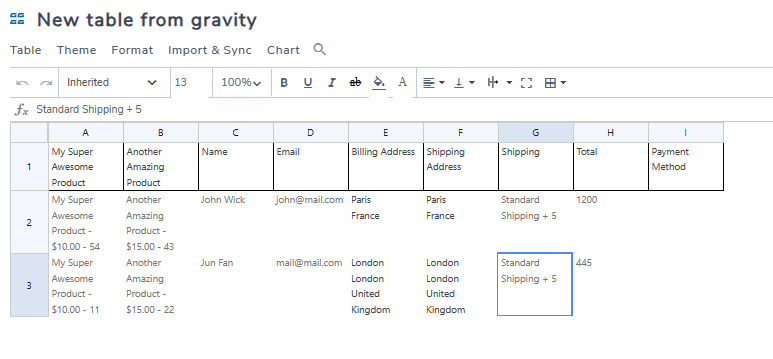
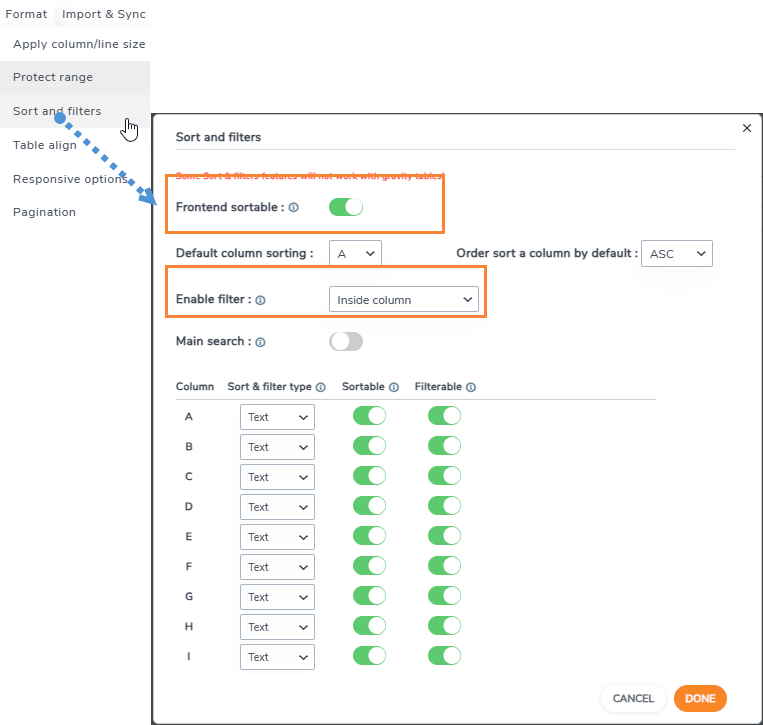
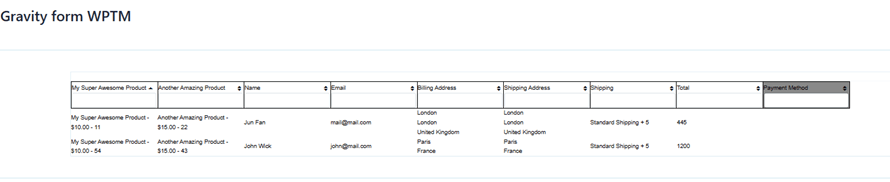

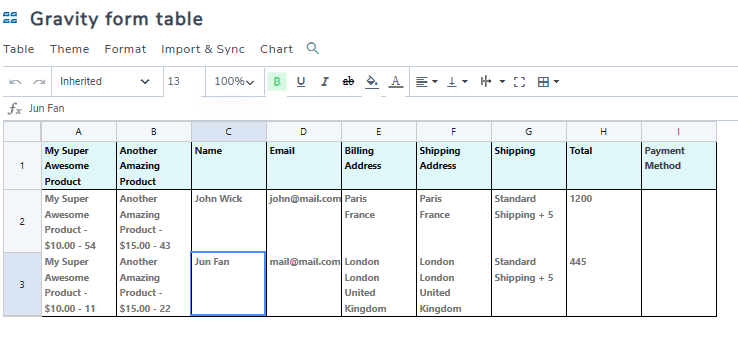

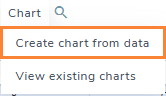
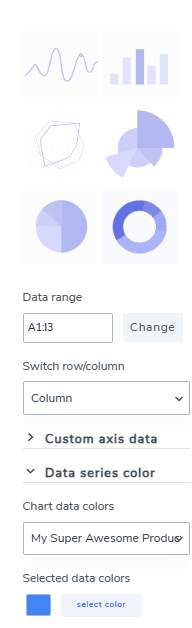
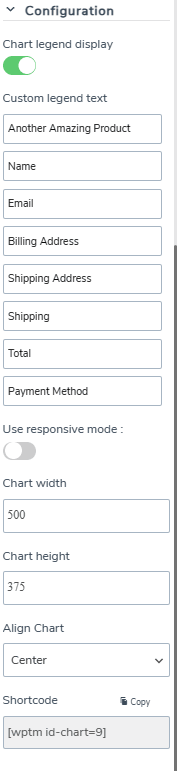
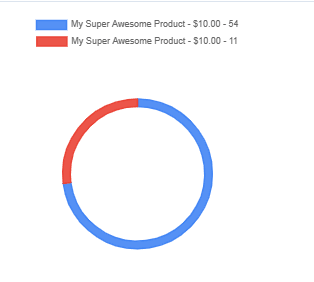
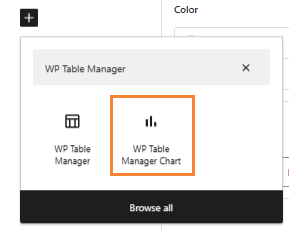
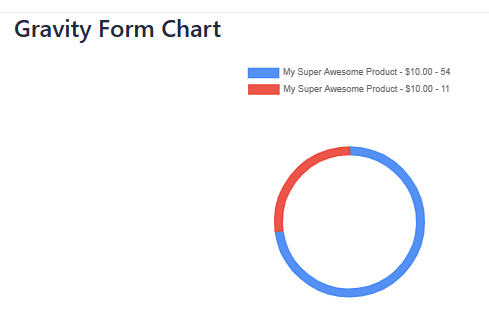


Bình luận