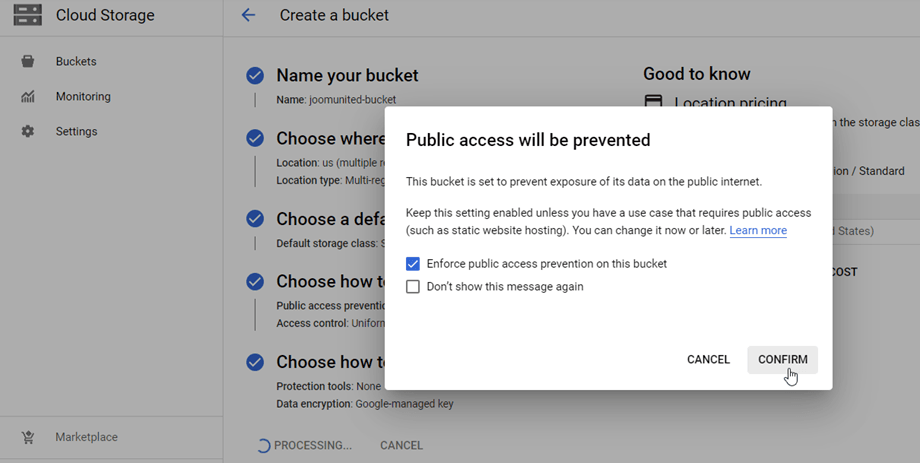WP Media Folder Addon : Tích hợp Google Cloud Storage
1. Tạo ứng dụng Google Drive
Tích hợp Google Cloud với WP Media Folder được bao gồm trong Tiện ích bổ sung. Bạn cần cài đặt tiện ích bổ sung (plugin) này ngoài WP Media Folder . Tiện ích bổ sung bao gồm tích hợp cho Google Drive, Google Photo, Dropbox, OneDrive Personal, OneDrive Business, Amazon S3, DigitalOcean, Linode và Wasabi nữa.
Trước tiên, bạn cần đăng nhập vào Google Cloud Console hoặc đăng ký nếu chưa có tài khoản Google. Điều hướng đến Menu IAM & Admin> Tạo dự án .
Sau đó, thiết lập tên dự án - bạn có thể cung cấp bất kỳ tên nào bạn muốn, nhưng không bao gồm dấu cách hoặc dấu. Sau đó đợi vài giây để tạo dự án.
Nếu đây là lần đầu tiên bạn sử dụng Google Cloud Storage, bạn nên điều hướng đến API và dịch vụ> Thư viện , bật Cloud Storage và API JSON của Google Cloud Storage.
Từ menu bên trái, nhấp vào “API & dịch vụ”> “Thông tin đăng nhập”.
Trên bảng điều khiển chính, nhấp vào “+ Thông tin đăng nhập mới” >> ID ứng dụng khách OAuth ; nếu được hỏi, hãy thêm tên vào màn hình chấp thuận OAuth của bạn.
Bây giờ, bước quan trọng nhất:
- Chọn “Ứng dụng web” và thêm tên bạn chọn
- Nguồn gốc JavaScript được ủy quyền: https://your-domain.com (thay thế bằng tên miền của bạn, không có dấu gạch chéo)
- URI chuyển hướng được ủy quyền: https://your-domain.com/wp-admin/options-general.php?page=option-folder&task=wpmf&
(thay thế bằng tên miền của bạn)
Lưu ý: nếu cảnh báo này xuất hiện: "Để tạo ID khách hàng OAuth, trước tiên bạn phải đặt tên sản phẩm trên màn hình đồng ý", bạn nên nhấp vào nút Định cấu hình màn hình đồng ý hoặc chuyển đến APIs & Dịch vụ >> Màn hình đồng ý OAuth , sau đó thêm tên miền tại các miền được ủy quyền .
Đầu tiên, bạn cần chọn Loại người dùng.
- Nội bộ: ứng dụng của bạn được giới hạn cho người dùng Google Workspace trong tổ chức của bạn. Bạn sẽ không cần phải gửi ứng dụng của mình để xác minh
- Bên ngoài: ứng dụng của bạn sẽ có sẵn cho bất kỳ người dùng nào có tài khoản Google. Khi ứng dụng của bạn đã sẵn sàng để xuất bản, bạn có thể cần xác minh ứng dụng của mình.
Sau đó, điền vào các miền được ủy quyền của bạn và tiếp tục với các bước sau để hoàn tất quá trình đăng ký ứng dụng. Bây giờ bạn có thể quay lại bước trước: Chọn “Ứng dụng web” để tạo thông tin đăng nhập.
Vậy thì… voilà! Bạn có ID và Bí mật của mình để thêm vào cấu hình của WP Media Folder .
Tạo một cái thùng
Để sử dụng Google Cloud, bạn nên tạo một nhóm mới. Vui lòng chuyển đến khu vực nhóm: Nhóm lưu trữ trên đám mây . Sau đó bấm vào Tạo .
Tiếp theo, bạn nên điền vào các tùy chọn bên dưới:
- Nhập tên nhóm
- Chọn nơi lưu trữ dữ liệu của bạn
- Chọn lớp lưu trữ cho dữ liệu của bạn
- Chọn lớp lưu trữ mặc định cho dữ liệu của bạn
- Chọn cách kiểm soát quyền truy cập vào các đối tượng
- Chọn cách bảo vệ dữ liệu đối tượng
Sau đó, nhấp vào Tạo và nhấp vào Xác nhận trên cửa sổ bật lên.
Sau đó, bạn có thể xem thông tin chi tiết về nhóm:
Hoặc bạn có thể tạo nhóm mới trong WP Media Folder . Điều hướng đến menu Settings> WP Media Folder > Cloud> Offload Media > Google Cloud Storage , nhấp vào Cài đặt nhóm và nút chọn. Ở cuối cửa sổ bật lên, nhập tên nhóm và nhấp vào Tạo .
2. Đăng nhập vào Google Cloud Storage từ WP Media Folder
Quay lại bảng điều khiển WordPress và nhấp vào menu Cài đặt> WP Media Folder > Đám mây> Offload Media> tab Google Cloud Storage. Dán phần sau vào các trường biểu mẫu:
- ID khóa truy cập
- Khóa truy cập bí mật
- ID dự án
Sau đó, lưu cài đặt và kết nối sẽ thành công. Vui lòng chuyển sang bước tiếp theo để khám phá các tính năng của Google Cloud Storage.
3. Nó hoạt động như thế nào? Tôi có thể làm gì với Google Cloud?
Làm thế nào nó hoạt động?
Sau khi bạn đã kết nối WP Media Folder với Google Cloud Storage và vui lòng chọn một nhóm hoặc tạo một nhóm mới để lưu trữ tất cả dữ liệu của bạn.
Và bạn có thể kích hoạt Copy to Google Cloud Storage , tất cả phương tiện mới tải lên của bạn sẽ được gửi đến Google Cloud.
Và nếu bạn muốn đồng bộ hóa phương tiện đã tải lên của mình trước khi sử dụng tích hợp Google Cloud Storage, hãy nhấp vào nút Đồng bộ hóa với Google Cloud Storage . Sau đó, nó sẽ gửi tất cả thư viện phương tiện hiện có của bạn đến nhóm Google Cloud của bạn.
Để giảm tải phương tiện trên trang web của bạn, bạn nên bật Xóa sau khi tải lên , thư viện phương tiện của bạn sẽ được lưu trữ hoàn toàn trên Google Cloud thay vì máy chủ của bạn.
Bằng cách bật nhãn Tệp đính kèm , thông tin trên mỗi phương tiện sẽ được hiển thị khi bạn di chuột vào Google Cloud ở trên cùng bên phải.
Khi bạn muốn thay đổi vị trí phương tiện của mình hoặc xóa plugin, hãy nhấp vào nút Truy , sau đó tất cả phương tiện của bạn sẽ được sao chép từ Google Cloud Storage vào thư viện phương tiện của bạn. Tất cả các liên kết cũ được thêm vào nội dung của bạn sẽ vẫn ở nguyên vị trí (không có liên kết bị hỏng).
Làm thế nào để kết nối CDN?
Google Cloud CDN được tích hợp với plugin của chúng tôi. Để tạo miền tùy chỉnh (CNAME), trước tiên, bạn nên bật API Công cụ tính toán và API Trình quản lý chứng chỉ trong phần Thư viện.
Sau đó, điều hướng đến Cân bằng tải trong Dịch vụ mạng hoặc truy cập liên kết . Tiếp theo, nhấp vào Tạo cân bằng tải và chọn Bắt đầu cấu hình . Sau đó bấm vào Tiếp tục .
Tại Cấu hình giao diện Frontend , Nhập văn bản vào Tên (Chữ thường, không có dấu cách). Chọn HTTPS (bao gồm HTTP/2) trong Giao thức . Sau đó nhấp vào trường Địa chỉ IP > Tạo địa chỉ IP .
Sau đó nhấp vào trường Chứng chỉ > Tạo chứng chỉ mới . Trên cửa sổ bật lên "Tạo chứng chỉ" , nhập văn bản vào Tên , chọn "Tạo chứng chỉ do Google quản lý" trong chế độ Tạo . Tiếp theo, nhập tên miền của bạn vào Tên miền . ví dụ: "cdn.joomunited.com". Sau cùng, bấm vào Done .
Tiếp theo, chúng ta sẽ điều hướng đến Cấu hình phần phụ trợ , nhấp vào Dịch vụ phụ trợ & bộ chứa phụ trợ > Tạo bộ chứa phụ trợ . Sau đó, trên cửa sổ bật lên, hãy điền vào Tên bộ chứa phụ trợ , chọn một bộ chứa tại bộ chứa Cloud Storage . Sau đó bấm vào Tạo .
Sau cùng, bấm vào Tạo .
Sau đó điều hướng đến Bảo mật > Trình quản lý chứng chỉ > Chứng chỉ cổ điển , sao chép Miền và dán vào Miền tùy chỉnh (CNAME) trên cài đặt Google Cloud Storage. Ví dụ trong trường hợp này: "cdn.hoadongho247.com" .
Cuối cùng, bạn có thể thấy những thay đổi trong URL tệp trong mỗi hình ảnh.
Cài đặt và hành động nâng cao
Bạn có thể chọn một nhóm để nhập các thư mục và tệp từ máy chủ Google Cloud Storage vào thư viện Phương tiện của mình. Hoặc sao chép tất cả các tệp từ nhóm này sang nhóm khác.