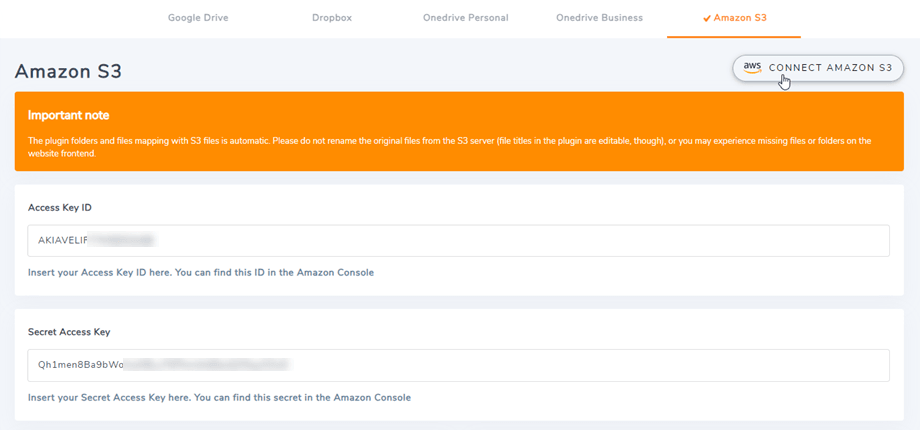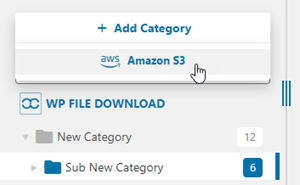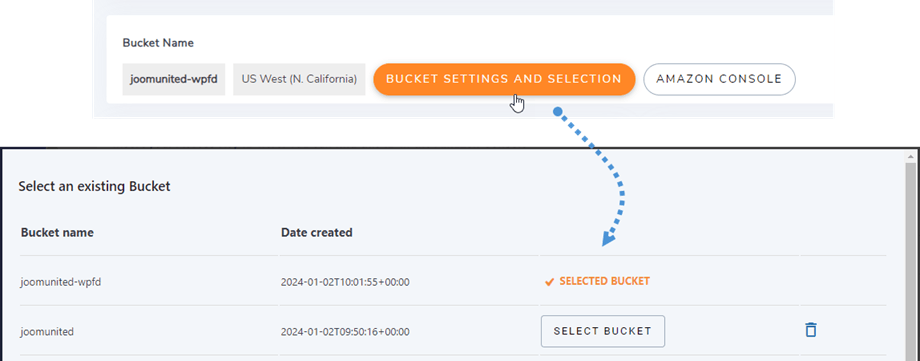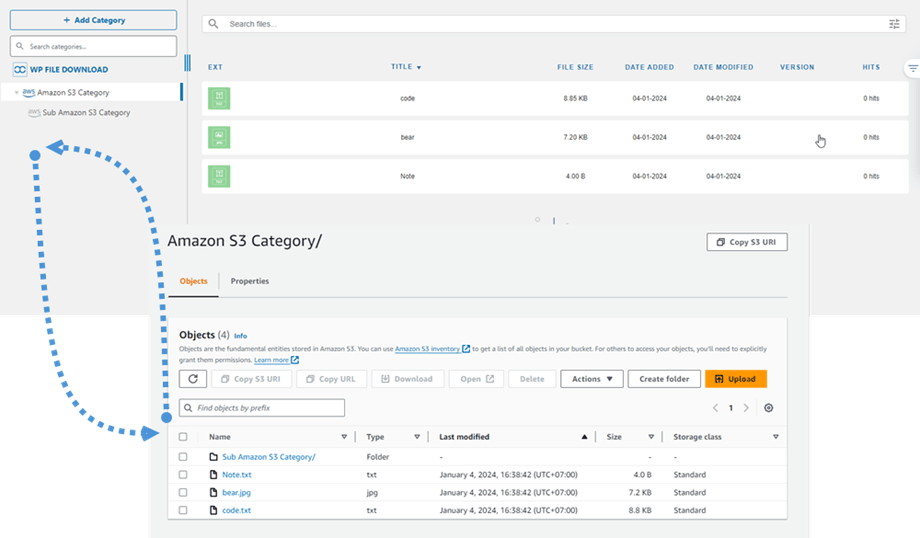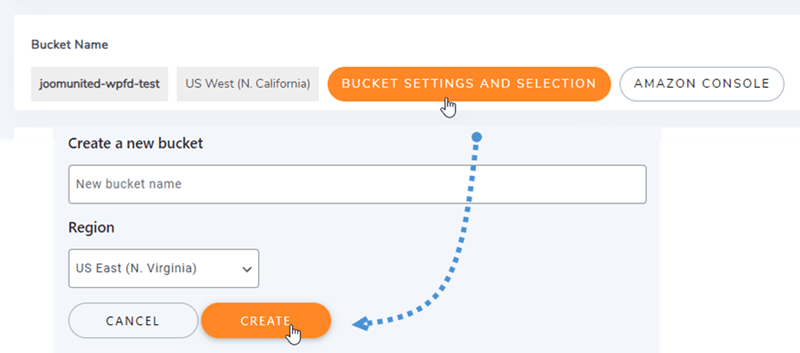AddonWP File Download : Tích hợp Amazon S3
1. Đăng nhập vào Amazon S3 trong WP File Download
Quay lại bảng điều khiển WordPress và nhấp vào menu WP File Download > Cloud Connection > tab Amazon S3 . Dán nội dung sau vào các trường biểu mẫu:
- ID khóa truy cập
- Khóa truy cập bí mật
Sau đó, lưu cài đặt và kết nối sẽ thành công. Bây giờ bạn có thể tạo các danh mục S3 mới trong bảng điều khiển WP File Download .
2. Nó hoạt động như thế nào? Tôi có thể làm gì với Amazon S3?
Làm thế nào nó hoạt động?
Sau khi bạn đã kết nối WP File Download với Amazon S3 và vui lòng chọn một nhóm hoặc tạo một nhóm mới nơi tất cả dữ liệu của bạn sẽ được lưu trữ.
Hướng đồng bộ là gì?
Nó làm trong cả hai hướng! Bạn có thể thêm tệp từ Amazon S3 và xem tệp đó trong WP File Download hoặc thêm tệp trong WP File Download và xem tệp đó trong Amazon S3. Thật điên rồ! Vâng chúng tôi biết ☺
3. Tạo người dùng IAM
Việc tích hợp Amazon S3 với WP File Download được bao gồm trong Tiện ích bổ sung. Bạn cần cài đặt add-on (plugin) này ngoài WP File Download. addon này cũng bao gồm tích hợp cho Google Drive, Dropbox và OneDrive .
Trước tiên, bạn cần đăng nhập vào Amazon Console hoặc đăng ký nếu bạn chưa có tài khoản AWS S3.
Sau khi đăng nhập vào bảng điều khiển, bạn sẽ cần tạo người dùng IAM mới. Sau đó, đi tới trang Người dùng IAM trong Bảng điều khiển AWS và nhấp vào Thêm người dùng .
Bước 1: nhập tên người dùng rồi nhấn Next .
Bước 2: Để cho phép người dùng mới quản lý các nhóm và đối tượng trong dịch vụ S3, bạn cần cấp các quyền cụ thể. Chọn “Đính kèm chính sách trực tiếp” , sau đó nhập “S3” vào hộp nhập chính sách bộ lọc. Chọn “AmazonS3FullAccess” , sau đó nhấp vào Tiếp theo .
Bước 3: Nếu mọi thứ đều ổn, hãy nhấp vào Tạo người dùng .
Tạo khóa truy cập
Sau khi tạo thành công người dùng mới, bạn nên điều hướng đến Quản lý quyền truy cập> Người dùng > {chọn người dùng} > tab Thông tin xác thực bảo mật.
Sau đó cuộn xuống Phím truy cập và nhấp vào Tạo khóa truy cập .
Ở Bước 1: Truy cập các phương pháp thực hành và lựa chọn thay thế tốt nhất và chọn Ứng dụng chạy bên ngoài AWS . Sau đó bấm vào Tiếp theo .
Bước tiếp theo 2: đặt tên cho mô tả trên trường. Sau đó, nhấp vào Tạo khóa truy cập .
Cuối cùng, màn hình truy xuất khóa truy cập sẽ được hiển thị với thông tin xác thực bảo mật cho người dùng, bao gồm ID khóa truy cập và Khóa truy cập bí mật . Amazon sẽ không hiển thị lại những thứ này, vì vậy vui lòng tải xuống dưới dạng .csv và sao chép chúng ở một nơi an toàn. Nếu bạn làm mất chúng, bạn luôn có thể tạo một bộ khóa mới từ bảng điều khiển nhưng sau này bạn không thể lấy lại khóa bí mật.
Tạo một cái thùng
Để sử dụng Amazon S3, bạn nên tạo một nhóm mới. Vui lòng truy cập khu vực nhóm: https://s3.console.aws.amazon.com/s3/buckets . Sau đó bấm vào Tạo nhóm .
Trong Cấu hình chung , nhập tên nhóm, chọn Khu vực AWS và trong phần Quyền sở hữu đối tượng Đã bật ACL > Trình ghi đối tượng .
Trong cài đặt Chặn quyền truy cập công cộng cho phần nhóm này, hãy bỏ chọn tùy chọn: "Chặn tất cả quyền truy cập công cộng" và đánh dấu vào tùy chọn: "Tôi xác nhận rằng hiện tại..." như trong hình bên dưới.
Sau đó để tất cả các tùy chọn còn lại làm mặc định và nhấp vào nút Tạo nhóm .
Cuối cùng, một nhóm mới sẽ được tạo thành công với trạng thái của cột Access: "Đối tượng có thể là công khai" .
Hoặc bạn có thể tạo nhóm mới trong WP File Download . Điều hướng đến menu WP File Download > Cloud Connection > Amazon S3 , nhấp vào chọn và cài đặt nhóm . Ở cuối cửa sổ bật lên, nhập tên nhóm và nhấp vào Tạo .