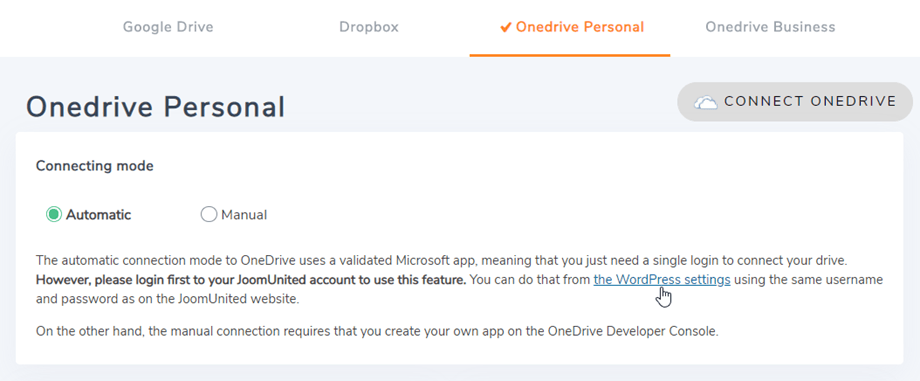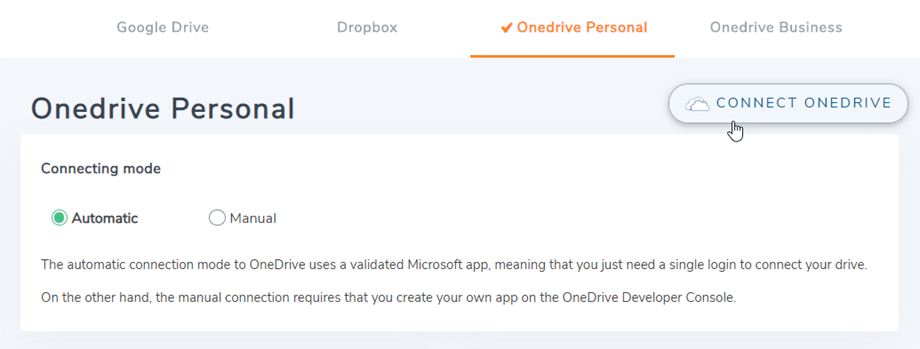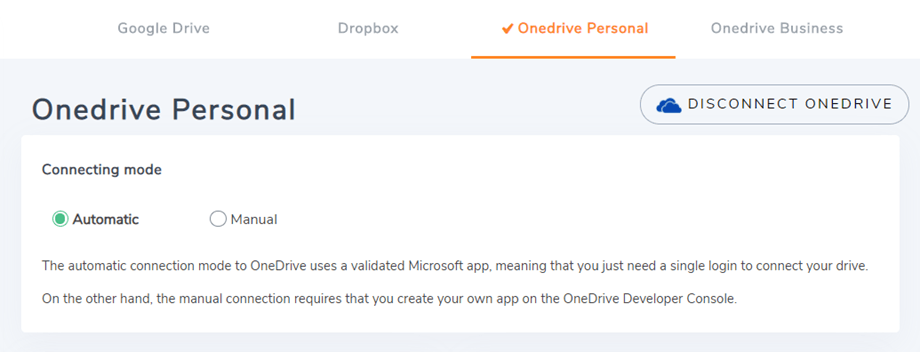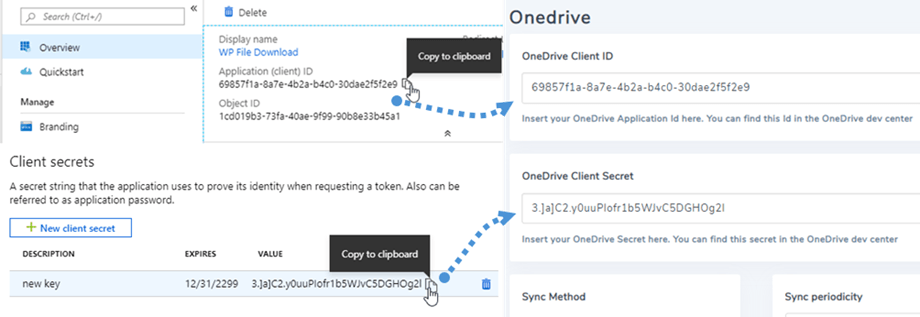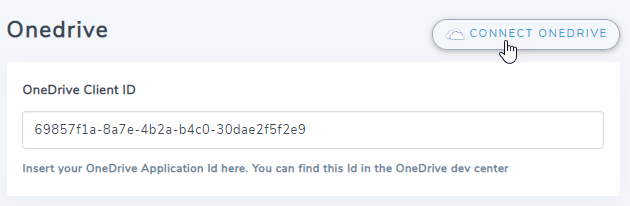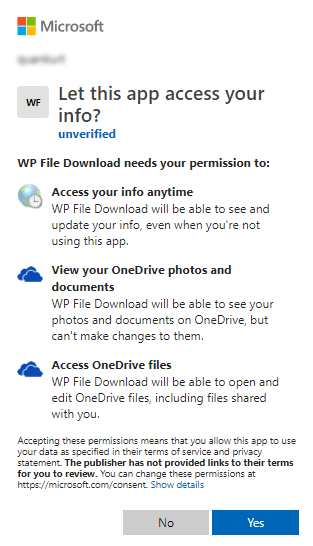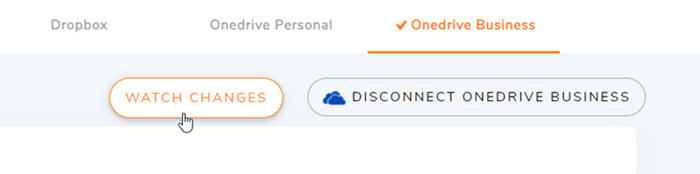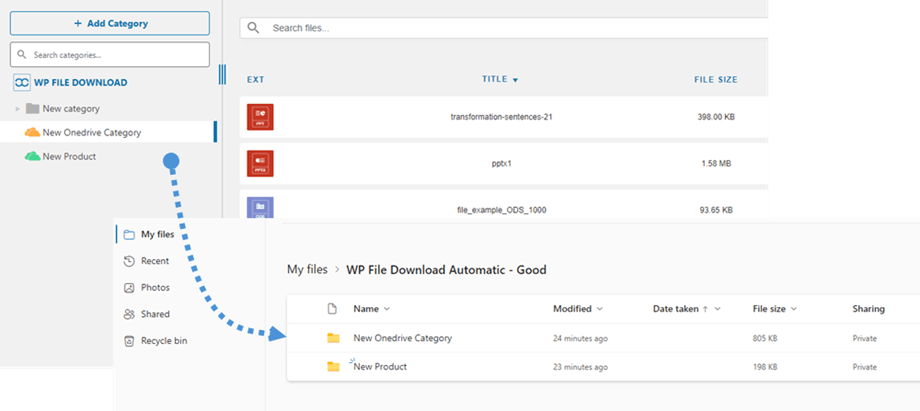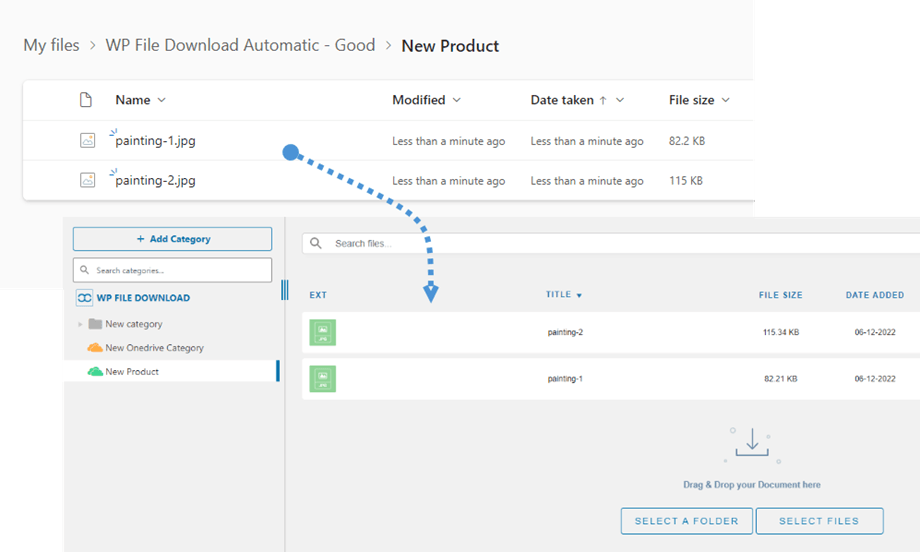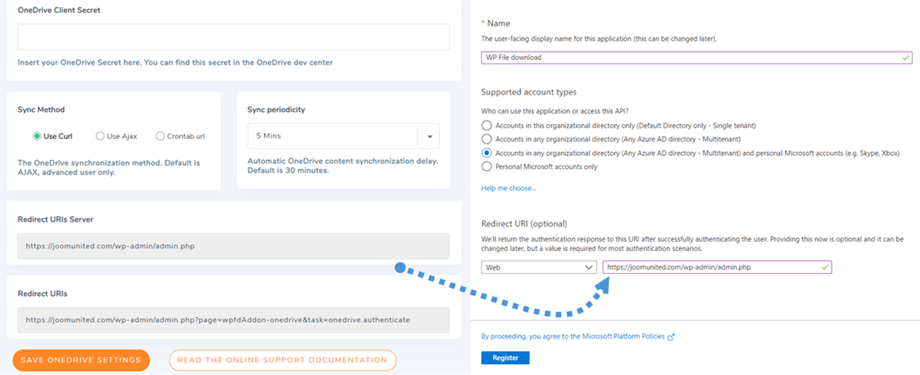WP File Download Addon : OneDrive Integration
1. Đăng nhập vào OneDrive
Chế độ tự động
Từ bây giờ, bạn có thể tiết kiệm rất nhiều thời gian trong khi kết nối với OneDrive . Đầu tiên, để sử dụng tính năng này, bạn phải liên kết tài khoản Joomunited của mình tại Menu Settings> General, hãy nhấp vào cài đặt WordPress nếu bạn chưa kết nối.
Sau đó, quay trở lại các thiết lập và chỉ nhấp vào Connect OneDrive nút cho OneDrive cá nhân hoặc Connect OneDrive nút Business cho OneDrive kinh doanh trên góc phải.
Sau đó làm theo các bước tiếp theo để kết thúc kết nối.
Chế độ thủ công
Với thông tin đăng nhập ở bước trước, vui lòng truy cập quản trị viên WordPress và nhấp vào menu WP File Download > tab Cấu hình> Kết nối đám mây> Onedrive . Dán của bạn
- ID khách hàng
- Bí mật khách hàng
Sau đó, lưu cấu hình rồi bấm vào nút Kết nối OneDrive .
Bạn sẽ phải xác thực ủy quyền truy cập cho quyền truy cập ứng dụng, chỉ cần nhấp vào Có.
Kết nối sẽ thành công ☺.
Với OneDrive Business, sau khi kết nối thành công, bạn sẽ thấy nút "Xem các thay đổi" . Bạn nên bật tính năng này nếu muốn đồng bộ hóa ngay lập tức Tệp và Danh mục từ OneDrive Business sang WP File Download .
Sau đó, bạn có thể tạo tệp, danh mục và danh mục con trong OneDrive & trong WP File Download , mọi thứ sẽ được đồng bộ hóa!
2. Nó hoạt động như thế nào? Tôi có thể làm gì với OneDrive ?
Làm thế nào nó hoạt động?
WP File download sẽ tạo một thư mục gốc trên OneDrive với tên trang web.
Tất cả các thư mục và thư mục con được thêm vào WP File Download sẽ được đồng bộ hóa trong thư mục này ( WP File Download - {sitename}) . Và ngược lại, tất cả các tệp và danh mục của bạn từ thư mục gốc trên OneDrive sẽ được đồng bộ hóa với WP File Download trên WordPress.
Tôi có thể làm gì với OneDrive ?
Nó làm trong cả hai hướng! Bạn có thể thêm tệp từ OneDrive và xem tệp đó trong WP File Download hoặc thêm tệp trong WP File Download và xem tệp đó trong OneDrive . Điều đó cũng có nghĩa là bạn có thể quản lý các tệp WordPress từ máy tính để bàn của mình bằng phần mềm đồng bộ OneDrive . Thật điên rồ! Vâng, chúng tôi biết ☺
Ngoài ra, nếu bạn xóa một tệp khỏi OneDrive , bạn phải làm trống Thùng rác để xóa nó khỏi OneDrive .
3. Ứng dụng Microsoft OneDrive
Tích hợp OneDrive được phân phối dưới dạng một Tiện ích bổ sung riêng biệt. Nó bao gồm OneDrive Personal và OneDrive Business. Bạn cần cài đặt thêm tiện ích bổ sung (plugin) này vào WP File Download . addon bao gồm tích hợp cho Google Drive và Dropbox. Các bước dưới đây được áp dụng cho cả hai.
Trước tiên, bạn cần có Ứng dụng Microsoft Azure để kết nối website của website với tài khoản OneDrive . Truy cập: https://portal.azure.com/ , đăng nhập và nhấp vào nút Đăng ký mới .
Trên Đăng ký biểu mẫu ứng dụng, thiết lập tên ứng dụng và sao chép URL website của bạn vào trường URL chuyển hướng và nhấp vào nút Đăng ký .
Vậy là bạn đã gần xong, từ đây bạn đã có ID ứng dụng (Client ID), chỉ còn thiếu mật khẩu. Trên menu bên trái, chuyển đến Chứng chỉ & bí mật , sau đó nhấp vào Bảo mật khách hàng mới để tạo. Sau đó, điền vào Mô tả và đặt Thời hạn cho nó.
Mật khẩu (Client Secret) được tạo ngay sau khi nhấn vào nút Thêm , sau đó nhớ tạo một bản sao.