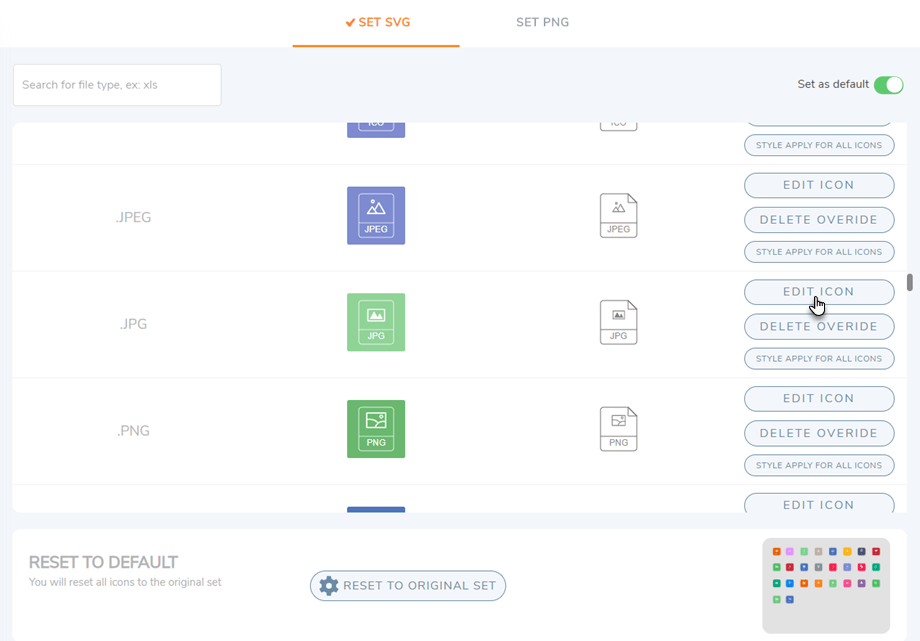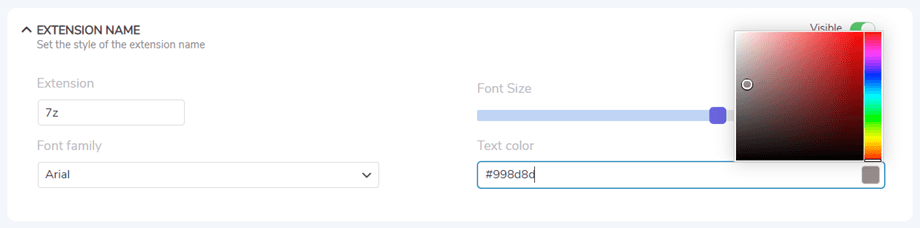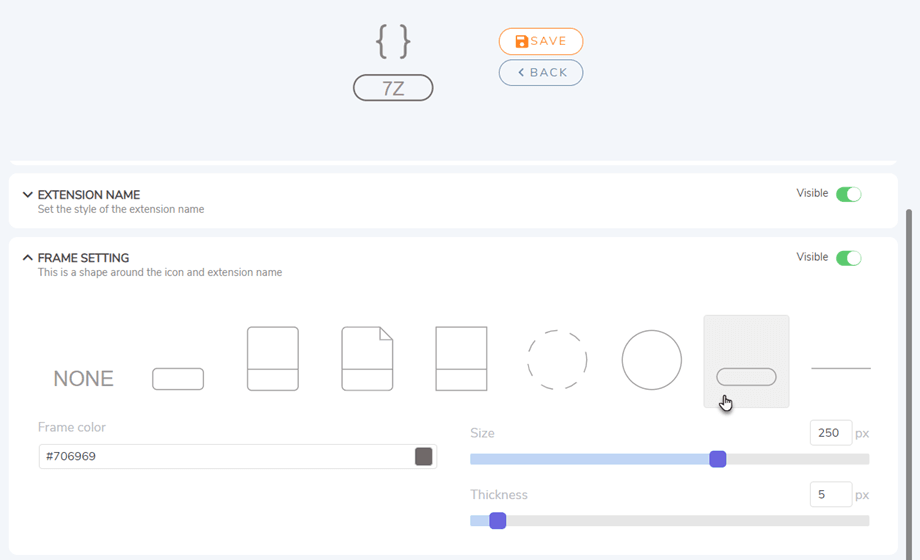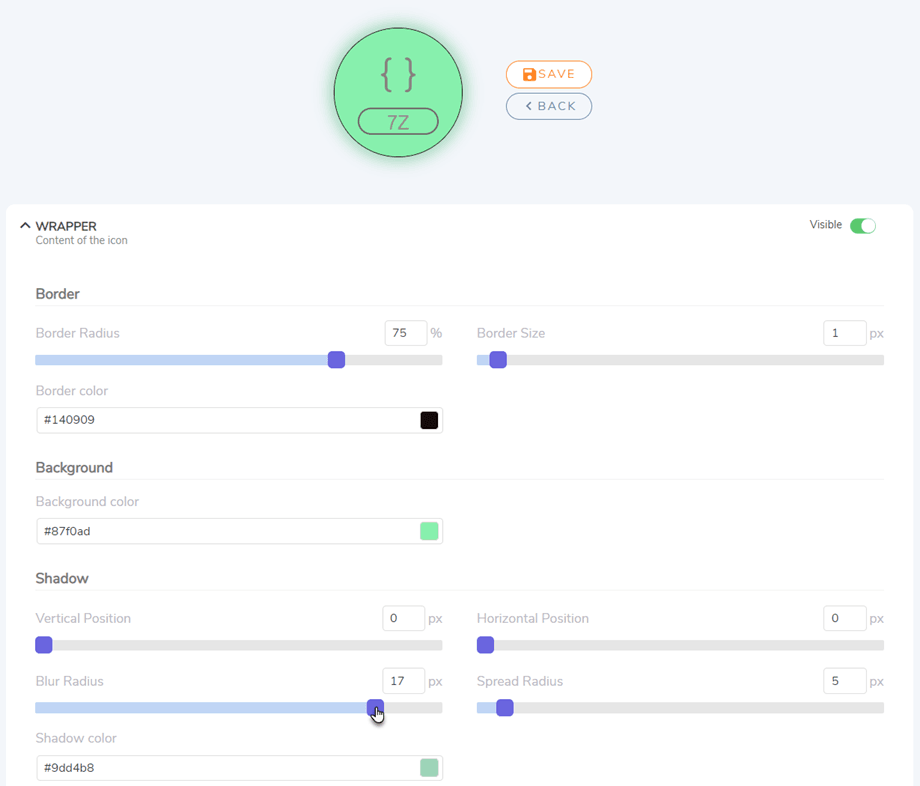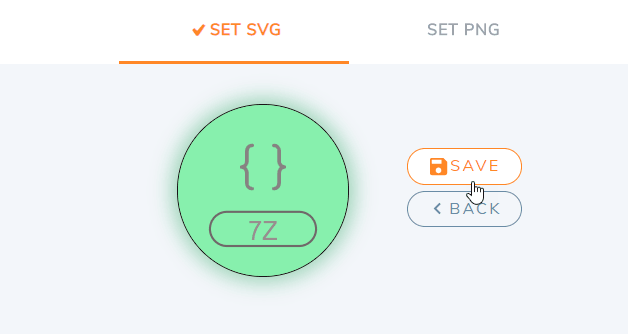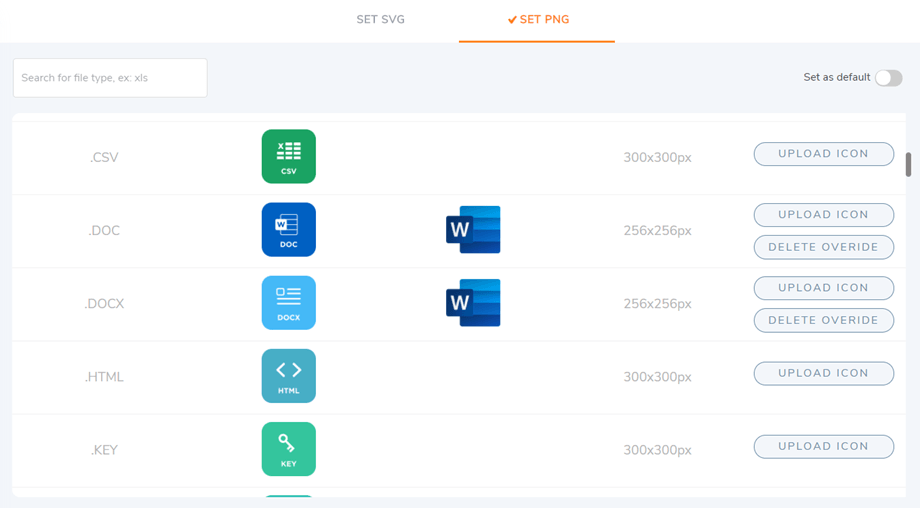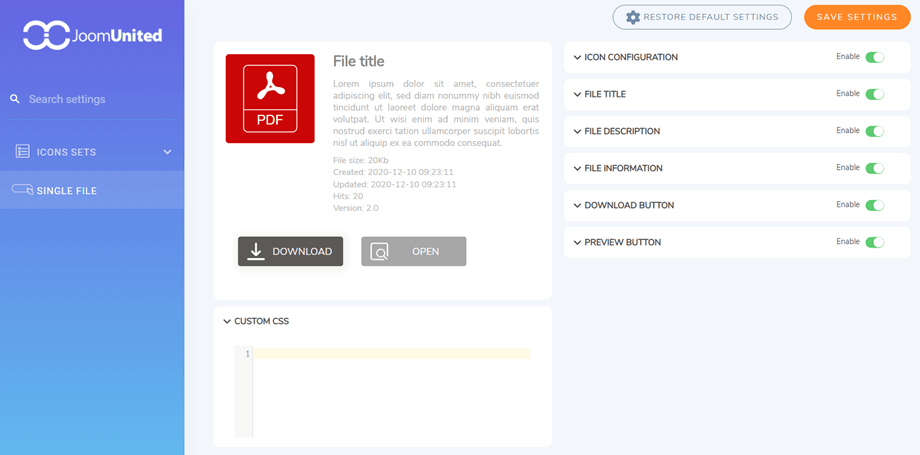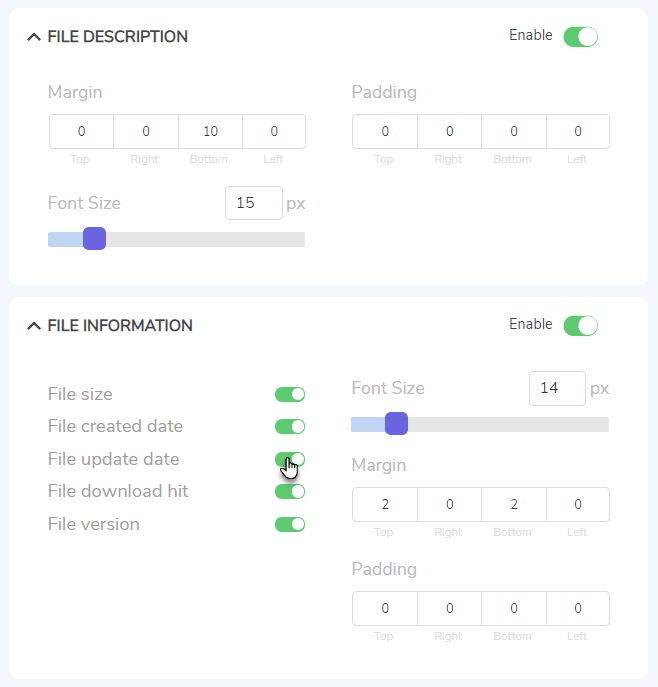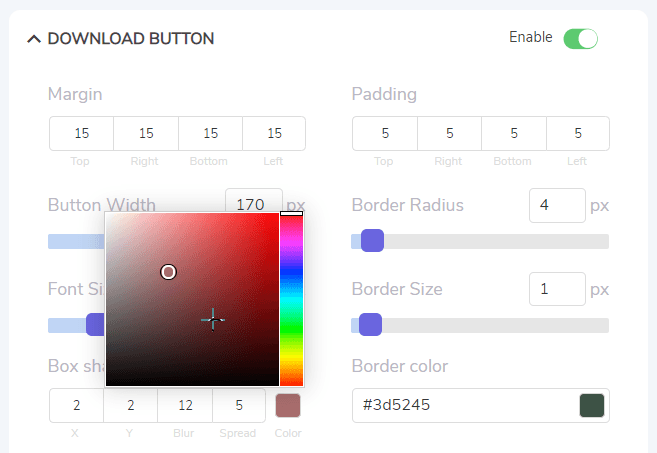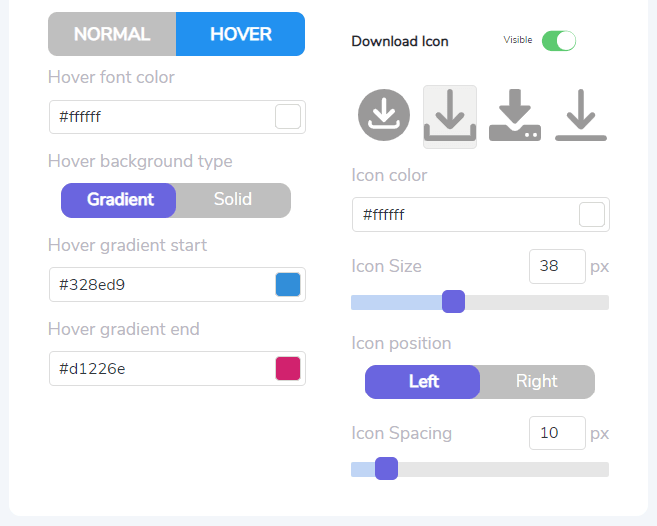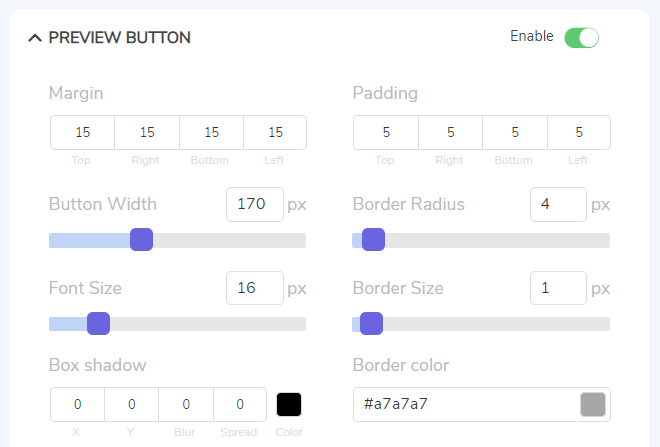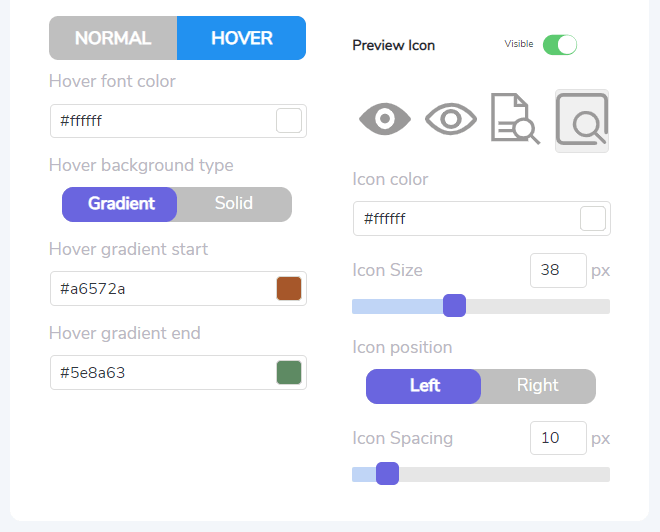WP File Download: Trình tạo biểu tượng
Để truy cập vào Bộ biểu tượng và tệp đơn , vui lòng vào menu WP File Download > Trình tạo biểu tượng
1. WP File Download biểu tượng WP File Download
Bạn có thể áp dụng SVG hoặc PNG cho các định dạng tệp trên toàn bộ trang web của mình bằng cách bật tùy Đặt làm mặc định ở góc bên phải của mỗi tab.
Trình tạo biểu tượng SVG
Để truy cập Đặt SVG, hãy vào WP File Download > Icons Builder > Set SVG. Từ đây, bạn có thể áp dụng kiểu biểu tượng cho tất cả những kiểu khác, xóa biểu tượng ghi đè và tính năng quan trọng nhất là sửa biểu tượng .
Sau khi nhấp vào Chỉnh sửa biểu tượng của bất kỳ biểu tượng nào, nó sẽ chuyển sang trang tùy chỉnh.
Biểu tượng: Thay đổi biểu tượng bên trong biểu tượng
- Màu biểu tượng
- Kích cỡ biểu tượng
- Lựa chọn biểu tượng
Extension : Đặt kiểu của tên extension
- Loại tiện Extension
- Họ phông chữ
- Cỡ chữ
- Văn bản màu
Cài đặt khung: Đây là hình dạng xung quanh biểu tượng và tên extension
- Lựa chọn hình dạng
- Bảng màu
- Kích thước Độ dày
Wrapper: Nội dung của biểu tượng
- Biên giới
- Bán kính viền
- Biên giới
- Màu viền
- Lý lịch
- Màu nền
- Bóng
- Vị trí dọc
- Vị trí nằm ngang
- Bán kính mờ
- Bán kính trải rộng
- Màu bóng
Cuối cùng, hãy nhớ nhấp vào nút Lưu bên cạnh biểu tượng xem trước ở tiêu đề.
Hơn nữa, khi bạn muốn quay lại bộ biểu tượng mặc định hoặc đặt lại tất cả các tùy chỉnh của mình, hãy nhấp vào nút "Đặt lại về bộ gốc" tại phần "Đặt lại về mặc định".
Ghi đè bộ PNG và biểu tượng
Tương tự, để truy cập vào Set PNG, hãy vào WP File Download > Icons Builder > Set PNG. Tại tab này, bạn có thể tải lên các biểu tượng của riêng mình tương ứng với các loại tệp.
Và bạn có thể đặt biểu tượng đại diện cho các tệp không xác định.
2. Thiết kế khối tệp đơn
Để truy cập Tệp đơn, vui lòng truy cập WP File Download > Trình tạo biểu tượng > Tệp đơn. Tính năng này bao gồm hai cột: khối xem trước và vùng CSS tùy chỉnh bên dưới bên trái và phần chính là cài đặt khối ở bên phải.
Tất cả các phần tử trong một khối tệp có thể được ẩn / hiển thị bằng cách nhấp vào nút bật tắt trên mỗi phần. Dưới đây là những gì bạn có thể điều chỉnh:
Cấu hình biểu tượng
- Lề: trên, phải, dưới, trái.
- Kích cỡ biểu tượng
- Chọn bộ biểu tượng của bạn
- Liên kết trên biểu tượng
Tiêu đề tập tin
- Lề: trên, phải, dưới, trái.
- Đệm: trên, phải, dưới, trái.
- Cỡ chữ
- Thẻ bọc
Mô tả tập tin
- Lề: trên, phải, dưới, trái.
- Đệm: trên, phải, dưới, trái.
- Cỡ chữ
Thông tin tập tin
- Kích thước tệp, Ngày tạo tệp, Cập nhật tệp Lần truy cập tải xuống tệp, Phiên bản tệp: hiển thị / ẩn
- Cỡ chữ
- Lề: trên, phải, dưới, trái.
- Đệm: trên, phải, dưới, trái.
Nút tải xuống
- Lề: trên, phải, dưới, trái
- Pading: trên, phải, dưới, trái
- Chiều rộng nút
- Bán kính viền
- Cỡ chữ
- Biên giới
- Bóng hộp: x, y, mờ và lan rộng
- Màu cho bóng hộp
- Màu viền
- Bình thường:
- Màu phông chữ
- Loại màu nút:
- Rắn: Màu nền của nút
- Gradient: Nút bắt đầu / kết thúc gradient
- Bay lượn:
- Màu phông chữ khi di chuột
- Loại nền di chuột:
- Rắn: Màu nền khi di chuột
- Độ dốc: Bắt đầu/kết thúc độ dốc di chuột
- Biểu tượng tải xuống
- Màu biểu tượng
- Kích cỡ biểu tượng
- Vị trí biểu tượng
- Khoảng cách biểu tượng
Nút xem trước
- Lề: trên, phải, dưới, trái
- Pading: trên, phải, dưới, trái
- Chiều rộng nút
- Bán kính viền
- Cỡ chữ
- Biên giới
- Bóng hộp: x, y, mờ và lan rộng
- Màu cho bóng hộp
- Màu viền
- Bình thường:
- Màu phông chữ
- Loại màu nút:
- Rắn: Màu nền của nút
- Gradient: Nút bắt đầu / kết thúc gradient
- Bay lượn:
- Màu phông chữ khi di chuột
- Loại nền cần gạt
- Rắn: Màu nền khi di chuột
- Độ dốc: Bắt đầu/kết thúc độ dốc di chuột
- Biểu tượng xem trước
- Màu biểu tượng
- Kích cỡ biểu tượng
- Vị trí biểu tượng
- Khoảng cách biểu tượng
Cuối cùng, đừng quên nhấp vào Lưu cài đặt .