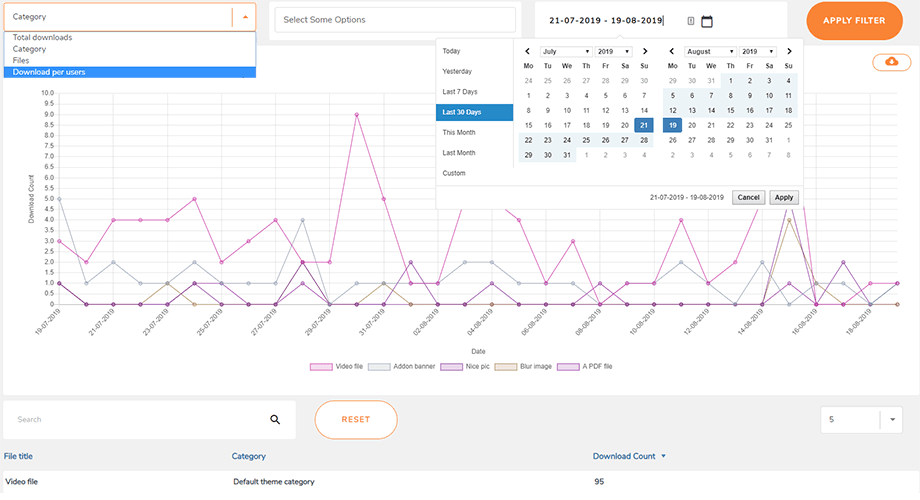WP File Download : Tệp và Danh mục
- 1. Bước đầu tiên trong trình quản lý tập tin
- 2. Quản lý danh mục tệp
- 3. Quản lý tải xuống tệp
- 4. Thêm danh mục tải xuống tệp trong nội dung của bạn
- 5. Quản lý một tập tin
- 6. Cập nhật tệp từ quản trị viên WordPress
- 7. Giới hạn truy cập và quản lý tệp
- 8. Thống kê tải xuống tệp
- 9. Biểu mẫu tải lên tệp cho người dùng frontend người dùng
- 10. Shortcode tạo mã ngắn để liệt kê tệp
- 11. Các khối ở Gutenberg
1. Bước đầu tiên trong trình quản lý tập tin
Điều đầu tiên trước tiên: bạn có thể quản lý tất cả các tệp từ WP File Download WordPress trong bảng điều khiển quản trị viên của bạn trên WordPress hoặc bằng cách sử dụng soạn thảo văn bản . WP File Download cũng tích hợp chuyên dụng với các trình tạo trang: Elementor , DIVI , WPBakery , Avada fusion builder và tất nhiên là trình soạn thảo Gutenberg.
Không có sự khác biệt nào, ngoại trừ việc sử dụng menu bên giúp bạn có nhiều không gian làm việc hơn vì giao diện sử dụng toàn bộ chiều rộng.
Gutenberg hiện là trình soạn thảo mặc định trên WordPress, vì vậy bạn có thể tham khảo 11. Các khối trong Gutenberg .
Nhấp vào nút WP File Download để mở trình quản lý tệp trong hộp đèn.
Giao diện giống như trong giao diện menu bên của WP File Download . Sự khác biệt duy nhất là giao diện chiếm ít không gian hơn.
2. Quản lý danh mục tệp
Để tạo một danh mục, hãy nhấp vào nút "+ Mới" ở trên cùng bên trái của trình chỉnh sửa tệp của bạn.
Để sắp xếp các danh mục, bạn cần đưa chuột vào biểu tượng thư mục. Kéo và thả theo chiều dọc để xác định thứ tự và theo chiều ngang để xác định mức. Điều này giống hệt như trong hệ thống menu gốc của WordPress.
Bạn có thể mở rộng danh mục như đàn accordion. Tham số toàn cục có thể được sử dụng để đặt trạng thái mặc định: tất cả được mở rộng hoặc tất cả được thu gọn. Tìm tùy chọn danh mục đóng trong cấu hình của WP File Download . Để thay đổi trạng thái từ trình chỉnh sửa, bạn có thể nhấp vào các nút mũi tên ở bên trái của mỗi danh mục.
Menu ngữ cảnh danh mục
Bằng cách nhấp chuột phải vào một danh mục trong cây danh mục bên trái, bạn có thể thấy menu ngữ cảnh của danh mục đó. Từ đây bạn có thể:
- Danh mục mới: thêm một danh mục mới
- Đổi tên: đổi tên danh mục, nó có thể được thực hiện bằng cách nhấp đúp chuột trái vào danh mục
- Danh mục trùng lặp: sao chép danh mục đó bao gồm các danh mục phụ của nó trừ các tệp.
- Dán: dán tệp vào danh mục
- Làm mới: làm mới danh mục
- Xóa: xóa danh mục đã chọn
- Sao chép Shortcode : shortcode được sao chép sau khi click
- Thay đổi màu: đặt màu cho biểu tượng danh mục
- Chỉnh sửa danh mục: đi tới cài đặt danh mục
Loại tệp được bảo vệ bằng mật khẩu
Trong cài đặt danh mục, bạn có thể đặt mật khẩu cho danh mục đó trong trường "Được bảo vệ bằng mật khẩu" . Đừng quên bấm vào nút Lưu cài đặt .
Bố cục danh mục
Một số tùy chọn bố cục danh mục có thể được điều chỉnh trong cài đặt danh mục:
- Hiển thị tiêu đề danh mục: hiển thị / ẩn tiêu đề danh mục
- Hiển thị danh mục phụ: hiển thị / ẩn danh mục phụ
- Show breadcrumb: hiển thị / ẩn breadcrumb
- Hiển thị cây thư mục: chọn vị trí cho cây thư mục: Trái, Trên, Phải hoặc Dưới cùng
- Hiển thị biểu mẫu tải lên: hiển thị / ẩn biểu mẫu tải lên
- Màu nền: chọn màu cho nền danh mục
3. Quản lý tải xuống tệp
Để thêm tệp vào một danh mục, hãy chọn một danh mục rồi kéo và thả tệp vào giữa. bạn cũng có thể nhấp vào nút Chọn tệp .
Dù bằng cách nào, hãy chọn một hoặc nhiều tệp để tải lên. Trình tải lên được hỗ trợ HTML5, vì vậy bạn thậm chí có thể gửi các tệp lớn, tệp này sẽ được tải lên bình thường. Giới hạn duy nhất bạn có được xác định bởi cấu hình máy chủ của bạn.
Bạn có thể làm tương tự nếu muốn tải một thư mục lên plugin WP File Download Hoặc bạn có thể nhấp vào nút Chọn Thư mục để thay thế.
Ngoài việc sử dụng kéo và thả để tải lên, bạn cũng có thể sử dụng hành vi này để sắp xếp lại các tệp. WP File Download tự động lưu các thay đổi!
Khi một tệp đã được tải lên WP File Download , bạn có thể thực hiện các lựa chọn tệp đơn và nhiều tệp bằng cách nhấp vào tệp. Bạn có thể chọn một số tệp bằng cách nhấn và giữ Ctrl (trên Windows) hoặc Command (trên Mac). Phương pháp đầu tiên để di chuyển hoặc sao chép tệp là sử dụng lại tính năng kéo và thả. Chỉ kéo và thả sẽ di chuyển các tệp và kéo và thả trong khi nhấn và giữ Ctrl (trên Windows) hoặc Command (trên Mac) sẽ sao chép các tệp.
Bạn có thể sử dụng menu ngữ cảnh bằng cách nhấp chuột phải vào tệp để quản lý, chẳng hạn như cắt, sao chép và dán. Từ ngữ cảnh này, bạn cũng có thể tải xuống tệp và nhanh chóng Hủy xuất bản / Xuất bản tệp. Bằng cách nhấp đúp vào tệp, bạn có thể trực tiếp chuyển đến cài đặt tệp bên cạnh việc nhập thông qua menu ngữ cảnh.
- Kiểu
- Tiêu đề
- Kích thước tập tin
- Ngày thêm
- Ngày sửa đổi
- Phiên bản
- Lượt truy cập
Hiển thị số lượng tệp trong danh mục trên quản trị viên
Để hiển thị số lượng tệp trong các danh mục, trước tiên bạn cần bật Số lượng tệp trong WP File Download > Cấu hình> Cài đặt chính> tab Quản trị .
Sau đó, bạn có thể thấy số lượng tệp trong các danh mục ở bên phải.
Tệp tải xuống nhiều thể loại
Khi bạn chọn hoặc chỉnh sửa tệp, bạn có thể sử dụng trường Đa danh mục trong bảng điều khiển bên phải để thêm tệp đó vào nhiều danh mục. Sử dụng tùy chọn này để tổ chức tốt hơn các tệp có thể thuộc nhiều danh mục.
Công cụ tìm kiếm tệp trên bảng điều khiển quản trị
Bạn có thể điều hướng nhanh chóng đến một tệp cụ thể hoặc một loạt tệp bằng cách sử dụng công cụ Tìm kiếm ở tiêu đề. Các tùy chọn chi tiết sẽ được thả xuống sau khi nhấp vào biểu tượng.
Có một số tùy chọn bạn có thể đặt để lọc trong khi tìm kiếm:
- Loại tập tin
- thể loại
- Ngày thành lập
- Ngày cập nhật
- Cân nặng (từ - đến)
- Trạng thái: Đang chờ phê duyệt
Sau khi nhập tên và thiết lập các bộ lọc mong muốn, hãy nhấp vào 'Tìm kiếm' . Kết quả sẽ xuất hiện bên dưới công cụ tìm kiếm. Nếu bạn muốn đặt lại tiêu chí tìm kiếm của mình, chỉ cần nhấp vào 'Xóa' .
Tải lên frontend tệp với sự chấp thuận
Trong một số trường hợp, nếu người dùng chỉ kích hoạt quyền truy cập "Tải tệp lên frontend " "Chỉnh sửa danh mục" cũng như "Chỉnh sửa danh mục của riêng mình" thì các tệp anh ta đã tải lên sẽ ở trạng thái "Đang chờ phê duyệt" trong Bảng điều khiển phụ trợ .
Sau đó, quản trị viên có thể sử dụng bộ lọc trên trang tổng quan để chọn một hoặc nhiều tệp. Sau khi lựa chọn, chỉ cần nhấp vào 'Xuất bản' ở trên cùng để xuất bản tất cả các tệp đó cùng một lúc.
4. Thêm danh mục tải xuống tệp trong nội dung của bạn
Để chèn một danh mục tệp vào nội dung của bạn, hãy mở một trang, bài đăng hoặc bất kỳ nội dung WordPress nào khác và nhấp vào nút WP File Download . Bạn có thể chọn một danh mục từ trường xuất hiện.
Nhấp vào nút Chèn danh mục này ở cột bên phải.
Danh mục tệp sẽ xuất hiện trong bài đăng hoặc trang của bạn thay vì vùng màu xám.
Lưu nội dung của bạn và nó sẽ được hiển thị trong frontend công khai.
Lần đầu tiên bạn chèn danh mục của mình vào nội dung của mình, bạn cần lưu trang và đăng. Tuy nhiên, sau đó bạn có thể quản lý các tệp hoặc danh mục con của danh mục mà không cần phải làm mới hoặc lưu nội dung.
Nếu bạn nhấp lại vào vùng màu xám WP File Download nút WP File Download , bạn chỉ cần mở lại danh mục tệp của mình để có thể chọn một danh mục mới.
Lưu trang hoặc bài đăng của bạn và bạn đã hoàn tất: bạn đã thêm thành công một danh mục tệp và các danh mục phụ của nó vào nội dung WordPress của mình.
Vui lòng truy cập vào đây nếu bạn đang sử dụng trình chỉnh sửa Gutenberg.
Tải lên biểu mẫu trong chế độ xem danh mục
Bằng cách bật "Hiển thị biểu mẫu tải lên" trong cài đặt danh mục, người dùng có thể tải tệp lên nếu vai trò của họ được cho phép.
Tùy chọn hiển thị khác
Bạn cũng có tùy chọn chèn một danh mục tệp hoặc một tệp duy nhất vào nội dung WordPress của mình bằng cách sử dụng shortcode . Để sử dụng shortcode cho các danh mục, bạn phải bật tính năng này từ tab Cài đặt chính> Quản trị viên: tìm Hiển thị shortcode trong danh mục .
Bạn có thể lấy shortcode của mình từ WP File Download , từ chế độ xem danh mục hoặc chế độ xem tệp từ thanh bên bên phải.
Phân trang cho danh sách tệp
Các tùy chọn bổ sung có sẵn, như phân trang tệp. Nếu bạn có một lượng lớn tệp, bạn có thể thêm phân trang để nội dung WordPress của bạn tải nhanh hơn và dễ đọc hơn cho người đọc của bạn.
Phân trang tệp có thể được bật và định cấu hình từ tab Cài đặt chính> Frontend .
Mở PDF trong trình duyệt
Cuối cùng, bạn cũng có tùy chọn để mở PDF trong tab mới thay vì xem trước dưới dạng hộp đèn. Bạn cũng có thể tìm thấy tùy chọn này trong tab Frontend .
Hiển thị thanh tìm kiếm trong chế độ xem danh mục
Để hiển thị trường tìm kiếm phía trên chế độ xem danh sách danh mục tệp, hãy điều hướng đến cài đặt danh mục, cuộn xuống và bật Hiển thị tìm kiếm tệp . Kết quả sẽ được hiển thị bên dưới thanh tìm kiếm.
5. Quản lý một tập tin
Quản lý các tập tin đơn lẻ chưa bao giờ đơn giản như vậy. Chỉ với một cú nhấp chuột, bạn có thể thiết lập các tùy chọn tệp và chèn tệp vào các bài đăng hoặc trang WordPress của mình.
WP File Download cho phép bạn xác định những điều sau cho mỗi tệp, bạn có thể xem bằng cách nhấp đúp vào tệp.
- Tiêu đề
- Loại tệp
- Mật khẩu được bảo vệ
- URL từ xa (chỉ dành cho tệp từ xa)
- Sự miêu tả
- Được xuất bản trên
- Ngày hết hạn
- Phiên bản
- Đa thể loại
- Khóa nội dung theo mạng xã hội
- Người dùng được phép hiển thị tệp
- Lượt truy cập
- Thẻ (cho công cụ tìm kiếm tệp)
- Tùy chỉnh biểu tượng (icon)
- Tệp liên kết trực tiếp
- Mã shortcode tệp đơn
- Màu nút (có thể định cấu hình từ tab Trình tạo biểu tượng> Tệp đơn trong WP File Download )
Tệp sẽ xuất hiện trong nội dung của bạn với một biểu tượng tệp duy nhất.
Một tệp được thêm vào dưới dạng một nút trong nội dung của bạn:
Hơn nữa, mỗi tệp đều có liên kết trực tiếp riêng, bạn có thể sử dụng để chia sẻ dễ dàng hơn. Bạn có thể tìm thấy URL ở cuối bảng điều khiển bên phải.
Vui lòng truy cập vào đây để biết thêm thông tin về thiết kế khối tệp duy nhất.
Xác định ngày hết hạn tải xuống tệp
Bạn có thể đặt ngày hết hạn cho một tệp, có nghĩa là tệp đó sẽ không hiển thị trên frontend (dưới dạng một tệp hoặc một tệp trong một danh mục) sau ngày đó.
Tải xuống tệp được bảo vệ bằng mật khẩu
Trong cài đặt tệp, bạn có thể đặt mật khẩu cho tệp đó trong trường "Được bảo vệ bằng mật khẩu" . Đừng quên bấm vào nút Lưu cài đặt .
6. Cập nhật tệp từ quản trị viên WordPress
Để cập nhật tệp, chỉ cần mở WP File Download , nhấp vào tệp bạn chọn và sử dụng nút Gửi phiên bản mới ở cột bên phải để thay thế tệp.
Bạn có thể thay đổi định dạng, kích thước tệp hoặc bất kỳ thứ gì khác. WP File Download phát hiện mọi thay đổi và thay thế tệp. Plugin này bao gồm hệ thống lập phiên bản, để mỗi lần bạn cập nhật tệp, phiên bản cũ sẽ được lưu trữ và liệt kê ở trên.
Bạn có thể sử dụng tính năng này để khôi phục phiên bản tệp trước đó hoặc xóa các phiên bản tệp cũ.
7. Giới hạn truy cập và quản lý tệp
8. Thống kê tải xuống tệp
WP File Download đi kèm với một bảng điều khiển hiển thị thống kê tải xuống, có thể truy cập từ WP File Download > Thống kê .
Trang tổng quan sẽ giúp bạn tải xuống chi tiết về các tệp có sẵn trên website của bạn. Từ trên cùng, có một biểu đồ và bạn có thể lọc theo
- Danh mục tệp: bao gồm một hoặc một số danh mục
- Tệp đơn: bao gồm từng tệp một trong phép tính thống kê
- Tải xuống cho mỗi người dùng: chọn người dùng đã tải xuống tệp
- Lọc theo phạm vi ngày (ngày tải tệp xuống)
Ở cuối trang, bạn cũng có thể xem chi tiết về các tệp đã tải xuống hoặc sử dụng công cụ tìm kiếm để lọc kết quả.
Hơn nữa, bạn có thể xuất thống kê tải xuống dưới dạng tệp .csv bằng cách nhấp vào biểu tượng Tải xuống bên dưới nút Áp dụng bộ lọc .
Lưu ý: Nó sẽ không được tính với các tệp đám mây.
9. Biểu mẫu tải lên tệp cho người dùng frontend người dùng
Từ phía công khai của website WordPress của bạn , bạn có thể cho phép người dùng tải tệp lên vào một danh mục được xác định trước. Để thiết lập này, truy cập đầu tiên WP File Download > Configuration> Shortcode s và chọn danh mục mà bạn muốn người dùng upload file.
Sao chép và dán shortcode được hiển thị ở cuối trang này vào trình chỉnh sửa WordPress của bạn, nơi bạn muốn biểu mẫu tải lên hiển thị trên frontend .
Các tệp trong danh mục đó sẽ hiển thị bên dưới biểu mẫu tải lên nếu tùy chọn Hiển thị tệp danh mục được bật.
Người dùng nên đăng nhập để có thể tải lên các tệp của họ. Nếu người dùng không đăng nhập, một biểu mẫu đăng nhập sẽ xuất hiện, nhắc họ đăng nhập trước khi tải tệp lên.
Nếu khả năng hiển thị của danh mục đã được công khai, bạn đã hoàn tất!
Tuy nhiên, nếu bạn muốn chọn một số nhóm người dùng đã chọn để tải tệp lên trên frontend , bạn nên đặt hai quyền cho họ. Đây là một ví dụ cho vai trò "Tác giả"
- Hiển thị: đối với danh mục đã chọn, hãy chọn "Riêng tư> Tác giả" .
- Vai trò người dùng: trong phần Tác giả, bật "Tải lên tệp trên frontend " .
10. Shortcode tạo mã ngắn để liệt kê tệp
Bạn sẽ tìm thấy các loại Shortcode Generator trong WP File Download > Configuration> Shortcode s tab .
Một trình tạo shortcode có sẵn để tải một lựa chọn tùy chỉnh của các tệp. Các tùy chọn và bộ lọc shortcode có sẵn là:
- Danh mục: chọn một hoặc tất cả các danh mục
- Đặt hàng: đặt hàng, loại, tiêu đề hoặc mô tả, kích thước, phiên bản, ngày hoặc số lần truy cập
- Hướng thứ tự: Tăng dần / Giảm dần
- Tệp trên mỗi trang: Đặt số lượng tệp tối đa trên một trang
- Theme : Chọn một theme để phân loại shortcode
- Hiển thị danh mục
Sau khi chọn các tùy chọn đó, shortcode phải là, ví dụ: [wpfd_category show_categories = "1" order = "create_time" direction = "asc" number = "10"]
11. Các khối ở Gutenberg
Để hiển thị các tệp, danh mục hoặc công cụ tìm kiếm của bạn trong trình chỉnh sửa Gutenberg, hãy sử dụng ba khối WP File Download ' Danh mục WP File Download ' WP File Download ' và ' WP File Download '.
WP File Download
Để hiển thị danh mục tệp trong trình chỉnh sửa Gutenberg, hãy điều hướng đến phần Widget và nhấp vào ‘ WP File Download Category’ . Thao tác này sẽ hiển thị một menu thả xuống nơi bạn có thể chọn danh mục mong muốn để hiển thị trên giao frontend .
Sau khi được chọn, bản xem trước của danh mục sẽ xuất hiện bên dưới.
Khối WP File Download
Để hiển thị một thiết kế tệp duy nhất, hãy làm theo quy trình làm việc tương tự. Điều hướng đến phần Widget và nhấp vào ' WP File Download ' . Tiếp theo, nhấp vào 'Duyệt tệp' để chọn tệp mong muốn. Sau khi chọn, bản xem trước của tệp sẽ được hiển thị bên dưới.