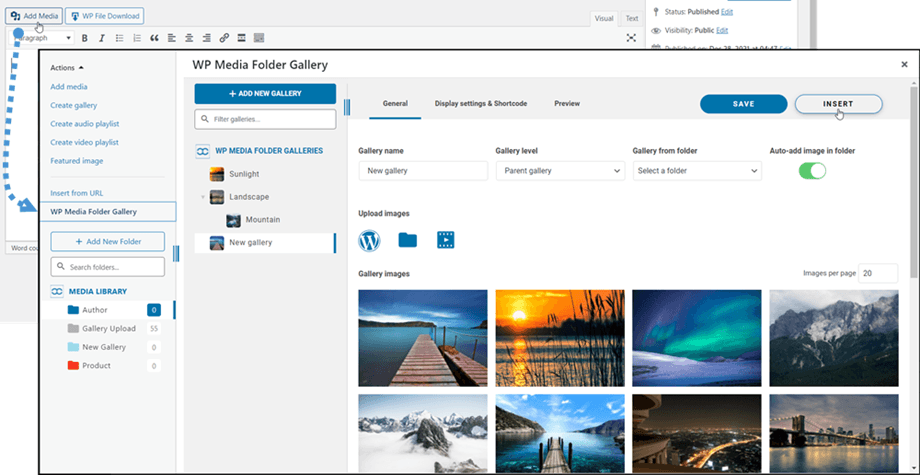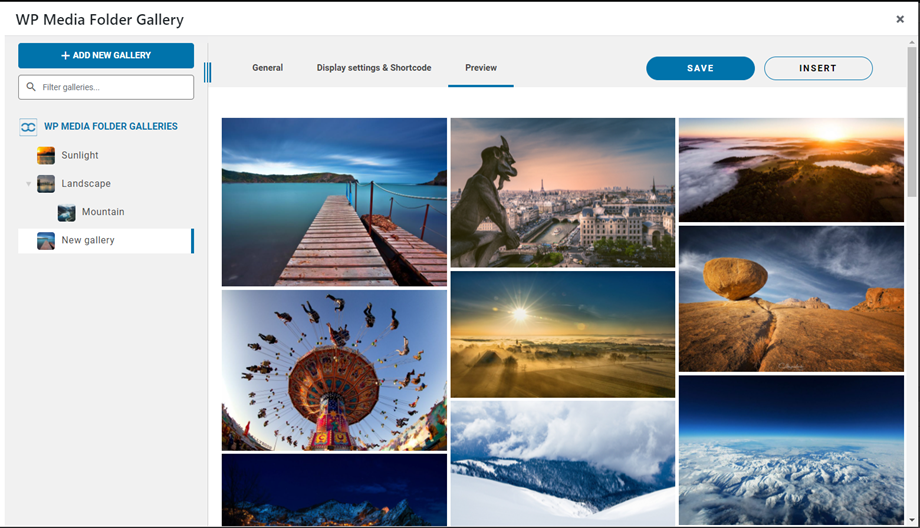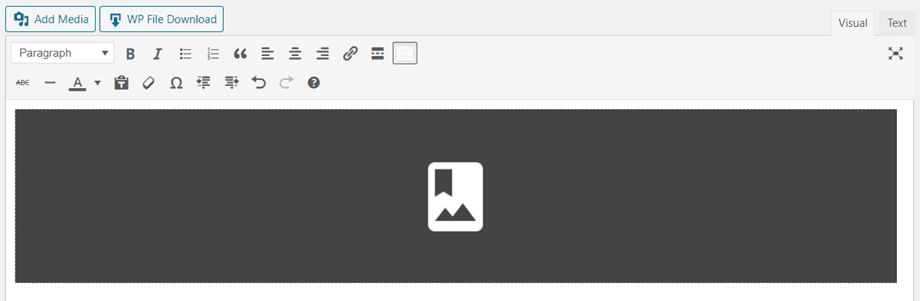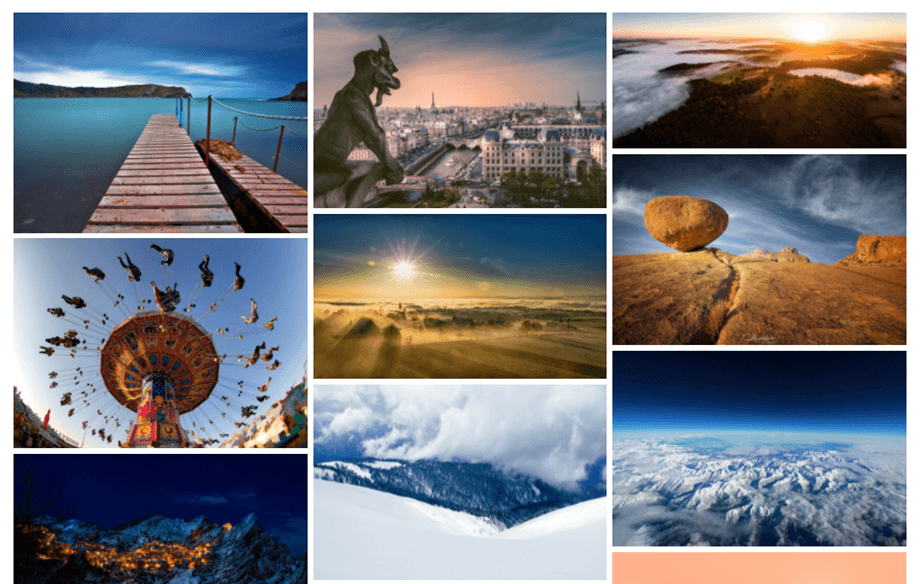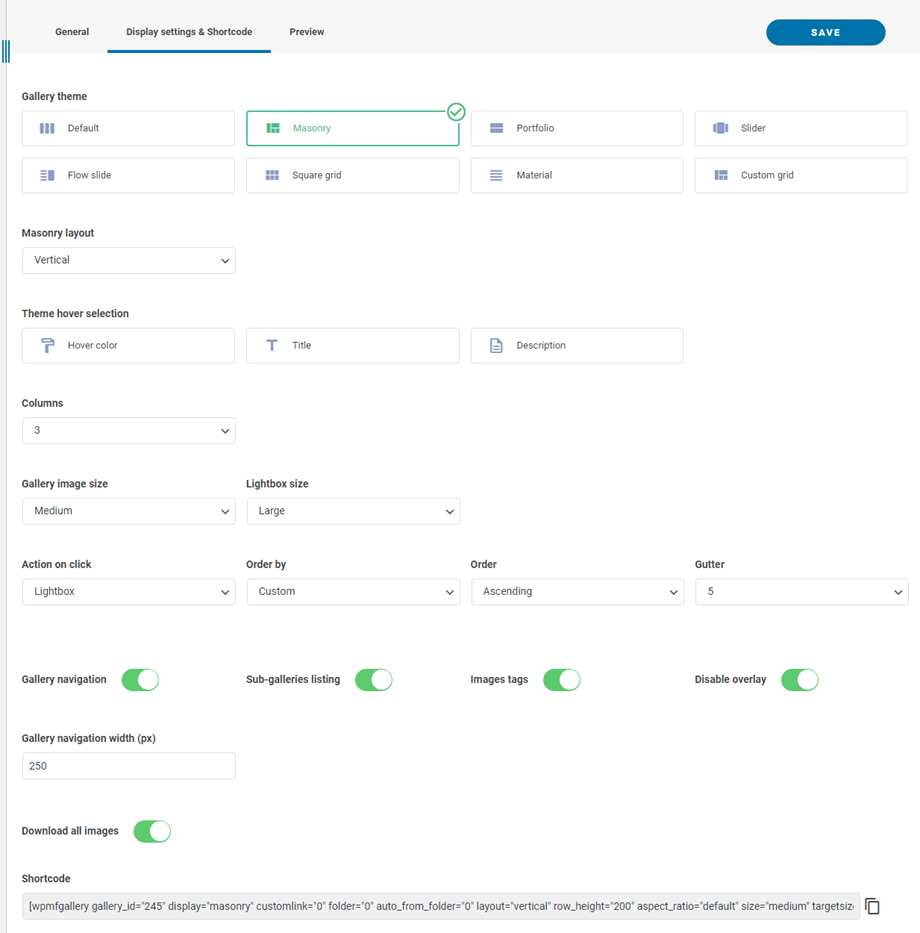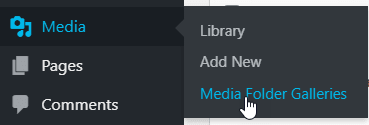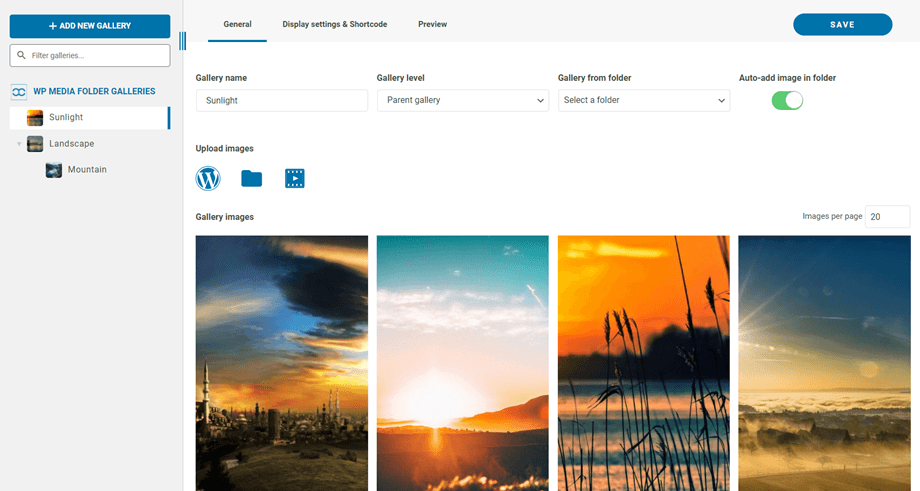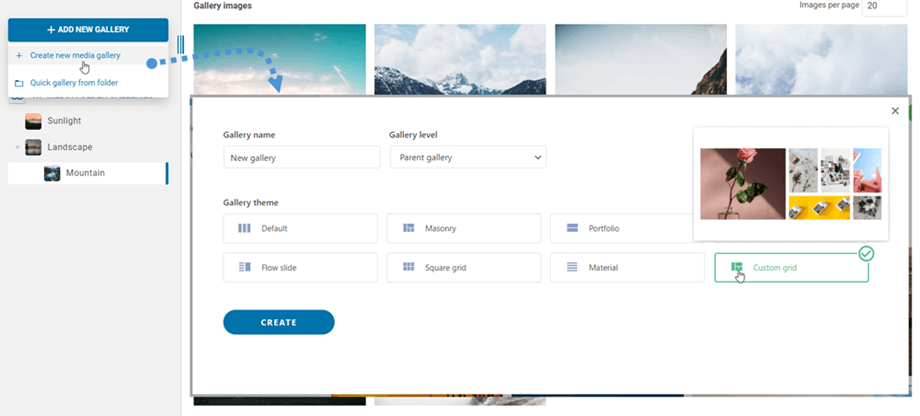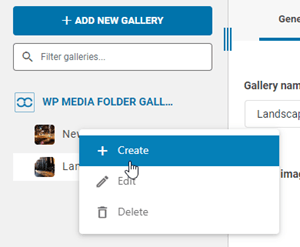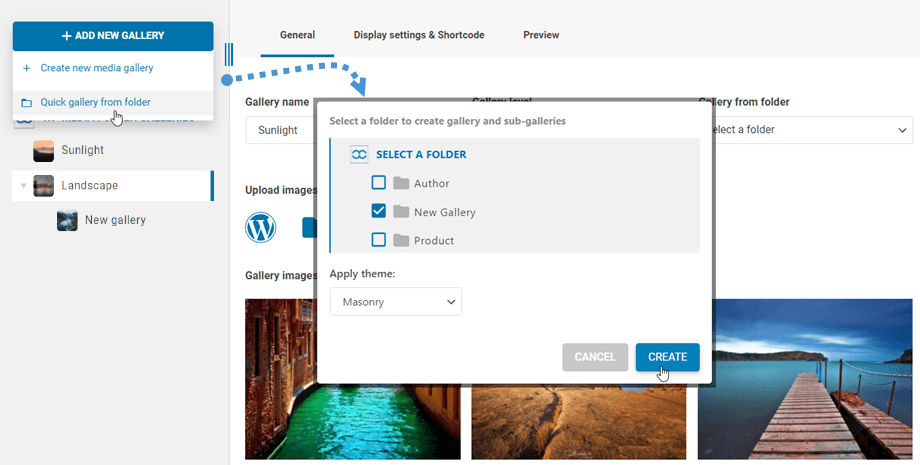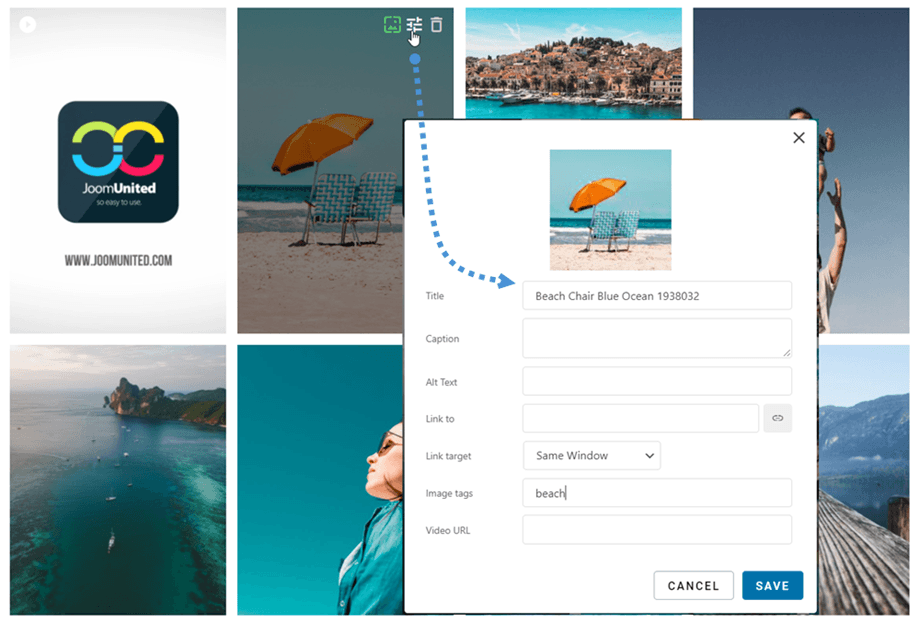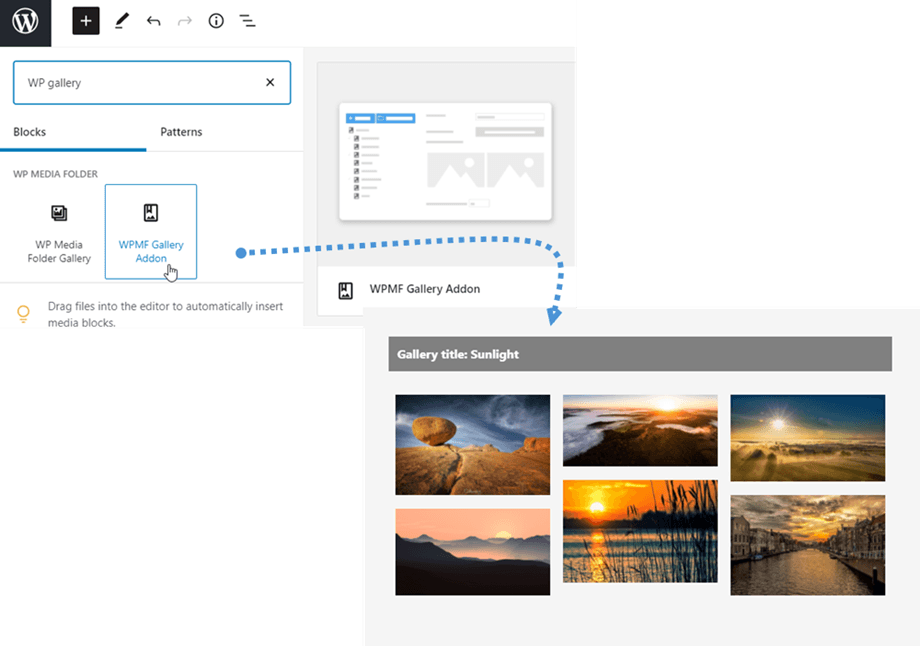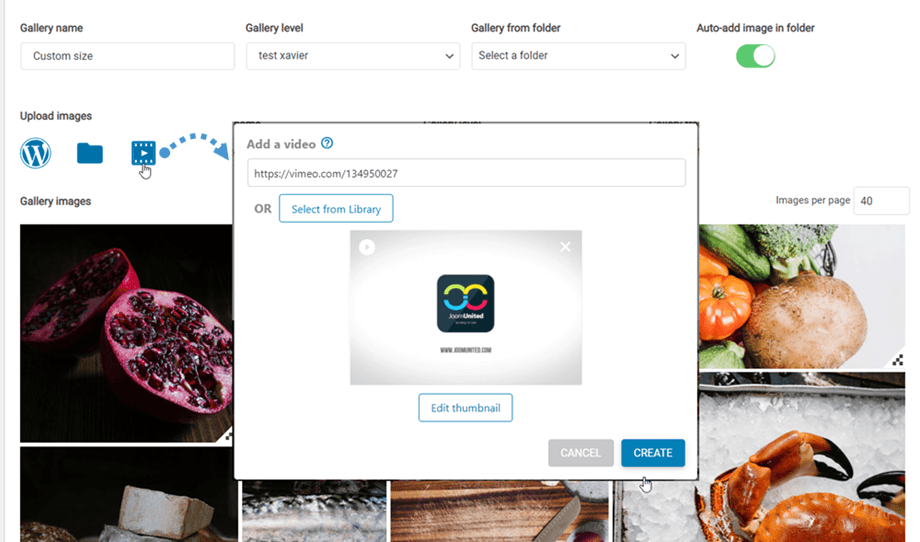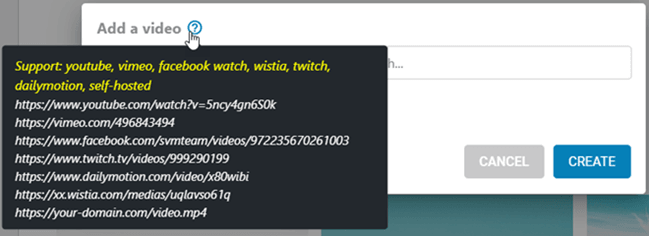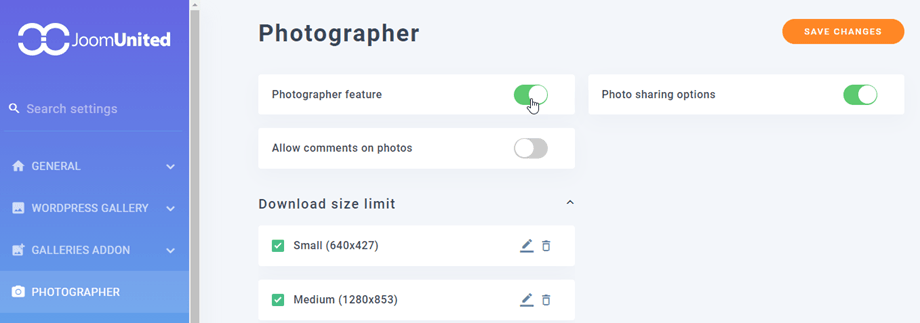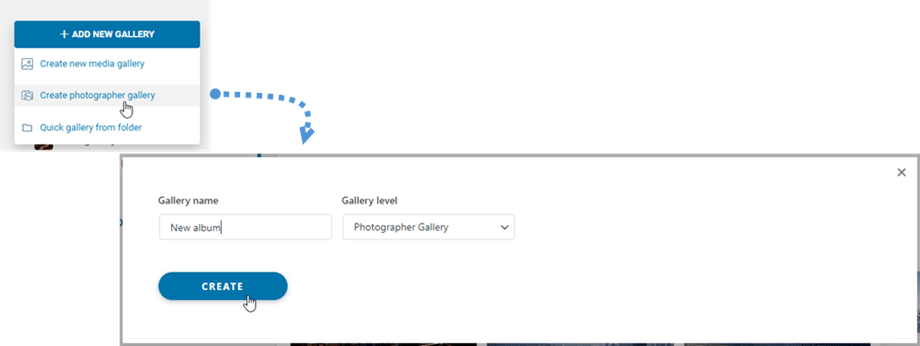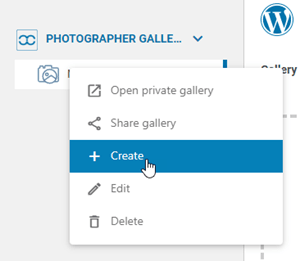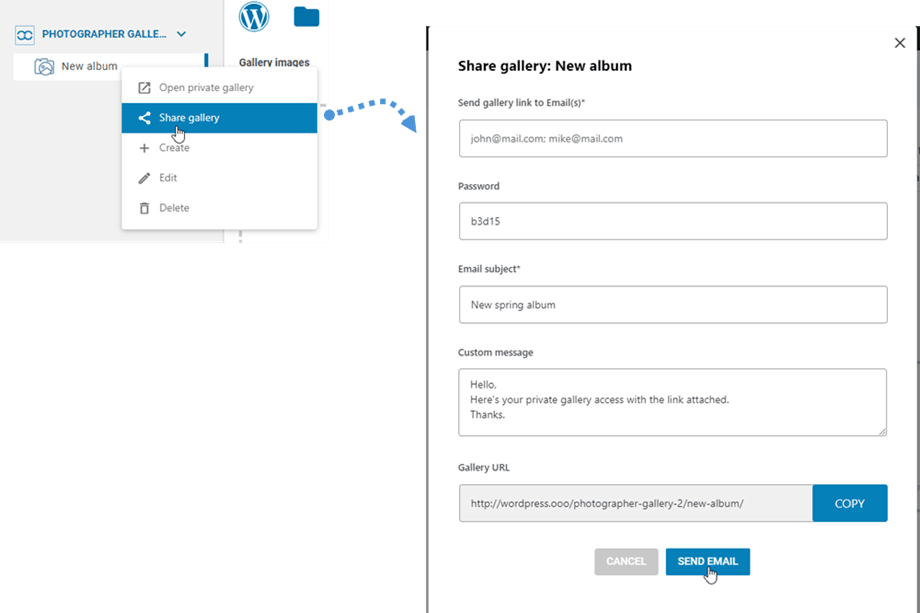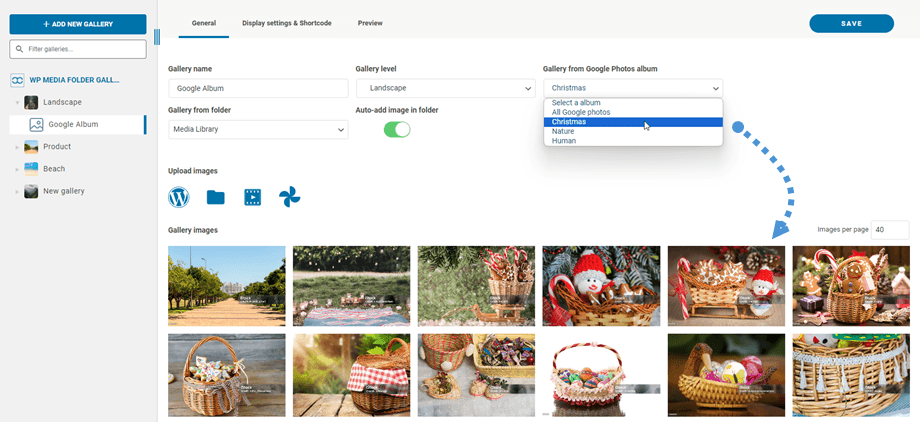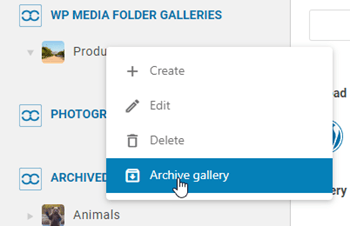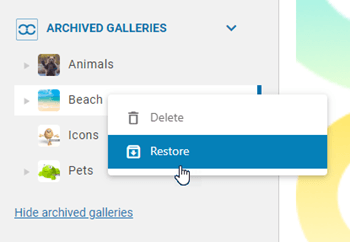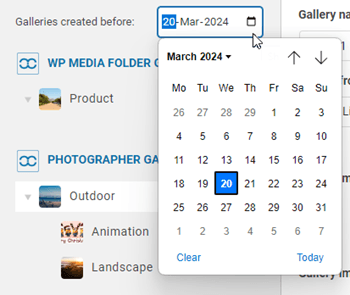WP Media Folder Gallery Addon : Sử dụng phổ biến
1. Thêm thư viện vào bài đăng hoặc trang
Để thêm thư viện vào bài đăng hoặc trang, bạn cần nhấp vào nút Thêm phương tiện trong Trình chỉnh sửa. Giao WP Media Folder xuất hiện, từ đó bạn có thể chọn thư viện. Tiếp theo, nhấn nút Chèn.
Sau đó, bạn có thể xem thư viện bằng cách điều hướng đến tab Xem trước trước khi chèn thư viện vào bài đăng / trang của bạn.
Bộ sưu tập sẽ được hiển thị trong trình chỉnh sửa dưới dạng một vùng màu xám đen.
Lưu nội dung của bạn và thư viện sẽ được hiển thị ở phần công cộng.
Lần đầu tiên bạn chèn thư viện vào nội dung của mình, bạn cần lưu nội dung của mình.
Nếu bạn nhấp vào vùng màu xám đậm của Thư viện WP Media Folder nút Chỉnh sửa , bạn sẽ chỉ cần mở lại thư viện của mình để có các thay đổi tiếp theo.
Sau đó lưu trang hoặc bài đăng của bạn ... và bạn đã hoàn tất - bạn đã thêm một bộ sưu tập!
Có 4 tùy chọn khi chèn thư viện:
- Điều hướng thư viện : Tải điều hướng cây thư viện
- Danh sách thư viện phụ: Thư viện này sẽ chỉ liệt kê các thư viện phụ của nó, sử dụng bìa thư viện làm hình ảnh.
- Thẻ hình ảnh: Hiển thị thẻ hình ảnh dưới dạng bộ lọc hiển thị
- Vô hiệu hóa lớp phủ: Vô hiệu hóa màu nền di chuột trên hình thu nhỏ của hình ảnh
- Chiều rộng điều hướng thư viện: Đặt bằng (px)
Bạn có thể tải xuống các hình ảnh đơn lẻ ở frontend nếu bạn bật 'Biểu tượng tải xuống' trong Addon > tab Cài đặt mặc định .
2. Thêm một thư viện mới
Bạn có thể truy cập các thư viện từ menu Media> Media Folder Galleries.
Giao diện chính của WP Media Folder viện WP Media Folder sẽ xuất hiện.
Từ đây, bạn có thể thêm thư viện mới bằng cách nhấp vào Thêm thư viện mới> Tạo thư viện phương tiện mới . Sau đó điền tên bộ sưu tập và chọn cấp độ bộ sưu tập và theme cho nó, nhấp vào nút Tạo. Bản thân các hình ảnh có thể được nhập trực tiếp từ WordPress, kéo thả hoặc tải lên từ máy tính của bạn.
Hoặc bạn có thể nhấp chuột phải vào bảng điều khiển cây bên trái và chọn "+ Tạo" .
Ngoài ra, tạo một thư viện từ một thư mục trong WP Media Folder . Để thực hiện việc này, hãy nhấp vào nút Thêm Thư viện Mới> Thư Nhanh Từ Thư mục , sau đó chọn thư mục trong thư viện Phương tiện và theme cho nó và nhấn nút Tạo.
Sau khi tạo thư viện từ một thư mục, tùy chọn Tự động Thêm Hình ảnh trong Thư mục được bật. Điều đó có nghĩa là hình ảnh mới của bạn từ thư mục đó sẽ được cập nhật tự động vào thư viện.
Bạn có thể chỉnh sửa thông tin hình ảnh từ thư viện, bao gồm thông tin SEO WordPress. Bạn cũng có thể xác định các liên kết bên trong hoặc bên ngoài cụ thể cùng với thẻ hình ảnh.
Sau khi thư viện được tạo, bạn có thể đặt hình ảnh làm bìa thư viện bằng cách nhấp vào biểu tượng. Bạn sẽ thấy nó khi di chuột vào một hình ảnh trong thư viện.
3. Khối thư viện ở Gutenberg
Bây giờ bạn có thể hiển thị các phòng trưng bày của mình trong trình soạn thảo Gutenberg.
Để hiển thị một thư viện trong trình soạn thảo Gutenberg, hãy nhấp vào khối WPMF Thư viện Addon trong danh WP Media Folder . Sau đó, bạn có thể nhấp vào nút Chọn hoặc Tạo thư viện và chọn Thư viện.
4. Thêm video vào thư viện
Bạn có thể thêm video mới vào thư viện bằng cách nhấp vào biểu tượng Video sau đó dán hoặc nhập liên kết video của bạn vào trường, sau đó nhấp vào Tạo .
Chúng tôi hiện hỗ trợ: youtube, vimeo, facebook watch, khôn ngoan, twitch, dailymotion, tự lưu trữ: https://your-domain.com/video.mp4
5. Thêm bộ sưu tập nhiếp ảnh gia mới
Trước tiên, để tạo thư viện ảnh mới, bạn nên bật tính năng Nhiếp ảnh gia tại cài đặt Thư mục phương tiện > tab .
Sau đó, tại bảng điều khiển Thư viện thư mục phương tiện, điều hướng đến góc trên cùng bên trái và nhấp vào nút Thêm thư viện mới > Tạo thư viện nhiếp ảnh gia
Hoặc bạn có thể nhấp chuột phải vào bảng điều khiển cây bên trái và chọn "+ Tạo" .
Sau đó, bạn có thể kéo và thả hình ảnh của mình vào thư viện mới.
Để chia sẻ thư viện với bạn bè của bạn, chỉ cần nhấp chuột phải vào "Chia sẻ thư viện" và một cửa sổ bật lên sẽ xuất hiện. Điền các thông tin cần thiết như địa chỉ email, mật khẩu, chủ đề email và nội dung tùy chỉnh, sau đó nhấp vào nút "Gửi Email"
6. Thêm thư viện mới từ Google Photos
Sau khi tạo thư viện mới trong trang tổng quan, hãy chọn album của bạn từ Google Photos. Sau đó hình ảnh của bạn sẽ được hiển thị trong thư viện.
7. Phòng trưng bày lưu trữ
Để di chuyển các thư viện không sử dụng, bạn có thể nhấp chuột phải vào thư viện và chọn "Thư viện lưu trữ" .
Sau đó, bạn có thể truy cập "Thư viện đã lưu trữ" để khôi phục hoặc xóa chúng vĩnh viễn. Chỉ cần nhấp chuột phải vào thư viện và chọn "Xóa" hoặc "Khôi phục" nếu cần.
8. Lọc thư viện
Để nhanh chóng xác định vị trí các thư viện được tạo trước một ngày cụ thể, bạn có thể sử dụng tùy chọn lọc ngày. Chỉ cần nhấp vào biểu tượng lịch và chọn ngày mong muốn từ lịch. Tính năng này được áp dụng cho cả phòng trưng bày thông thường và phòng trưng bày của Nhiếp ảnh gia.