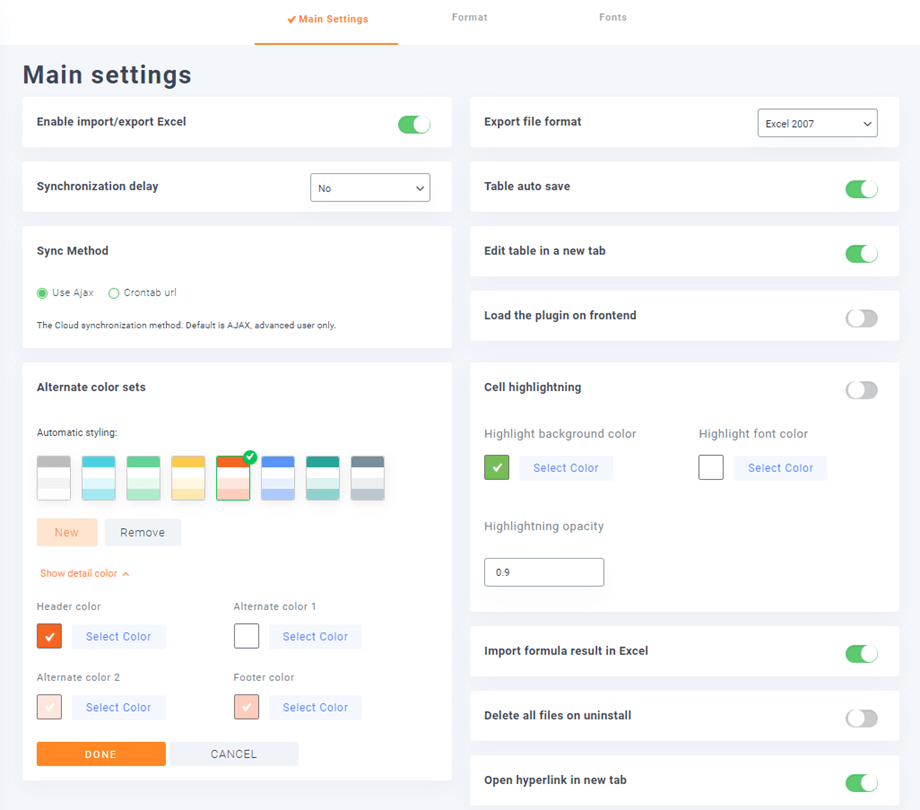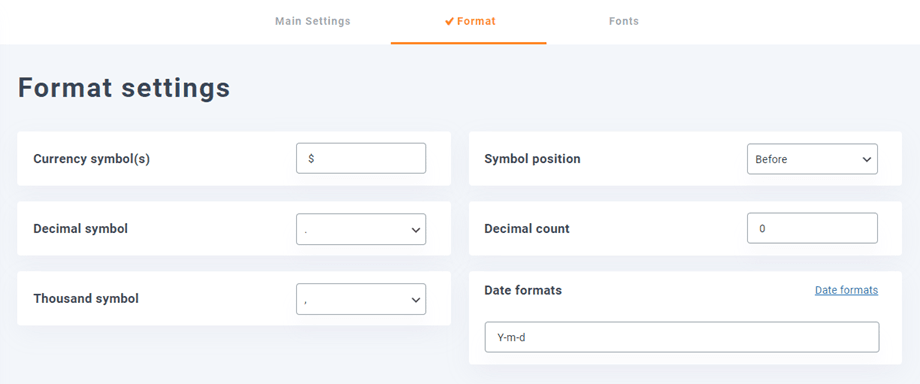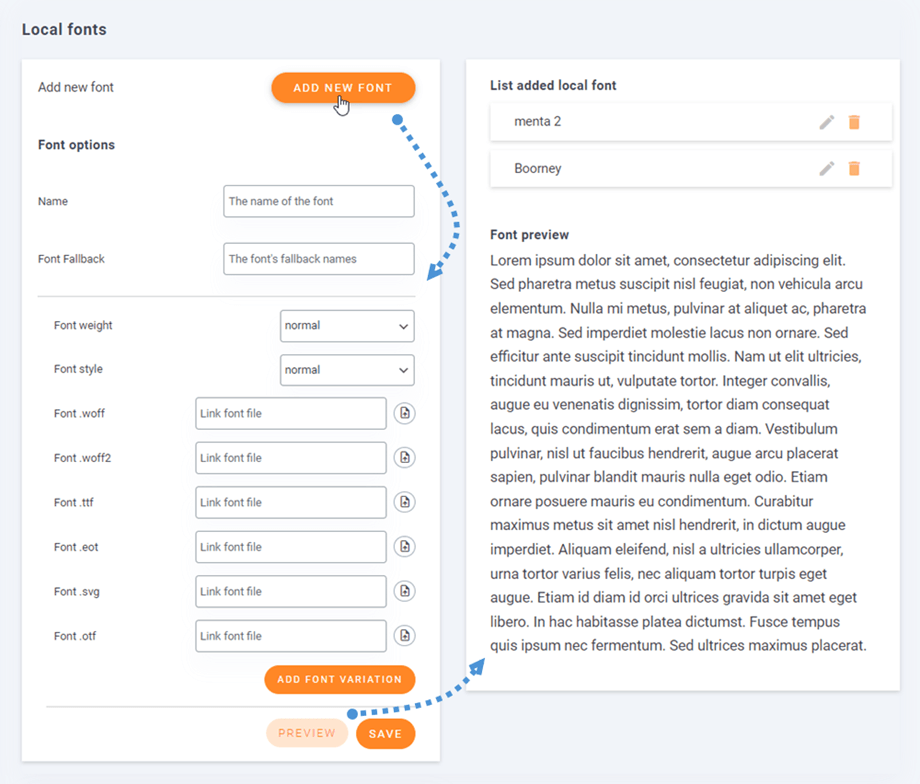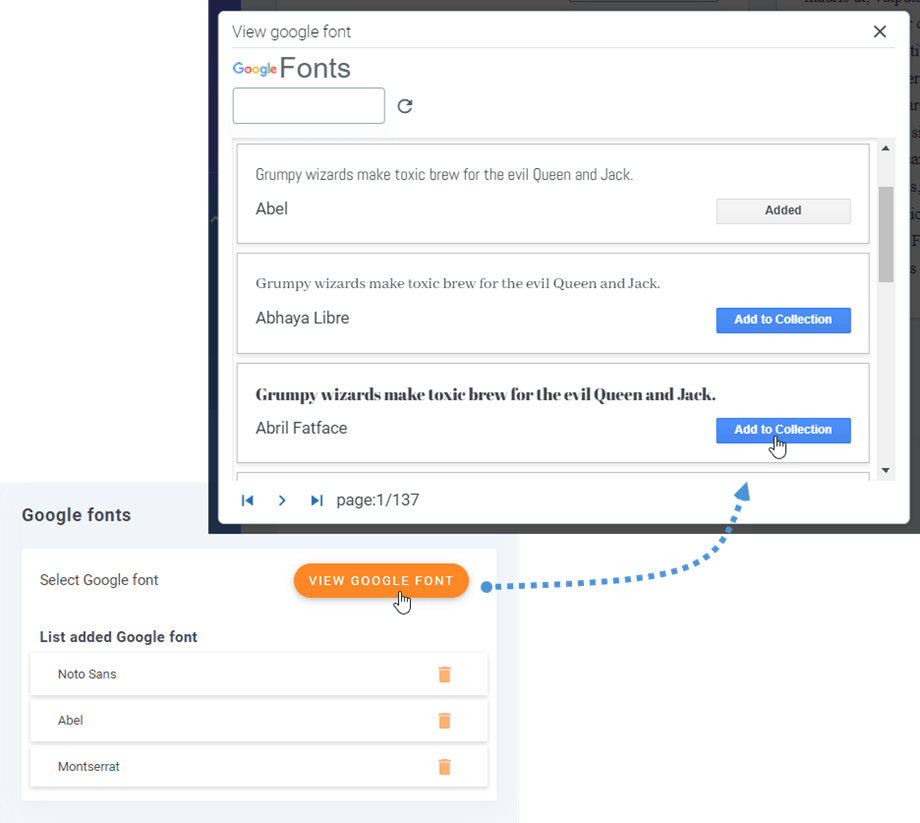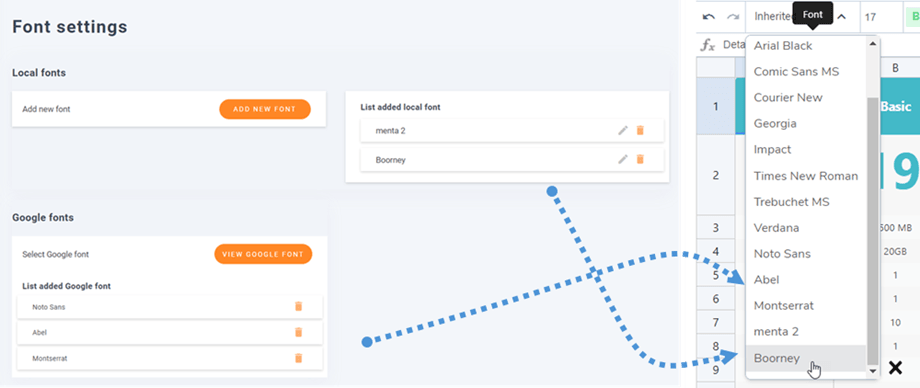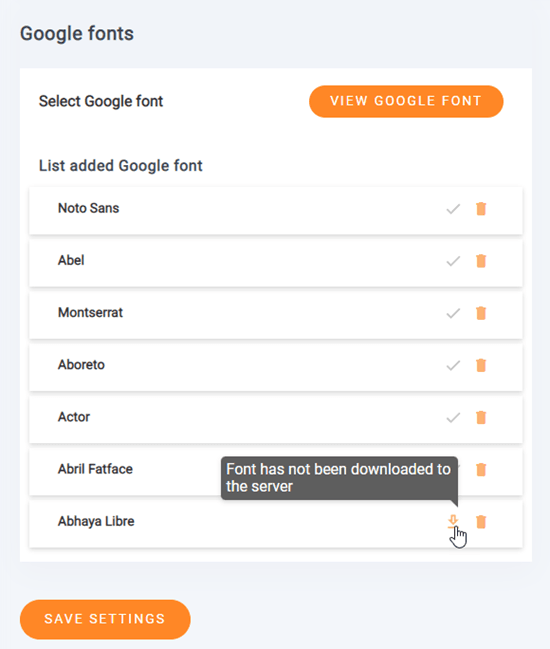WP Table Manager : Tham số
1. Cài đặt chính
Để truy cập cài đặt plugin WP Table Manager WP Table Manager > Cấu hình
Như tùy chọn bạn có thể xác định tại tab Cài đặt chính :
- Bật nút Nhập / Xuất Excel
- Xuất định dạng tệp: Chọn định dạng Excel khi chạy xuất bảng
- Độ trễ đồng bộ hóa: Xác định độ trễ để đồng bộ hóa trang tính tự động giữa WP Table Manager và Excel hoặc Google Trang tính
- Tự động lưu bảng: Bật tính năng tự động lưu hoặc kích hoạt nút lưu thủ công
- Phương pháp đồng bộ hóa: sử dụng url AJAX hoặc Crontab
- Chỉnh sửa bảng trong tab mới: Mở bảng trong tab mới nếu nó được bật
- Tải plugin trên frontend : Tải các tệp cần thiết của WP Table Manager để chỉnh sửa bảng trên frontend (từ một trình soạn thảo văn bản chẳng hạn). Nếu tính năng này không được yêu cầu, hãy tắt tính năng này để tiết kiệm tài nguyên máy chủ
- Bộ màu thay thế: có sẵn để tạo kiểu cho dữ liệu của bạn
- Làm nổi bật tế bào: Kích hoạt một màu trên ô di chuột qua để xem nội dung ô ngay từ cái nhìn đầu tiên
- Đánh dấu màu nền
- Đánh dấu màu phông chữ
- Đánh dấu độ mờ
- Nhập kết quả công thức vào Excel: Tự động lấy kết quả công thức khi nhập hoặc đồng bộ file Excel
- Xóa tất cả các tệp khi gỡ cài đặt: Thận trọng! Nếu được đặt thành Có, khi gỡ cài đặt plugin, tất cả dữ liệu sẽ bị xóa
- Mở siêu liên kết trong tab mới: Mở siêu liên kết trong tab mới
2. Cài đặt định dạng
Bạn nên chuyển đến cấu hình plugin> tab Định dạng . Bạn sẽ thấy một số tùy chọn khác.
- (Các) ký hiệu tiền tệ
- Vị trí ký hiệu
- Ký hiệu thập phân
- Số thập phân
- Biểu tượng nghìn
- Định dạng ngày tháng
3. Cài đặt phông chữ
3.1 Làm thế nào để thêm phông chữ cục bộ mới?
Để thêm phông chữ cục bộ mới trong trình chỉnh sửa bảng, hãy nhấp vào nút Thêm mới phía trước .
Có một số tùy chọn cho phông chữ cục bộ:
- Tên
- Dự phòng phông chữ
- Độ đậm phông chữ
- Kiểu phông chữ
- Trường để chèn phông chữ mới
Và bạn cũng có thể thêm biến thể phông chữ cho phông chữ mới. Sau đó, bạn có thể nhấp vào Xem trước để xem phông chữ sẽ như thế nào trên bảng điều khiển bên phải. Cuối cùng, hãy nhớ nhấp vào Lưu .
3.2 Làm cách nào để thêm phông chữ Google?
Để thêm Phông chữ Google vào trình soạn thảo của bạn, chỉ cần nhấp vào nút Xem Phông chữ của Google và sau đó nhấp vào nút Thêm vào Bộ sưu tập trên phông chữ yêu thích của bạn.
Sau đó, bạn sẽ thấy các phông chữ mới được thêm vào trình chỉnh sửa bảng.
3.3 Làm thế nào để tải xuống phông chữ của Google?
Ở bước trước, bạn đã thêm phông chữ Google vào Bộ sưu tập của mình, sau đó bạn có thể tải xuống để sử dụng cục bộ bằng cách nhấp vào nút Tải xuống Nút Tải xuống sẽ là biểu tượng đánh dấu nếu các phông chữ đã được tải xuống. Hoặc bạn có thể di chuột vào nút Tải xuống và chú giải công cụ sẽ cho bạn biết phông chữ đã được tải xuống hay chưa.