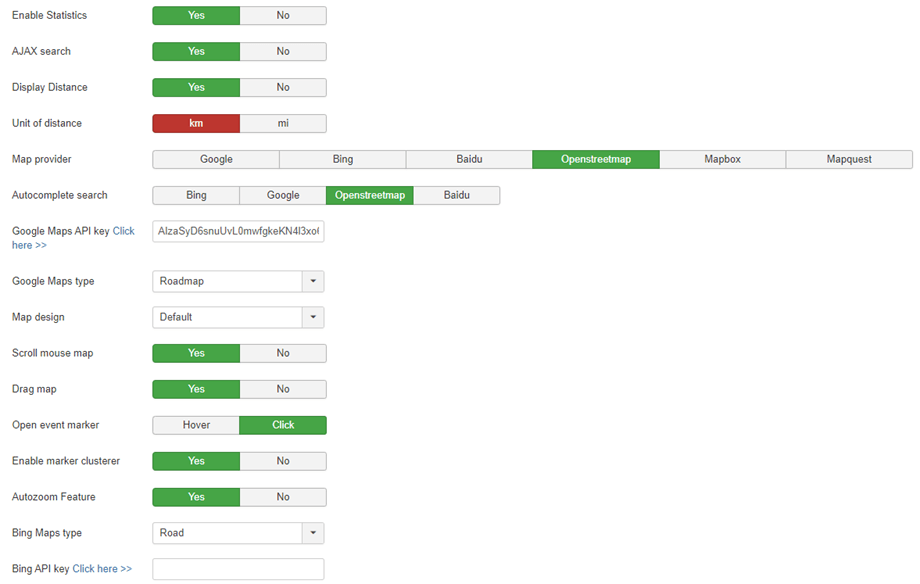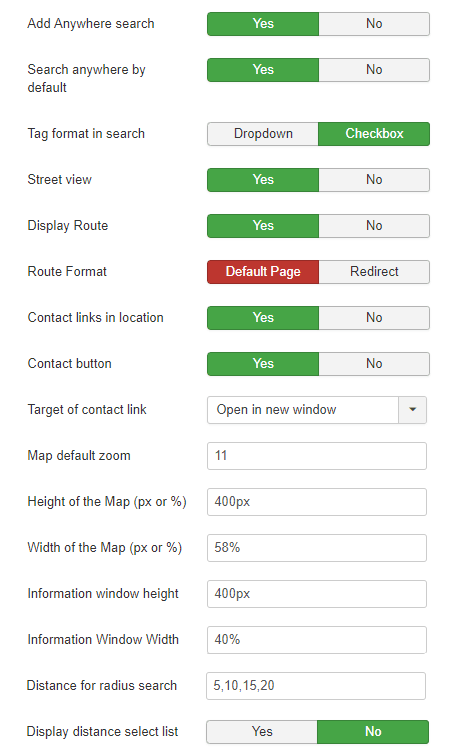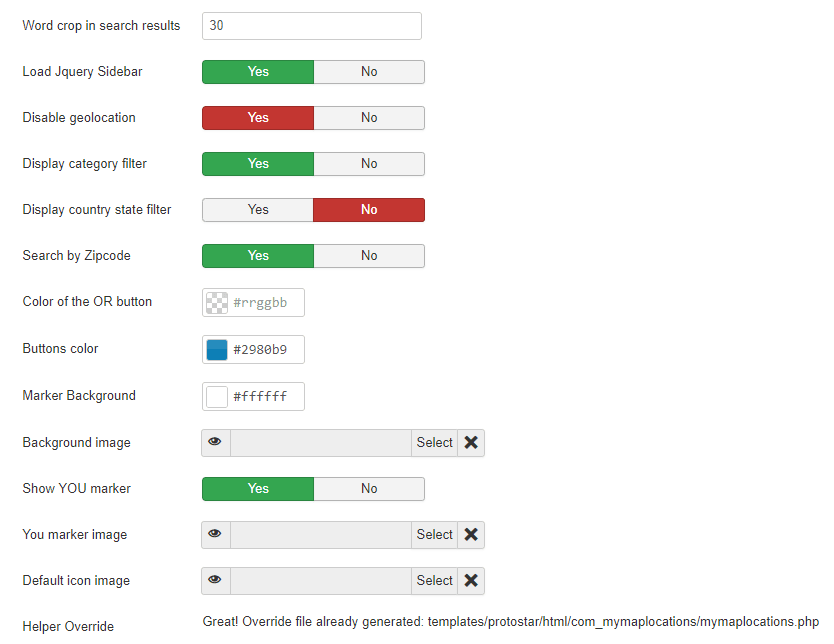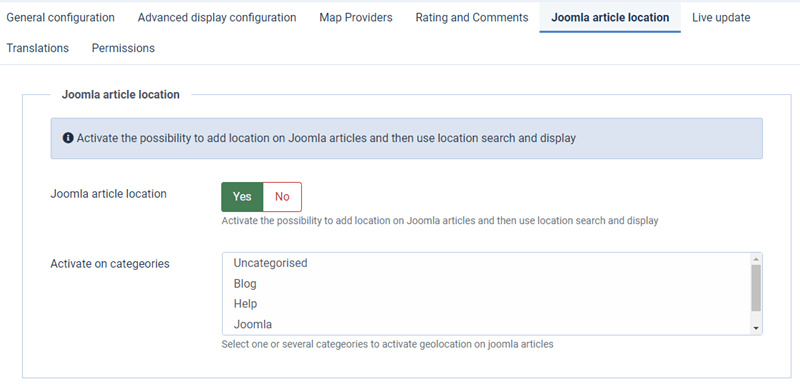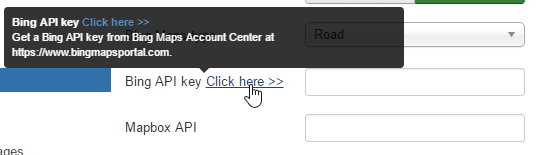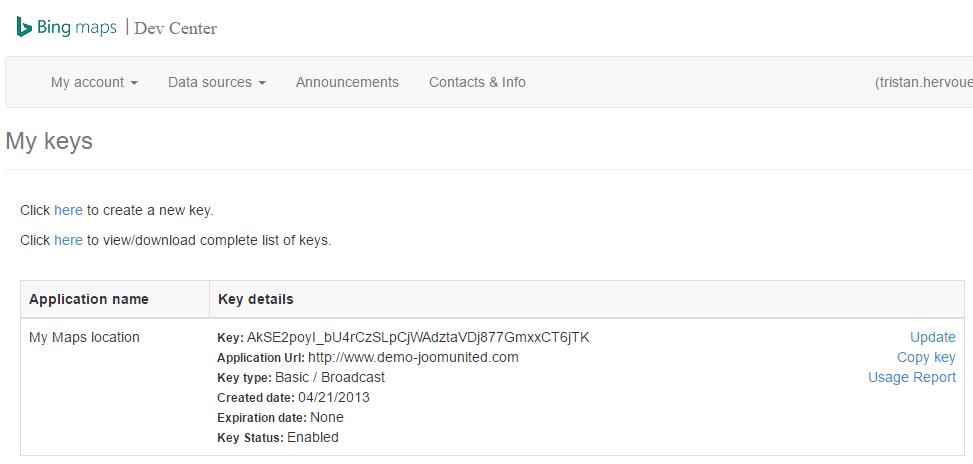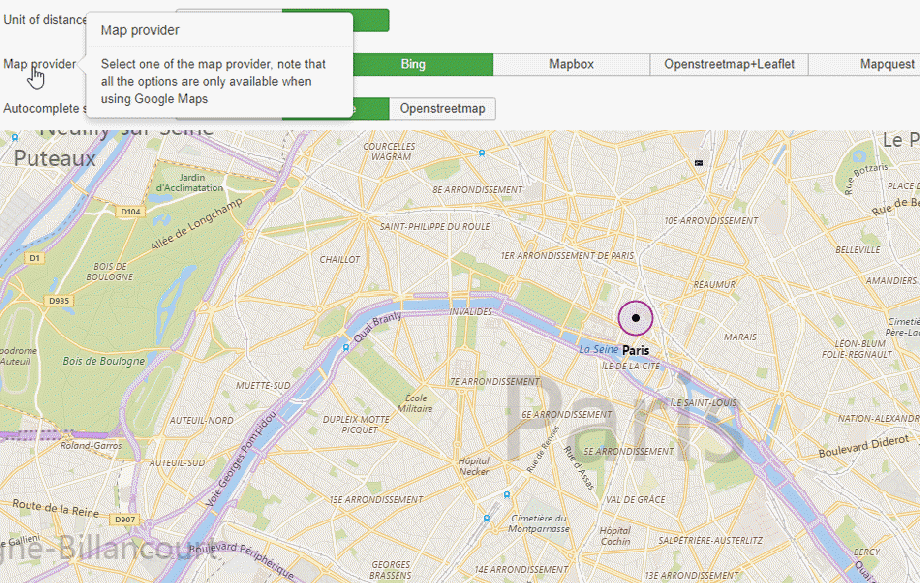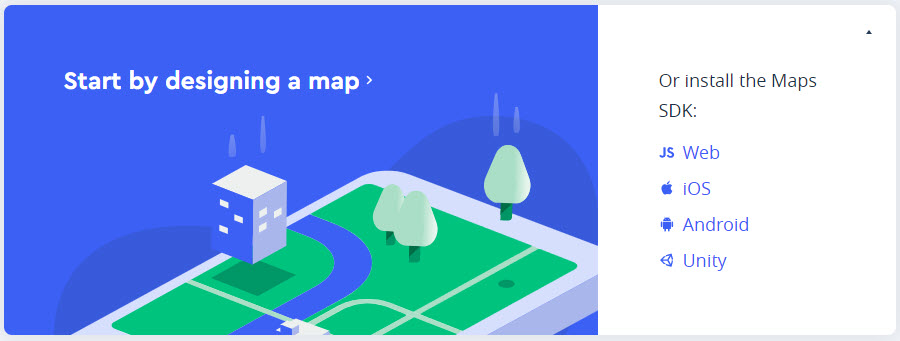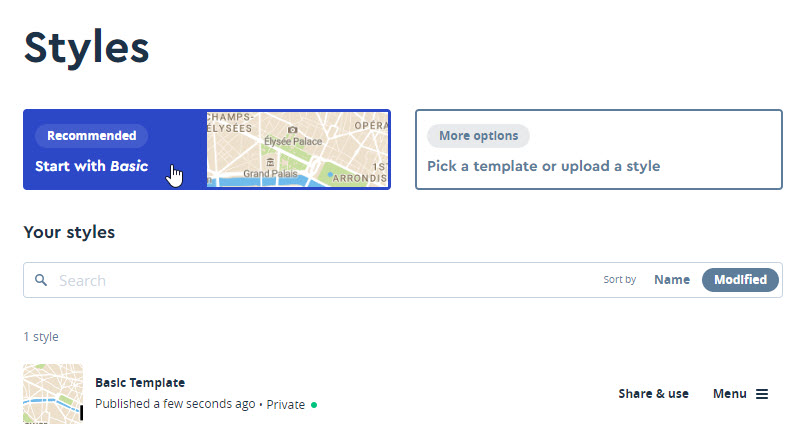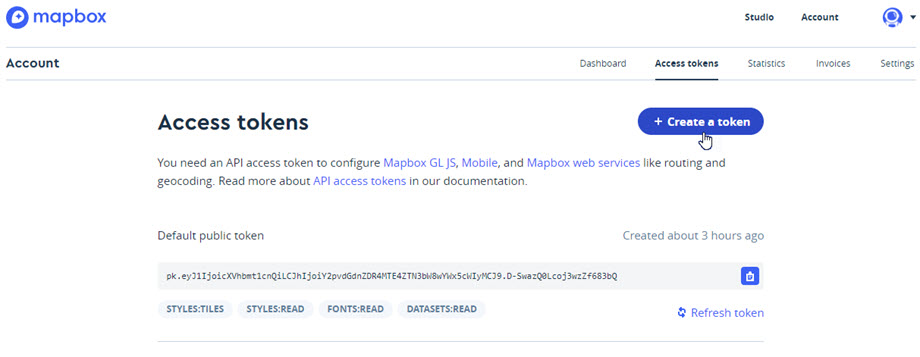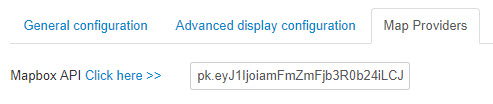My Maps location : Thông số
1. Cài đặt
Thành phần có rất nhiều tùy chọn, một số có thể bị ghi đè trong chế độ xem menu như chúng ta đã thấy trước đây. Nhấp vào menu: My Maps Location > Tùy chọn để truy cập vào giao diện (phía trên bên phải màn hình)
Cấu hình chung
- Bật thống kê: Bật thống kê vị trí
- Tìm kiếm AJAX: Bật các truy vấn tìm kiếm trong AJAX, thực hiện tìm kiếm mà không cần tải lại trang
- Khoảng cách hiển thị: Hiển thị khoảng cách của vị trí từ vị trí người dùng
- Đơn vị khoảng cách: dặm hoặc km
- Nhà cung cấp bản đồ: chọn giữa bản đồ Google, bản đồ Microsoft Bing, Mapbox, Openstreetmap, Baidu hoặc Mapquest
- Tìm kiếm tự động hoàn thành: Các đề xuất tự động hoàn thành khi thực hiện tìm kiếm vị trí. Các đề xuất tự động điền có thể đến từ Google Maps, Bing Maps, Openstreetmap hoặc Baidu bất kỳ hệ thống bản đồ nào bạn đã chọn
- Mỗi lần bạn sử dụng API Google Maps, nếu miền của bạn đã được tạo sau ngày 22 tháng 6 năm 2016, bạn phải bao gồm một khóa để xác thực yêu cầu của mình.
Thông tin thêm: https://developers.google.com/maps/documentation/javascript/usage?hl=vi
Nhận khóa: https://developers.google.com/maps/documentation/javascript/get-api-key - Loại Google Maps: loại bản đồ: Lộ trình, Vệ tinh, Kết hợp hoặc Địa hình
- Thiết kế bản đồ: Chọn một thiết kế mặc định cho bản đồ của bạn
- Cuộn bản đồ bằng chuột: Cho phép phóng to / thu nhỏ bằng chuột khi bạn di chuột qua bản đồ
- Kéo bản đồ: Cho phép kéo bản đồ để di chuyển qua nó, sử dụng chuột
- Mở điểm đánh dấu sự kiện: Cách chi tiết vị trí được mở khi nhấp vào hoặc di chuột qua điểm đánh dấu
- Bật liên kết điểm đánh dấu: Mỗi cụm có nhiều hơn một điểm đánh dấu sẽ hiển thị số lượng điểm đánh dấu bên trong cụm
- Tính năng tự động thu phóng : tự động điều chỉnh thu phóng để hiển thị tất cả các điểm đánh dấu của bản đồ
- Bing Maps type: loại bản đồ: Aerial, Bird eye hoặc Road
- Khóa API bản đồ Bing: đặt khóa API để làm cho nó hoạt động;)
- Tìm kiếm mọi nơi: thêm tùy chọn trong tìm kiếm theo bán kính để tìm kiếm mọi nơi trên thế giới
- Tìm kiếm ở bất kỳ đâu theo mặc định: theo mặc định, bộ chọn bán kính trong chế độ xem tìm kiếm sẽ được đặt thành Mọi nơi
- Định dạng thẻ trong tìm kiếm: hiển thị các bộ lọc thẻ dưới dạng hộp kiểm hoặc danh sách thả xuống
- Chế độ xem phố: Thêm chế độ xem phố trong tìm kiếm dưới dạng tùy chọn
- Hiển thị tuyến đường: Hiển thị một liên kết để tính toán tuyến đường từ vị trí của người dùng
- Định dạng tuyến đường: hiển thị tuyến đường trên My Maps location hoặc chuyển hướng đến Google
- Liên kết liên hệ tại vị trí: Thêm liên kết đến trang liên hệ
- Nút liên hệ: hiển thị nút liên hệ
- Mục tiêu của liên kết liên hệ: Mở chế độ liên kết liên hệ
- Thu phóng mặc định của bản đồ: Mức thu phóng mặc định trên bản đồ trong lần tải đầu tiên (đặt tự động thu phóng thành không)
- Kích thước bản đồ : chiều rộng và chiều cao của bản đồ và kết quả tìm kiếm
- Khoảng cách cho tìm kiếm theo bán kính : xác định các giá trị của danh sách thả xuống tìm kiếm theo bán kính
Ví dụ: Người dùng có thể chọn để tìm kiếm 10 dặm xung quanh thành phố New-York. - Hiển thị danh sách chọn khoảng cách: tùy chọn hiển thị khoảng cách theo bán kính tìm kiếm chọn danh sách
- Cắt từ trong kết quả tìm kiếm: cắt mô tả vị trí ở một lượng từ nhất định trong kết quả tìm kiếm
- Thanh bên JQuery: thay đổi thanh bên mặc định thành thanh bên JQuery (hiệu ứng cuộn nhỏ hơn và mượt mà)
- Tắt định vị địa lý: tắt định vị địa lý trên trang web không phải https.
- Tắt bộ lọc danh mục: tùy chọn này sẽ bật bộ lọc danh sách danh mục thả xuống
- Tắt bộ lọc trạng thái quốc gia: hiển thị trình đơn thả xuống trạng thái quốc gia trong chế độ xem tìm kiếm
- Tìm kiếm theo mã Zipcode: Tìm kiếm theo trường mã Zipcode
- Màu cho nút HOẶC: Màu nút “HOẶC” trên theme mặc định
- Màu nút: Màu nút "Định vị địa lý cho tôi" trên theme mặc định
- Màu phông chữ chung: sử dụng tùy chọn này để đặt màu phông chữ chung cho các vị trí trên bản đồ của tôi
- Hình nền: hình ảnh trong nền của tìm kiếm theo theme mặc định
- Điểm đánh dấu của bạn: thêm vị trí của bạn trên bản đồ và chọn một hình ảnh làm điểm đánh dấu
- Hình ảnh biểu tượng mặc định: sử dụng hình ảnh biểu tượng mặc định nếu biểu tượng không có sẵn
- Ghi đè trình trợ giúp: tạo tệp ghi đè bố cục chuẩn Joomla sẽ không bị ảnh hưởng bởi các bản cập nhật extension (trong thư mục / html)
Vị trí bài viết Joomla
Để hiển thị bản đồ trên mỗi bài viết, trước tiên, bạn nên bật vị trí bài viết Joomla . Hơn nữa, bạn có thể chọn một hoặc nhiều danh mục cụ thể để hiển thị tùy chọn này.
2. Bing làm nguồn bản đồ
Để sử dụng Bản đồ Bing của Microsoft làm nguồn bản đồ, bạn cần điền khóa API vào cấu hình chung của My Maps location . Trang Bing ở đây: https://www.bingmapsportal.com/
Bạn cần tạo một tài khoản miễn phí từ đây và sao chép mã khóa API từ tài khoản của bạn.
Sau đó, bạn sẽ có thể sử dụng bản đồ Bing làm nguồn bản đồ từ cấu hình toàn cầu (để bật nó làm mặc định) hoặc từ mục menu.
3. Mapbox làm nguồn bản đồ
Để sử dụng Mapbox, nền tảng lập bản đồ tùy chỉnh dành cho nhà phát triển, làm nguồn bản đồ, bạn cần điền API Mapbox vào My Maps location > Nhà cung cấp bản đồ .
Trang chủ của Mapbox ở đây, bạn cần tạo một tài khoản miễn phí từ đó: https://www.mapbox.com/
Từ đó bạn có thể tạo một số thiết kế trang mới hoặc sử dụng một đề xuất và lưu trữ nó trên tài khoản của bạn.
Để nhận thông tin đăng nhập của bạn, hãy sử dụng menu Tài khoản (trên cùng bên phải):
- API Mapbox: sử dụng menu Tài khoản> Mã thông báo truy cập
Vì vậy, bạn nhận được một khóa cho mỗi kiểu bản đồ bạn đã tạo.
Sau đó, chỉ cần sao chép nó trong cấu hình My Maps location để sử dụng nó.