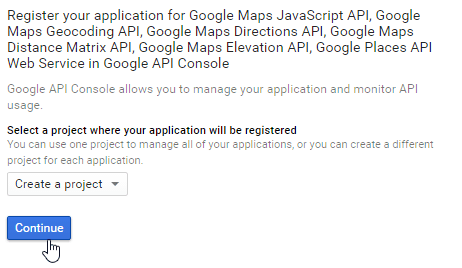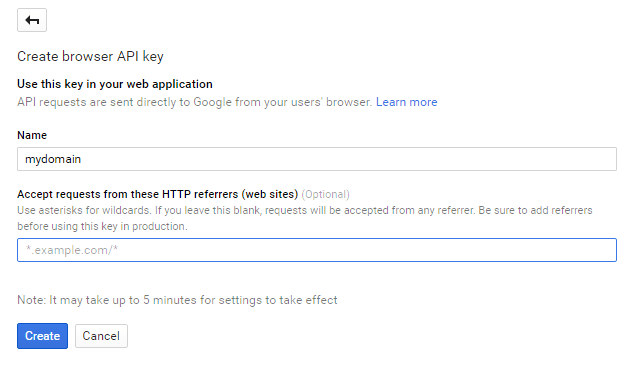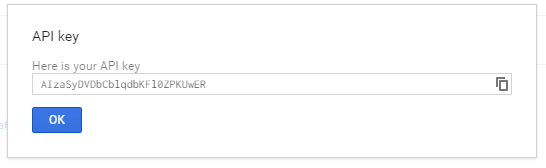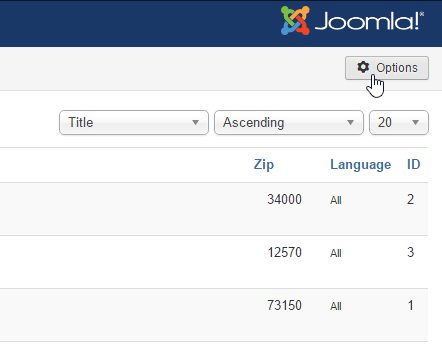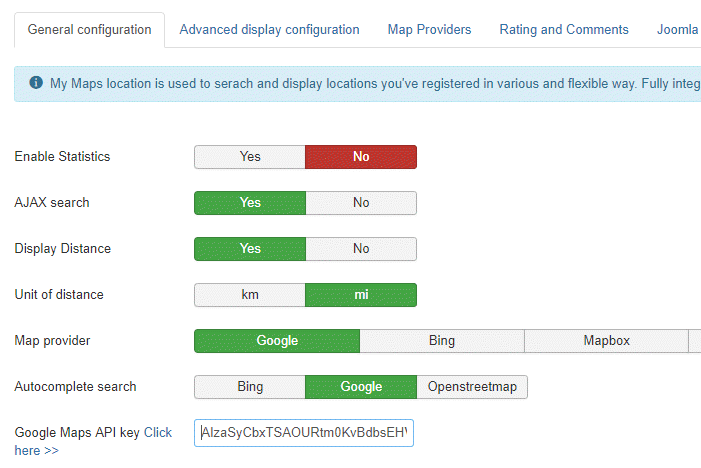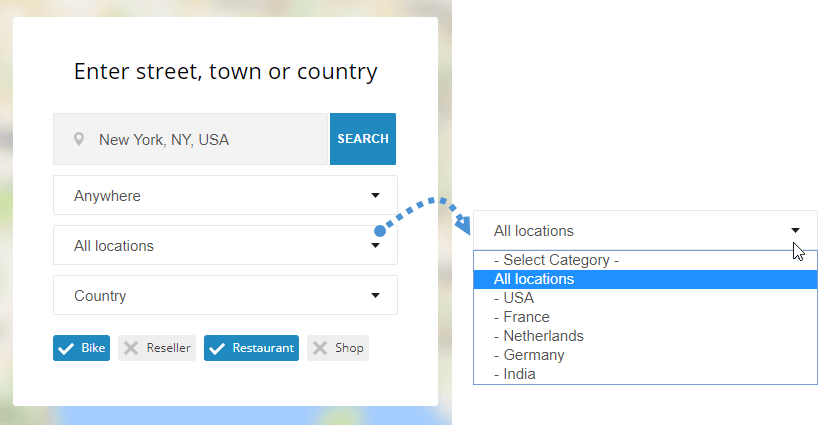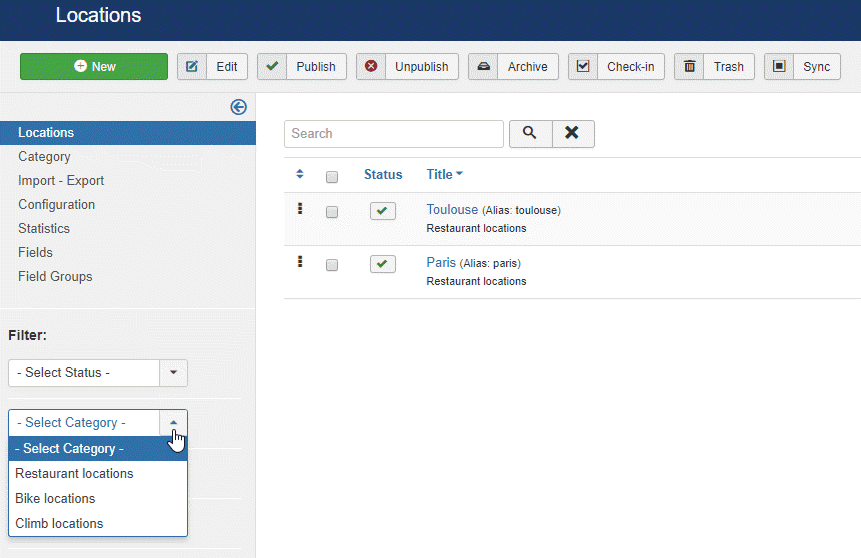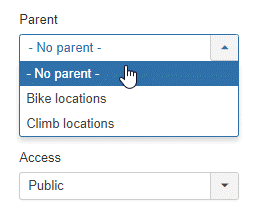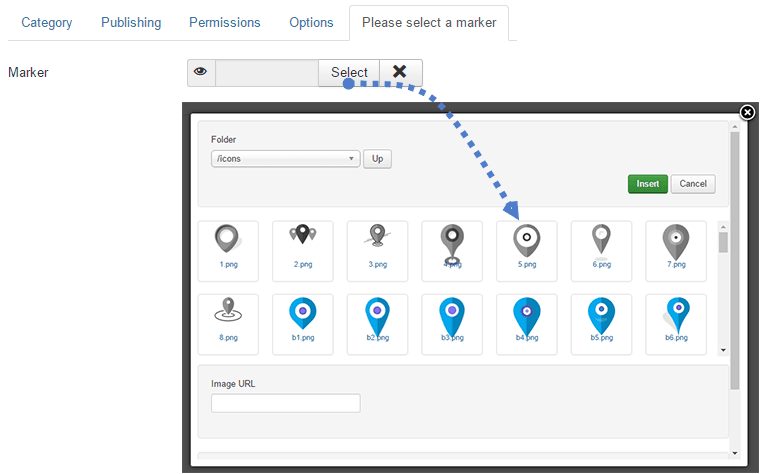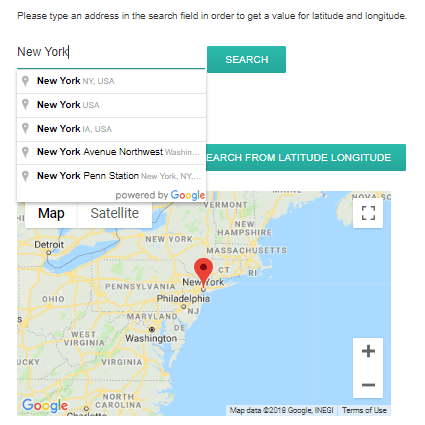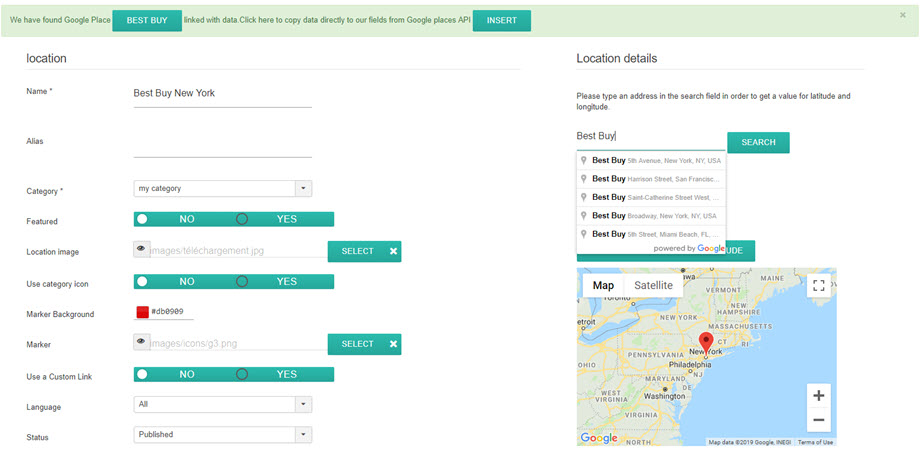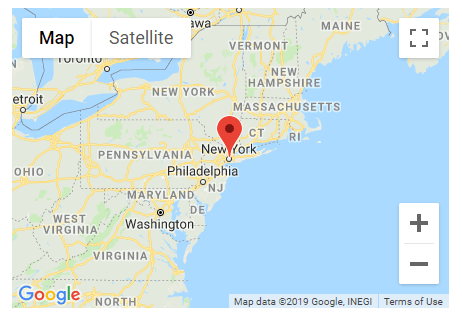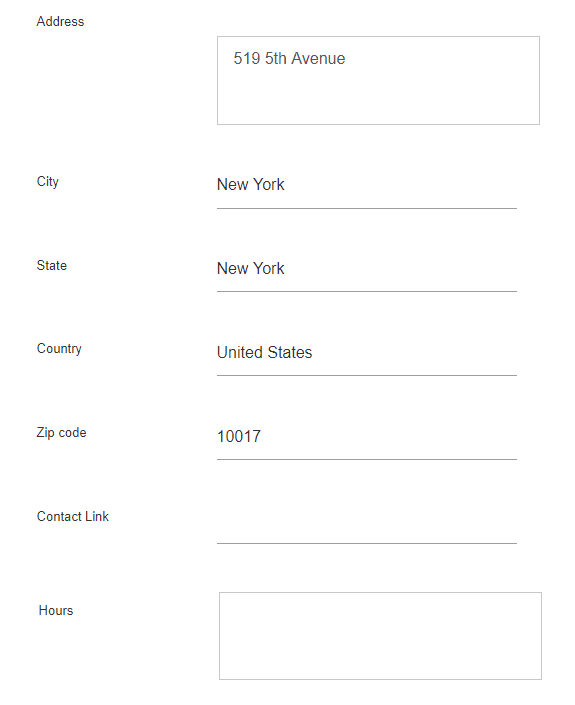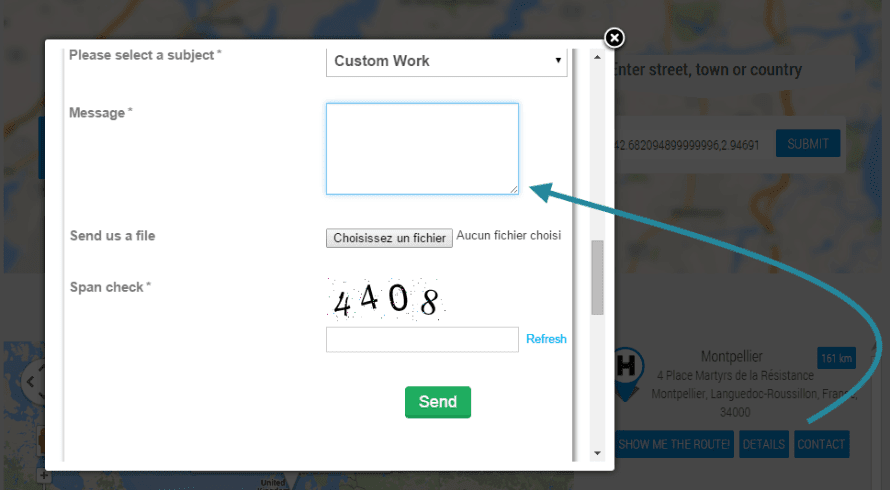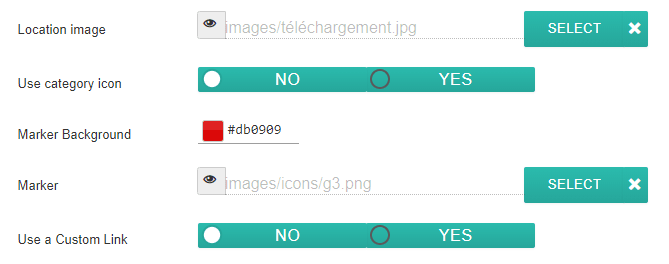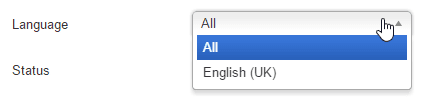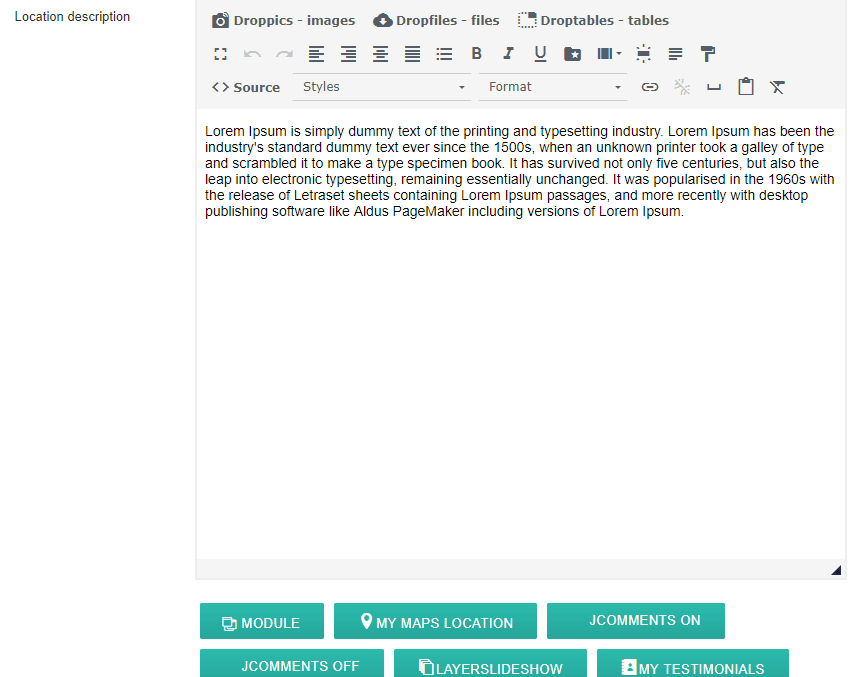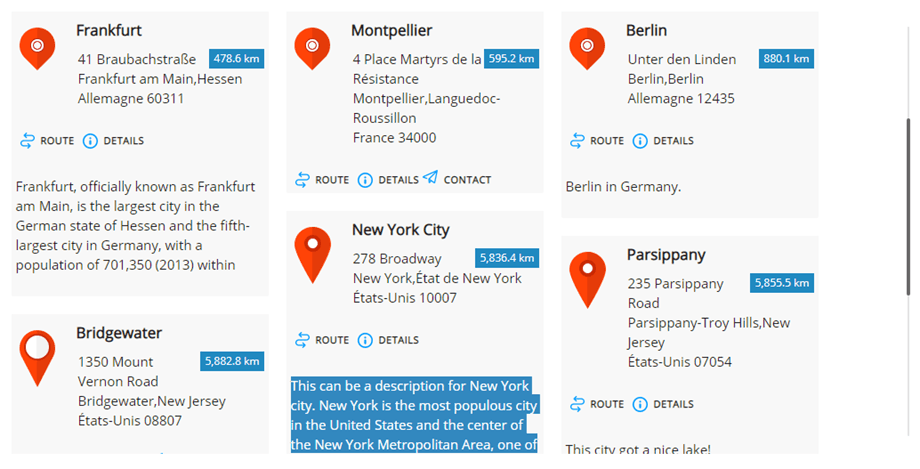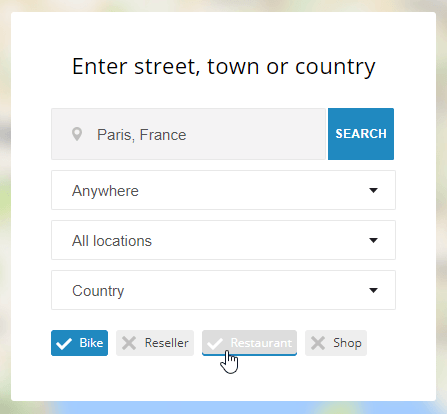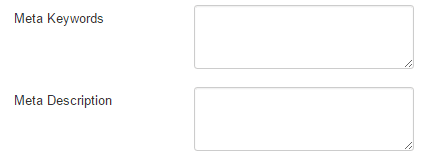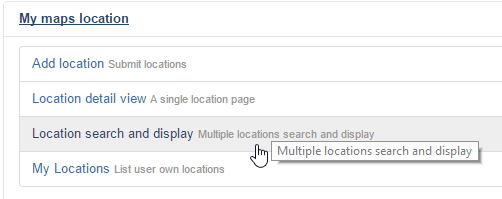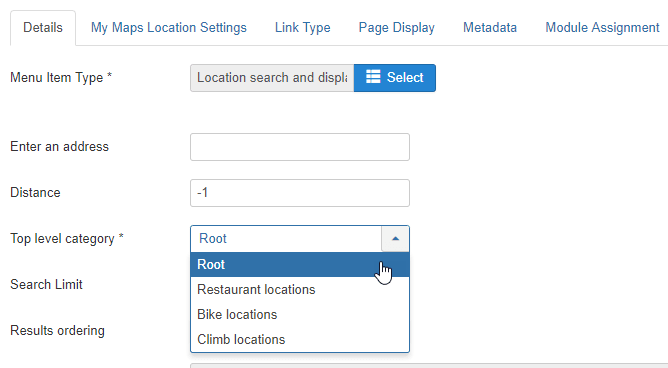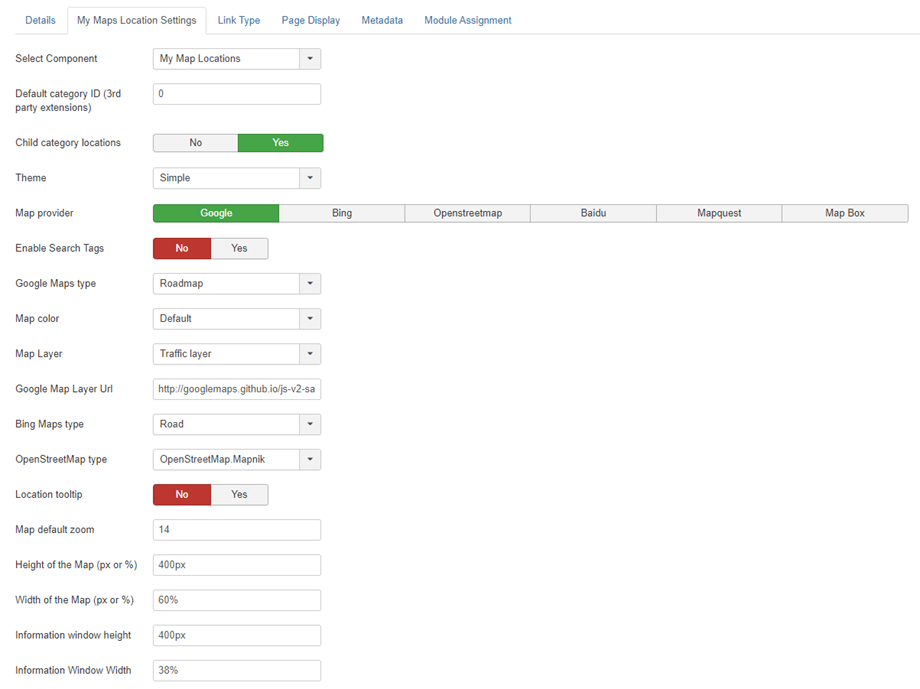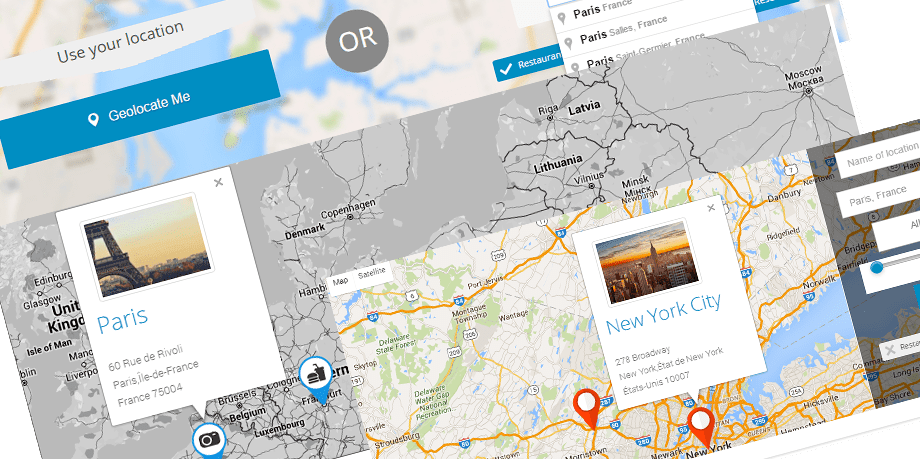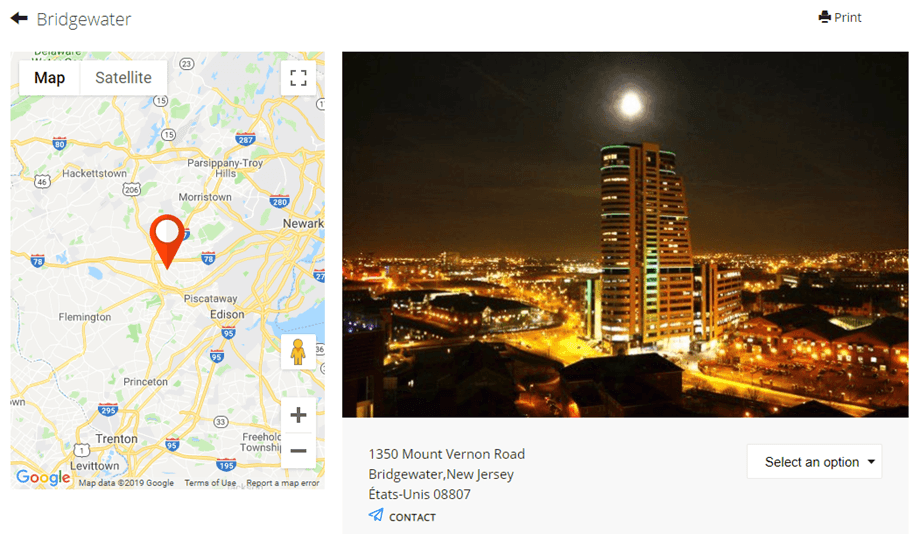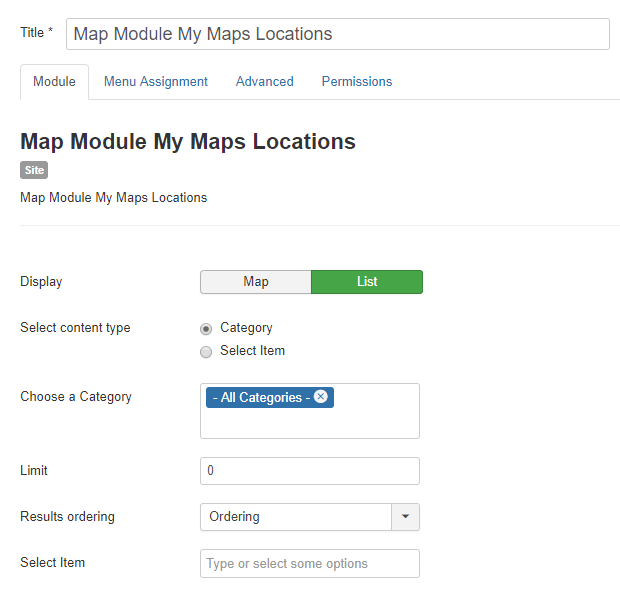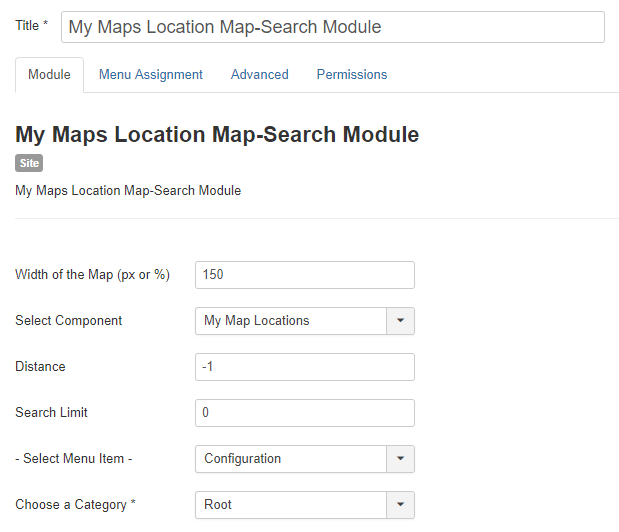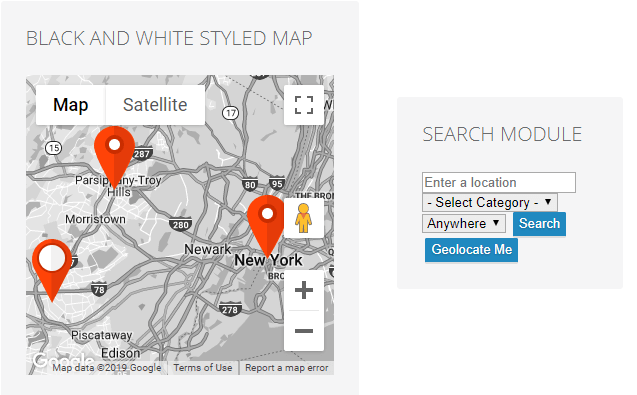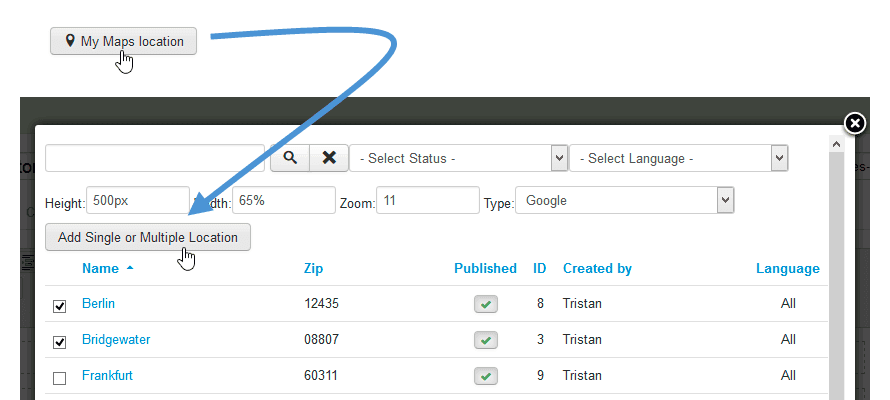My Maps location : Vị trí & Danh mục
1. Nhận khóa API Google Maps
Mỗi lần bạn sử dụng API Google Maps, nếu miền của bạn đã được tạo sau ngày 22 tháng 6 năm 2016, bạn phải bao gồm một khóa để xác thực yêu cầu của mình.
Nhận khóa và bật API: https://developers.google.com/maps/documentation/javascript/get-api-key
Thông tin thêm: https://developers.google.com/maps/documentation/javascript/usage?hl=vi
Bước đầu tiên là cretae một dự án và sau đó nhập tên của dự án.
Nếu tôi muốn cho phép tất cả các yêu cầu từ mydomain, thì mẫu cần tuân theo là * .joomunited.com / *
Nếu bạn chỉ muốn cho phép một tên miền duy nhất, ví dụ mydomain.com thì mẫu sẽ là joomunited.com/*
Trên môi trường localhost, bạn có thể đặt bất kỳ khóa hợp lệ nào và nó sẽ hoạt động mà không cần bất kỳ miền nào tham chiếu.
Sau đó, khóa API được tạo, đây là khóa bạn cần sao chép để thêm vào My Maps location .
Thêm khóa vào My Maps Location .
Từ Thành phần> My Maps Location > Tùy chọn , bạn có thể thêm khóa trong cấu hình.
Dán chìa khóa.
Từng bước tiếp tục:
Vì vậy, các bước tôi làm theo là
- Chuyển đến Bảng điều khiển Google API
- Tạo hoặc chọn một dự án
- Nhấp vào Tiếp tục để bật API và bất kỳ dịch vụ liên quan nào
- Trên trang Thông tin đăng nhập, nhận khóa Trình duyệt (và đặt Thông tin đăng nhập API)
- Để ngăn chặn hành vi trộm cắp hạn ngạch, hãy bảo mật khóa API của bạn theo các phương pháp hay nhất đó
2. Quản lý các loại vị trí
Vị trí được phân loại trong các loại. Các danh mục đó có thể được hiển thị dưới dạng bộ lọc trong frontend hoặc được sử dụng như một tham số được xác định trước trong một mục menu để tải một số vị trí được phân loại.
Nếu bạn có nhiều vị trí, bạn nên sử dụng các danh mục.
Bạn có thể tạo danh mục và danh mục phụ. Để tạo một danh mục, vui lòng vào My Maps location > Danh mục và nhấp vào Mới
Sau đó, từ màn hình danh mục, bạn sẽ cần thêm tiêu đề và danh mục chính trong trường hợp bạn muốn tạo danh mục con
Bạn cũng có thể xác định điểm đánh dấu mặc định cho vị trí trong danh mục bằng cách sử dụng lựa chọn Điểm đánh dấu tab
3. Tạo vị trí
Để tạo một vị trí, vui lòng vào My Maps location > Vị trí> Mới
Có 3 trường bắt buộc:
- Tên của địa điểm
- Danh mục địa điểm
- Chi tiết địa điểm (địa chỉ)
Đối với địa chỉ, bạn có 3 giải pháp để thêm nó:
- Sử dụng trường tìm kiếm (được khuyến nghị)
- Điều hướng lên bản đồ và sử dụng con trỏ để chỉ vị trí
- Điền địa chỉ (phải là Google Maps hợp lệ)
Để thêm vị trí bằng công cụ tìm kiếm, hãy nhập tên của địa điểm bạn muốn thêm.
Khi chọn, các trường vĩ độ và kinh độ sẽ được điền tự động. Bản đồ của tôi cũng được tích hợp với các địa điểm của Google! Điều đó có nghĩa là bạn có thể tìm kiếm một cửa hàng hoặc bất cứ thứ gì khác được đăng ký trên Google Maps, thành phần của chúng tôi sẽ nhận được tất cả thông tin về địa điểm.
Bạn cũng có thể di chuyển trên bản đồ và đặt điểm đánh dấu trực tiếp, kết quả sẽ giống nhau và bạn sẽ tự động điền vĩ độ và kinh độ.
Hãy cẩn thận với trường địa chỉ và mã zip nếu bạn điền thủ công, nó phải khớp với địa chỉ đã biết của Google Maps.
Tất cả thông tin khác của vị trí (mô tả, giờ, ...) được hiển thị trong chế độ xem chi tiết của vị trí.
Liên kết liên hệ trong ấn bản chi tiết vị trí, là khả năng thêm liên kết liên hệ, mailto hoặc URL cho mỗi vị trí. Trên frontend nó sẽ có một nút liên hệ sẽ mở URL hoặc thực thi hành động mailto.
4. Thông tin vị trí khác
Trên mỗi vị trí, bạn có thể thêm một hình ảnh và một điểm đánh dấu.
- Hình ảnh vị trí: Hình ảnh sẽ được hiển thị dưới dạng hình thu nhỏ trong chú giải công cụ của vị trí và ở kích thước lớn hơn trên trang chi tiết vị trí.
- Sử dụng biểu tượng danh mục: Sử dụng Biểu tượng mà bạn đặt trong trường danh mục của các vị trí trên bản đồ của tôi
- Nền điểm đánh dấu : chọn màu cho điểm đánh dấu nền của bạn
- Điểm đánh dấu sẽ được hiển thị trên bản đồ dưới dạng biểu tượng điểm đánh dấu vị trí. Bạn cũng có một số bộ điểm đánh dấu đẹp cho các vị trí của mình được bao gồm trong extension My Maps Location .
- Sử dụng Liên kết tùy chỉnh sẽ ghi đè liên kết đến chi tiết của vị trí bằng một URL tùy chỉnh.
My Maps location đang sử dụng tính năng đa ngôn ngữ gốc của Joomla. Bạn có thể xác định ngôn ngữ trong các danh mục vị trí và vị trí. Khi chuyển đổi ngôn ngữ, các vị trí sẽ được lọc giống như bất kỳ nội dung Joomla nào khác để hiển thị nội dung được chấp thuận bằng ngôn ngữ.
Trường mô tả vị trí là một trong những trường quan trọng nhất.
Nó sẽ được hiển thị trên trang chi tiết vị trí và, tùy thuộc vào theme , dưới dạng văn bản giới thiệu của vị trí trong kết quả tìm kiếm. Quan trọng hơn, mô tả là một trình soạn thảo WYSIWYG với tất cả các plugin được tải bên trong, có nghĩa là bạn có thể bất cứ thứ gì bạn muốn trong đó (hình ảnh, video ...).
Đây là văn bản giới thiệu được hiển thị trong kết quả tìm kiếm vị trí.
Trường thẻ là cùng một hệ thống thẻ với Joomla. Bạn có thể thêm thẻ và thẻ phụ sau đó tải nó vào frontend dưới dạng bộ lọc. Để quản lý tất cả các thẻ, chỉ cần tải thành phần thẻ Joomla: Thành phần Menu> Thẻ
Trên frontend , tùy thuộc vào cấu hình, các thẻ có thể được hiển thị dưới dạng hộp kiểm (như bên dưới) hoặc dưới dạng danh sách thả xuống.
My Maps Location có các trường bổ sung để điền thông tin meta (cho các công cụ tìm kiếm). Các trường này được tải trên trang chi tiết vị trí.
5. Hiển thị vị trí trên frontend
Để hiển thị vị trí của bạn trên frontend bạn có thể sử dụng:
- Một menu để hiển thị công cụ tìm kiếm vị trí, vị trí đơn lẻ hoặc danh mục vị trí
- Một mô-đun để hiển thị trường tìm kiếm hoặc chọn một tập hợp các vị trí
- Nút trình chỉnh sửa để hiển thị một hoặc nhiều vị trí trong bất kỳ trình chỉnh sửa nào
Tải vị trí từ menu
Từ trình quản lý menu Joomla, thêm một phần tử và chọn làm loại “Tìm kiếm và hiển thị vị trí”. Nó sẽ hiển thị công cụ tìm kiếm vị trí với các bộ lọc.
Chọn “Chế độ xem chi tiết vị trí” để hiển thị một vị trí được xác định trước.
Từ tab chính của menu bạn có thể thiết lập:
- Nhập địa chỉ: bạn có thể buộc một địa chỉ mặc định được hiển thị khi tải trang. Nó có thể được để trống
- Khoảng cách: khoảng cách để khóa tìm kiếm, tham khảo địa chỉ ở trên. Nó có thể được để là -1 (mặc định)
- Category: tải một loại vị trí cụ thể
- Giới hạn tìm kiếm: giới hạn số lượng kết quả tìm kiếm. 10 sẽ chỉ trả về 10 kết quả đầu tiên về tìm kiếm vị trí
- Sắp xếp: sắp xếp kết quả tìm kiếm theo Ngày, Tiêu đề, Khoảng cách (mặc định)
Sau đó, trên tab trình đơn My Maps Location trên My Maps Location , bạn có thể thiết lập:
- Chọn Thành phần: My Maps Location hoặc tất cả tích hợp của bên thứ 3 như K2, Jomsocial ...
- ID danh mục mặc định (các extension của bên thứ 3 ): Danh mục mặc định để tải khi extension của bên thứ 3 được sử dụng, như K2, Hikashop hoặc Adsmanager, ID danh sách CB cho trình tạo công ty
- Vị trí danh mục con: Hiển thị cả vị trí kết quả tìm kiếm từ các danh mục phụ, không chỉ vị trí đã chọn ở trên
- Theme : chọn một trong 3 theme mặc định, chiều rộng đầy đủ và thanh bên của theme hiển thị kết quả và tìm kiếm có sẵn cho mục menu
- Nhà cung cấp bản đồ: Chọn Google Maps, Bing Maps, Mapbox, OpenStreetMap, Baidu hoặc Mapquest để tạo kiểu cho Bản đồ của bạn
- Bật thẻ tìm kiếm : Cho phép thực hiện truy vấn tìm kiếm bằng tên thẻ vị trí
- Kiểu dáng: Tùy thuộc vào nguồn bản đồ, bạn có một số loại bản đồ và màu sắc
- Lớp bản đồ: Thêm một số dữ liệu (lớp) vào bản đồ của bạn. Có lớp KML, lớp Giao thông, lớp Phương tiện và lớp Đi xe đạp.
- Url lớp bản đồ của Google: Sử dụng lớp dữ liệu để lưu trữ dữ liệu tùy chỉnh của bạn hoặc để hiển thị dữ liệu GeoJSON trên bản đồ Google
- Loại Bản đồ Bing: Nếu Bản đồ Bing là nhà cung cấp bản đồ của bạn, hãy chọn giao diện và dữ liệu của Bản đồ Bing
- Loại OpenStreetMap: Nếu OpenStreetMap là nhà cung cấp bản đồ của bạn, thì bạn có thể thêm một số dữ liệu (lớp) vào bản đồ của mình
- Chú giải công cụ vị trí: Khi tải bản đồ, tự động mở chú giải công cụ vị trí sau khi tìm kiếm vị trí
- Thu phóng bản đồ: Xác định mức thu phóng mặc định trên bản đồ
- Tùy chọn chiều rộng và chiều cao của kết quả tìm kiếm
Frontend hiển thị dựa trên theme
Kết quả cho một màn hình tìm kiếm vị trí duy nhất:
Hiển thị vị trí bằng mô-đun
My maps location đi kèm với 2 mô-đun cho các vị trí gốc + mô-đun khác để tích hợp bên thứ 3 (như một mô-đun để hiển thị các vị trí mục K2)
Mô-đun Bản đồ cho phép bạn hiển thị các vị trí của mình với các bộ lọc giống như trình đơn nhưng ở vị trí mô-đun. Các vị trí sẽ được hiển thị dưới dạng Bản đồ hoặc Danh sách. Bạn có thể chọn một tập hợp các vị trí hoặc chọn các danh mục vị trí.
My Maps Location Bản đồ của tôi - Mô-đun Tìm kiếm sẽ hiển thị một công cụ tìm kiếm với một số bộ lọc như tùy chọn như chiều rộng bản đồ hoặc thành phần mà vị trí sẽ được tìm kiếm (chỉ tìm kiếm vị trí K2 cho axample).
Mô-đun hiển thị trên frontend :
Hiển thị vị trí bằng nút chỉnh sửa
Nút chỉnh sửa sẽ được tải trong trình soạn thảo Joomla của bạn (thường là trong các bài báo hoặc mô-đun tùy chỉnh HTML).
Bạn sẽ thấy nút ở cuối trình chỉnh sửa của mình. Khi nhấp vào, bạn sẽ thấy một hộp đèn cho phép bạn chọn một hoặc một số vị trí bạn đã thêm trước đó.
Sau đó, bạn có thể chọn một hoặc một số vị trí và nhấn nút để thêm nó vào bài viết của mình.
Nếu bạn không chỉ định bất kỳ mức thu phóng nào, nó sẽ tự động được tải để phù hợp với khu vực vị trí của bạn. Mã thẻ bạn sẽ thấy trong trình chỉnh sửa WYSIWYG của mình sẽ giống như mô hình này: {mymaplocations mapid width height}
Ví dụ: {mymaplocation id = 1 width = 58% height = 400px zoom = 10 type = google} mã này sẽ hiển thị bản đồ với vị trí ID = 1, với 58% chiều rộng, chiều cao 400px, thu phóng 10 lần và nhập Google. Sử dụng dấu phẩy để thêm nhiều vị trí trong bản đồ. Ví dụ: {mymaplocation id = 1 width = 58% height = 400px zoom = 10 type = google} ID vị trí = 1, 2, 3.