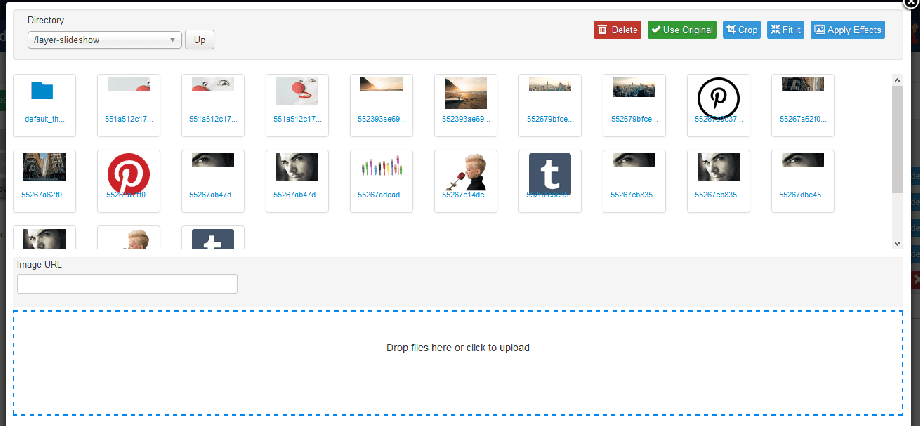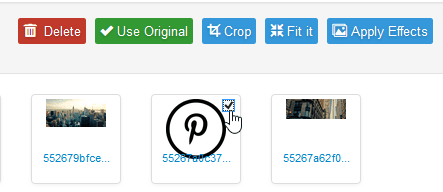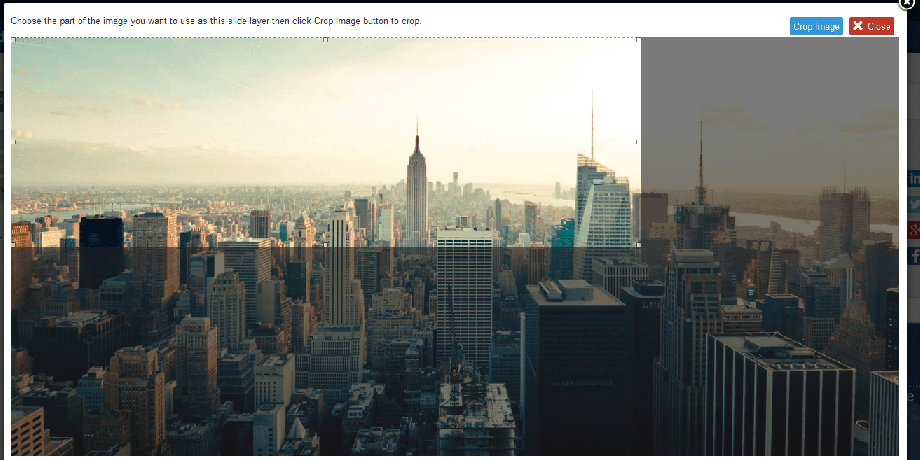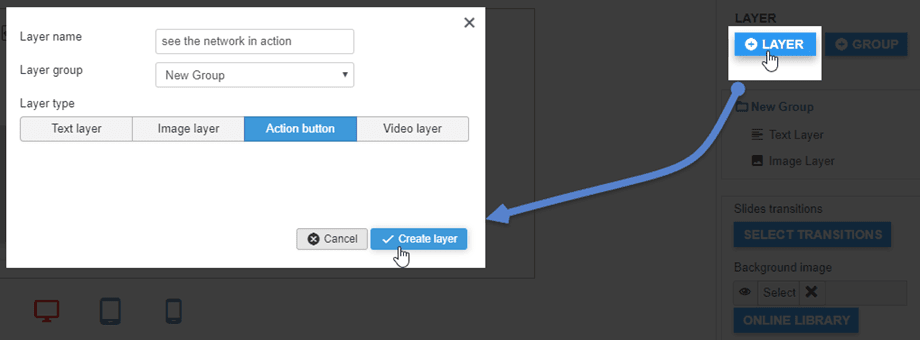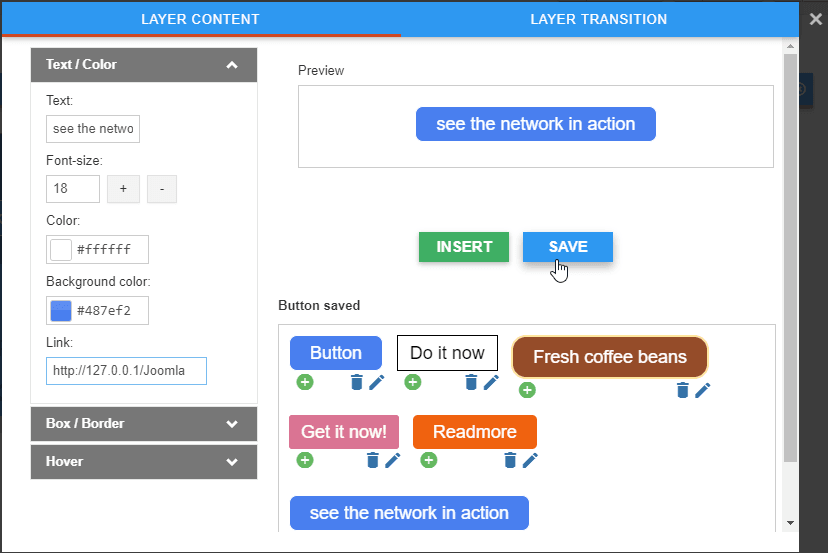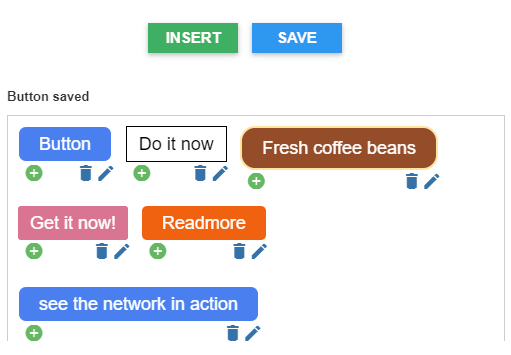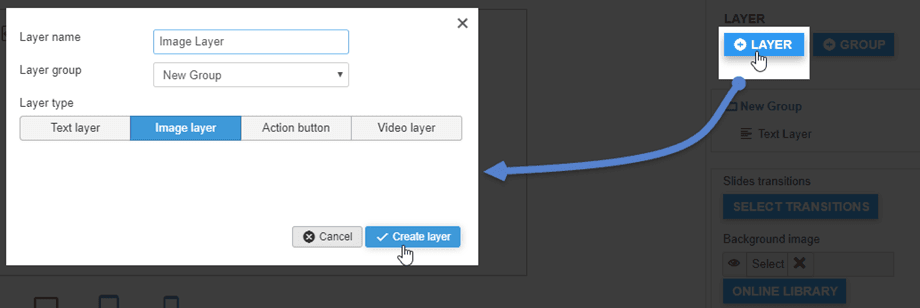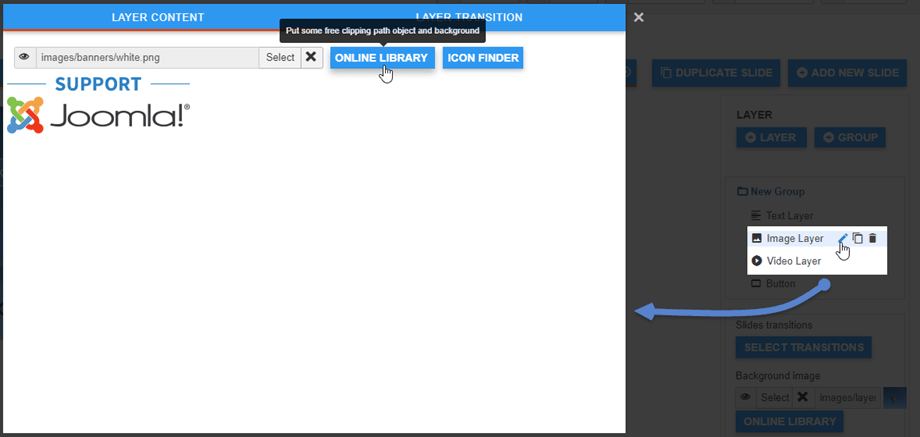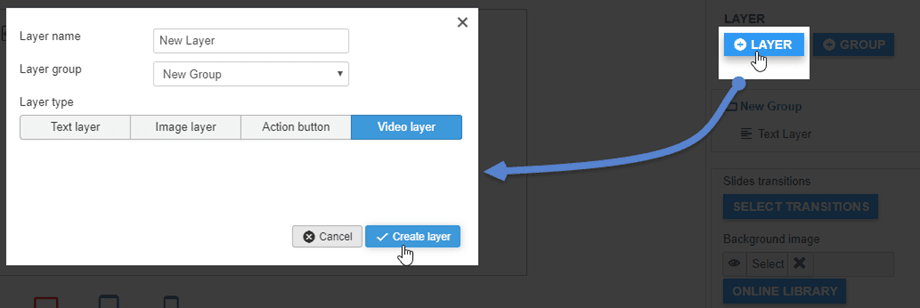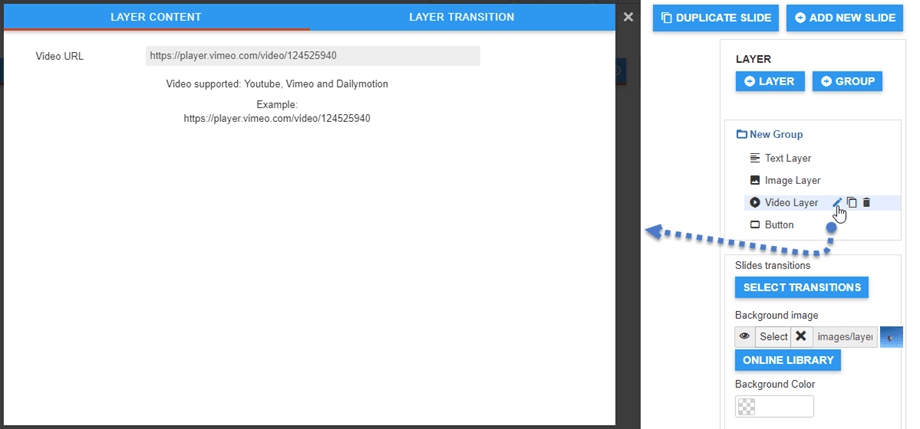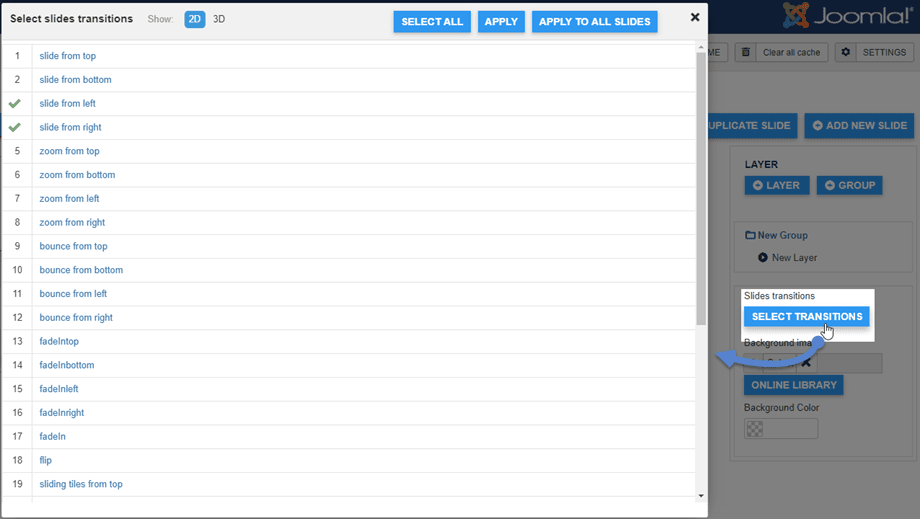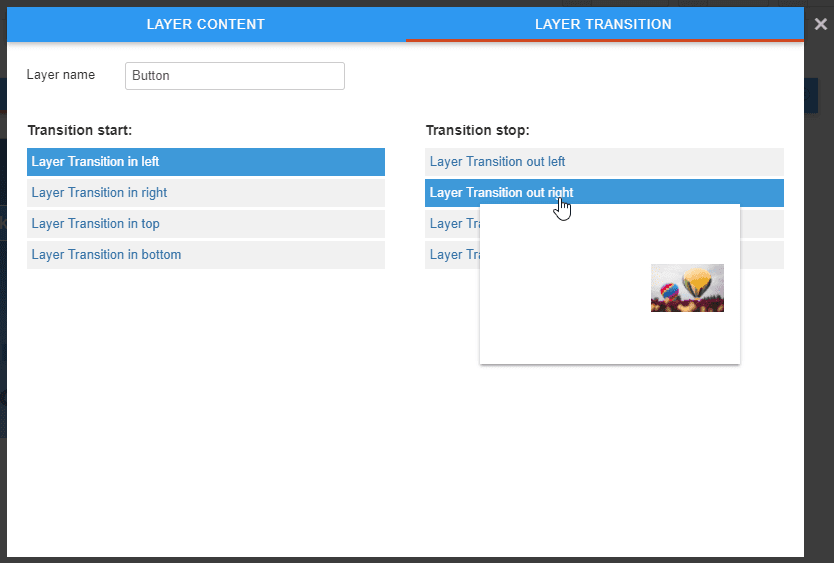Trình Layer Slideshow : Bản trình chiếu
1. Nền trang trình bày
Mỗi trang chiếu đều có nền, bạn có thể tải nền của riêng mình từ thư viện hình ảnh của mình.
Nút Chọn sẽ mở hộp đèn có trình quản lý phương tiện, đây là phiên bản nâng cao của trình quản lý phương tiện Joomla.
Nó cung cấp cho bạn các tùy chọn để kéo thả hình ảnh mới, chọn, loại bỏ, điều chỉnh hoặc áp dụng các hiệu ứng trên hình ảnh.
Quan trọng nhất là chức năng crop. Chức năng cắt sẽ tải một cửa sổ có hình ảnh của bạn và một khung có kích thước của trình chiếu được xác định trong bố cục.
Nhấp vào nút Cắt hình ảnh để chèn hình ảnh đã cắt làm nền.
2. Trình chỉnh sửa lớp nút
Bạn có thể tạo một lớp nút mới bằng cách nhấp vào nút + Lớp trên bảng điều khiển bên phải.
Sau khi điền vào biểu mẫu, hãy nhấp vào nút Tạo lớp . Một nút mới xuất hiện trên trang trình bày của bạn.
Trình quản lý nút sẽ cho phép bạn tạo kiểu nút của riêng mình, lưu trữ và sử dụng lại sau này. Thông thường, các nút được xác định cho tất cả các trang trình bày và nên được sử dụng lại.
Bạn sẽ có thể tạo một kiểu bằng cách sử dụng công cụ cửa sổ bên trái, sau đó Chèn / Lưu / Chỉnh sửa nó. Bạn có các tùy chọn để xác định nền, kiểu đường viền và hiệu ứng di chuột.
Để chèn một nút vào nội dung, bạn có tùy chọn nhấp vào nút Chèn hoặc + biểu tượng của nút đã lưu.
Bạn cũng có thể chỉnh sửa và lưu một kiểu hiện có, chỉ cần nhấp vào bút và thay đổi các thông số.
Cuối cùng, bạn có thể xác định một liên kết tùy chỉnh cho nút.
3. Trình chỉnh sửa lớp hình ảnh
Bạn có thể tạo một lớp hình ảnh mới bằng cách nhấp vào nút + Lớp trên bảng điều khiển bên phải.
Bạn có thể chèn biểu tượng hoặc hình ảnh của riêng mình vào lớp Hình ảnh bằng cách nhấp vào nút Chỉnh sửa để thay đổi chúng.
Sau đó, bạn sẽ có thể chọn hình ảnh của riêng mình hoặc sử dụng hình ảnh từ Thư viện JU của chúng tôi hoặc một biểu tượng từ Trình tìm kiếm biểu tượng.
Tất nhiên, bạn có thể xác định vị trí của từng phần tử từ bản xem trước bằng cách sử dụng thao tác kéo thả.
4. Trình chỉnh sửa lớp video
Bạn có thể thêm một lớp video mới bằng cách nhấp vào nút + Lớp trên bảng điều khiển bên phải.
Bằng cách nhấp vào biểu tượng Chỉnh sửa của lớp video, bạn có thể thay đổi URL video cho lớp. Nó hỗ trợ URL video từ Youtube, Vimeo, Dailymotion.
5. Chuyển tiếp
Bạn có thể đặt chuyển tiếp cho một trang chiếu hoặc tất cả các trang chiếu trong trình chiếu của mình. Có 2 dạng chuyển tiếp: 2D và 3D.
Mỗi lớp có tab Chuyển đổi lớp