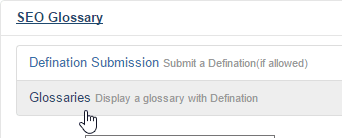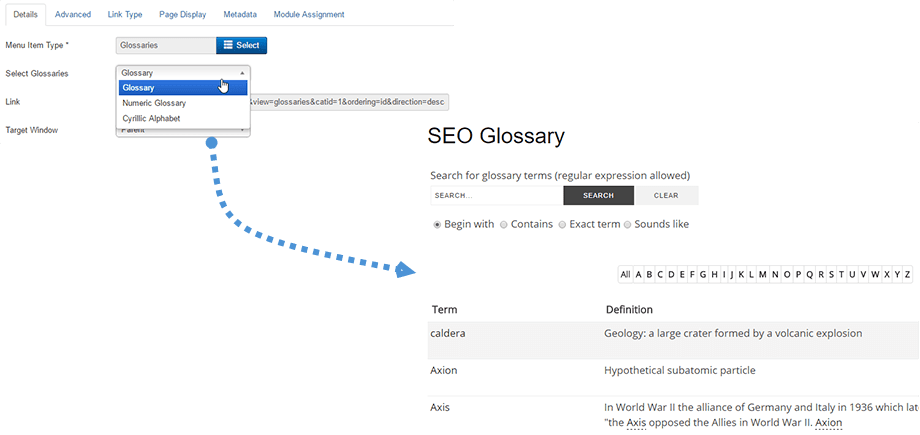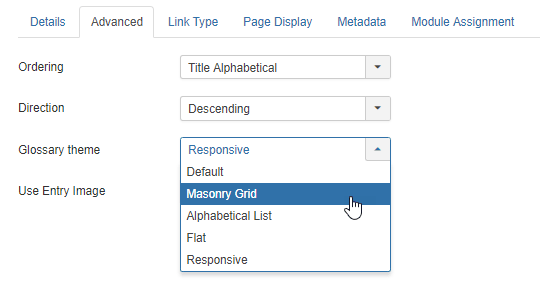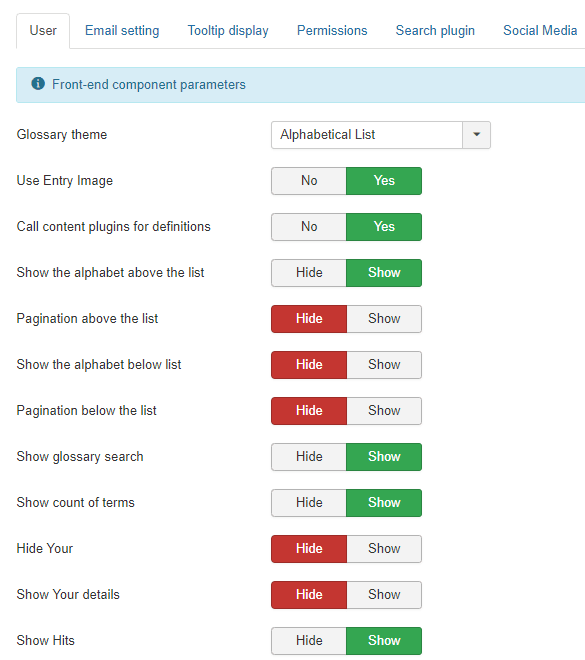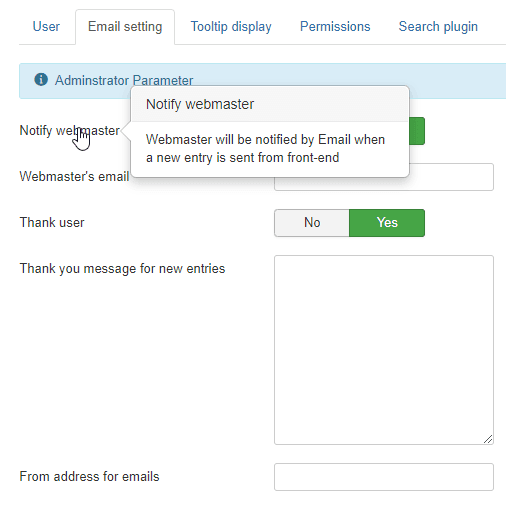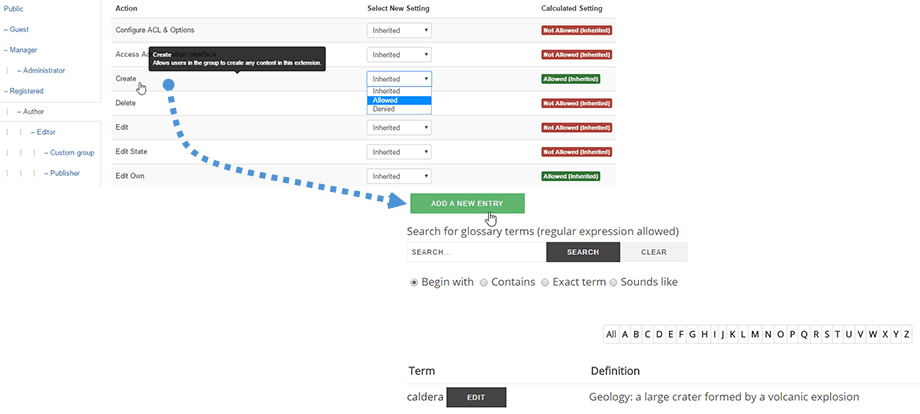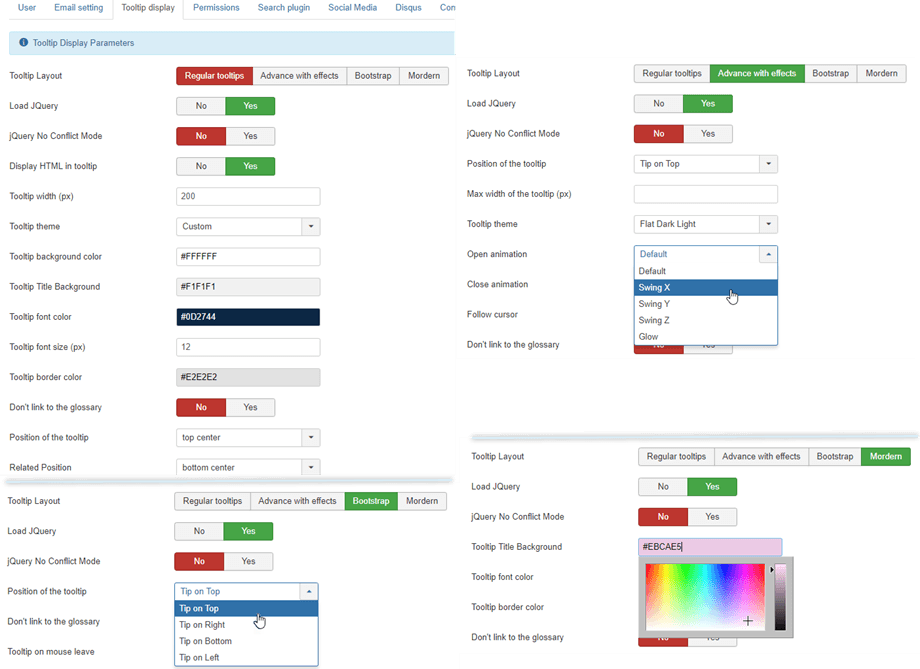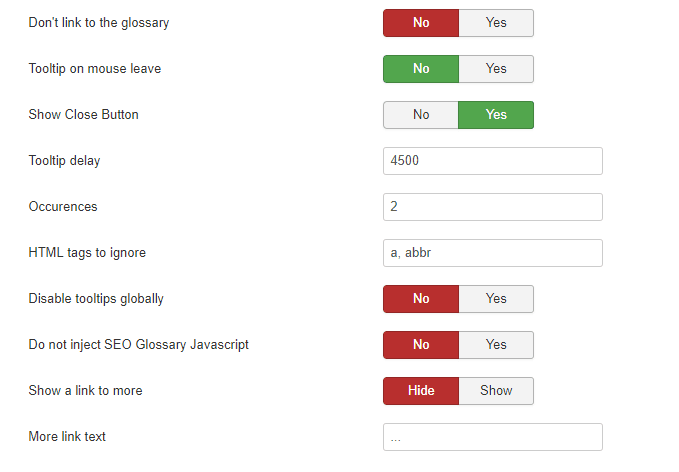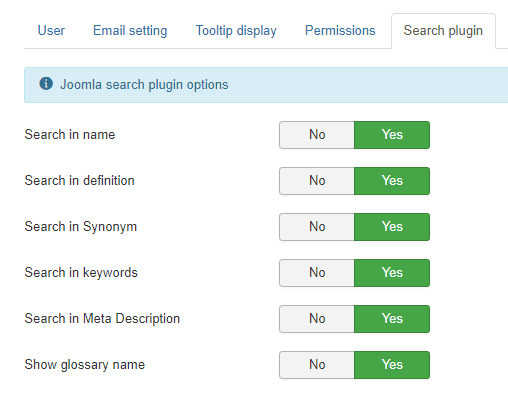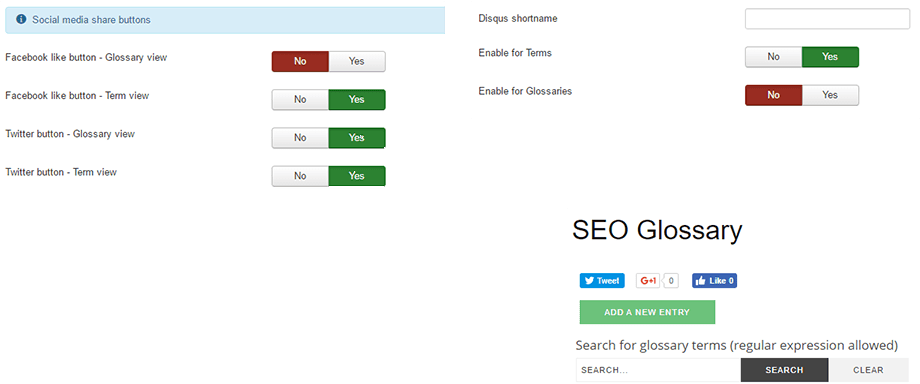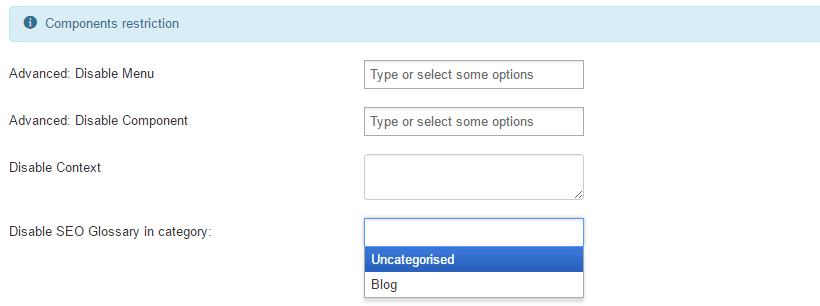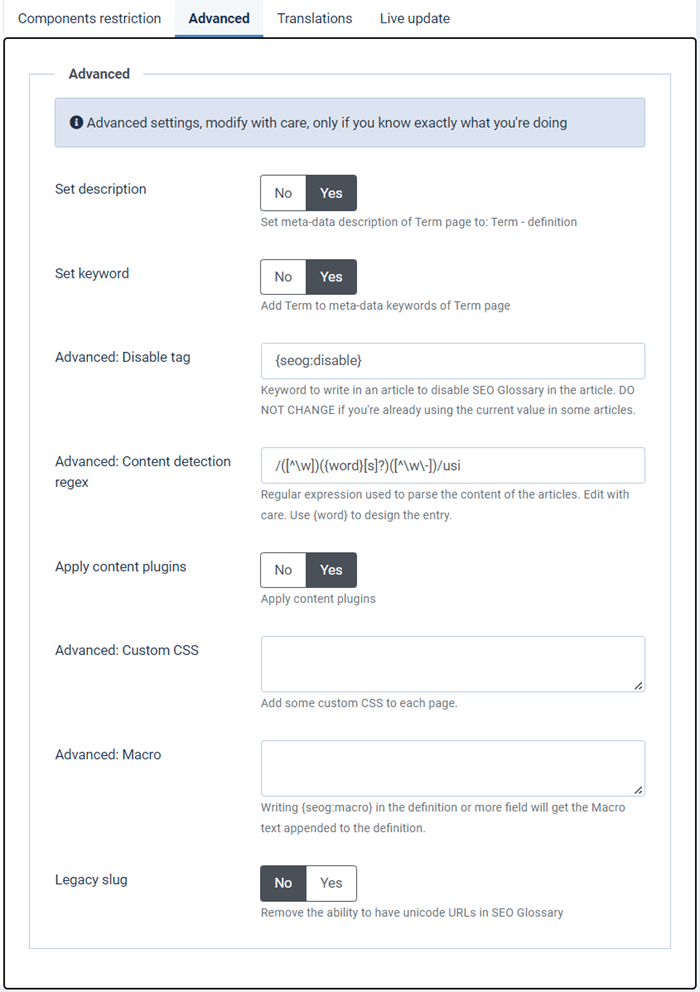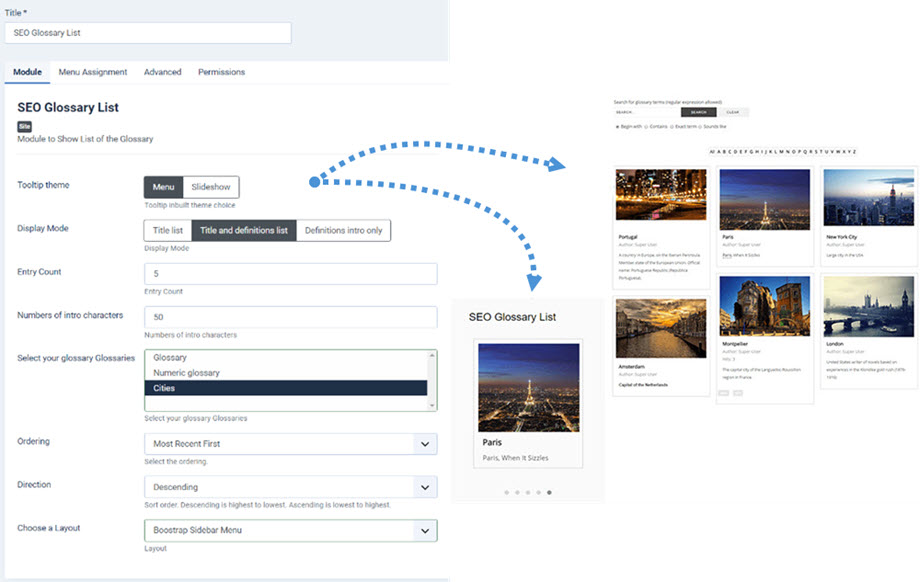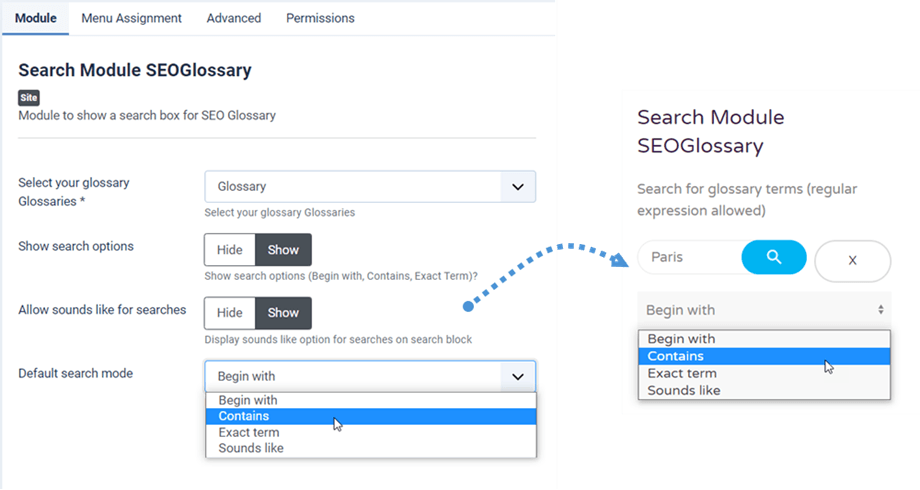SEO Glossary : Kiểm soát Màn hình giao Frontend
1. Hiển thị bảng thuật ngữ bằng menu
Để hiển thị bảng thuật ngữ hoàn chỉnh với tất cả các định nghĩa của nó, vui lòng tạo một menu tiêu chuẩn của Joomla chọn làm loại Bảng chú giải thuật ngữ rồi chọn bảng thuật ngữ bạn muốn.
Sau đó, bạn có khả năng hiển thị một bảng thuật ngữ hoàn chỉnh với tất cả các thuật ngữ định nghĩa.
Từ cấu hình menu, bạn cũng có thể thiết lập:
- Thứ tự định nghĩa: theo Gần đây nhất, Tiêu đề theo bảng chữ cái, Ngẫu nhiên và Thứ tự bài viết
- Hướng sắp xếp: Tăng dần và Giảm dần
- theme định nghĩa : dưới dạng danh sách, dưới dạng Masonry Grid, dưới dạng Danh sách theo thứ tự bảng chữ cái, dưới dạng Phẳng hoặc Đáp ứng.
- Hiển thị hình ảnh mục nhập
2. Tùy chọn & Cài đặt Hiển thị
Cài đặt chung
Với thành phần SEO Glossary bạn sẽ có được một cài đặt cấu hình hoàn chỉnh để kiểm soát việc hiển thị tất cả các phần tử frontend . Trên tab đầu tiên, bạn có thể định cấu hình các phần tử sau:
- theme bảng thuật ngữ : Chọn một trong 5 theme có sẵn để liệt kê các định nghĩa của bạn
- Sử dụng hình ảnh mục nhập: Hiển thị biểu tượng định nghĩa trong bố cục tường masonry
- Gọi các plugin nội dung cho các định nghĩa: Thêm một liên kết cho các mục chú giải thuật ngữ trên website
- Hiển thị bảng chữ cái phía trên danh sách: Hiển thị hoặc ẩn các chữ cái trong bảng chữ cái phía trên danh sách các mục nhập
- Phân trang phía trên danh sách: Kiểm soát phân trang phía trên danh sách
- Hiển thị bảng chữ cái bên dưới danh sách: Hiển thị hoặc ẩn các chữ cái trong bảng chữ cái bên dưới danh sách các mục nhập
- Phân trang bên dưới danh sách: Kiểm soát phân trang bên dưới danh sách
- Hiển thị tìm kiếm bảng thuật ngữ: Hiển thị khối tìm kiếm phía trên danh sách các mục nhập
- Hiển thị số lượng điều khoản: Hiển thị số lượng điều khoản bên dưới tiêu đề. Ví dụ: Có 1 mục trong bảng thuật ngữ này
- Ẩn của bạn: Hiển thị tên tác giả bên dưới định nghĩa nếu trường được điền
- Hiển thị chi tiết của bạn: Hiển thị chi tiết tác giả các định nghĩa dưới đây nếu trường được lưu
- Hiển thị Lượt truy cập: Nếu được đặt thành Hiển thị, số Lượt truy cập (nhấp chuột) trên một Bài viết cụ thể sẽ được hiển thị
- Chế độ tìm kiếm mặc định: Loại tìm kiếm cho công cụ tìm kiếm SEO Glossary
- Hiển thị các tùy chọn tìm kiếm: Hiển thị các tùy chọn tìm kiếm (Bắt đầu bằng, Chứa, Cụm từ chính xác)
- Cho phép âm thanh giống như tìm kiếm: Hiển thị tùy chọn âm thanh giống như cho các tìm kiếm trên khối tìm kiếm
- Các mục trên mỗi trang: Các mục nhập trên mỗi số trang để hiển thị theo mặc định trong danh sách thả xuống
- Tự động xuất bản mục nhập: Tự động xuất bản các bài nộp của người dùng từ giao diện người dùng
- Hiển thị Bảng chú giải thuật ngữ: Hiển thị tên Bảng chú giải thuật ngữ phía trên định nghĩa nếu trường được điền
- Hiển thị Mô tả Bảng chú giải thuật ngữ : Hiển thị Mô tả Bảng chú giải thuật ngữ phía trên định nghĩa nếu trường được điền
- Hiển thị danh sách tất cả các bảng thuật ngữ: Hiển thị danh sách tất cả các bảng thuật ngữ trên trang giao diện người dùng, khi có sẵn một số bảng thuật ngữ
- Thêm URL liên kết mục nhập mới: URL SEO của liên kết Thêm mục nhập mới
- Tên bảng thuật ngữ làm tiêu đề: Hiển thị tên bảng thuật ngữ ở đầu trang bảng thuật ngữ
- Thuật ngữ dưới dạng tiêu đề: Hiển thị thuật ngữ trên đầu trang thuật ngữ
- Ghi đè trình trợ giúp: Tạo tệp ghi đè bố cục chuẩn Joomla sẽ không bị ảnh hưởng bởi các bản cập nhật extension (trong thư mục / html)
Cài đặt email
Các tab thiết lập Email là về thông báo email và cảm ơn bạn nhắn cho quản trị viên và người dùng. Bạn có thể thông báo cho cả hai trong trường hợp gửi frontend .
- Thông báo cho quản trị viên web: Quản trị viên web sẽ được thông báo qua Email khi một mục nhập mới được gửi từ giao diện người dùng
- Email của quản trị viên web: Thêm Email quản trị trang web để nhận thông báo
- Cảm ơn người dùng: Người dùng đã gửi bài dự thi sẽ nhận được Email cảm ơn
- Thông báo cảm ơn cho các mục mới: Thông báo cảm ơn cho người dùng gửi mục mới
- Từ địa chỉ cho email: Địa chỉ email được hiển thị trong trường người gửi
Cài đặt quyền
Tab quyền là Joomla ACL kiểm soát các quyền của phiên bản thuật ngữ
. Bạn có thể cho phép / không cho phép một số hành động trên bảng thuật ngữ cho một số nhóm người dùng Joomla nhất định. Ví dụ: nếu bạn muốn cho phép nhóm người dùng tác giả thêm định nghĩa ( frontend và thậm chí cả phần phụ trợ), hãy cho phép tác giả tạo hành động. Sau đó, từ frontend , bạn sẽ thấy một nút tạo / chỉnh sửa xuất hiện.
Cài đặt chú giải công cụ
Hiển thị tooltip tab được dùng để điều khiển các chú giải công cụ hiển thị trong nội dung khi một định nghĩa được tìm thấy.
Có 4 chế độ: Chú giải công cụ thông thường, Nâng cao với các hiệu ứng, Bootstrap và Mordern. Chú giải công cụ thông thường dựa trên CSS và dựa trên jQuery nâng cao (cho phép cấu hình nhiều hơn) Bạn cũng có thể kiểm soát hiển thị HTML trong chú giải công cụ, điều này có thể thú vị đối với định nghĩa bằng hình ảnh.
Tất cả 4 chế độ chú giải công cụ đều bao gồm một số thông số giống nhau:
- Tải JQuery: Tải Joomla JQuery
- jQuery Không có Chế độ Xung đột
- Không liên kết đến bảng thuật ngữ: Từ này sẽ không có liên kết đến bảng thuật ngữ của nó
- Chú giải công cụ khi di chuột: Chú giải công cụ ở lại hoặc biến mất khi di chuyển chuột
- Hiển thị nút đóng: Hiển thị nút đóng
- Độ trễ chú giải công cụ: Độ trễ chú giải công cụ tính bằng mili giây
- Số lần xảy ra : Số lần một từ phải được phát hiện trong cùng một bài báo
- Các thẻ HTML cần bỏ qua: Các thẻ HTML mà chúng ta không nên tạo chú giải công cụ (ví dụ: a, abbr, h1, h2, h3).
- Tắt chú giải công cụ trên toàn cầu: Không có chú giải công cụ nào sẽ được tạo bởi thành phần
- Không chèn Javascript SEO Glossary : Không có chú giải công cụ nào sẽ được tạo bởi thành phần, nhưng tiêu đề của các liên kết sẽ vẫn chứa định nghĩa
- Hiển thị liên kết đến nhiều hơn: Sẽ thêm một liên kết (...) vào cuối chú giải công cụ nếu có nhiều hơn để đọc
- Văn bản liên kết khác: Văn bản của liên kết khác. ví dụ. Đọc thêm, ..., v.v.
Cài đặt Tìm kiếm
Các Tìm kiếm Plugin tab là sự tích hợp với Joomla tìm kiếm. Bạn có thể kích hoạt tìm kiếm Joomla thông qua tên định nghĩa, nội dung định nghĩa và tên bảng thuật ngữ.
Cài đặt Nhận xét và Truyền thông Xã hội
Các truyền thông xã hội thiết lập được sự tích hợp các mạng xã hội nút trong định nghĩa. Bạn có thể thêm nút chia sẻ / thích trên bảng thuật ngữ.
Disqus hệ thống nhận xét. Bạn chỉ cần thêm ID của mình và bạn sẽ có thể nhận xét các định nghĩa.
Hạn chế SEO Glossary
Các hạn chế thành phần là các thiết lập để cho phép SEO Glossary để phát hiện và liên kết tải tooltip và định nghĩa trong nội dung. Bạn có thể Bật / Tắt tính năng phát hiện bằng cách:
- Các mục menu Joomla
- Thành phần Joomla
- Chuyên mục bài viết Joomla
- Nội dung tùy chỉnh
Cài đặt nâng cao
Cuối cùng, các thông số nâng cao cho phép bạn:
- Đặt mô tả: Kích hoạt mô tả siêu dữ liệu của trang Thuật ngữ thành: Thuật ngữ - định nghĩa
- Đặt từ khóa: Kích hoạt Cụm từ thành các từ khóa siêu dữ liệu của trang Cụm từ
- hiệu hóa: Chọn thẻ để sử dụng để vô hiệu hóa định nghĩa được đánh dấu trong nội dung: Ví dụ: nếu bạn thêm {seog: vô hiệu hóa} trong một bài viết Joomla, định nghĩa sẽ không được hiển thị trong bài viết này.
- Tiền tố biểu thức chính quy dạng chữ cái: đây là biểu thức php được sử dụng để xác định tiền tố định nghĩa của bạn
- Regex phát hiện nội dung : Đây là biểu thức php được sử dụng để phát hiện định nghĩa của bạn trong văn bản
Có thể tìm thêm thông tin tại đây: http://www.catswhocode.com/blog/15-php-regular-expressions-for-web-developers - Áp dụng Tải SEO Glossary trong tất cả plugin nội dung
- CSS tùy chỉnh: Thêm một số CSS tùy chỉnh vào mỗi trang
- Macro: Viết {seog: macro} trong trường định nghĩa trở lên sẽ nhận được văn bản Macro được nối vào định nghĩa
- Sên kế thừa: Loại bỏ khả năng có URL unicode trong SEO Glossary
3. Mô-đun Danh sách SEO Glossary
Mô-đun SEO Glossary có sẵn và được cài đặt cùng với gói chính. Mô-đun sẽ nhận nội dung bảng thuật ngữ và hiển thị các mục nhập theo cách bạn muốn. Thiết lập như sau:
- theme giải công cụ : hiển thị các định nghĩa dưới dạng Menu hoặc Trình chiếu
- Chế độ hiển thị: Danh sách tiêu đề, Danh sách tiêu đề và định nghĩa và chỉ phần giới thiệu Định nghĩa
- Số lượng mục nhập: số lượng định nghĩa cần tải
- Số ký tự giới thiệu: số ký tự để cắt văn bản định nghĩa
- Chọn bảng chú giải thuật ngữ của bạn: chọn một hoặc một số bảng chú giải thuật ngữ để hiển thị
- Thứ tự và hướng của các định nghĩa
- Chọn bố cục: Phẳng, Menu Boostrap Siderbar và Menu trên cùng của Boostrap
4. Tìm kiếm mô-đun SEO Glossary
Bạn cũng có thể có mô-đun Tìm kiếm với SEO Glossary với thiết lập bên dưới:
- Chọn bảng thuật ngữ Bảng chú giải thuật ngữ của bạn
- Hiển thị các tùy chọn tìm kiếm: Bắt đầu bằng, Chứa và Cụm từ chính xác.
- Cho phép âm thanh giống như tìm kiếm: Hiển thị tùy chọn âm thanh giống như cho các tìm kiếm trên khối tìm kiếm
- Chế độ tìm kiếm mặc định: Bắt đầu bằng, Chứa, Cụm từ chính xác và Âm thanh như.