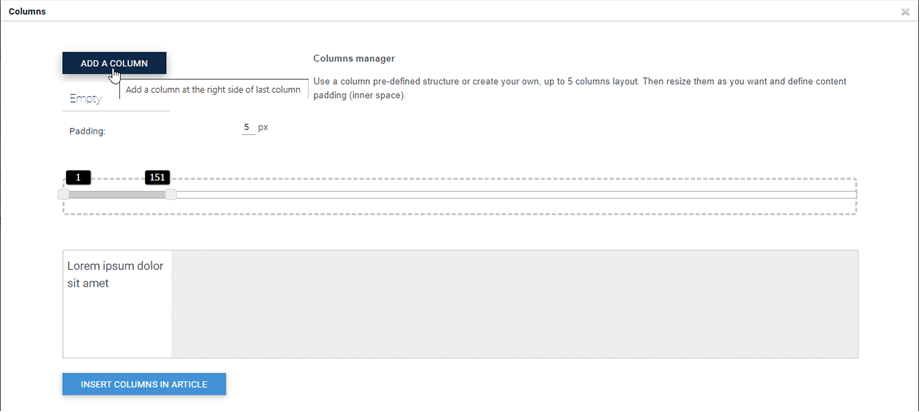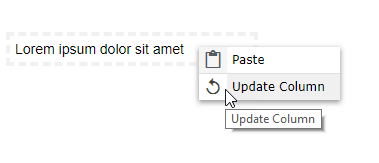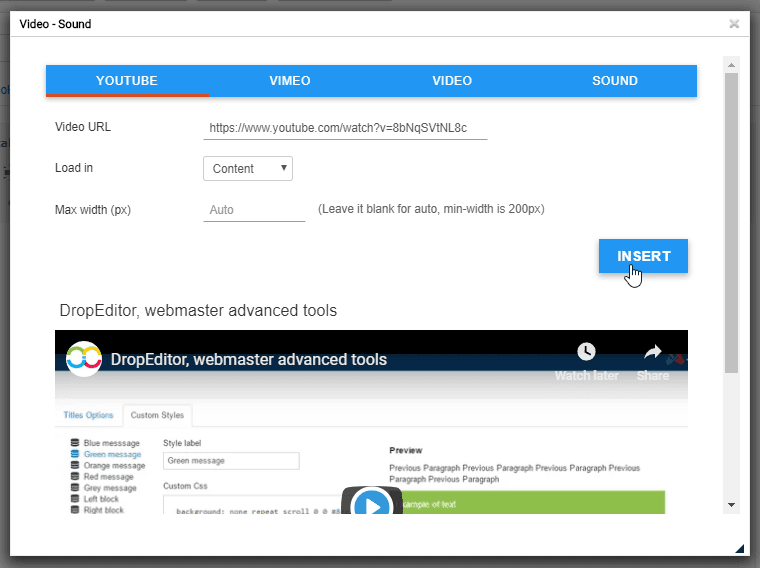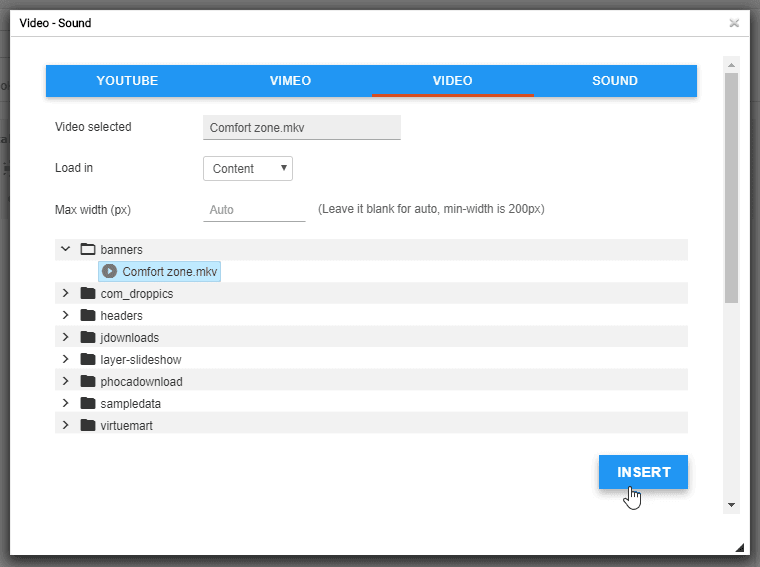DropEditor : Công cụ Phiên bản Nâng cao
1. Danh sách đạn
 Danh sách dấu đầu dòng không chỉ là một danh sách cơ bản, bạn sẽ có thể tạo kiểu danh sách dấu đầu dòng của riêng mình, lưu trữ và sử dụng lại sau này. Thông thường, các kiểu được xác định trong mẫu của bạn và nên được sử dụng lại trên toàn bộ website của bạn.
Danh sách dấu đầu dòng không chỉ là một danh sách cơ bản, bạn sẽ có thể tạo kiểu danh sách dấu đầu dòng của riêng mình, lưu trữ và sử dụng lại sau này. Thông thường, các kiểu được xác định trong mẫu của bạn và nên được sử dụng lại trên toàn bộ website của bạn.
Nút sẽ mở một hộp thoại.
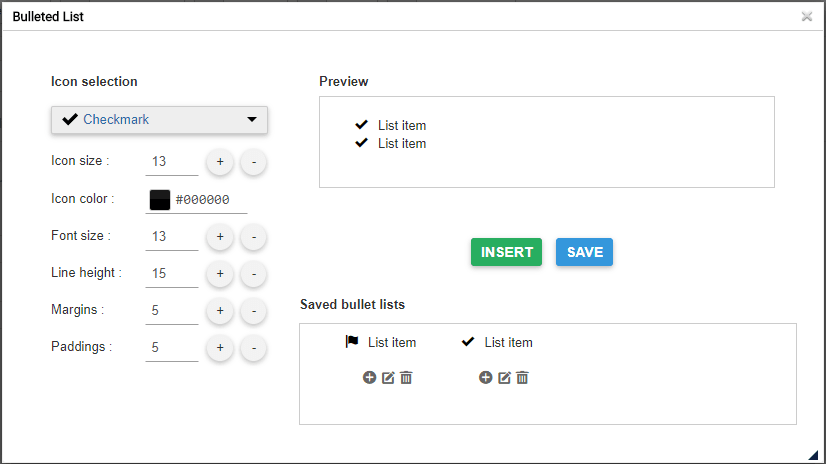
Ở phần bên trái, bạn có thể đặt biểu tượng và kiểu danh sách dấu đầu dòng của mình, phần xem trước có sẵn ở phần bên phải.
Nếu bạn chèn danh sách trực tiếp vào nội dung của mình bằng Chèn , mà không lưu, bạn sẽ “mất” phong cách của mình (không được lưu).

Nút lưu sẽ lưu danh sách dấu đầu dòng trong cơ sở dữ liệu và bạn sẽ có thể chỉnh sửa nó sau. Để chỉnh sửa dấu đầu dòng, bạn có tùy chọn nhấp vào bút bên trong hộp đèn. Nút Plus sẽ chèn danh sách và thùng rác sẽ xóa nó.

Bạn cũng có thể sử dụng nhấp chuột phải vào nội dung của mình.

2. Người quản lý cột
Trình quản lý cột là một công cụ để tạo bố cục cột trong nội dung của bạn. Nhấp vào nút sẽ hiển thị menu với lựa chọn bố cục cột nhanh chóng.
- 2 cột
- 3 cột
- 4 cột
- Bố cục 1/4 - 3/4
- Bố cục 3/4 - 1/4

Đây là một ví dụ về cách chèn liên kết nhanh với bố cục 3 cột trong một bài viết.
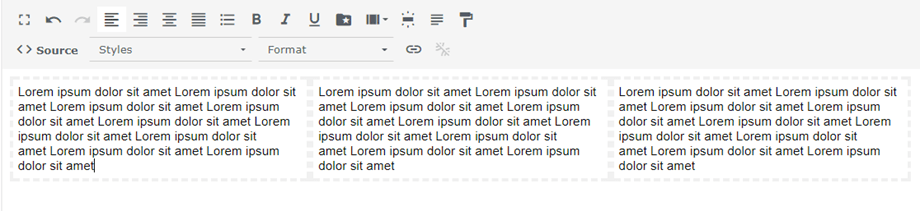
Bạn cũng có thể xác định bố cục tùy chỉnh cho các cột của mình bằng nút Tùy chỉnh.
Các cột có thể được tạo bằng cách sử dụng thao tác kéo thả để tạo hoặc xóa nó. Sau đó, bạn có thể đặt kích thước tùy chỉnh cho từng cột. Cuối cùng, nhấp vào nút Chèn Cột trong Bài viết để thêm bố cục của bạn.
Một danh sách menu màu xanh lá cây ở đây để thiết lập lại bố cục của bạn và áp dụng một danh sách được xác định trước.
Sau khi các cột này được chèn vào bài viết của bạn, bạn có thể chỉnh sửa bằng cách nhấp chuột phải vào chúng và nhấn vào nút Cập nhật Cột . Sau đó, bạn có thể thay đổi chiều rộng cột.
3. Trình chỉnh sửa nút
 Trình quản lý nút sẽ cho phép bạn tạo kiểu nút của riêng mình, lưu trữ và sử dụng lại sau này. Thông thường, các nút được xác định trong mẫu của bạn và nên được sử dụng lại trên toàn bộ website của bạn.
Trình quản lý nút sẽ cho phép bạn tạo kiểu nút của riêng mình, lưu trữ và sử dụng lại sau này. Thông thường, các nút được xác định trong mẫu của bạn và nên được sử dụng lại trên toàn bộ website của bạn.
Trình chỉnh sửa nút khá giống với giao diện Bullet list, bạn sẽ có thể tạo kiểu bằng công cụ cửa sổ bên trái sau đó Chèn / Lưu / Chỉnh sửa nó.
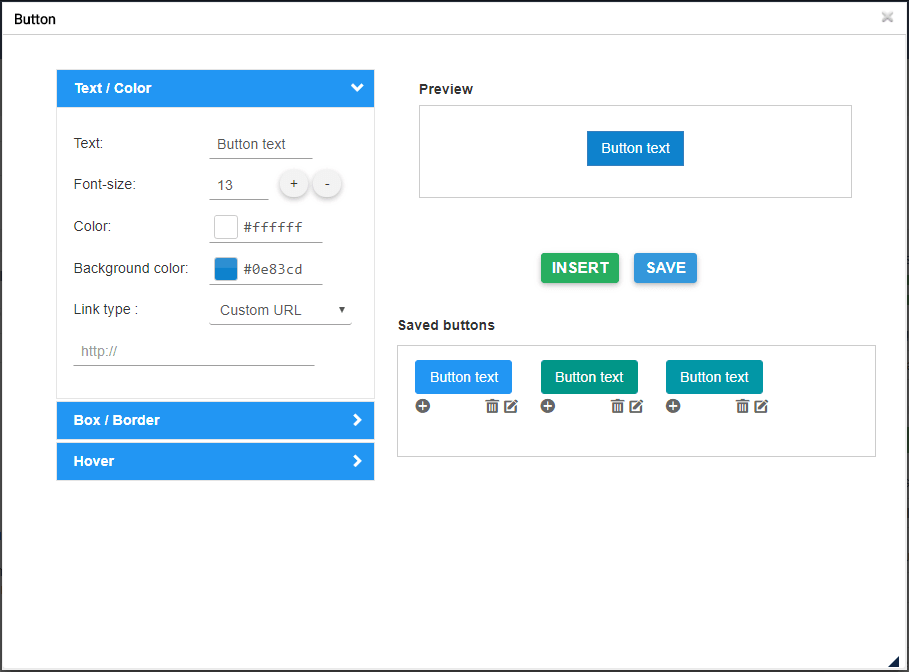
Bạn có tùy chọn để xác định nền, kiểu đường viền và hiệu ứng di chuột. Để chèn một nút vào nội dung, bạn có tùy chọn nhấp vào nút Chèn hoặc + biểu tượng của nút đã lưu.
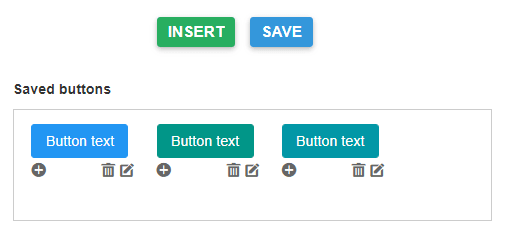
Bạn cũng có thể chỉnh sửa và lưu một kiểu hiện có, chỉ cần nhấp vào bút và thay đổi các thông số hoặc nhấp chuột phải vào trình chỉnh sửa.

Cuối cùng, bạn có thể xác định một liên kết tùy chỉnh cho nút hoặc tạo một liên kết nhanh đến một menu hoặc một bài báo.

4. Tóm tắt bài viết
 Công cụ tóm tắt có thể tạo ra một bản tóm tắt tự động của tất cả nội dung của bạn dựa trên các tiêu đề trong nội dung của bạn. Bạn cũng có thể cập nhật tự động tóm tắt.
Công cụ tóm tắt có thể tạo ra một bản tóm tắt tự động của tất cả nội dung của bạn dựa trên các tiêu đề trong nội dung của bạn. Bạn cũng có thể cập nhật tự động tóm tắt.
Để sử dụng nó, thêm tiêu đề trong bài viết của bạn sau đó nhấp vào công cụ tóm tắt.
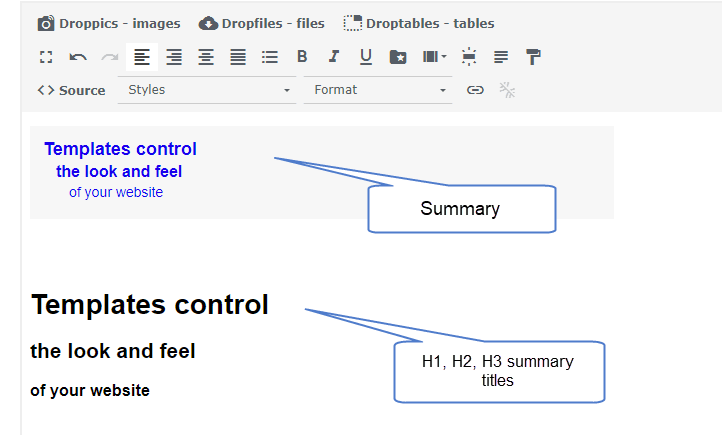
Một bản tóm tắt sẽ được thêm vào với liên kết cho nội dung của bạn. Bạn cũng có thể cập nhật nó bằng một cú nhấp chuột phải để tạo lại nó.
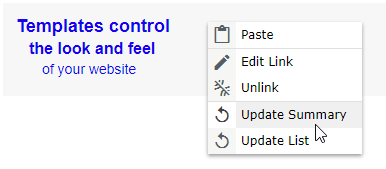
5. Công cụ mẫu
 Công cụ mẫu sẽ cho phép bạn lưu tất cả bố cục của nội dung (cấu trúc HTML) để tải sau này.
Công cụ mẫu sẽ cho phép bạn lưu tất cả bố cục của nội dung (cấu trúc HTML) để tải sau này.
Nhấp vào nút để lưu / tải một bố cục.
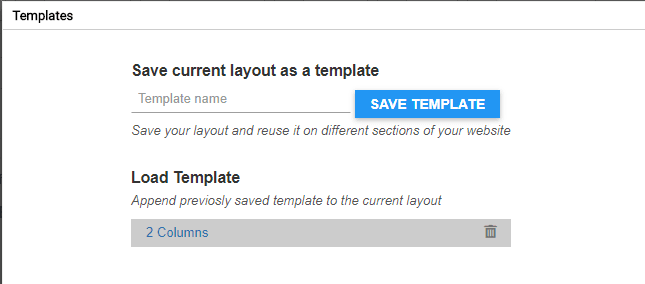
Bạn có thể xác định một tên mẫu, lưu nó. Để tải một mẫu, nhấp vào tên của anh ta trên vùng dưới cùng.
6. Trình quản lý liên kết
 Trình quản lý liên kết có sẵn với giao diện cho phép bạn tạo liên kết nhanh đến nội dung, bài viết và menu của Joomla
Trình quản lý liên kết có sẵn với giao diện cho phép bạn tạo liên kết nhanh đến nội dung, bài viết và menu của Joomla
Trong hộp thoại, bạn có tùy chọn tạo liên kết đến URL tùy chỉnh hoặc tải nội dung Joomla. Chỉ cần chọn một nội dung, URL sẽ được tạo và nhấp vào nút Chèn .
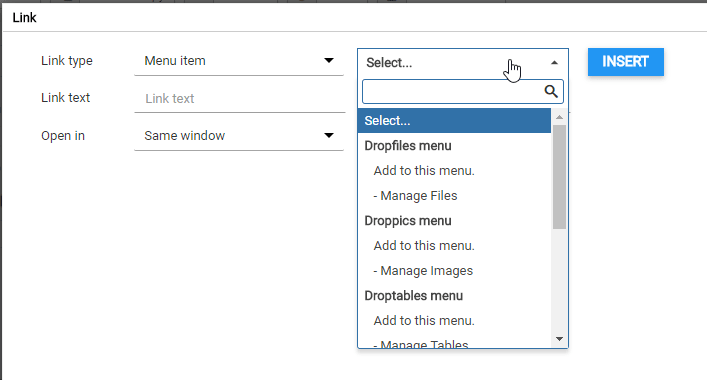
7. Công cụ neo
 Một công cụ neo đơn giản để tải một trang trong một điểm cụ thể cũng có sẵn.
Một công cụ neo đơn giản để tải một trang trong một điểm cụ thể cũng có sẵn.
Bạn có thể thêm một tên neo, sau đó xác nhận
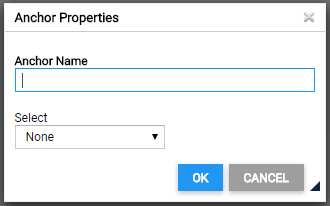
Một neo sẽ được thêm vào trong nội dung của bạn.

Sau đó, để tạo một liên kết đến neo này, chỉ cần chọn một số văn bản, nhấp lại vào nút công cụ neo và chọn neo được tạo trước đó.
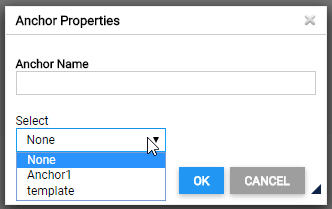
8. Phông chữ của Google
Đầu tiên, bạn cần bật phông chữ của Google trong Tiểu sử> Mặc định (Hồ sơ của bạn)> Công cụ biên tập . Tiếp theo, nhấp vào nút Xem phông chữ google , khi đó phông chữ đã chọn sẽ xuất hiện trong trình chỉnh sửa.
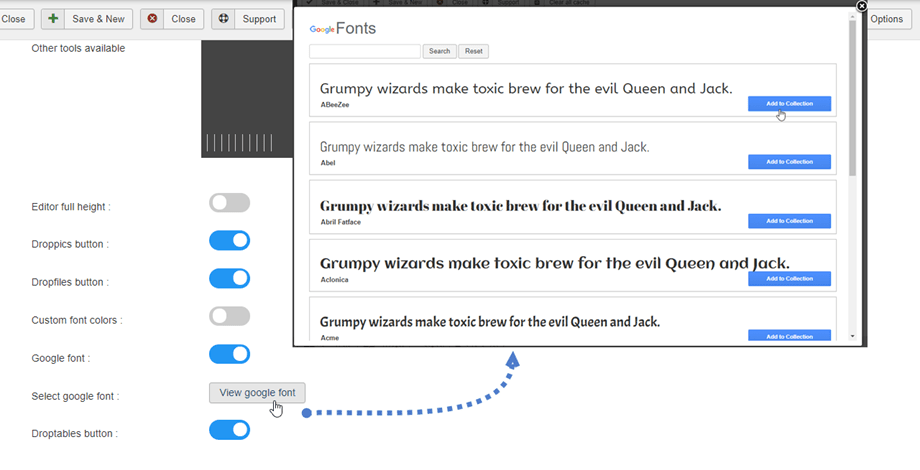
Cuối cùng, bạn sẽ thấy các phông chữ trong công cụ biên tập.
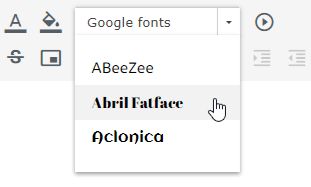
9. Chèn phương tiện
 Bạn có thể chèn các tập tin media từ máy chủ của mình hoặc Youtube, Vimeo. Đầu tiên, bạn bấm vào nút Insert Media trên công cụ Editor.
Bạn có thể chèn các tập tin media từ máy chủ của mình hoặc Youtube, Vimeo. Đầu tiên, bạn bấm vào nút Insert Media trên công cụ Editor.
Sau đó, một cửa sổ popup hiện ra, bạn có thể thêm liên kết tại Youtube hoặc tab Vimeo. Sau đó nhấp vào Chèn nút.
Hơn nữa, bạn có thể chọn tệp video hoặc âm thanh từ máy chủ của mình tại tab Video hoặc Âm thanh.
10. Không gian không thể phá vỡ
Bạn cũng có thể chèn ký tự khoảng trắng không thể ngắt bằng cách nhấp vào biểu tượng trên công cụ trình chỉnh sửa.
trên công cụ trình chỉnh sửa.