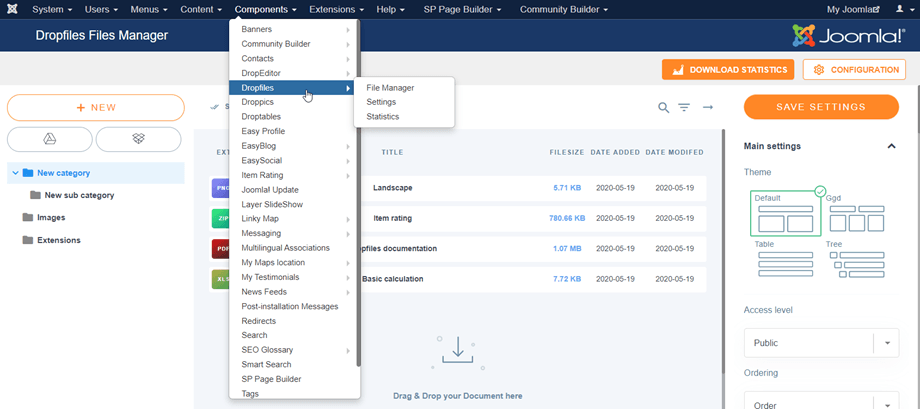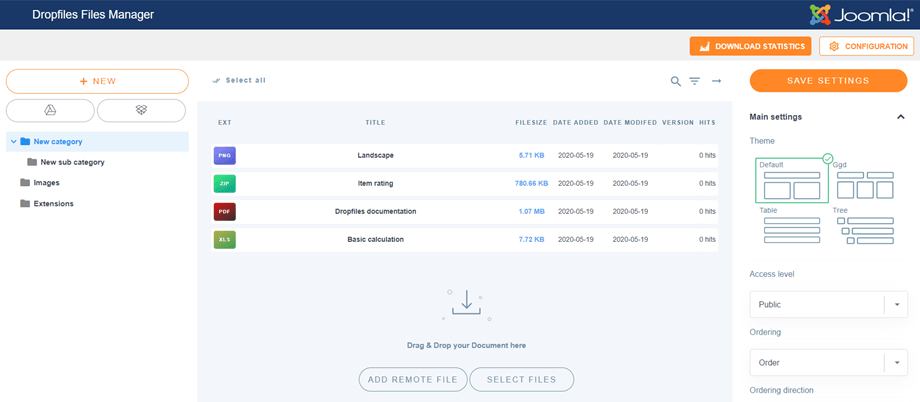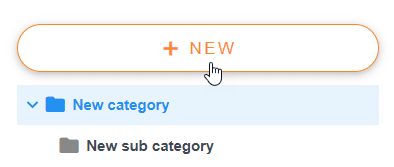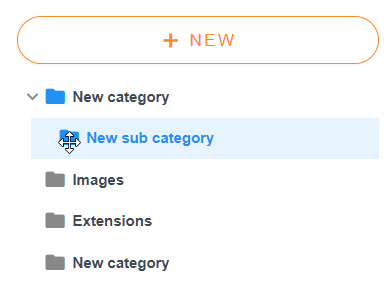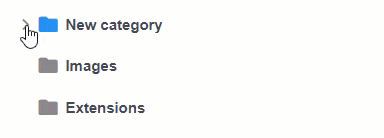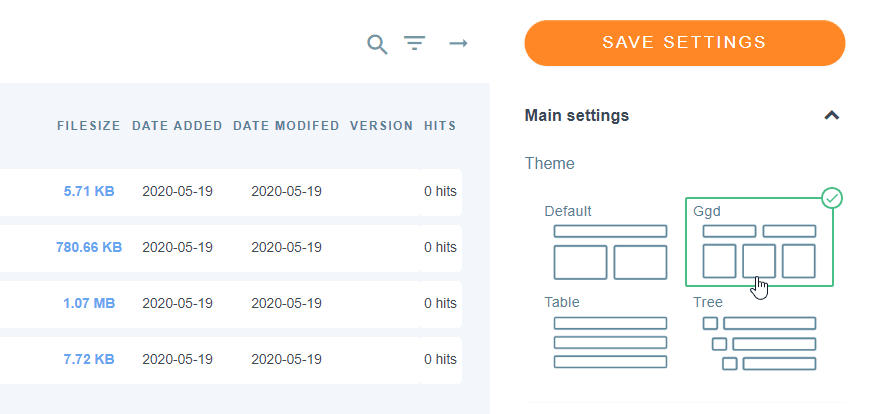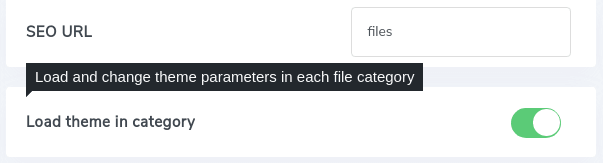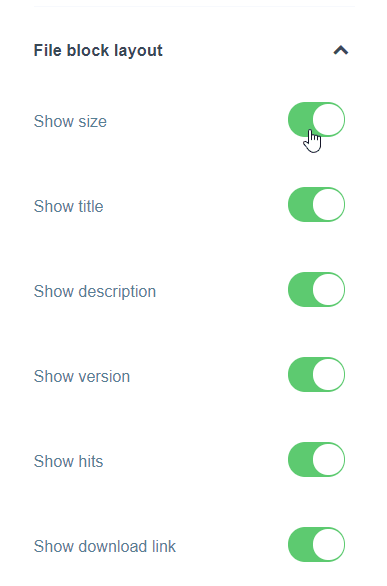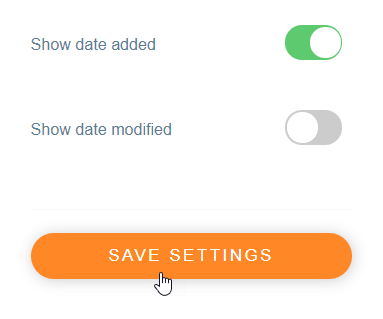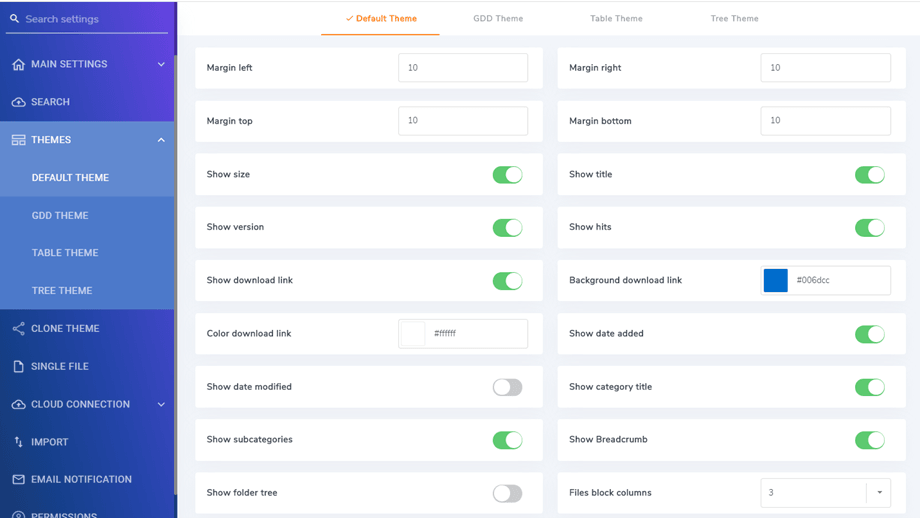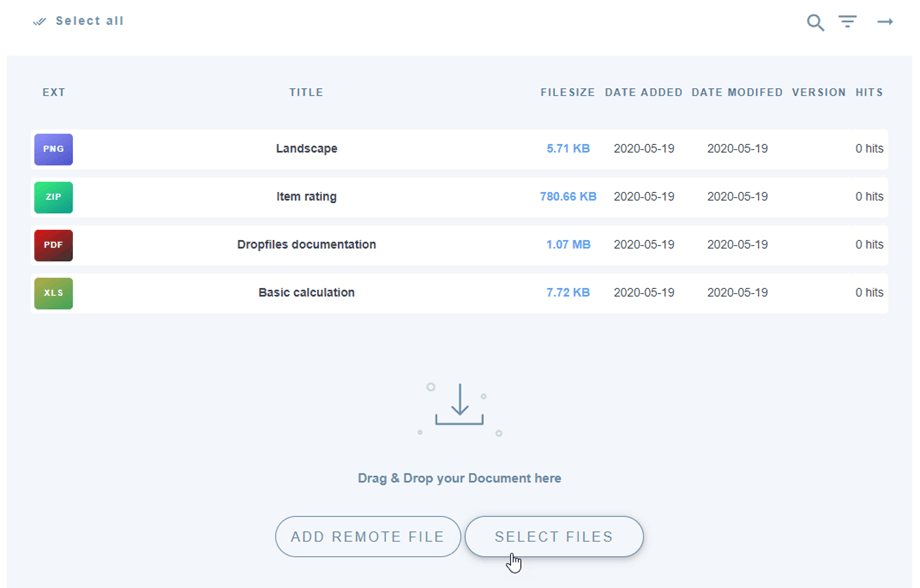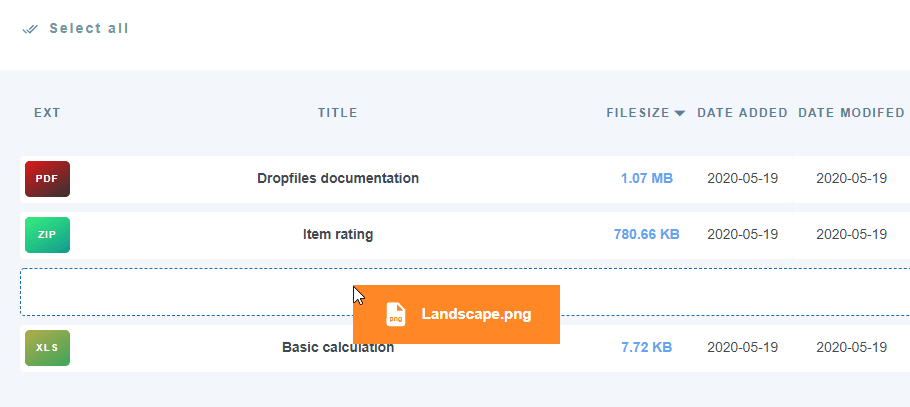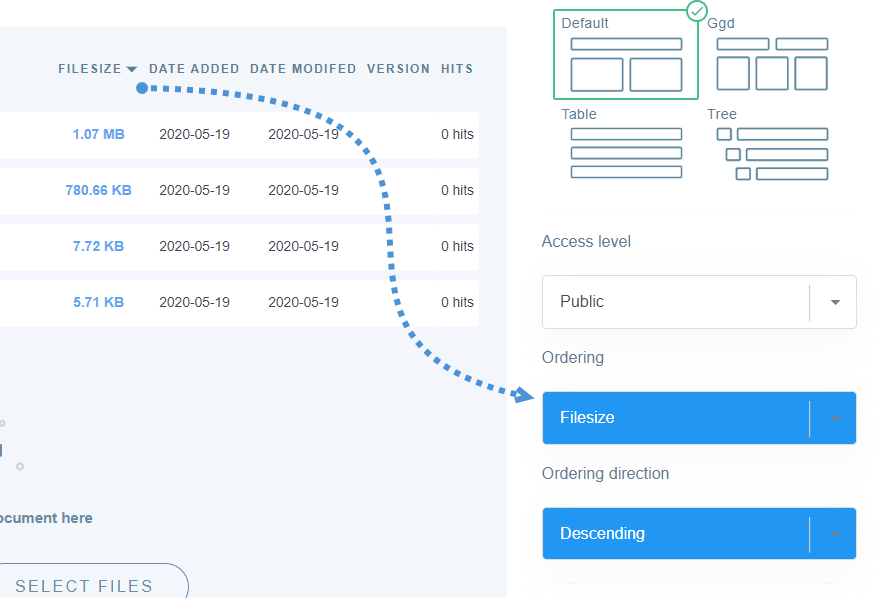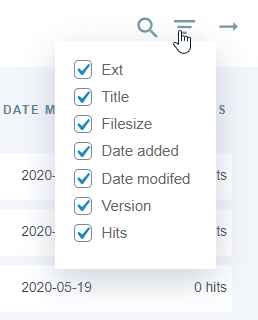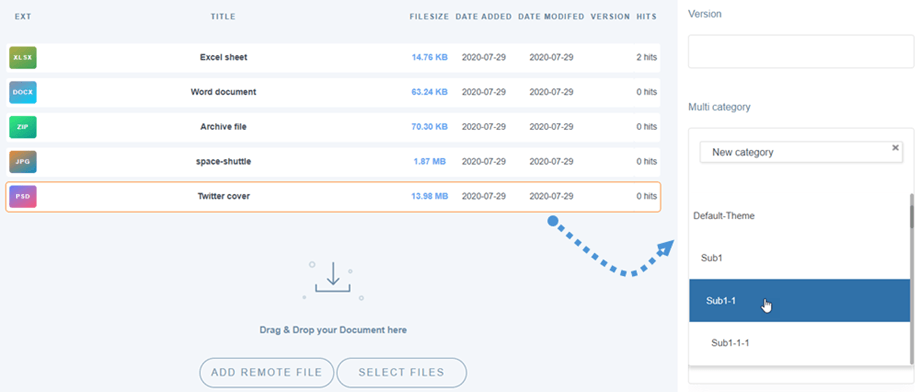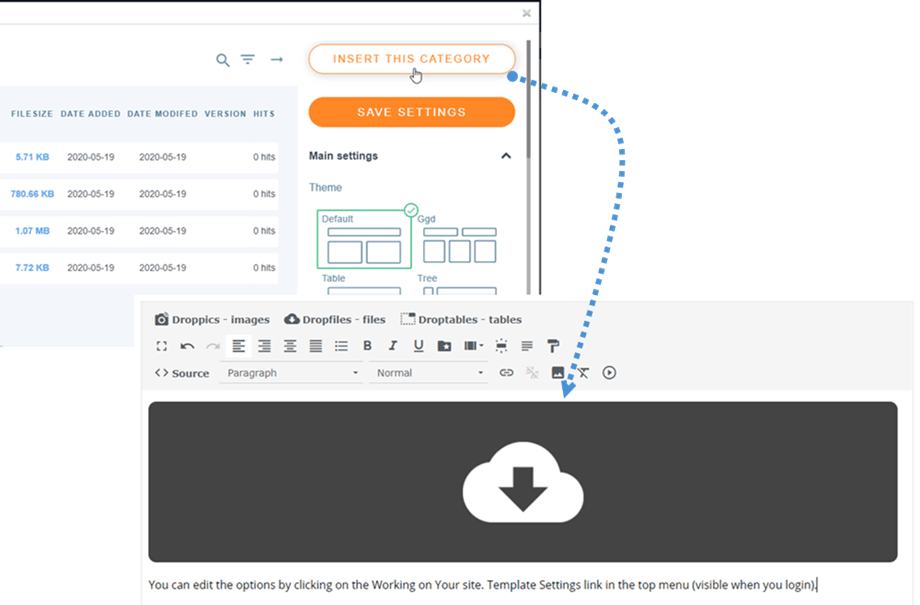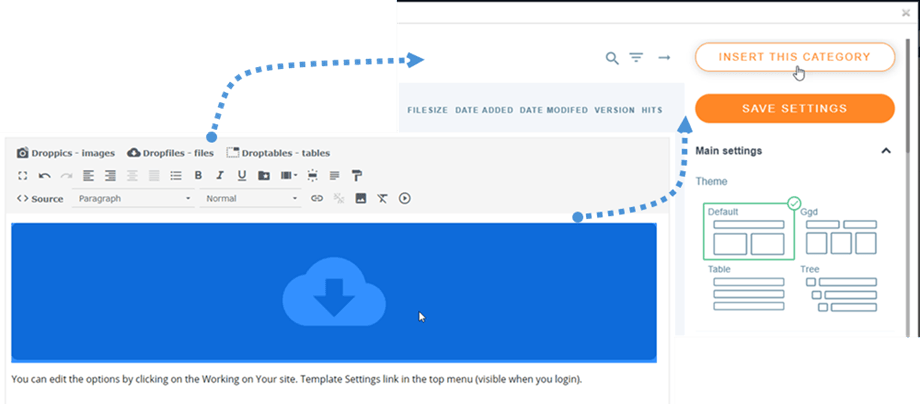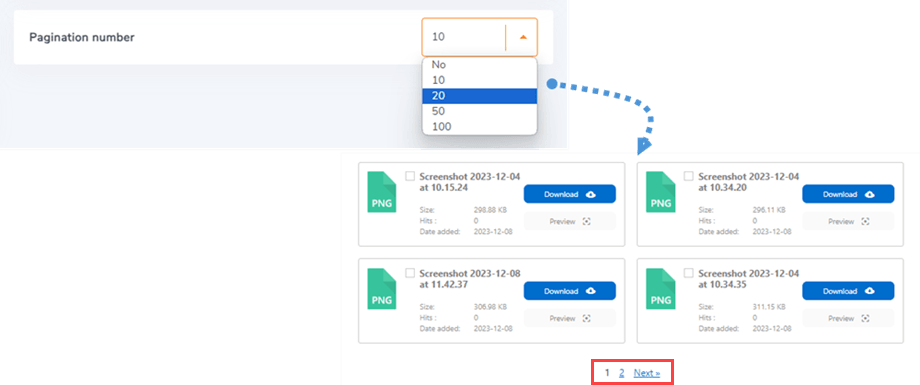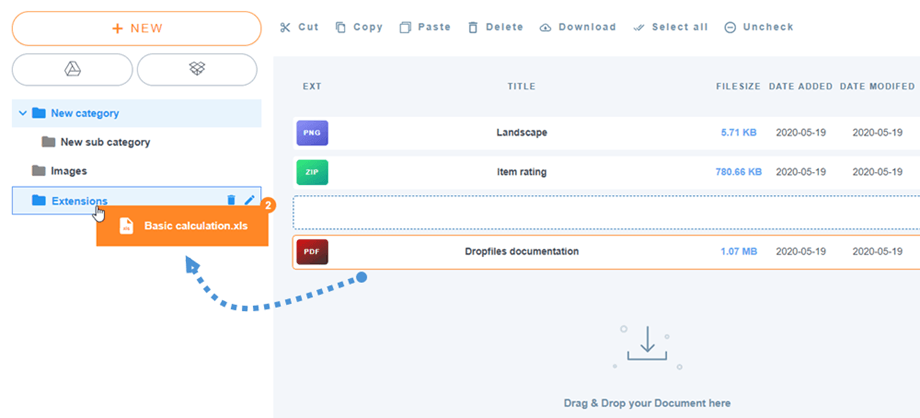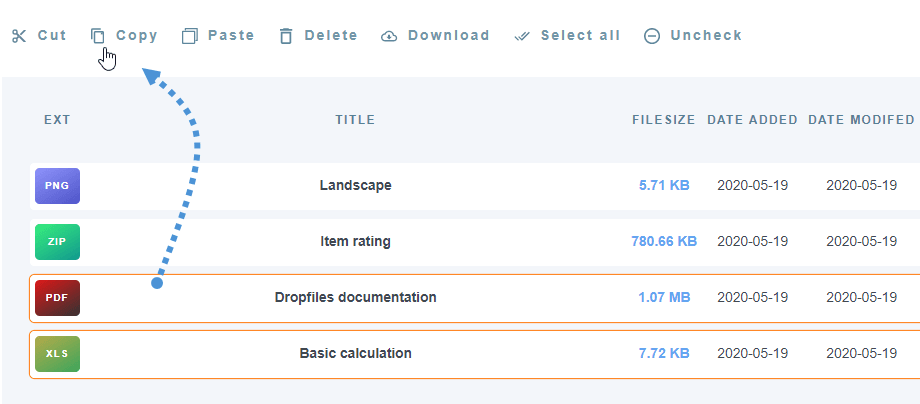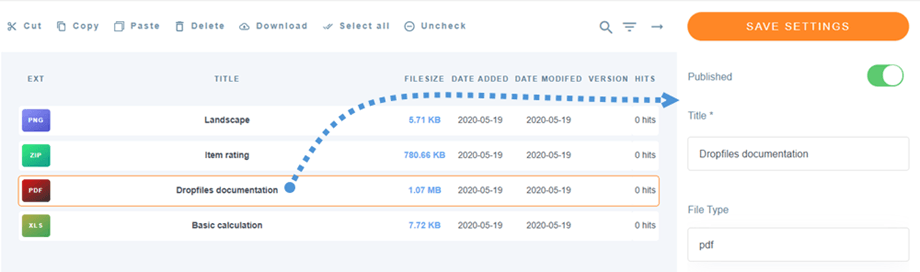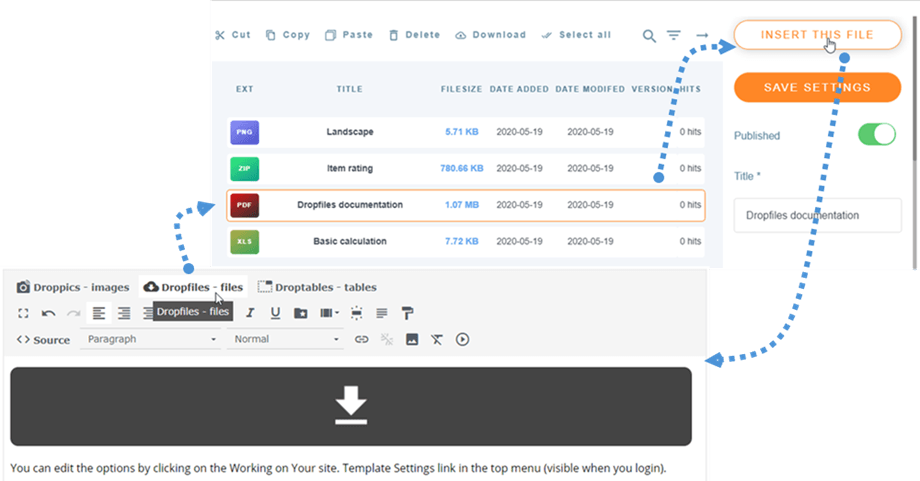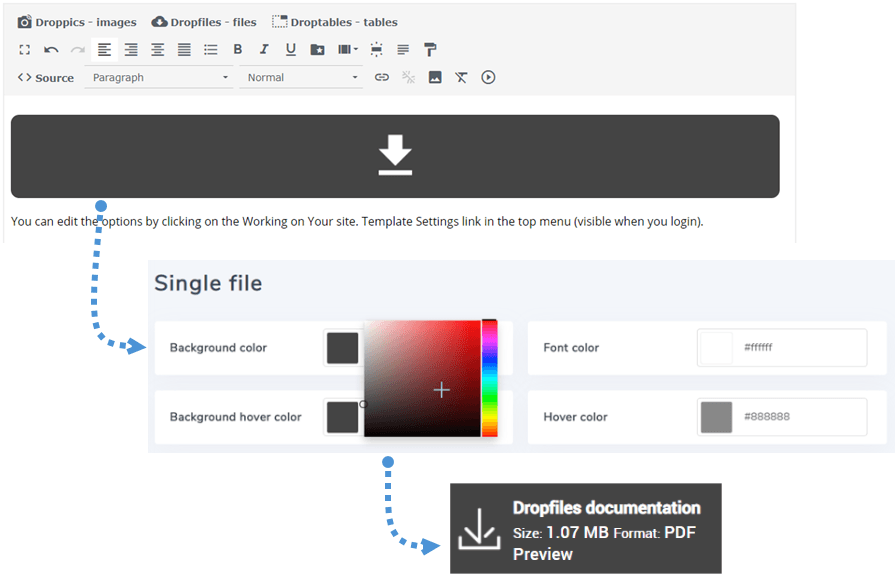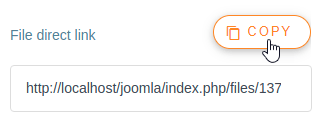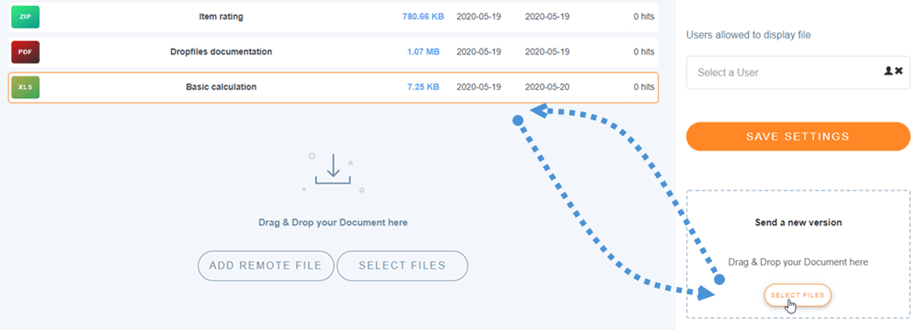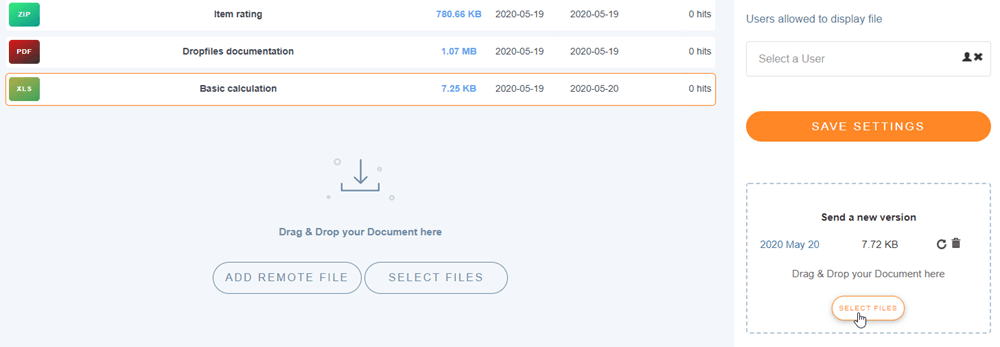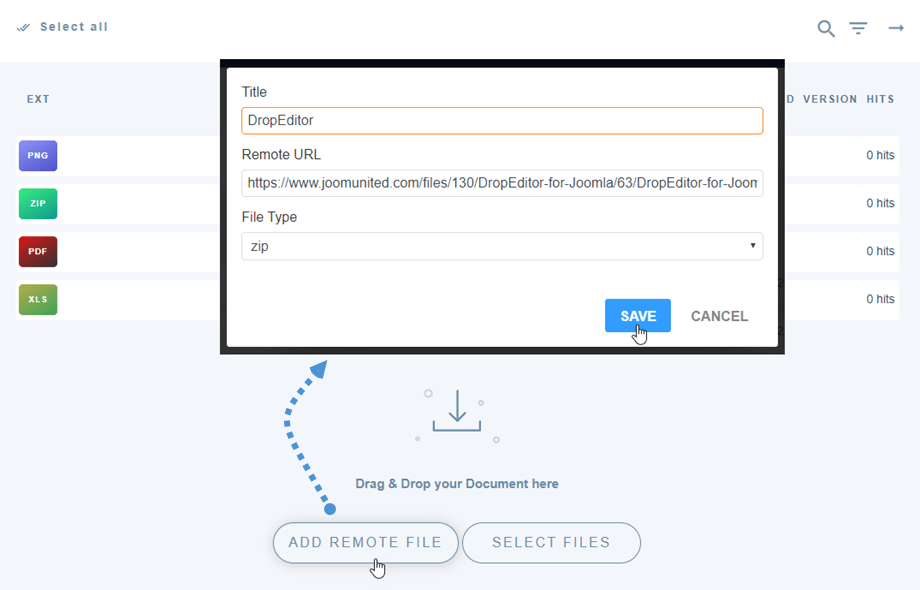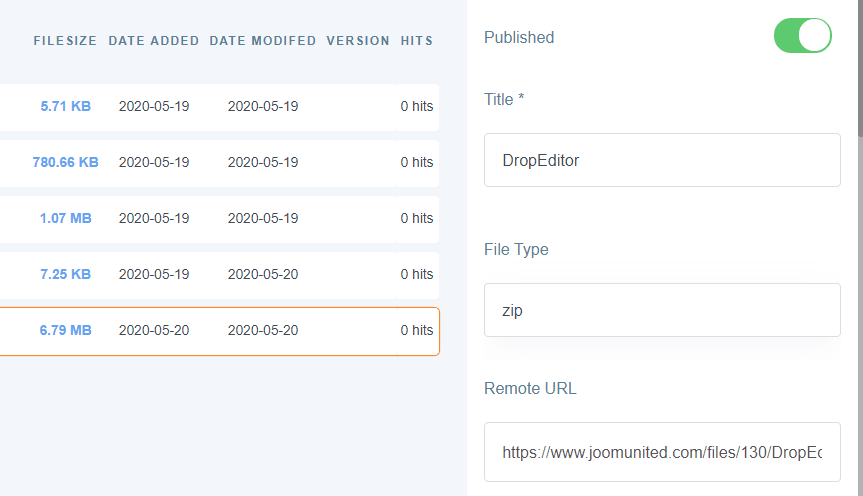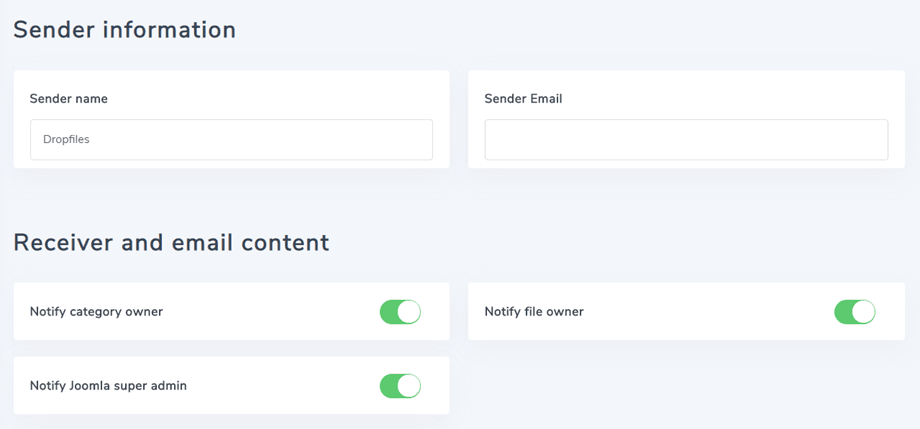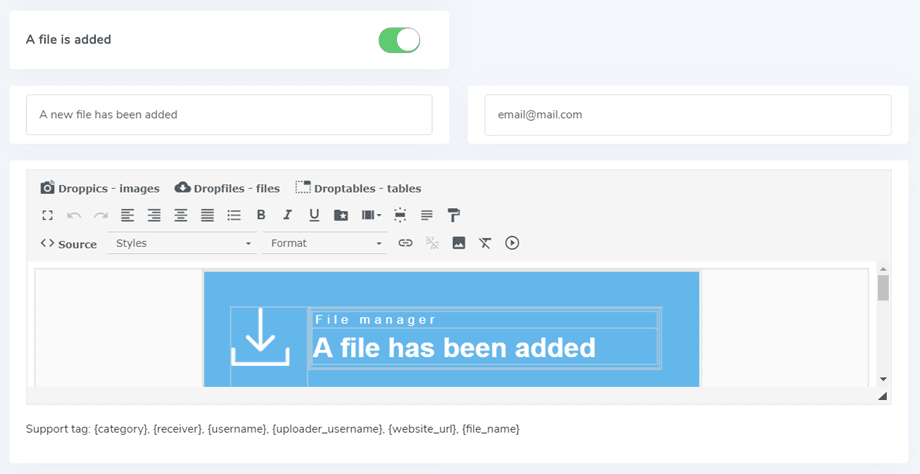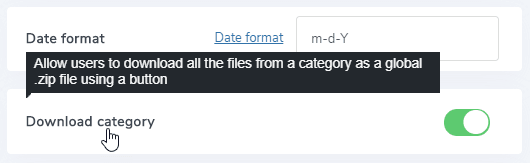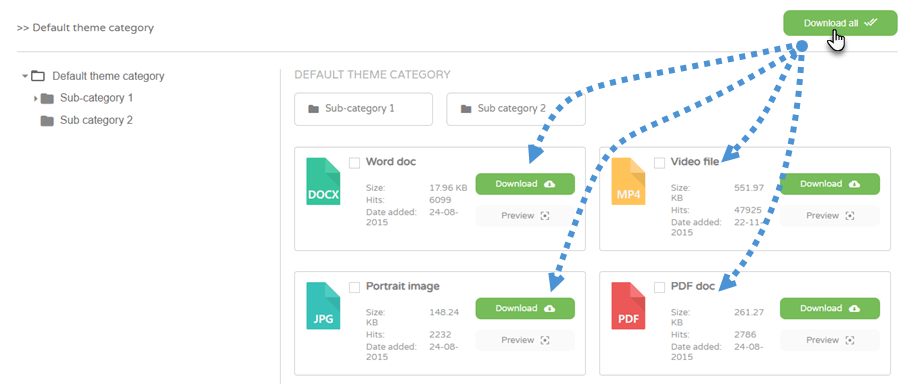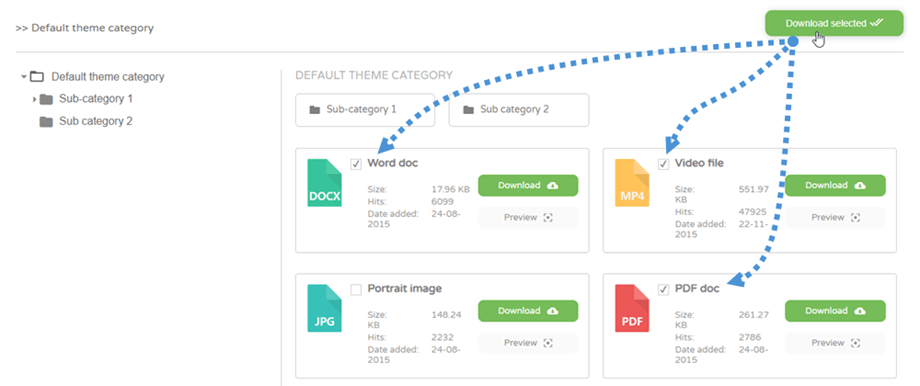Dropfiles: Sử dụng phổ biến
Ý tưởng chính của Dropfiles là thiết lập các thông số hiển thị, kích thước và định dạng tệp được phép trong thành phần sau đó quản lý tệp và danh mục trực tiếp từ các bài báo hoặc bất kỳ trình soạn thảo WYSIWYG nào. Dropfiles hoạt động trên mọi trình soạn thảo WYSIWYG của Joomla, cho cả frontend và phụ trợ. Ví dụ, bạn có thể sử dụng nó trong một mô-đun Joomla tùy chỉnh.
1. Quản lý tập tin từ bài viết
Khi Dropfiles được cài đặt, bạn có một plugin trình chỉnh sửa được hiển thị bên dưới trình soạn thảo của bạn. Nhấp vào nó để mở chế độ xem trình quản lý Dropfiles chính.
Nó giống hệt giao diện giống như khi bạn đang tải chế độ xem thành phần bằng cách sử dụng menu Thành phần> Dropfiles
Từ giao diện bạn có quản lý danh mục ở phần bên trái, các tệp của bạn ở phần trung tâm và các cài đặt tệp và thể loại ở phần bên phải.
2. Quản lý danh mục tệp
Để tạo một danh mục, hãy nhấp vào Danh mục mới ở cột bên trái
Để sắp xếp các danh mục, bạn có thể sử dụng tính năng kéo thả bằng cách nhấp vào biểu tượng "thư mục" và di chuyển nó. Điều hướng nó lên và xuống để sắp xếp các danh mục hoặc từ trái sang phải để xác định cấp độ danh mục (danh mục hoặc danh mục con)
Trình quản lý đàn accordion danh mục có thể được mở rộng tất cả các danh mục con hoặc thu gọn bằng cách sử dụng tham số chung. Để thay đổi trạng thái, bạn có thể nhấp vào biểu tượng> ở phía bên trái.
Ở phía bên phải của màn hình, bạn có thể thấy các tùy chọn danh mục và theme của theme .
Bạn có thể xác định một theme cho mỗi thể loại hoặc thiết lập mặc định theme cho tất cả các loại từ các thiết lập Dropfiles> Cài đặt Main> Frontend tab . Để làm điều đó, bạn nên sử dụng tham số Tải theme trong danh mục :
Tùy thuộc vào theme bạn đã chọn, bạn có một số tùy chọn hiển thị. Nó giúp hiển thị hoặc ẩn một số phần tử theme trên frontend chỉ bằng cách sử dụng nút chuyển đổi, ví dụ: hiển thị / ẩn kích thước tệp, số lần truy cập tệp ...
Khi bạn đã hoàn tất các thông số danh mục, bạn có thể nhấp vào nút Lưu cài đặt ở cuối cột bên phải để lưu theme .
Nếu bạn đã chọn thiết lập các theme trong các tùy chọn thành phần, bạn sẽ tìm thấy các cài đặt tương tự tại menu Thành phần> Tập tin đăng> Tùy chọn> Theme s
3. Quản lý tệp
Để thêm tệp vào một danh mục, bạn có thể kéo thả tệp vào phần trung tâm hoặc nhấp vào nút Chọn tệp
Sau đó chọn một hoặc một số tệp để tải lên. Trình tải lên được hỗ trợ HTML5 để bạn có thể gửi các tệp lớn mà chúng sẽ được tải lên.
Đặt hàng và lọc tệp
Việc sắp xếp tệp có thể được thực hiện bằng cách sử dụng kéo thả, chỉ cần kéo tệp trên đường đứt nét để xác định vị trí mới trong danh mục tệp.
Bạn cũng có thể sắp xếp tất cả các tệp từ một danh mục hoặc bằng cách nhấp vào tiêu đề cột sau đó lưu thứ tự. Ví dụ, ở đây tôi đã sắp xếp các tệp theo kích thước. Sau khi bạn đặt hàng, bạn sẽ ở phía bên phải, trong tùy chọn danh mục, các Đặt hàng trở thành màu xanh lam.
Bạn cũng có tùy chọn nhấp vào tiêu đề cột để đặt hàng tệp theo:
- Kiểu
- Tiêu đề
- Kích thước tập tin
- Ngày thêm
- Ngày sửa đổi
- Phiên bản
- Lượt truy cập
Hộp kiểm tùy chọn trên cùng bên phải cột giúp bạn dọn dẹp giao diện phụ trợ để tập trung vào các tham số tệp chính bạn có; tức là chỉ hiển thị tiêu đề tệp và phiên bản chẳng hạn.
Tập tin đa danh mục
Thêm tệp trong nội dung của bạn
Cuối cùng, để chèn một danh mục tệp trong trình soạn thảo của bạn, hãy nhấp vào nút Chèn danh mục này ở cột bên phải.
Danh mục tệp sẽ được hiện thực hóa trong bài viết của bạn bằng một vùng màu xám có biểu tượng Dropfiles.
Đã xong, bạn đã thêm danh mục Dropfiles đầu tiên của mình !!
Lần đầu tiên bạn chèn danh mục của mình, hãy lưu bài viết của bạn để xem kết quả trên frontend . Để mở lại danh mục và tải lại cấu hình bạn đã thực hiện, hãy nhấp vào nó và nhấp lại vào nút Dropfiles hoặc nhấp đúp vào vùng màu xám.
Phân trang cho danh sách tệp
Các tùy chọn bổ sung có sẵn, như phân trang tệp. Nếu bạn có số lượng lớn tệp, bạn có thể thêm phân trang để nội dung Joomla của bạn tải nhanh hơn và dễ hiểu hơn đối với người đọc.
Phân trang tệp có thể được bật và định cấu hình từ Cài đặt chính > Frontend .
4. Sao chép các tệp tin Cắt dán
Khi một tệp đã được tải lên Dropfiles, bạn có thể chọn tệp bằng cách nhấp vào tệp đó. Bạn cũng có thể chọn một số tệp bằng cách duy trì Ctrl (trên Windows / Linux) / Command (trên Mac).
Phương pháp đầu tiên để di chuyển hoặc sao chép tệp là sử dụng kéo thả. Kéo thả một mình sẽ di chuyển tệp, kéo thả + Ctrl (trên Windows) hoặc Lệnh (trên Mac) sẽ sao chép các tệp.
Bạn cũng có thể sử dụng các nút phía trên danh sách tập tin.
5. Quản lý một tập tin
Quản lý một tệp chưa bao giờ đơn giản như nhấp chuột vào tệp, sau đó tùy chọn tệp sẽ được tải ở bên phải.
Dropfiles cho phép bạn xác định:
- Tập tin xuất bản trạng thái
- Tiêu đề tệp
- Mô tả: Trình chỉnh sửa HTML có thể được kích hoạt thông qua một tùy chọn
- Ngày tạo
- Ngày sửa đổi
- Tập tin xuất bản lên xuống
- Phiên bản tập tin
- Lượt truy cập tệp
- Thẻ tệp (được sử dụng i công cụ tìm kiếm)
- Biểu tượng tùy chỉnh: sẽ xem nếu tùy chọn được bật
- Liên kết trực tiếp tệp: được sao chép dễ dàng bằng cách nhấp vào nút sao chép.
- Chế độ xem tệp người dùng: chọn nhiều người dùng (s) sẽ có thể xem tệp
- Tải lên phiên bản tệp mới: tải lên phiên bản tệp mới và giữ tất cả thông tin tệp trong các phiên bản cũ.
Để thêm một tệp, không phải là một danh mục, chỉ cần nhấp vào tệp đó sau đó chèn tệp này để thêm nó vào trình chỉnh sửa của bạn.
Từ bây giờ, bạn có thể ghi đè bố cục tệp duy nhất, vui lòng truy cập tài liệu Mẹo & Thủ thuật Dropfiles tại đây
Và mỗi tệp có liên kết trực tiếp riêng mà bạn có thể sử dụng để chia sẻ dễ dàng. Bạn có thể tìm thấy URL ở dưới cùng trên bảng bên phải.
6. Cập nhật tệp
Để cập nhật tệp, hãy mở Dropfiles, nhấp vào tệp bạn chọn, sau đó sử dụng khối Gửi phiên bản mới để thay thế tệp.
Bạn có thể thay đổi định dạng tệp, kích thước hoặc bất cứ điều gì, tất cả sẽ được phát hiện và cập nhật. Bạn cũng có một trình quản lý lịch sử phiên bản tệp để bạn có thể tải xuống và khôi phục phiên bản tệp cũ.
7. Tải xuống tệp từ xa
Tải xuống từ xa là khả năng thêm một tệp có thể tải xuống từ xa (không được lưu trữ trên máy chủ của bạn) trong số những người khác. Nó phải được kích hoạt thông qua cấu hình thành phần.
Khi nó được kích hoạt, một nút mới có tên Thêm tệp từ xa sẽ được thêm vào. Sau đó, bạn cần xác định tiêu đề, URL từ xa (liên kết đến tệp); ví dụ: https://www.my website .com / file.zip và một định dạng tệp (để áp dụng biểu tượng thích hợp cho tệp).
Khi tệp được thêm vào, bạn có thể chỉnh sửa tất cả thông tin của nó như bất kỳ tệp nào khác.
8. Thông báo qua email
Tính năng này giúp người dùng của bạn biết nếu có bất kỳ thay đổi hoặc hành động nào đã được thực hiện trên tệp của bạn. Có 3 thông số chính để thông báo:
- Thông báo cho chủ sở hữu danh mục: chủ sở hữu người dùng của danh mục có chứa tệp sẽ được thông báo
- Thông báo cho chủ sở hữu tệp: chủ sở hữu người dùng của tệp sẽ được thông báo
- Thông báo cho quản trị viên cấp cao của Joomla: người dùng trong nhóm quản trị viên cấp cao sẽ được thông báo
Người dùng và / hoặc quản trị viên sẽ nhận được email thông báo nếu một tệp được thêm, chỉnh sửa, xóa hoặc tải xuống. Mỗi loại thông báo có thể được kích hoạt tách biệt. và bạn có thể thêm một vài email tùy chỉnh.
Có một số thẻ được hỗ trợ mà bạn có thể sử dụng trong nội dung Email: {category}, {receiver}, {username}, {uploader_username}, { website _url}, {file_name}. Nội dung Email chỉ là một số HTML, bạn có thể tự tạo nếu muốn.
9. Một biểu tượng tùy chỉnh trên tệp
Bạn có thể thay thế các biểu tượng mặc định của tệp bằng cách của riêng bạn (ví dụ: biểu tượng PDF bằng bản xem trước tài liệu). Đầu tiên, bạn cần kích hoạt tính năng biểu tượng Tùy chỉnh từ tùy chọn Dropfiles.
Tiếp theo, trong thành phần Dropfiles, nhấp vào một tệp để thay đổi biểu tượng của nó. Ở bảng điều khiển dưới cùng bên phải, bạn có thể chọn một biểu tượng bạn thích từ hình ảnh của mình.
Hoặc tải lên một cái mới.
10. Tải xuống nhiều thể loại tệp và lựa chọn
Đầu tiên, bạn cần bật Danh mục tải xuống trong Cấu hình> Cài đặt chính > Frontend chuyển hướng.
Sau đó, bạn sẽ thấy nút Tải xuống tất cả phía trên mỗi danh mục trong frontend .
Hơn nữa, bạn cũng có thể chọn một số tệp, sau đó nhấp vào nút Tải xuống đã chọn .