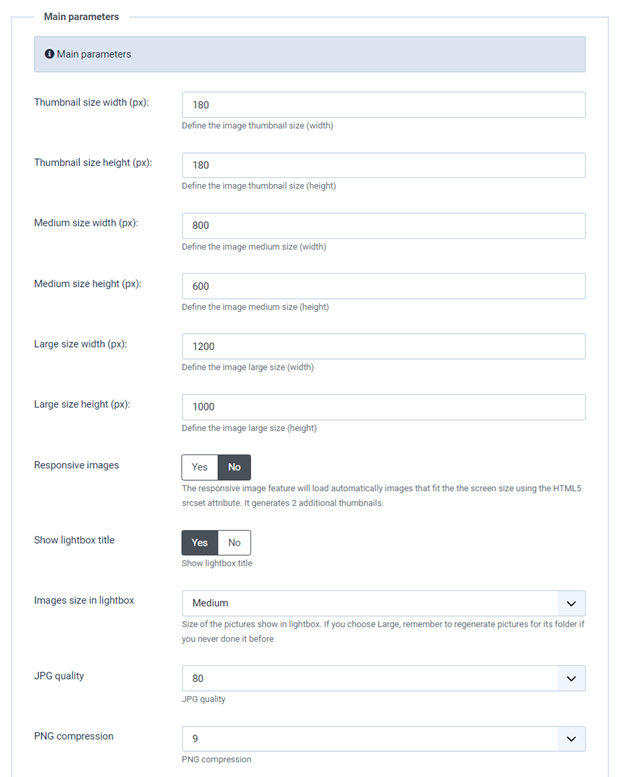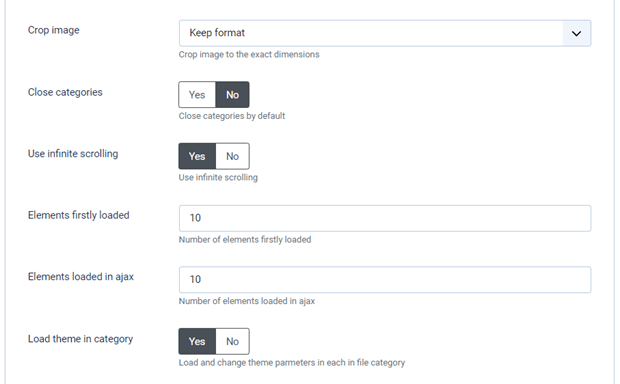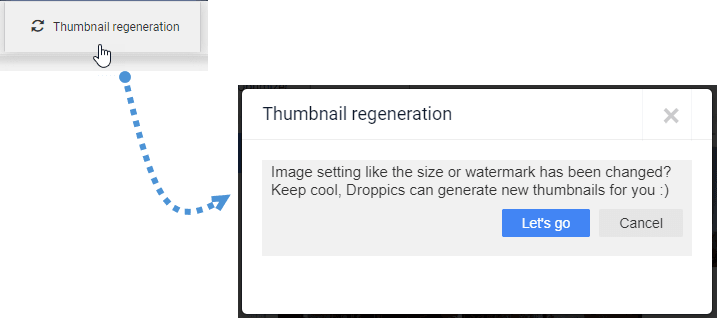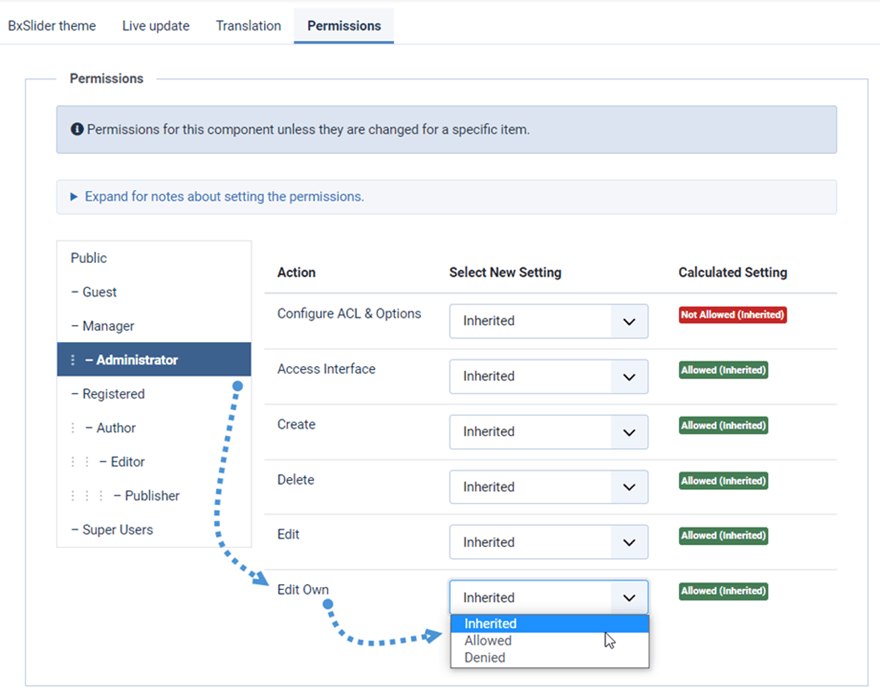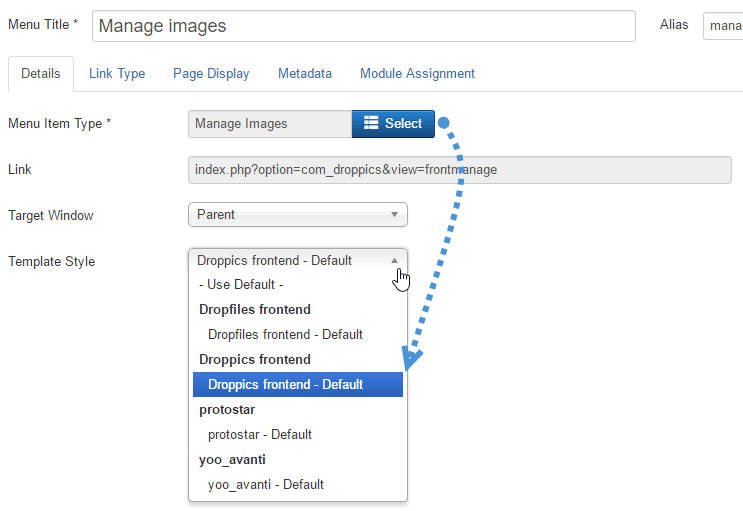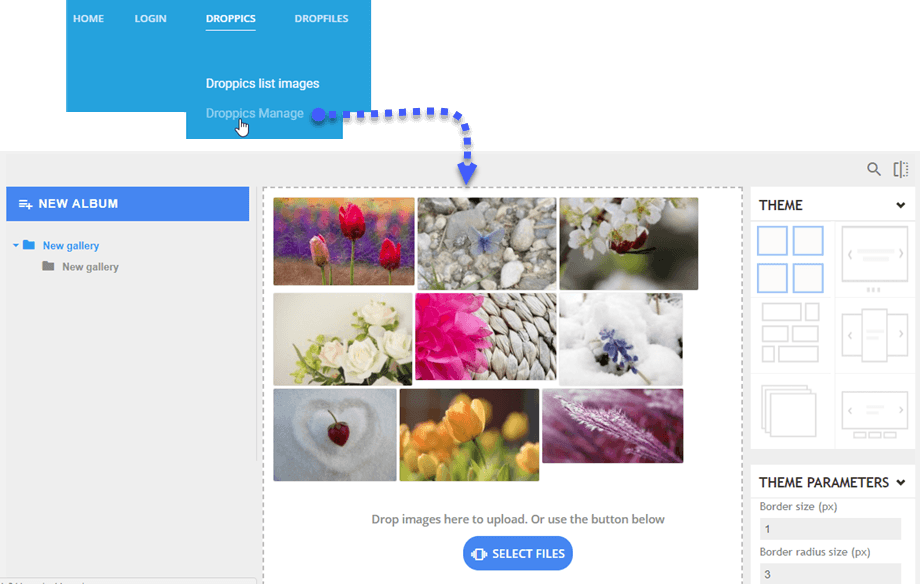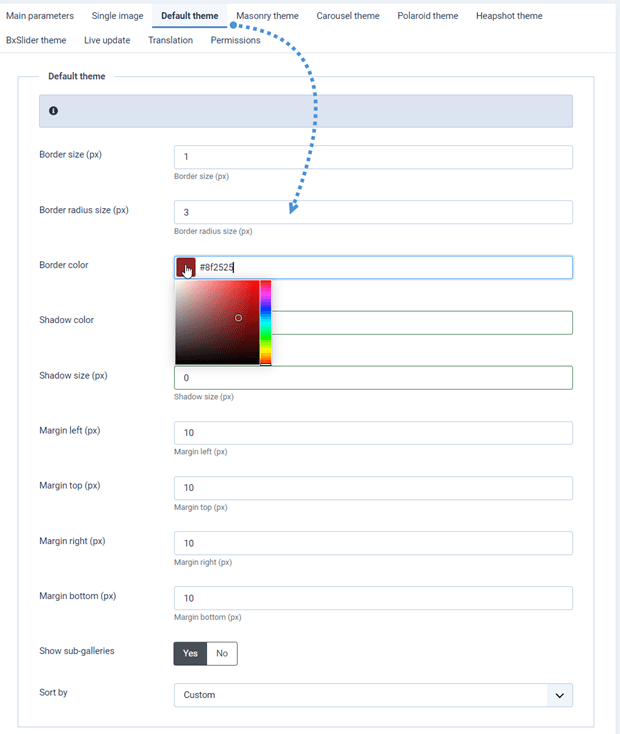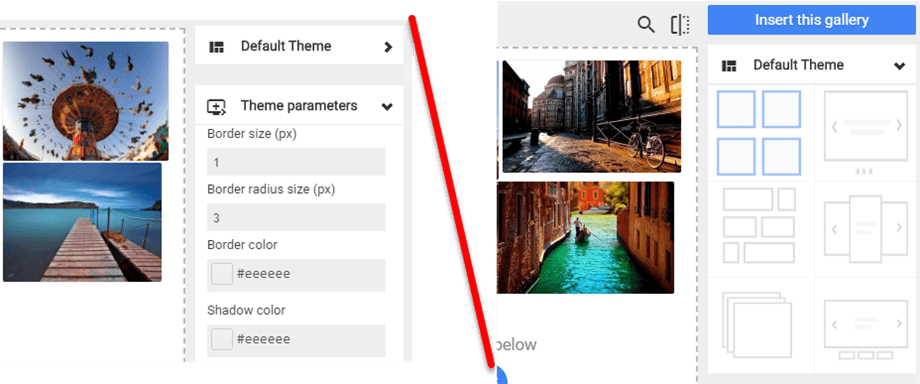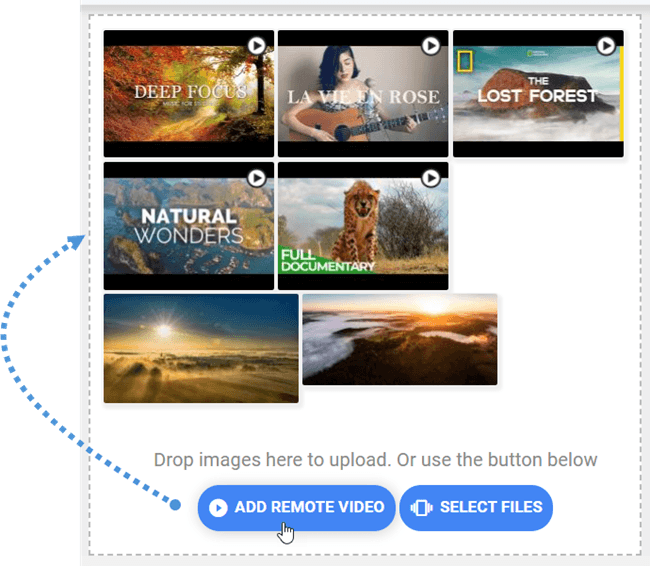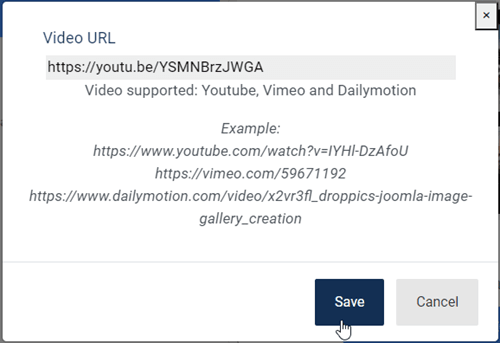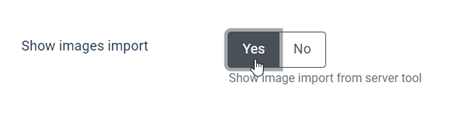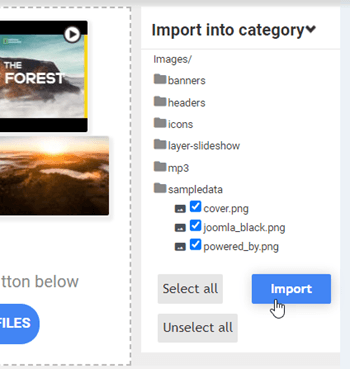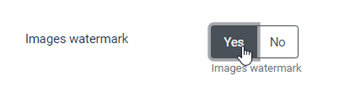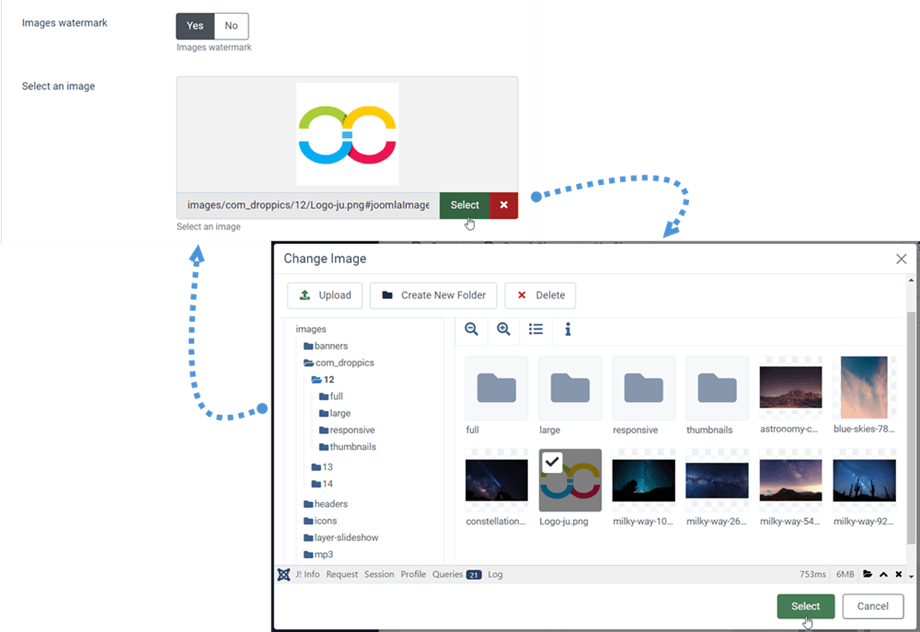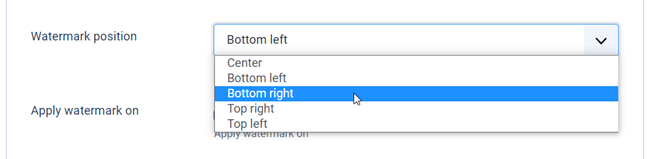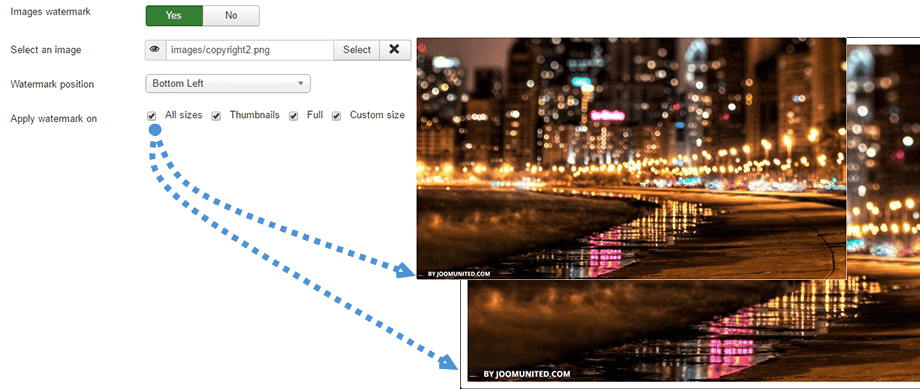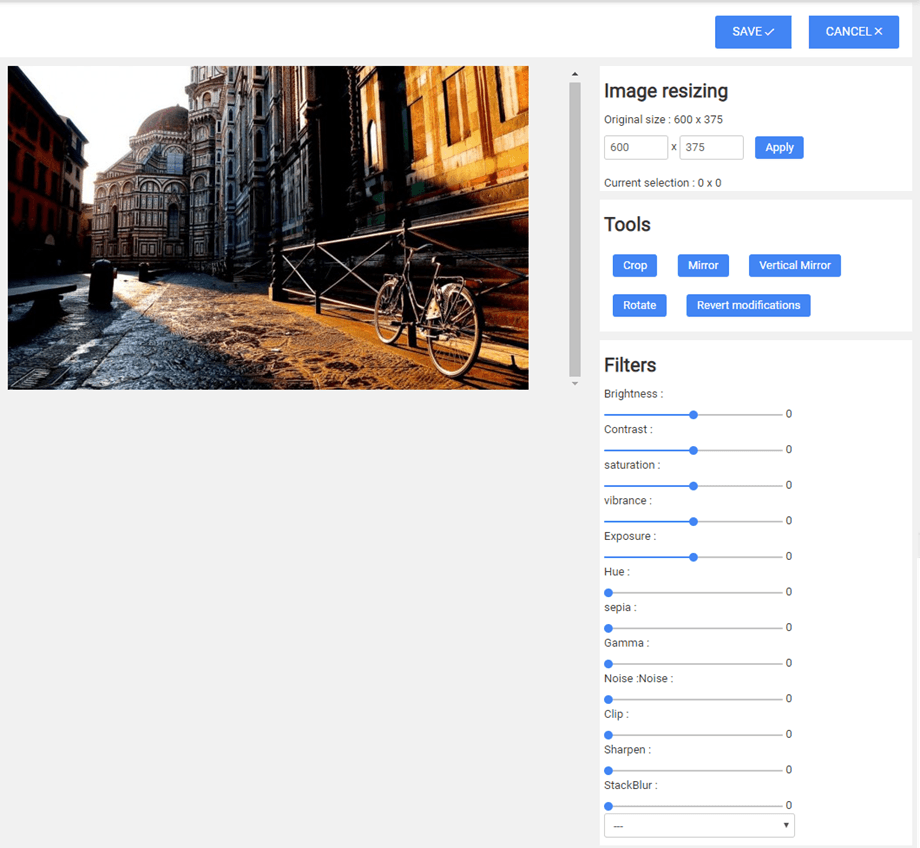Droppics: Tham số
1. Thông số Extension
Để truy cập các thông số Droppics, hãy sử dụng menu Thành phần> Droppics> Tùy chọn .
- Kích thước hình thu nhỏ: kích thước của tất cả các hình thu nhỏ được tạo khi nhập hình ảnh hoặc được hiển thị trong các phòng trưng bày và dưới dạng hình ảnh đơn lẻ
- Kích thước trung bình: kích thước của hình ảnh phóng to, được sử dụng trong hộp đèn, chẳng hạn
- Kích thước tải lên ban đầu: kích thước của hình ảnh gốc được lưu trữ trên máy chủ, được sử dụng để tạo kích thước mới
- Hình ảnh đáp ứng : cho phép nó tạo ra 2 kích thước hình ảnh mới với chiều rộng là 768px và 300px sẽ được tải trên màn hình thiết bị di động
- Hiển thị tiêu đề hộp đèn: hiển thị tiêu đề hình ảnh khi hình ảnh được mở trong hộp đèn
- Kích thước hình ảnh trong hộp đèn: kích thước hình ảnh hiển thị trong hộp đèn; nếu bạn chọn Lớn , hãy nhớ tạo lại ảnh cho thư mục của nó nếu bạn chưa bao giờ làm điều đó trước đây
- Chất lượng JPG: đặt chất lượng hình ảnh .jpg của bạn
- Nén PNG: sử dụng nó nếu bạn muốn nén hình ảnh của mình khi tải lên
- Cắt hình ảnh: bạn có thể cắt hình ảnh của mình khi tải lên dựa trên kích thước bạn đã xác định lúc đầu - nếu không, tỷ lệ hình ảnh sẽ được tôn trọng
- Đóng danh mục: tải chế độ xem danh mục quản trị / danh mục phụ đã mở hoặc đóng
- Xác định các tùy chọn cuộn vô hạn: tải hình ảnh dần dần, thay vì tất cả hình ảnh khi tải trang
- Các phần tử được tải lần đầu: Số phần tử được tải ban đầu
- Các phần tử được tải trong ajax: Số phần tử được tải trong ajax
- Tải theme trong danh mục: Tải và thay đổi các thông số theme trong từng danh mục tệp
2. Quyền và quản lý hình ảnh frontend
Droppics sử dụng ACL mặc định của Joomla để thiết lập quyền truy cập vào quản lý hình ảnh.
Theo mặc định, người dùng Quản trị viên cấp cao sẽ luôn có quyền truy cập vào tất cả các phòng trưng bày. Nếu bạn cần hạn chế quyền truy cập cho một số người dùng, hãy đặt họ ít nhất vào nhóm quản trị viên hoặc tạo một nhóm người dùng Joomla mới. Ví dụ: nếu bạn muốn người dùng quản trị viên chỉ truy cập và chỉnh sửa hình ảnh của riêng họ , hãy đặt quyền “chỉnh sửa” thành “bị từ chối” và “quyền chỉnh sửa của riêng họ” thành “Được phép” . Bạn cũng có thể hạn chế:
- Quyền truy cập cấu hình Droppics
- Giao diện truy cập
- Tạo hình ảnh / thư viện
- Xóa hình ảnh / thư viện
- Chỉnh sửa / chỉnh sửa tập tin
Droppics cung cấp một tùy chọn để quản lý hình ảnh từ frontend bằng cách sử dụng nút trình chỉnh sửa (như ở phía quản trị viên) hoặc sử dụng giao diện chuyên dụng. Khi cài đặt Droppics, một mẫu sẽ được thêm vào để thực hiện điều đó.
Sử dụng menu Joomla để tải Droppics trong frontend . Đương nhiên, tất cả các quyền bạn đã thiết lập sẽ được tôn trọng.
Thêm menu Joomla và thiết lập kiểu mẫu frontend Droppics .
Sau đó, nếu được phép, bạn có thể quản lý hình ảnh từ frontend của website .
3. Theme và cài đặt hình ảnh
Với Droppics, bạn có thể cho phép xác định theme và thông số hình ảnh trong từng hình ảnh và danh mục hình ảnh hoặc chỉ dưới dạng cài đặt chung.
Tất cả các cài đặt theme từ cấu hình chung sẽ chỉ được áp dụng nếu bạn không cho phép thực hiện các sửa đổi trong danh mục hình ảnh.
Đây là minh họa về các cài đặt theme được phép và không được phép trong danh mục hình ảnh. Trong hình thứ hai, bạn chỉ có thể chuyển đổi theme , nhưng không thể thay đổi cài đặt theme .
4. Video từ xa
Droppics có thể bao gồm các video từ xa từ Youtube, Vimeo và Dailymotion giữa các hình ảnh. Để kích hoạt tùy chọn, hãy sử dụng menu Thành phần> Droppics> Tùy chọn> Thêm video từ xa .
Bạn cũng có thể xác định chiều rộng mặc định của video khi video được thêm vào dưới dạng một video hoặc tải trong hộp đèn.
Kích hoạt cài đặt này sẽ thêm một nút phía trên nút tải lên.
Điều duy nhất bạn cần thêm là URL của video.
5. Trình nhập hình ảnh Droppics
Droppics có trình nhập phương tiện có thể duyệt và nhập hình ảnh từ máy chủ của bạn. Để kích hoạt tùy chọn, hãy chuyển đến tab Thành phần> Droppics> Tùy chọn> Thông số chính> Hiển thị thông số nhập hình ảnh .
Sau đó, sử dụng giao diện chính của Droppics để chọn một số phương tiện và nhập nó vào danh mục bạn muốn.
6. Hình mờ hình ảnh
Droppics có thể tự động áp dụng hình mờ (bản quyền) trên hình ảnh của bạn. Đầu tiên, bạn cần bật tính năng hình mờ Hình ảnh từ cấu hình thành phần.
Sau đó, chọn hình ảnh hình mờ để áp dụng trên hình ảnh của bạn - nó có thể là bất kỳ hình ảnh nào nhưng hãy chú ý đến kích thước.
Có 5 vị trí mà bạn có thể đặt hình mờ:
- Trung tâm
- Dưới cùng bên trái
- Góc phải ở phía dưới
- Trên cùng bên phải
- Trên cùng bên trái
Các kích thước có thể có khi watermark được áp dụng là:
- Tất cả các kích cỡ
- Hình nhỏ
- Lớn
- Trung bình
- Kích thước tùy chỉnh
Bạn có thể áp dụng sửa đổi và hiệu ứng:
- Mùa vụ
- Thay đổi kích thước
- Gương
- Quay
- Áp dụng một số hiệu ứng tạo kiểu