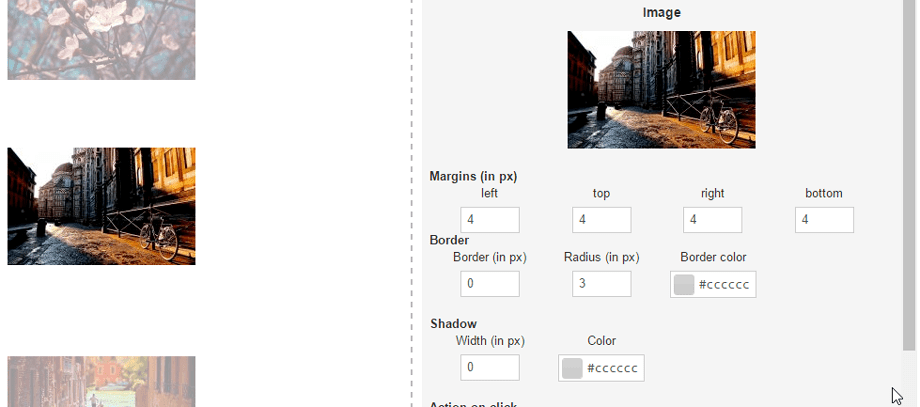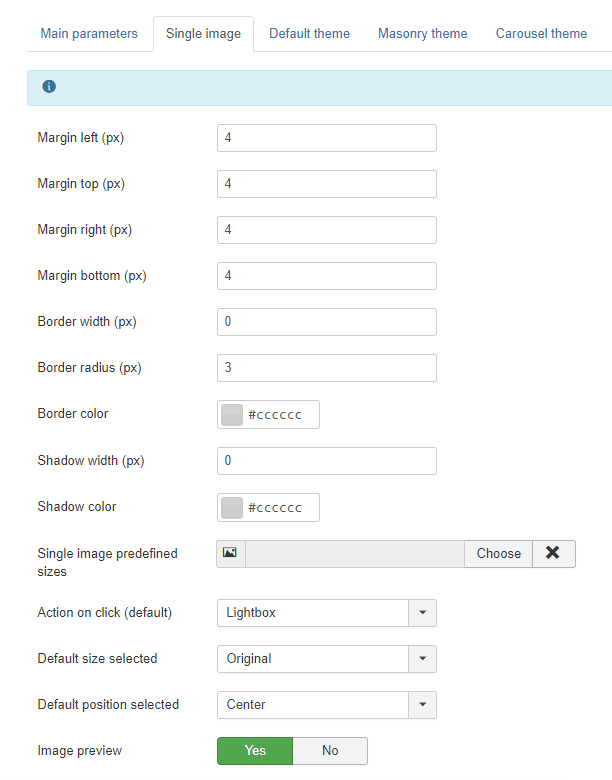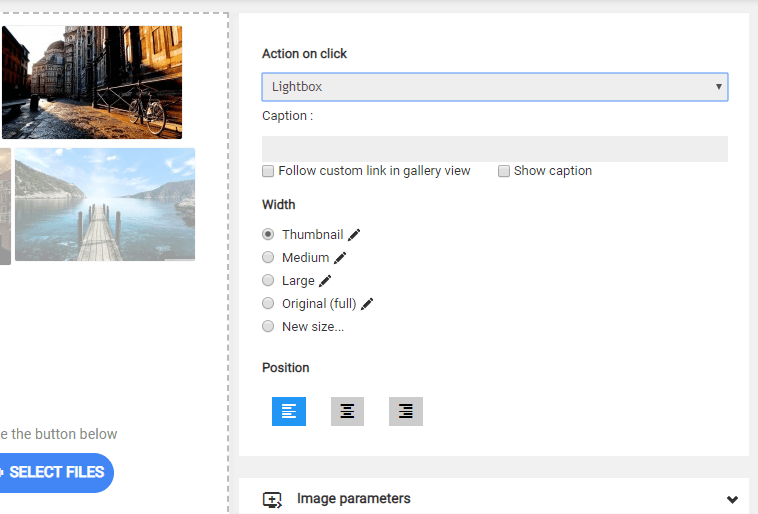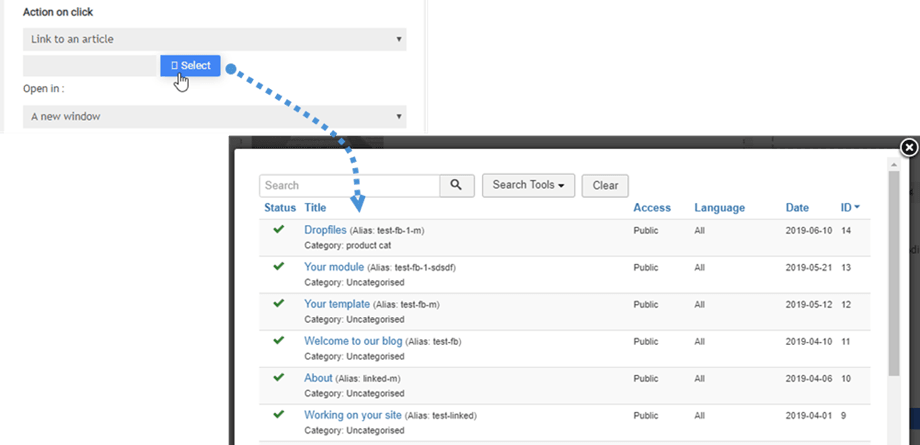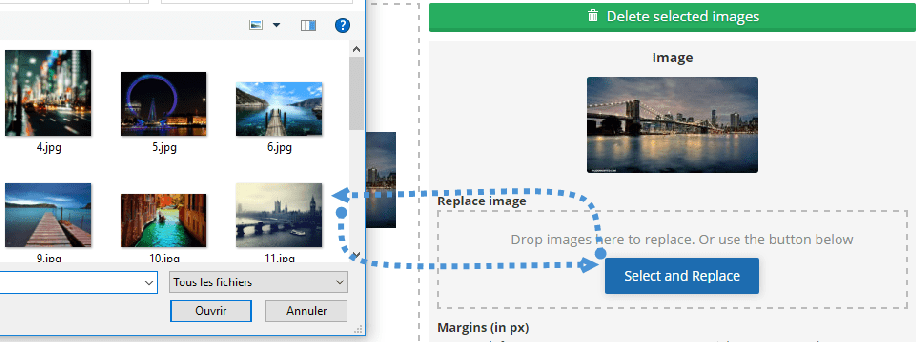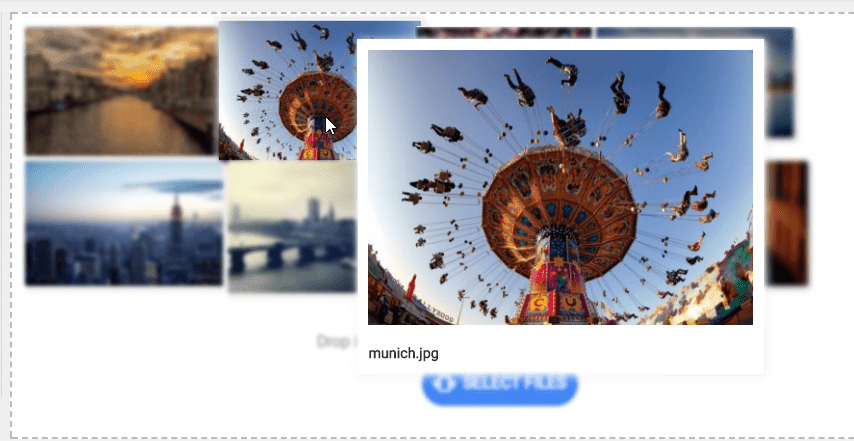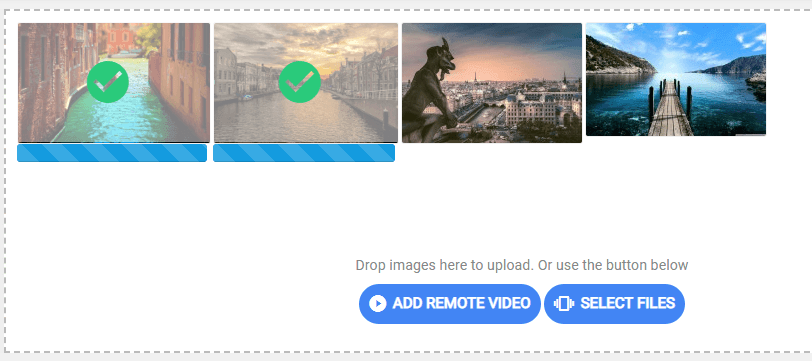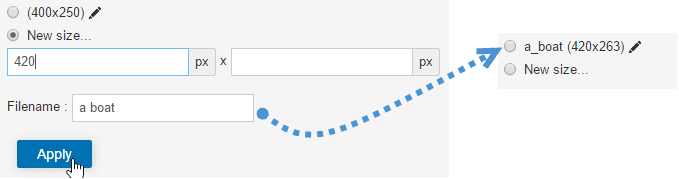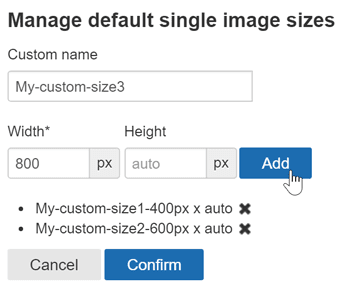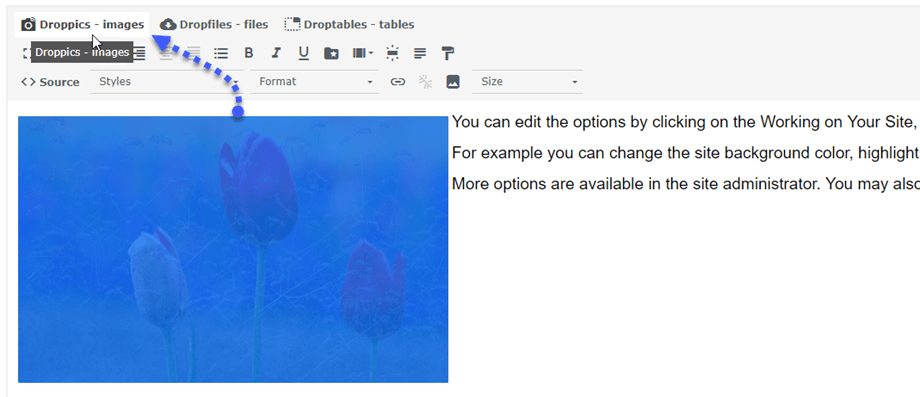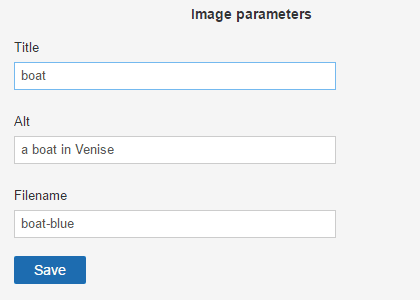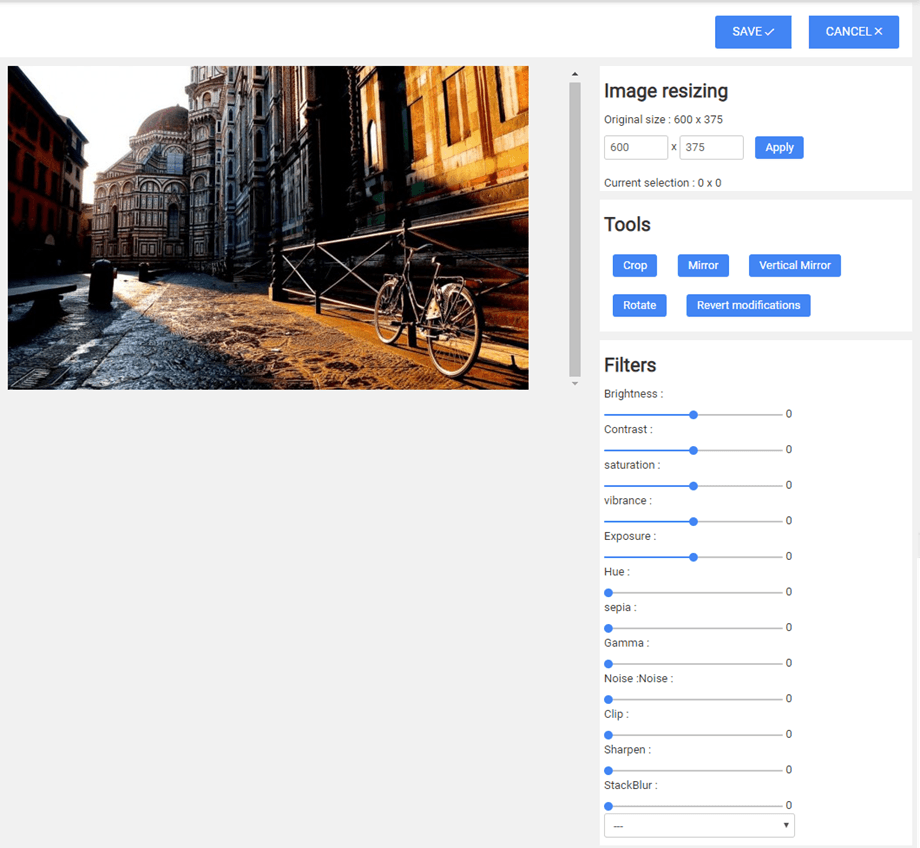Droppics: Quản lý hình ảnh đơn
1. Tùy chọn hiển thị hình ảnh đơn
Với Droppics, bạn có thể sử dụng các hình ảnh giống nhau trong các phòng trưng bày của mình hoặc như một hình ảnh duy nhất trong nội dung của bạn. Mở Droppics, nhấp vào một hình ảnh và bảng điều khiển bên phải sẽ thay đổi. Từ phần trên cùng, bạn có thể xác định:
- Bán kính biên giới
- Ký quỹ
- Biên giới
- Màu viền
- Kích thước bóng
- Màu bóng
- Sắp xếp
Đừng quên nhấn lưu sau khi bạn hoàn thành sửa đổi của mình.
Sau đó, bạn có thể xác định một hành động khi nhấp vào hình ảnh với một liên kết bên ngoài tùy chọn và chú thích (văn bản dưới hình ảnh của bạn):
Hành động khi nhấp chuột sẽ xác định xem người dùng có:
- Mở hình ảnh trong hộp đèn
- Theo một liên kết đến một bài báo hoặc một menu
- Theo một liên kết đến một URL tùy chỉnh
- Không làm gì cả
Chú thích của hình ảnh:
- Theo liên kết tùy chỉnh trong chế độ xem thư viện
- Hiển thị chú thích
Tùy chọn hộp kiểm "Theo liên kết tùy chỉnh trong chế độ xem thư viện" thêm hành vi liên kết vào một hình ảnh duy nhất, nhưng nó cũng hoạt động trong chế độ xem thư viện nếu bạn chèn toàn bộ thư viện vào nội dung của mình. Tính năng này thường được sử dụng cho các trang danh mục đầu tư.
Liên kết đến các menu và bài viết được hoàn thành bởi một công cụ giúp bạn tìm thấy nội dung của mình dễ dàng hơn trong danh sách.
Khi nhấp vào một hình ảnh, bạn có một tùy chọn để thay thế hình ảnh trên toàn bộ website Joomla của website . Tải lên một hình mới và Droppics sẽ tạo lại tất cả các kích thước hình ảnh bao gồm cả kích thước tùy chỉnh và thay thế nó trong nội dung của bạn!
Nếu kích hoạt thông số Xem trước hình ảnh trong cài đặt, bạn thậm chí có thể kích hoạt hiệu ứng hình ảnh khi di chuột.
Và cả quá trình tải lên.
2. Tạo kích thước hình ảnh tùy chỉnh
Bạn có thể tạo một số hình ảnh có kích thước tùy chỉnh bằng cách sử dụng các tệp gốc và hình ảnh gốc sẽ không bị ảnh hưởng. Nhấp vào kích thước mới , xác định ít nhất chiều rộng và tên tệp để tạo hình ảnh mới. Tên và kích thước mới của tệp hình ảnh sẽ được thêm vào danh sách.
Kích thước hình ảnh tùy chỉnh cũng có thể được tạo tự động khi tải lên. Để xác định kích thước tùy chỉnh, hãy sử dụng menu: Thành phần> Hình ảnh nhỏ> Tùy chọn> Hình ảnh đơn> Kích thước tùy chỉnh.
Sau đó, bạn có thể thêm kích thước tùy chỉnh hình ảnh mà bạn muốn được tạo theo mặc định khi tải lên.
Sau khi hình ảnh tùy chỉnh được tạo, bạn sẽ có nó trong danh sách hình ảnh của mình. Sau đó chỉ cần nhấp vào chèn hình ảnh này để thêm vào bài viết của bạn.
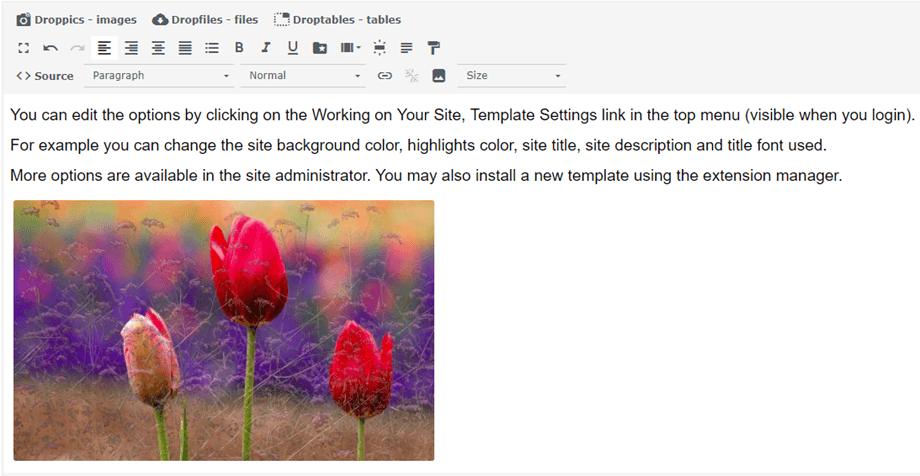 Bằng cách nhấp lại vào hình ảnh và vào nút Droppics , hình ảnh sẽ được mở lại với tất cả các thông số của nó.
Bằng cách nhấp lại vào hình ảnh và vào nút Droppics , hình ảnh sẽ được mở lại với tất cả các thông số của nó.
Đối với mục đích SEO, bạn có thể xác định tiêu đề, văn bản thay thế và thay đổi tên tệp gốc.
3. Áp dụng các hiệu ứng trên hình ảnh
Bạn có thể áp dụng các bộ lọc và hiệu ứng trên hình ảnh. Ở phía bên phải của kích thước hình ảnh, nhấp vào biểu tượng bút "chỉnh sửa" .
Bạn sẽ thấy một màn hình với các hiệu ứng.
Bạn có thể áp dụng sửa đổi và hiệu ứng:
- Mùa vụ
- Thay đổi kích thước
- Gương
- Quay
- Áp dụng một số hiệu ứng tạo kiểu