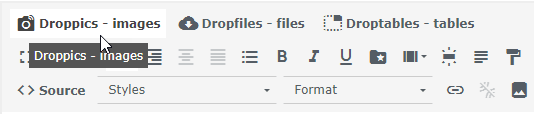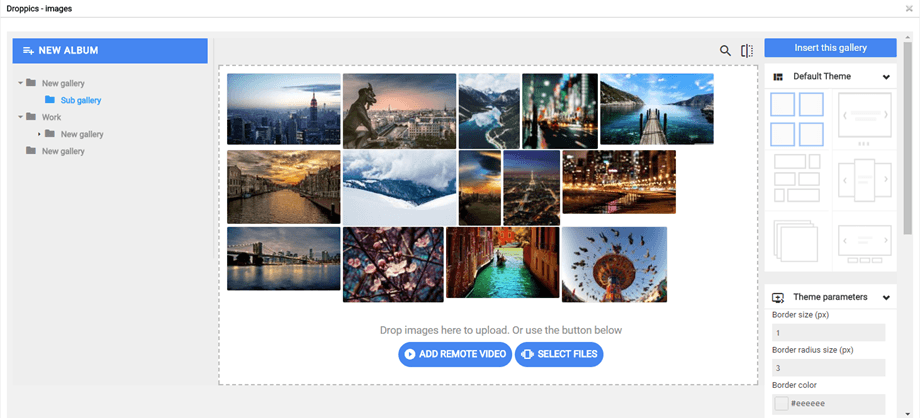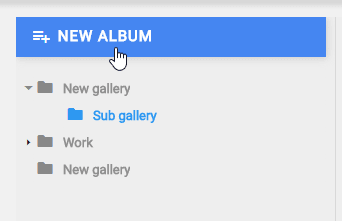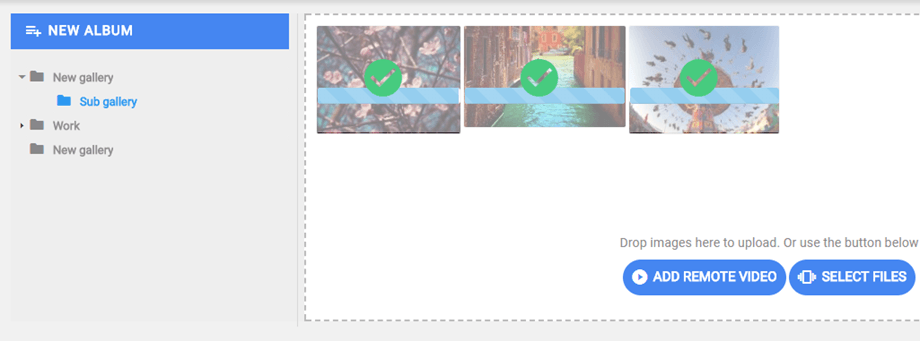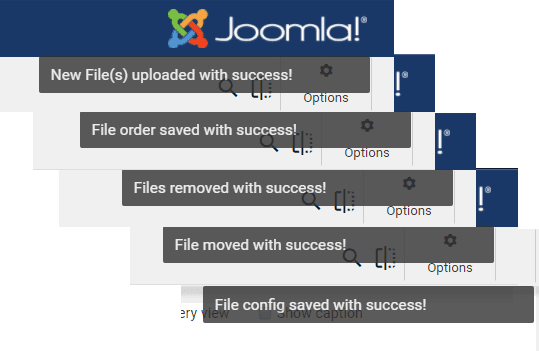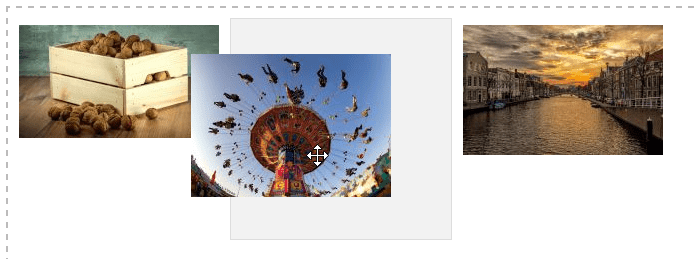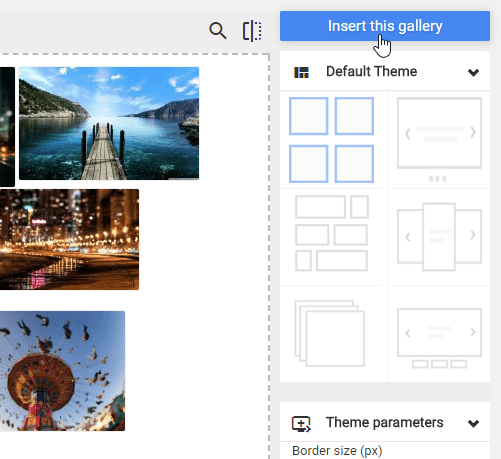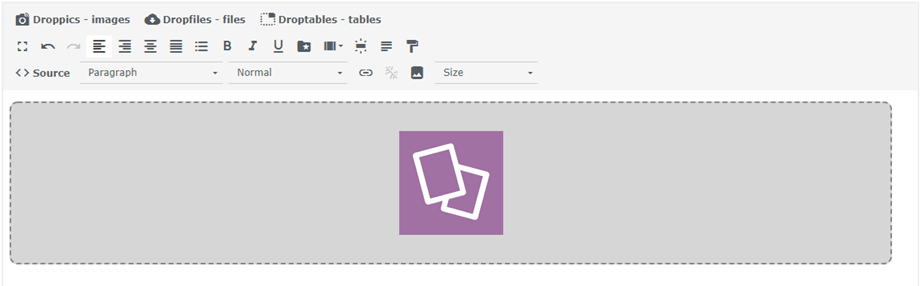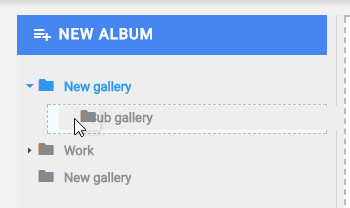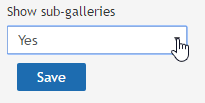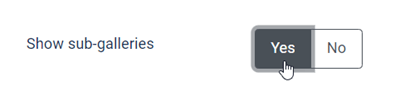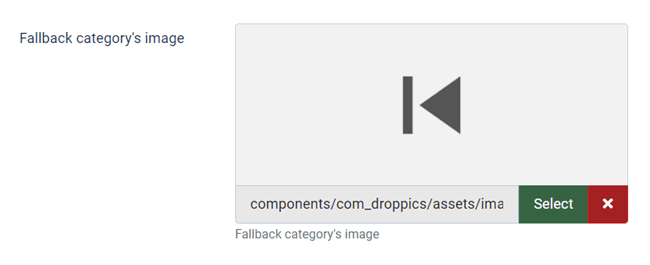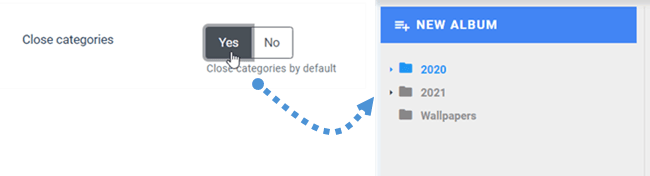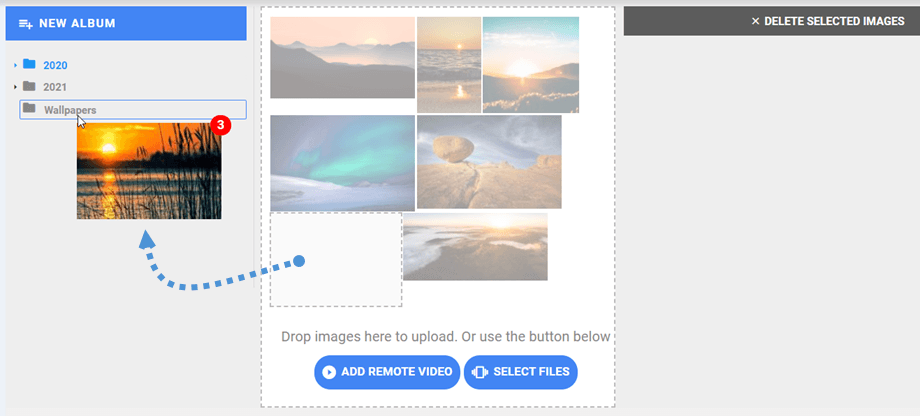Droppics: Phòng trưng bày
Ý tưởng chính của Droppics là thiết lập các thông số của hình ảnh và phòng trưng bày trong thành phần, sau đó quản lý chúng trực tiếp từ trình chỉnh sửa của bạn. Droppics hoạt động trên mọi trình soạn thảo WYSIWYG tiêu chuẩn của Joomla, cho cả frontend và phụ trợ. Ví dụ, bạn có thể thêm một thư viện trong một mô-đun Joomla tùy chỉnh.
1. Mở trình quản lý thư viện từ trình soạn thảo văn bản
Khi Droppics được cài đặt, bạn có một nút plugin trình chỉnh sửa được hiển thị bên dưới hoặc trong trình chỉnh sửa của bạn (tùy thuộc vào trình chỉnh sửa được sử dụng).
Nhấp vào nó để mở hộp đèn Droppics chính. Sau đó, bạn có thể nhấp vào nút Chèn thư viện này để chèn thư viện đã chọn vào bài viết của bạn.
2. Quản lý phòng trưng bày
Để tạo thư viện, hãy nhấp vào Album mới ở cột bên trái.
Để thêm hình ảnh mới vào thư viện, bạn có thể kéo và thả phương tiện vào phần trung tâm hoặc nhấp vào nút Chọn tệp .
Một thông báo bật lên sẽ được hiển thị ở góc trên bên phải sau khi hình ảnh được tải lên, đặt hàng, di chuyển, xóa hoặc chỉnh sửa bởi người dùng.
Chọn một hoặc một số hình ảnh để tải chúng lên. Trình tải lên được cung cấp bởi HTML5, vì vậy bạn có thể gửi hình ảnh lớn. Chúng sẽ được thay đổi kích thước tự động theo kích thước được xác định trong các tham số chung (mặc định là 1200px).
Bạn có thể sắp xếp lại hình ảnh của mình khi chúng được tải lên bằng cách kéo và thả. Thứ tự được lưu tự động, đó là lý do tại sao không có nút nào để lưu
Để chèn bộ sưu tập vào bài viết của bạn, hãy nhấp vào nút Chèn bộ sưu tập này ở cột bên phải
Thư viện sẽ hiện thực hóa trong bài viết của bạn với biểu tượng Droppics .
Lưu nội dung của bạn và bạn đã hoàn tất - thư viện đầu tiên của bạn đã trực tuyến! Nếu bạn nhấp vào hình ảnh thư viện Droppics trong bài viết, và sau đó trên nút Droppics, bạn sẽ tải lại thư viện đã chọn.
theme mặc định cho phép bạn xác định:
- Biên giới
- Bán kính biên giới
- Màu viền
- Màu sắc hình ảnh và kích thước
- Lề trái, lề trên, lề phải, lề dưới
- Có tải phòng trưng bày phụ hay không
- Một số thông số bổ sung có sẵn trong theme trình chiếu, như độ trễ chuyển tiếp, hiệu ứng ...
3. Phòng trưng bày phụ
Trong Droppics, bạn có thể quản lý các phòng trưng bày đa cấp. Để thêm cấp độ phụ của thư viện, chỉ cần kéo và thả các danh mục hình ảnh để sắp xếp hoặc thay đổi cấp độ.
Để kích hoạt điều hướng thư viện phụ, bạn sẽ cần thiết lập tham số trong danh mục chính từ menu bên phải.
Nếu bạn đã tắt cài đặt thư viện và thiết lập từ cấu hình chung, hãy sử dụng menu Thành phần> Droppics> Tùy chọn> Chọn theme để thiết lập .
Vì bạn có các thư viện phụ, bạn sẽ có thể điều hướng chúng trong frontend . Tất cả các phòng trưng bày phụ của bạn sẽ tự động tạo hình thu nhỏ điều hướng.
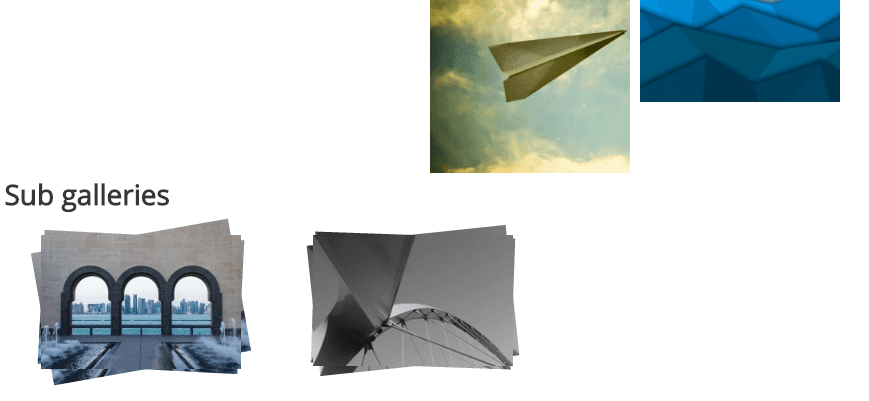 Hình thu nhỏ của thư viện phụ được tạo tự động bằng cách sử dụng hình ảnh đầu tiên trong danh mục hình ảnh. Khi bạn đang ở trong thư viện phụ, bạn cũng có thể chọn hình ảnh để sử dụng làm nút quay lại từ menu Tùy chọn> Thông số chính .
Hình thu nhỏ của thư viện phụ được tạo tự động bằng cách sử dụng hình ảnh đầu tiên trong danh mục hình ảnh. Khi bạn đang ở trong thư viện phụ, bạn cũng có thể chọn hình ảnh để sử dụng làm nút quay lại từ menu Tùy chọn> Thông số chính .
4. Hành vi của thư viện trong phần phụ trợ
Trạng thái mặc định của cấp bộ sưu tập có thể được đặt trong các tùy chọn chung cho phần quản trị: mở Droppics với tất cả các danh mục hình ảnh được mở hoặc đóng. Nó có thể giúp bạn tiết kiệm không gian nếu bạn có một số lượng lớn các phòng trưng bày.
5. Sao chép - Cắt - Dán hình ảnh
Khi một bức ảnh đã được tải lên Droppics, bạn có thể thực hiện một / nhiều lựa chọn bằng cách nhấp vào nó. Bạn có thể chọn một số ảnh bằng cách nhấn và giữ CTRL. Phương pháp đầu tiên để di chuyển hoặc sao chép ảnh là sử dụng kéo và thả. Chỉ kéo và thả sẽ di chuyển hình ảnh, kéo và thả trong khi nhấn và giữ Shift sẽ sao chép hình ảnh.
Bạn cũng có thể sử dụng các nút trên cùng bên phải.