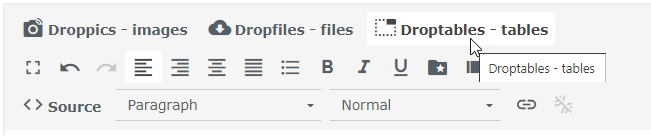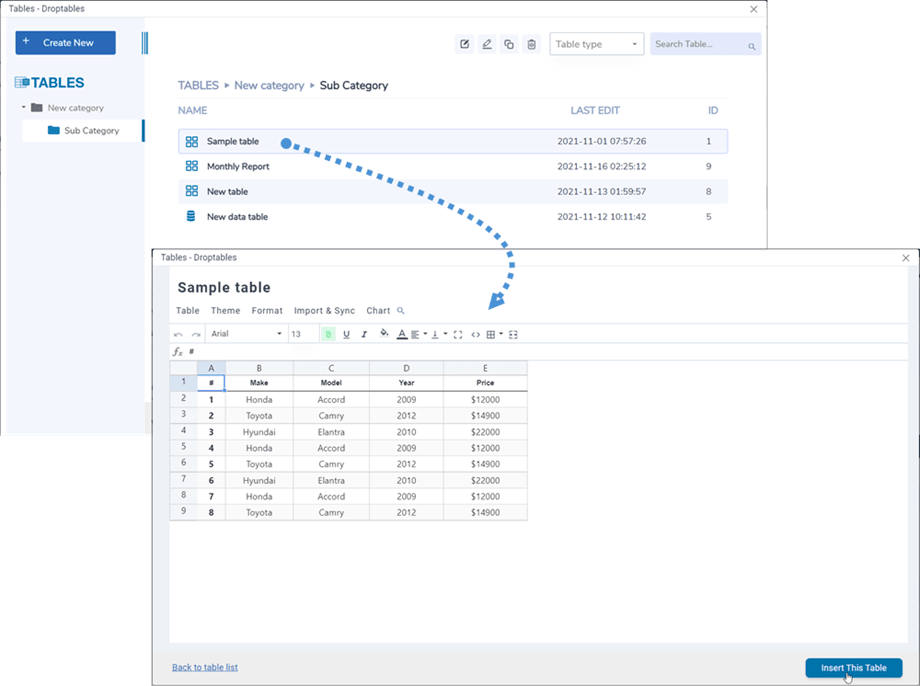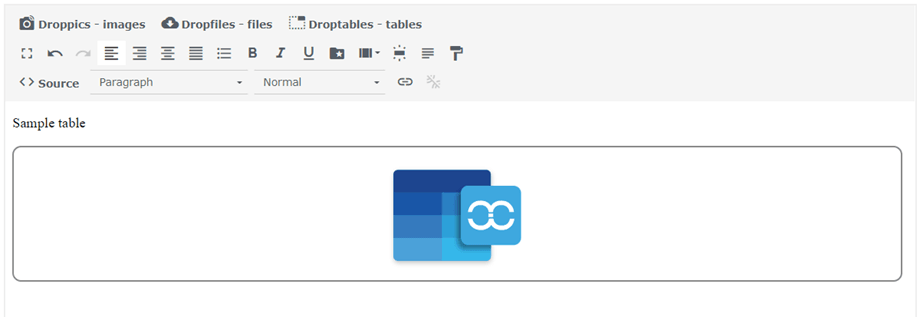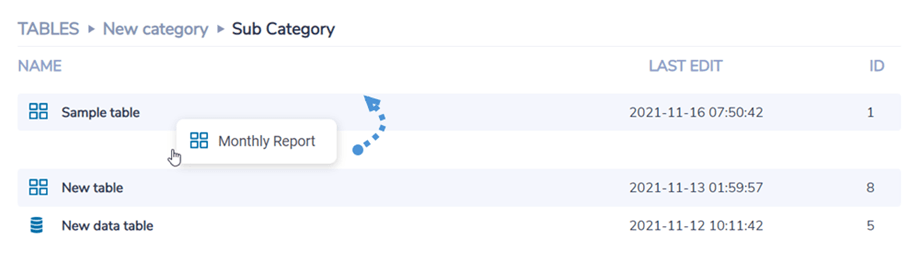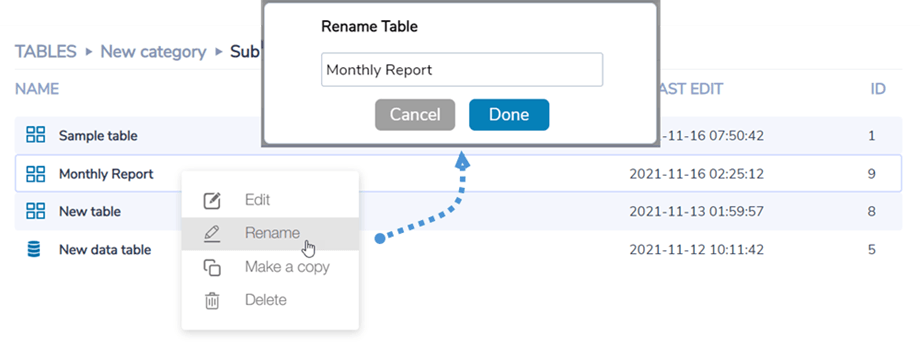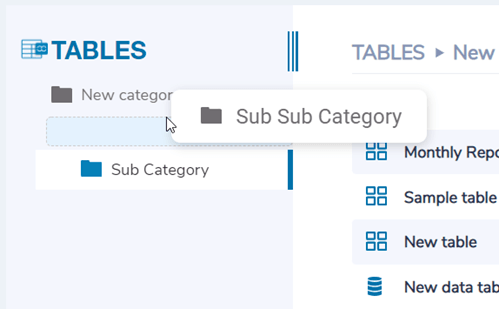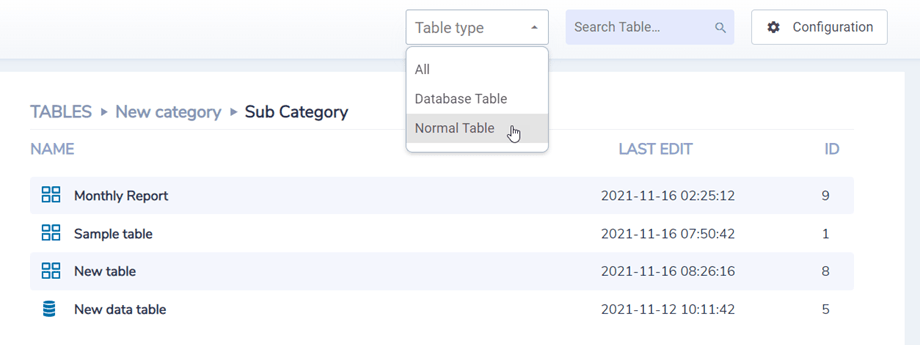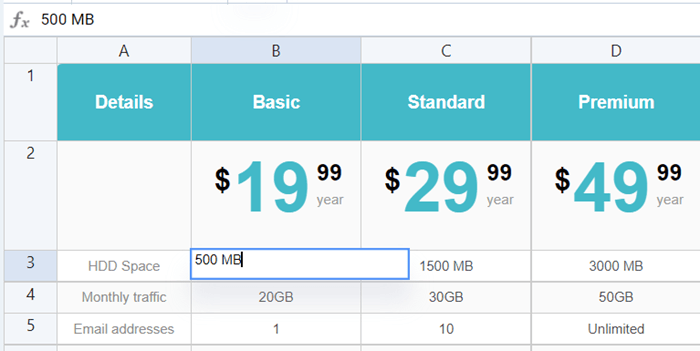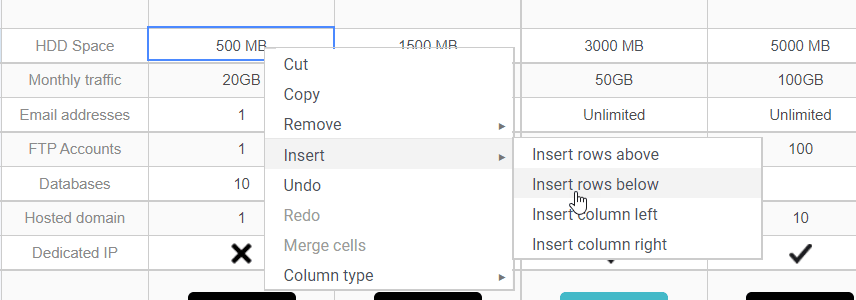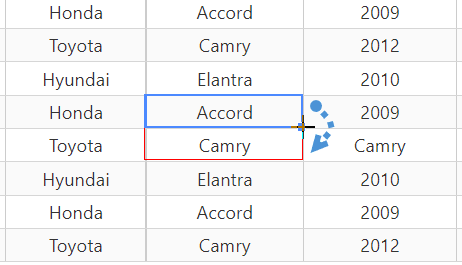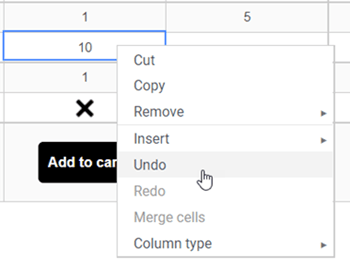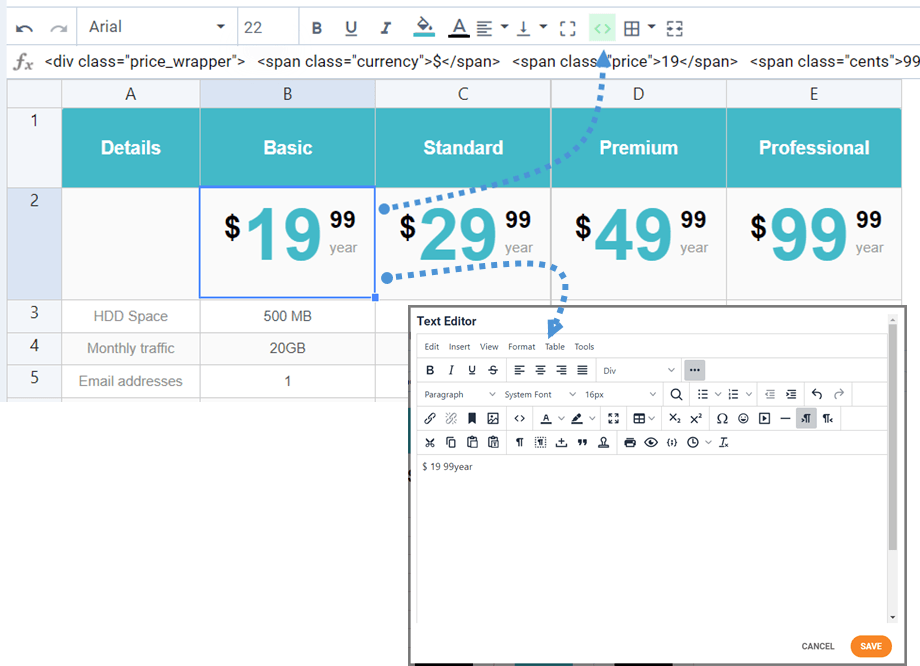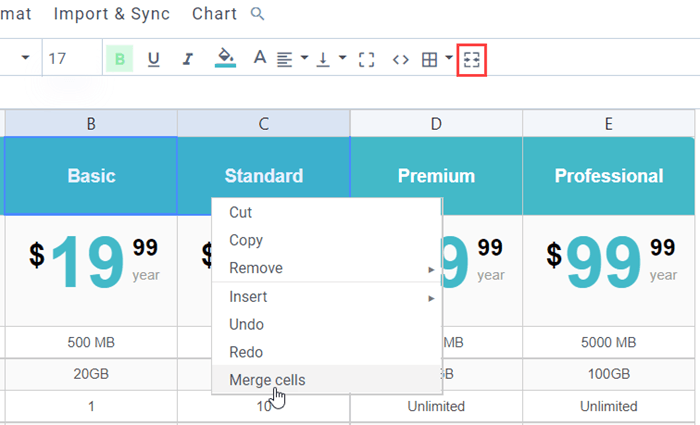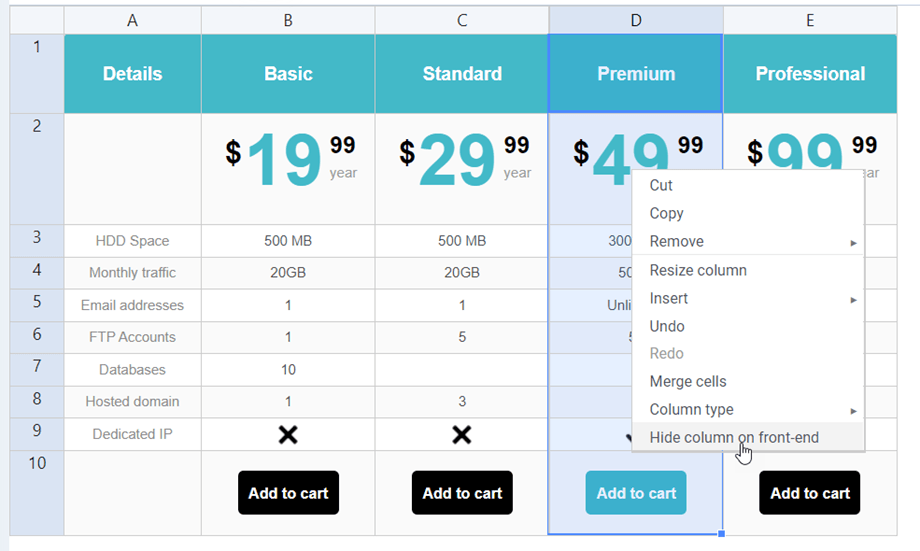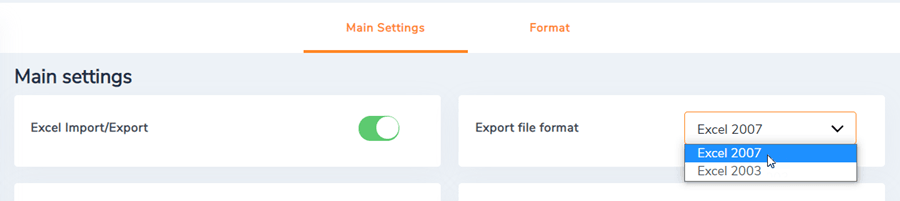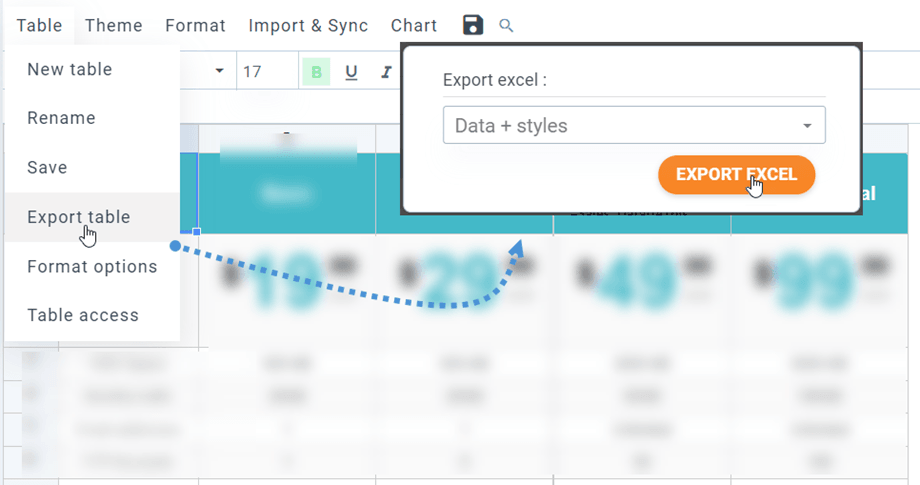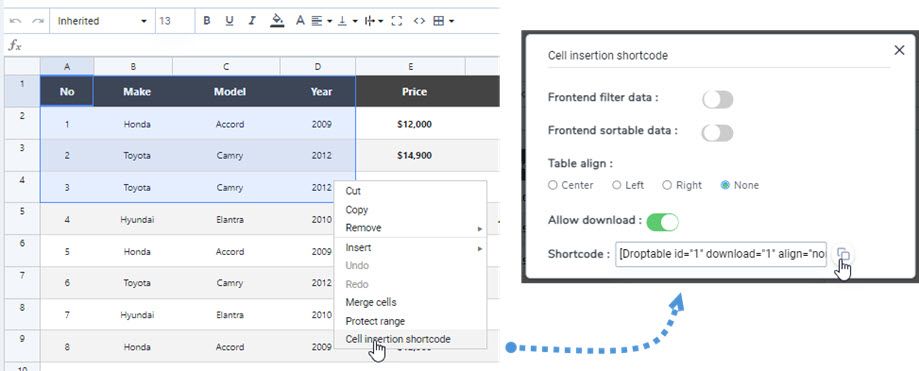Droptables : Quản lý bảng
1. Quản lý bảng từ bài viết hoặc thành phần
Khi cài đặt Droptables bạn có một mục nhập thành phần, menu Thành phần> Droptables và một nút chỉnh sửa được hiển thị trong trình chỉnh sửa của bạn. Nhấp vào nó để mở chế độ xem Droptables chính .
Giao diện trình quản lý bảng được mở trong hộp đèn từ trình chỉnh sửa:
Khi bạn muốn chèn một bảng vào trình soạn thảo của mình, hãy nhấp vào nó vào khoảng trống trên hàng và sử dụng nút dưới cùng bên phải Chèn bảng này để đưa nó vào bài viết của bạn. Từ đây, bạn có thể chỉnh sửa bảng trước khi chèn nó bằng cách nhấp vào tên bảng.
Sau đó, bảng sẽ được hiện thực hóa bằng biểu tượng Droptables màu xanh lam.
2. Quản lý bảng và danh mục
Các bảng được phân thành các loại. Bạn có thể có bao nhiêu bảng tùy ý trong các danh mục. Để tạo danh mục bảng, hãy nhấp vào Tạo mới> Danh mục ở góc trên cùng bên trái. Để tạo một bảng mới, chỉ cần nhấp vào Tạo mới> Bảng.
Danh mục có thể được quản lý bằng cách đặt chuột lên đó, bạn sẽ có thể chỉnh sửa tên, sao chép hoặc xóa bảng.
Để tạo danh mục phụ, bạn nên điều hướng con trỏ đến tiêu đề danh mục bên trái, sau đó bạn có thể kéo chuột thả sang phải hoặc trái để xác định cấp độ của danh mục đó.
Ở phần trên cùng bên phải của trang tổng quan, bạn có thể lọc các loại bảng, tìm kiếm bảng theo tên hoặc đi tới Cấu hình.
3. Phiên bản bảng
Để thêm dữ liệu vào bảng, bạn phải hành động như bạn đang ở trong bảng tính. Nhấp đúp chuột vào một ô sẽ mang đến cho bạn khả năng cập nhật nội dung, một lần nhấp để chọn một / một số ô (và để áp dụng kiểu chẳng hạn).
Để thêm hàng hoặc cột, bạn có thể sử dụng tùy chọn nhấp chuột phải và chọn.
Để sao chép các ô, bạn có thể sử dụng CTRL + C / CTRL + V hoặc bạn cũng có thể đặt chuột ở góc dưới cùng bên phải của ô và đưa nó vào hướng bạn muốn.
Từ menu chuột phải, bạn có thể hoàn tác các sửa đổi mới nhất, tất cả các sửa đổi mới nhất kể từ khi bạn tải lại trang. Droptables giữ một bản sao lưu sửa đổi bạn đã thực hiện với phiên bản nội dung ô và có thể khôi phục nó.
4. Phiên bản nội dung nâng cao
Ô HTML
Bây giờ bạn có thể thêm nội dung HTML bằng trình soạn thảo WYSIWYG bên trong mỗi ô. Chọn một ô, trên thanh công cụ, nhấp vào biểu tượng <>. Bây giờ khi bạn chỉnh sửa ô, bạn sẽ có trình chỉnh sửa HTML bên trong. Hình ảnh và HTML có sẵn.
Hợp nhất các tế bào
Các ô cũng có thể được hợp nhất. Chọn 2 ô trở lên sau đó nhấp chuột phải, một menu sẽ cho phép bạn thực hiện việc hợp nhất. Bạn cũng có thể sử dụng biểu tượng Hợp nhất ô trên thanh công cụ.
Ẩn các cột trên giao diện người dùng
Để ẩn một cột của bảng trên frontend , bạn có thể nhấp chuột phải vào tiêu đề cột, sau đó chọn tùy chọn "Ẩn cột trên giao diện người dùng" . Dấu tích màu xanh lá cây sẽ xuất hiện ở cuối tùy chọn. Cuối cùng, người dùng không thể nhìn thấy cột đó trên giao diện người dùng. Bạn có thể ẩn bao nhiêu cột bạn muốn.
Tính năng này cũng có sẵn trên các bảng cơ sở dữ liệu.
5. Xuất Excel và bảng tính
Bạn có thể xuất bảng tính trong Droptables bằng cách sử dụng công cụ chuyên dụng của chúng tôi. Nó phải được kích hoạt từ cấu hình: Droptables > Cấu hình> Cài đặt chính.
Các bảng có thể được nhập từ Excel hoặc Open Office. Định dạng sẽ được tự động phát hiện và nhập. Lưu ý rằng chỉ trang Excel đầu tiên sẽ được nhập. Việc xuất có thể được thực hiện ở định dạng Excel 2003 hoặc 2007.
Bạn cũng có thể chỉ nhập hoặc xuất dữ liệu bảng hoặc dữ liệu bảng + kiểu . Chỉ dữ liệu nhập khá tiện dụng để bảo toàn bố cục của bạn khi nhập.
6. Mã Shortcode
shortcode ô
Người dùng có thể chèn một số hàng và cột bằng shortcode thay vì toàn bộ bảng. Đầu tiên, bạn nên chọn các ô mà bạn muốn chèn. Sau đó nhấp chuột phải vào đó và chọn Mã shortcode trong menu ngữ cảnh.
Sau khi chọn các tùy chọn trên cửa sổ bật lên, hãy nhấp vào Sao chép . Sau đó, bạn có thể dán shortcode vào các bài viết / trang của mình.
ví dụ: [ID có thể thả xuống = "1" tải xuống = "1" căn chỉnh = "không" phạm vi = "1,1,4,4"]