Як імпортувати та синхронізувати файли CSV як таблиці WordPress
Імпорт файлів CSV у таблиці WordPress ніколи не був таким простим, як зараз, за допомогою WP Table Manager, оскільки він дозволить вам синхронізувати та імпортувати файл лише кількома клацаннями.
Файли CSV дуже корисні під час роботи на будь-якому веб-сайті, вони містять багато корисної інформації та досить добре впорядковані, проблема в тому, що їх перегляд може бути складним, і таблиця для їх відображення зазвичай краща, але процес імпорту/перетворення може іноді дратувати, але більше так не буде!
WP Table Manager не тільки дозволяє синхронізувати та імпортувати, але й редагувати свою таблицю, як і будь-яку іншу таблицю в WP Table Manager за допомогою всіх інструментів, включаючи теми, редактор HTML тощо!
Зміст
Шукаєте надійне рішення для керування таблицями для веб-сайтів клієнтів?
Від таблиць цін до порівняння продуктів, цей плагін пропонує потужні функції для представлення даних у зрозумілій та зручній формі.
Отримайте конкурентну перевагу зараз!
Легко конвертуйте файл CSV у таблицю WordPress
У цьому посібнику ми побачимо, як імпортувати файл CSV у таблицю WordPress, просто натиснувши кілька кнопок! Звучить приголомшливо, чи не так? Тож почнемо.
Перш за все, нам потрібно буде створити порожню таблицю, для цього перейдіть у WP Table Manager > All Tables
З’явиться головна інформаційна панель з усіма таблицями, натисніть + Створити > Таблиця .
Відкриється нова вкладка з порожньою таблицею, ми можемо визначити заголовок, а потім навести курсор миші на Імпорт і синхронізація > Файл CSV і клацнути Файл CSV .
Спливаюче вікно з усіма параметрами, доступними для файлів CSV, давайте спробуємо спочатку один файл CSV імпортувати , який відкриє наш диспетчер файлів на ПК, де ми зможемо дослідити та вибрати наш файл CSV.
Натисніть «Вибрати файл» .
Це відкриє наш менеджер файлів, де ми можемо дослідити та вибрати файл, який ми хочемо імпортувати, здійснити пошук у файлі та, нарешті, натиснути «Відкрити».
Після цього CSV буде автоматично імпортовано та готово! Ми готові працювати з нашим CSV як таблицею!
Тепер ми можемо застосовувати стилі та теми, додавати вміст, видаляти вміст і робити з нашою таблицею все, що завгодно!
Синхронізуйте файл CSV із таблицею WordPress
А що станеться, якщо все, що ви хочете, — це продовжувати працювати над файлами CSV і просто відображати вміст на сайті WordPress у вигляді таблиці? Це також цілком можливо з опцією синхронізації, яку WP Table Manager пропонує для файлів CSV!
За допомогою опції синхронізації ми зможемо синхронізувати вміст нашої таблиці WP із файлом CSV, який можна розмістити в іншому місці або на нашому сервері.
Перш за все, ми можемо створити таблицю, як ми бачили раніше, або перейти до наявної таблиці, потім навести курсор миші на « Імпорт і синхронізація» та клацнути «Файл CSV» .
З’явиться спливаюче вікно з параметрами, але цього разу ми будемо використовувати другий розділ, який показує нам можливість додати зовнішній файл або переглянути файли нашого сервера.
Для цього підручника ми виберемо опцію «Браузер на сервері», опція зовнішнього файлу має працювати так само, але замість натискання «Огляд сервера», ми додамо URL-адресу, де знаходиться файл, і натиснемо «Отримати дані» . .
Щоб знайти файли сервера, як згадувалося раніше, нам потрібно натиснути Огляд сервера .
Це відкриє файловий провідник із файлами нашого сервера, де ми зможемо переміщатися та, нарешті, вибрати файл CSV, який ми хочемо імпортувати та синхронізувати.
Знайдіть файл, виберіть його та, нарешті, натисніть OK .
Спливаюче вікно отримає URL-адресу сервера, і, нарешті, ми можемо вибрати між синхронізацією чи ні, натиснувши на Auto Sync , якщо вибрано цей параметр, таблиця перевірятиме файл кожен певний час, який ми можемо визначити залежно від наших потреб.
Нарешті натисніть «Готово»! І все, файл буде імпортований і таблиця перевірить файл залежно від того, як він налаштований.
В якості останньої конфігурації ми можемо встановити затримку між синхронізаціями від «Немає» до 48 годин , це можна зробити в WP Table Manager > Configuration > Main Settings у розділі Synchronization delay .
І це все! Ми маємо наш файл CSV у WP Table лише кількома клацаннями миші та за допомогою потужних інструментів, які пропонує WP Table Manager !
Звертаємось до всіх веб-майстрів!
Покращуйте клієнтські веб-сайти за допомогою WP Table Manager . Легко керуйте та налаштовуйте таблиці, діаграми та електронні таблиці, надаючи клієнтам динамічну та захоплюючу візуалізацію даних.
Оновіть свої послуги веб-дизайну сьогодні!
Професійні таблиці WordPress з файлів CSV
Як бачите, цей плагін просто чудовий!
Ви можете імпортувати файли CSV, а також Excel, а також електронні таблиці, які зберігаються в хмарних службах, таких як Google Drive і OneDrive Excel, а потім використовувати всі чудові інструменти, як-от попередньо визначені теми та редактор клітинок HTML, щоб стилізувати та редагувати наші таблиці скільки завгодно. на що ти чекаєш? Перейдіть сюди та отримайте WP Table Manager !
Коли ви підпишетеся на блог, ми надішлемо вам електронний лист, коли на сайті з’являться нові оновлення, щоб ви їх не пропустили.

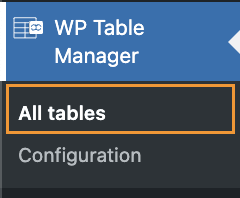
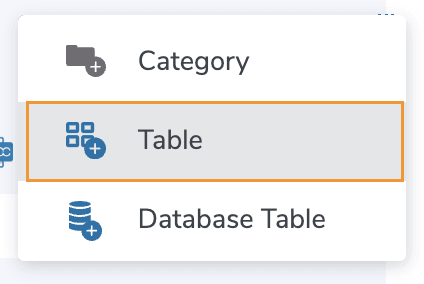
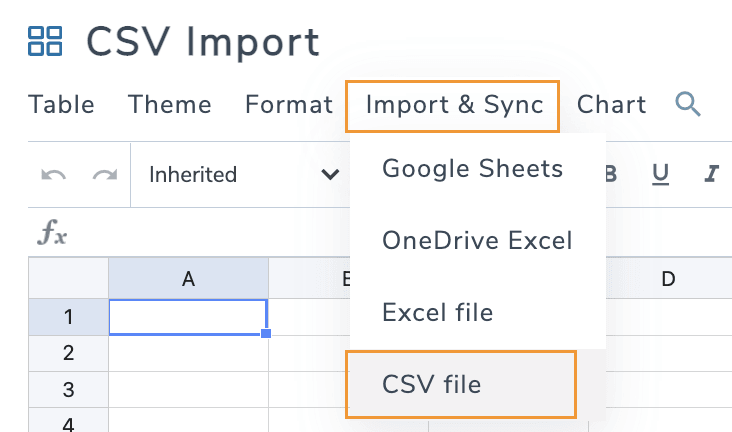
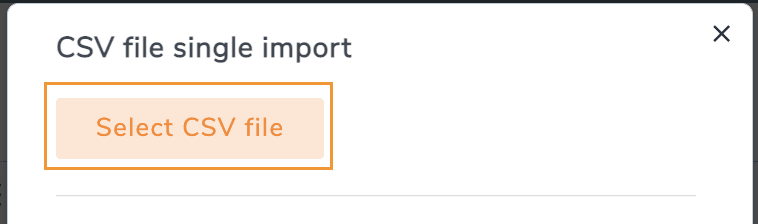
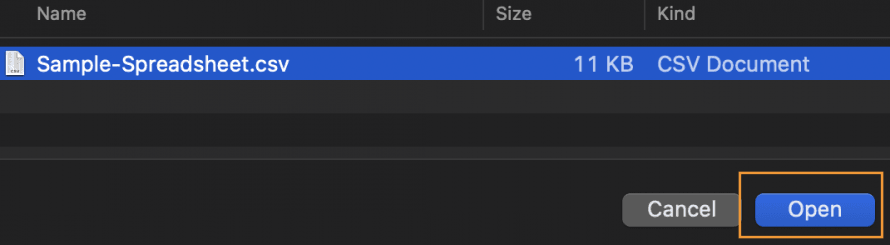
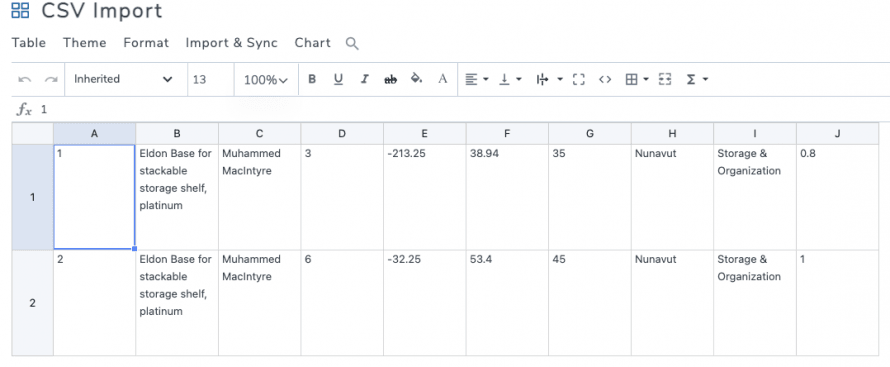
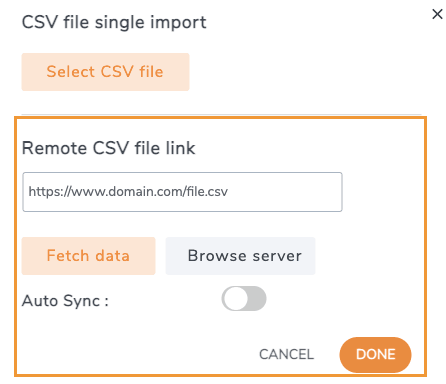
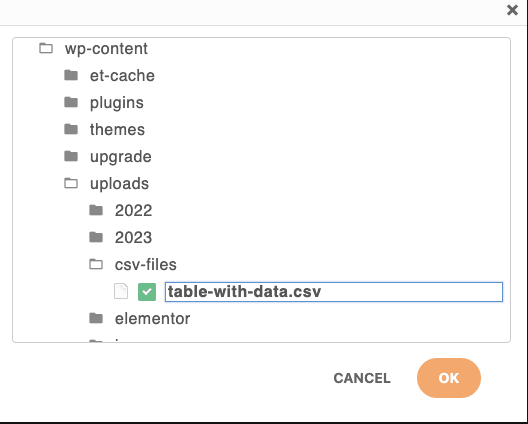
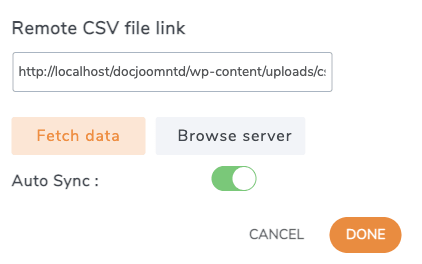
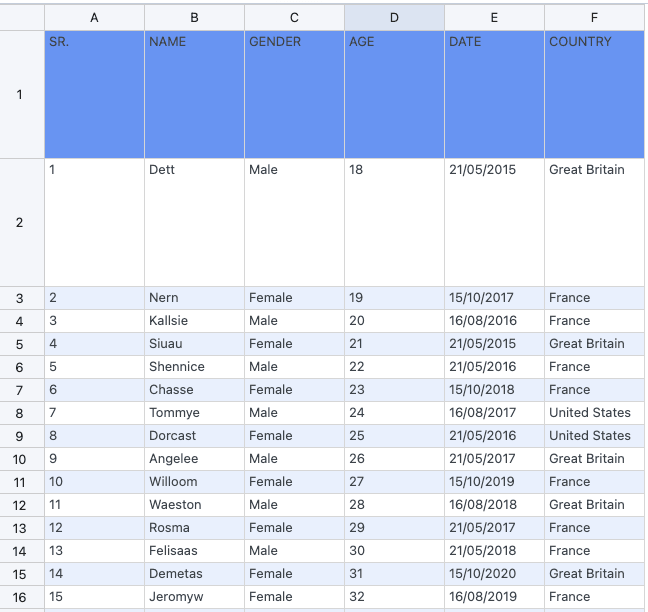
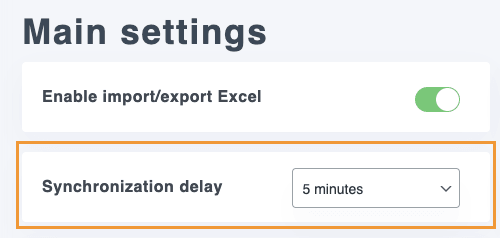



Коментарі