Як створити дивовижні галереї WordPress за допомогою Google Photos?
Google Photos — це справді чудовий інструмент для збереження ваших зображень, а також їх упорядкування, будучи платформою для підключення кількох пристроїв до однієї хмари, щоб вони могли легко отримати доступ до тих самих зображень і переглядати ті самі зображення. WP Media Folder допоможе вам інтегрувати WP Media Folder Photos на ваш веб-сайт, щоб ви могли бачити зображення зі свого облікового запису Google Photos безпосередньо у своїй медіа-бібліотеці.
У цій публікації ви побачите, як легко підключити та використовувати Google Фото на своєму веб-сайті.
Зміст
Попрощайтеся з безладною медіатекою.
WP Media Folder дозволяє класифікувати файли, синхронізувати папки з хмарним сховищем, створювати дивовижні галереї та навіть замінювати зображення без розриву посилань.
Оптимізуйте робочий процес із медіа вже сьогодні
Налаштуйте цей чудовий WordPress - інтеграцію з Google Фото
Є два способи зв’язати Google Photos із вашим сайтом WordPress за допомогою WP Media Folder : вручну та автоматично . Основна відмінність полягає в тому, що в ручному режимі вам потрібно створити програму для розробників Google , а в автоматичному – ви Ви збираєтеся використовувати перевірену програму Google, тож ви пропустите частину створення самостійно, це заощадить багато часу.
У цьому підручнику ми збираємось використовувати автоматичний режим, щоб ви могли побачити, наскільки легко його під’єднати та використовувати, а також у цьому підручнику ми використовуємо два доповнення з WP Media Folder , WP Media Folder Cloud Addon та Gallery Крім того , ці плагіни дозволять вам використовувати інтеграцію, а також створювати галереї за допомогою Google Фото.
Для автоматичного режиму перейдіть у налаштування адміністратора > WP Media Folder > Cloud > Google Photos , у режимі підключення виберіть Автоматичний , а потім натисніть Підключити Google Photo .
Відкриється екран, на якому ви можете дозволити додатку Verified Google діяти як міст між вашим обліковим записом Google Фото та вашим сайтом WordPress, тож дозвольте його, а потім перейдіть до входу до Google Фото.
Після цього все буде зроблено на процесі підключення вашого сайту до Google Фото, дуже просто! Чи не так?
Інакше, в ручному режимі, вам потрібно буде створити програму Google dev, як описано тут , не дуже складно, але може зайняти трохи більше часу, ніж в автоматичному режимі, після створення програми вам потрібно буде лише вставити ідентифікатор , та Secret у Налаштування > WP Media Folder > Cloud > Google Photos , потім підключіть його і все :)
Створення галерей у WordPress за допомогою Google Photos Album
Тепер, коли ми під’єднали Google Photos, давайте розпочнемо веселу частину, тож давайте перевіримо, як Google Photos виглядає на WordPress, для цього fo to Media > Google Photos , ви побачите попередній перегляд усіх ваших зображень та альбомів.
Як бачите, ви матимете всі доступні альбоми на лівій панелі, а всі зображення з вибраного альбому – на правій.
Отже, тут ви можете вибрати багато зображень або альбом та імпортувати їх у свою медіатеку, для цього натисніть Імпортувати альбом після вибору альбому, потім виберіть, куди ви хочете його імпортувати, ви можете встановити назву нового папку, а потім натисніть імпортувати, вона з’явиться у вашій Медіатеці.
Ви побачите, наскільки це корисно, оскільки ви можете, наприклад, створити команду, щоб вони могли обмінюватися зображеннями в альбомі Google Фото, можливо, безпосередньо зі своїх телефонів, а також зі свого ПК - все, що вам потрібно буде зробити, щоб мати всю альбом, імпортований у вашу медіатеку, клацніть на Імпортувати альбом .
А тепер найсмішніше: створюйте галереї безпосередньо на основі альбомів , для цього нам знадобиться інсталювати галерею Addon .
Тепер, коли ви встановили його, перейдіть до Медіа > Галереї медіа-папки , на цьому екрані ви побачите інформаційну панель аддонів керування галереєю з опціями вибору зображень із вашого ПК, WordPress та Google Photos .
Перш за все, для цього підручника ми збираємось створити нову Галерею і назвати її "Google Фото", а потім імпортуватимемо альбом із Google Фото.
Для цього натисніть +Додати нову галерею , додайте тип і виберіть тему галереї, яку потрібно використовувати.
Не турбуйтеся занадто сильно про вибір теми галереї, оскільки у вас буде можливість змінити її пізніше, тому натисніть кнопку Створити , ви побачите інформаційну панель галереї, тепер ми виберемо зображення, які хочемо включити в галерею, ми збираємося використовувати для цього підручника весь альбом.
Зачекайте кілька секунд, поки він імпортує зображення, і це все, у вас є всі зображення, безпосередньо з Google Фото на ваш сайт WordPress, дуже просто, всього два натискання, і тепер ви можете використовувати всі зображення, які ви вибрали в Галереї Інформаційна панель Addon! :)
Тепер, щоб створити галерею, вам потрібно лише визначити всі речі та опублікувати її, для цього ви можете перейти безпосередньо до публікації та зробити все звідти (також імпортувати Google Фото) або просто завершити налаштування галереї тут і потім виберіть його на дописі/сторінці.
У вас є три вкладки. Перший – замовити зображення. Ви можете зробити це за допомогою системи перетягування з WP Media Folder. У вас також буде можливість вибрати зображення обкладинки та налаштувати загальні речі із зображень, як-от заголовок і цільове посилання.
Коли ви закінчите додавати зображення/упорядковувати їх, ви можете перейти на Налаштування дисплея та шорткод .
На цьому екрані ми можемо налаштувати все, що стосується галереї, ви можете вибрати тему, встановити стовпці, розмір усіх елементів галереї, порядок і параметри навігації - все це в дуже простому у використанні інтерфейсі .
У вас також буде короткий код для копіювання, якщо ви хочете додати галерею за допомогою шорткоду.
Остання вкладка - це попередній перегляд галереї, щоб ви могли легко перевірити, як вона буде виглядати, перш ніж публікувати її на сторінці/дописі, дійсно корисно, щоб вам не потрібно було переходити на сторінку, публікувати галерею та оновлювати її кожен час, коли ви хочете побачити, як виглядає галерея.
Тепер завершіть усі налаштування вашої галереї, а потім перейдіть до свого допису/сторінки, щоб опублікувати галерею, не важливо, який редактор сторінок ви використовуєте як WP Media Folder , інтегровану з усіма основними конструкторами сторінок, тому у вас буде виділений блок і у вас також є опція короткого коду, тому в основному ви можете додати галерею куди завгодно.
Отже, тепер ми можемо перейти до публікації/сторінки та відредагувати її або створити новий, якщо хочете, а потім перейдіть до додавання блоку, у цьому випадку ми використовуємо редактор Гутенберга, клацніть + > WPMF Gallery Addon.
Він завантажить блок Addon Gallery, клацніть Вибрати або Створити галерею , він відкриє інформаційну панель Addon Gallery, щоб ви могли вибрати галерею, яку ми створили раніше, вибрати ту, яку потрібно вставити, і натиснути Вставити , зверніть увагу, що ви також можна завершити налаштування Галереї тут, якщо ви хочете внести зміни або щось інше.
Він завантажить попередній перегляд галереї безпосередньо у ваш Page Builder, дозволяючи вам підтвердити, що все гаразд перед публікацією.
У випадку з Гутенбергом у вас також є можливість «редагувати» галерею за допомогою правої панелі.
Все, що вам потрібно безпосередньо у своєму дописі, справді чудовий інструмент, чи не так? ;)
Звертаємось до всіх веб-майстрів!
Економте час і підвищте продуктивність за допомогою WP Media Folder . Легко впорядковуйте клієнтські мультимедійні файли, створюйте власні галереї та забезпечуйте безперебійну роботу користувача.
Оновіть свої веб-проекти зараз!
Інтеграція Google Photos у відео
Створіть свою першу фотогалерею Google у WordPress
Як ви бачите, користуватися галереєю Addon дуже просто, і ми показали лише один із варіантів використання, які ви можете надати, використання необмежено , ви можете використовувати його, наприклад, для сайту новин, де ваша команда може ділитися реальними час новин безпосередньо зі свого телефону безпосередньо на веб-сайт за допомогою Google Photos, або ви також можете надати своїм користувачам доступ до Google Photos, щоб вони могли ділитися з вами фотографіями.
Тож чого ви чекаєте? Перейдіть сюди зараз, щоб ознайомитися з усіма функціями WP Media Folder і отримати своє членство!
Коли ви підпишетеся на блог, ми надішлемо вам електронний лист, коли на сайті з’являться нові оновлення, щоб ви їх не пропустили.

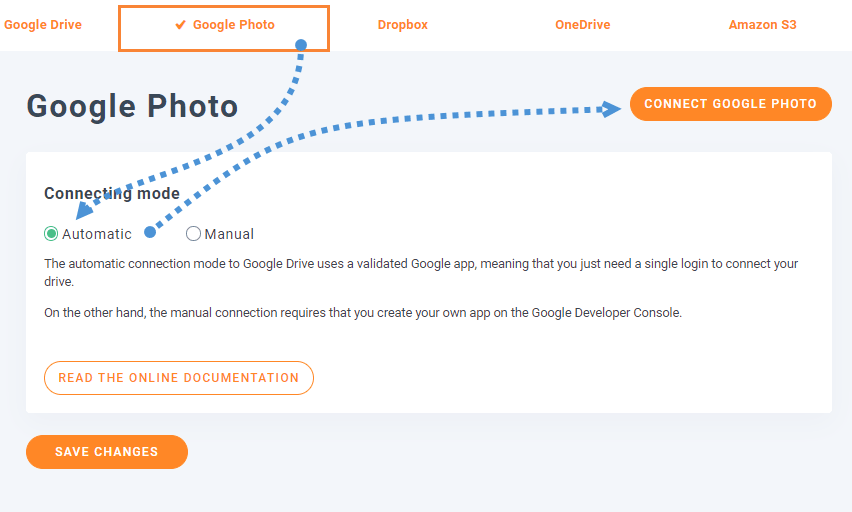
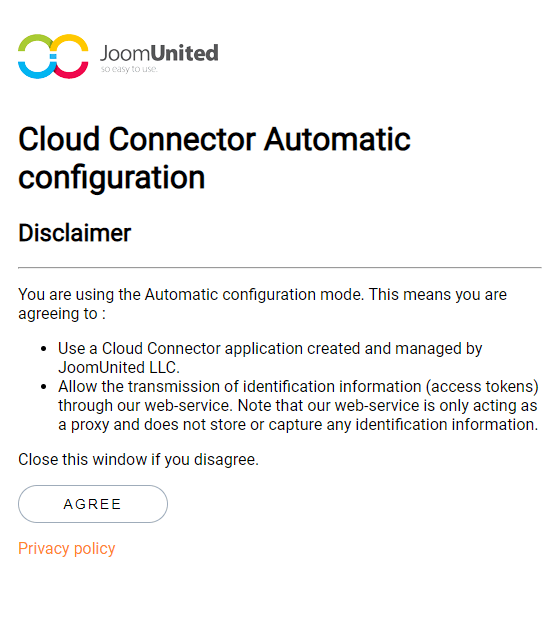
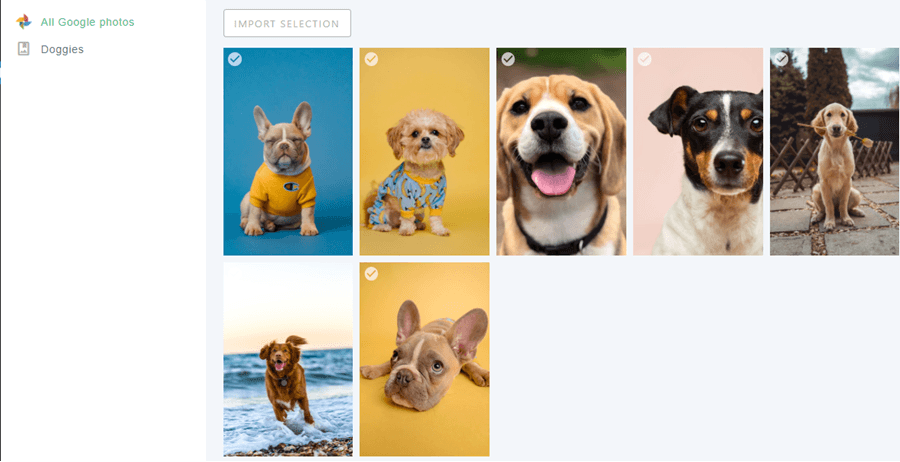
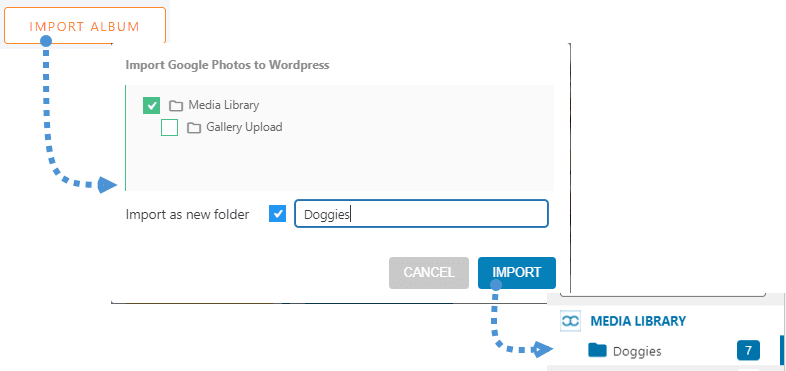
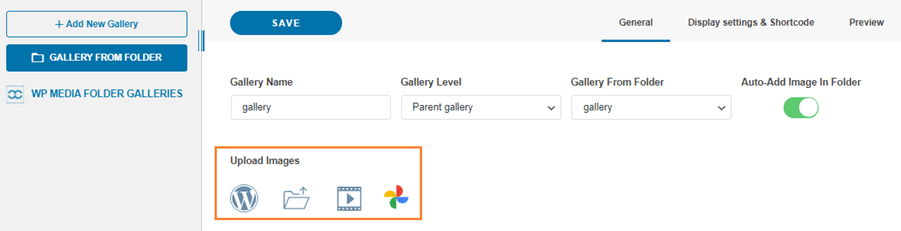
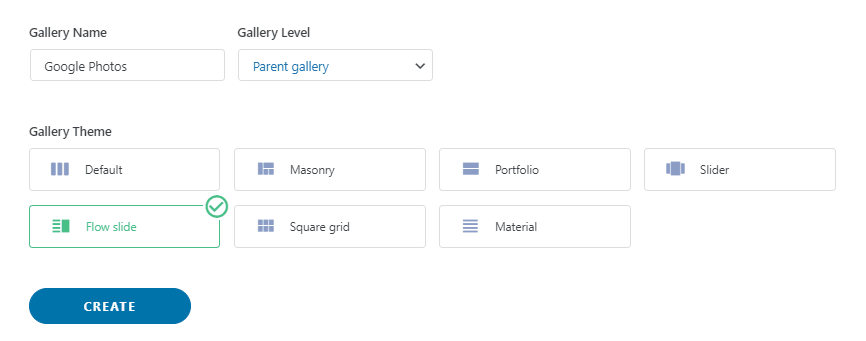
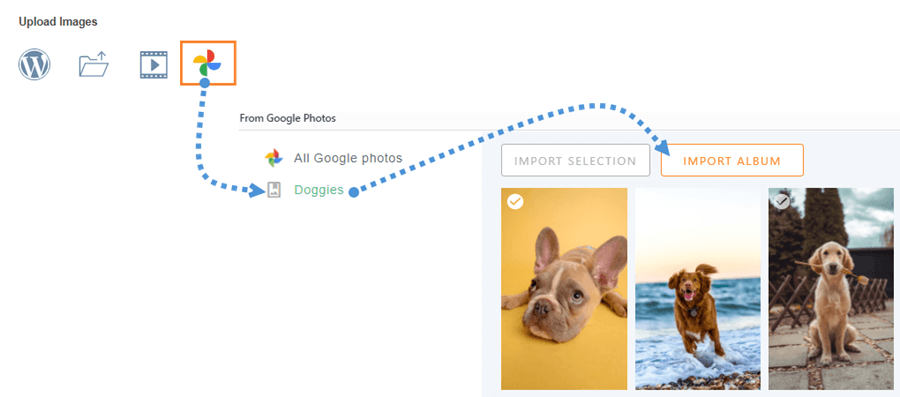
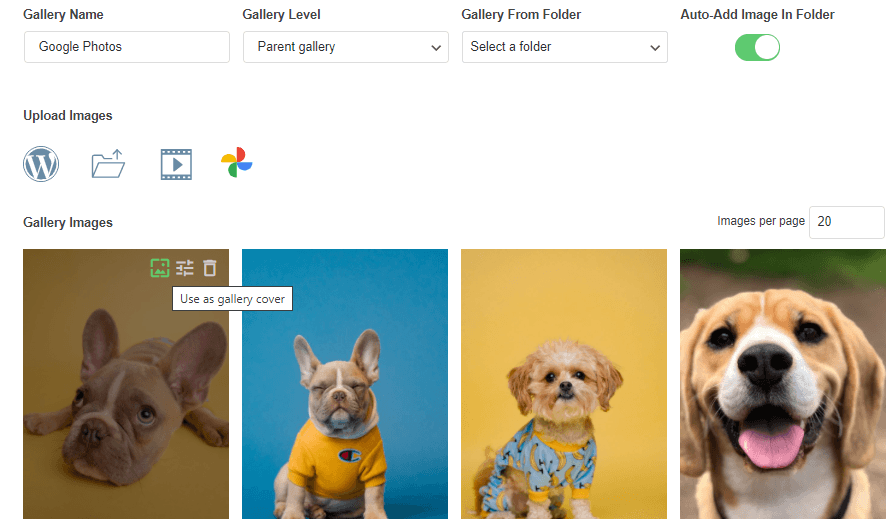

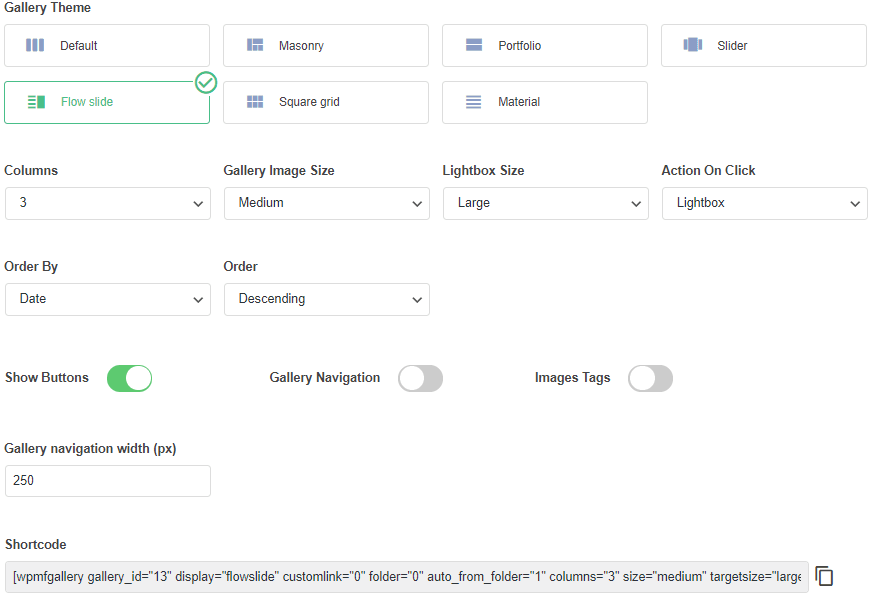
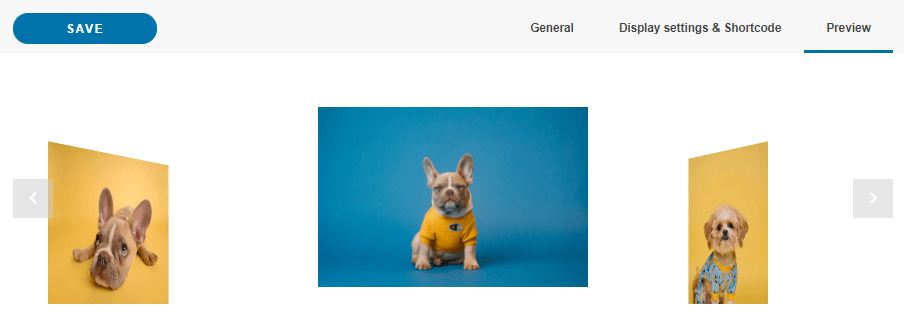
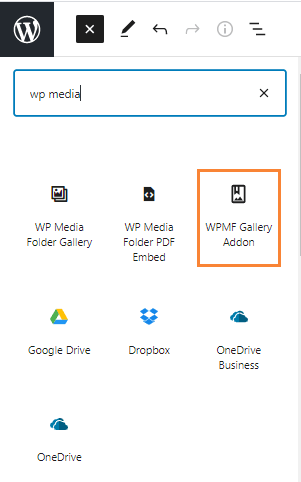
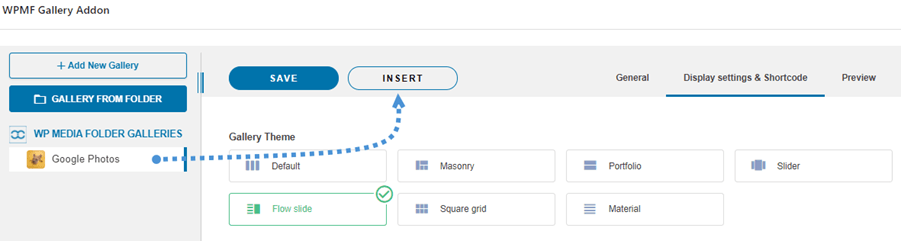
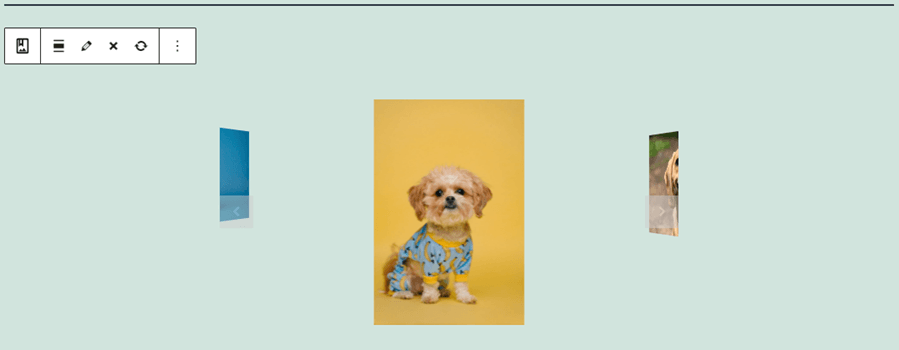
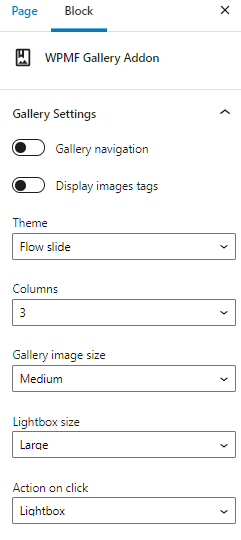


Коментарі