Як створити продукт WooCommerce для завантаження, розміщений на Google Drive
WP File Download — найкращий інструмент для обслуговування продуктів, які можна завантажувати, і збереження пам’яті на сервері, оскільки він дозволяє підключити ваш сайт до Google Диска та обслуговувати файли безпосередньо звідти.
Наявність цифрових/завантажуваних продуктів може зробити наш сайт дуже важким залежно від кількості та типу продуктів, які ми могли б мати, але це вже не проблема! Завдяки можливості WP File Download ви зможете обслуговувати ці продукти безпосередньо зі свого сховища Google Drive.
У цій публікації ми побачимо, як легко створити продукт безпосередньо з Google Drive!
Шукаєте потужне рішення для керування файлами для веб-сайтів клієнтів?
WP File Download — це відповідь. З такими розширеними функціями, як категорії файлів, обмеження доступу та інтуїтивно зрозумілий інтерфейс.
Вразіть своїх клієнтів першокласною організацією файлів!
Насолоджуйтесь повним відеоуроком, пов’язаним із WooCommerce і цифровими завантаженнями
Швидко підключіть свій сайт WordPress до Google Drive
Перш за все, ми підключимо WP File Download до Google Drive.
Є 2 варіанти встановлення цього з’єднання: перший – вручну, а другий – автоматичний, оскільки останній є швидшим, оскільки використовує вже перевірену/створену програму Google. Все, що нам потрібно зробити, це ввійти в наш обліковий запис Google пов’язано з Google Drive.
Давайте скористаємося автоматичним режимом, щоб побачити, наскільки легко його підключити, якщо у нас уже є наш обліковий запис JoomUnited, підключений до нашого сайту ( можна підключити, перейшовши в налаштування сайту > Загальні ), перейдіть до WP File Download > Configuration > Cloud Connection > Диск Google .
На цьому екрані виберіть Автоматично в розділі «Режим підключення .
І натисніть кнопку Підключити Google Drive .
Відкриється спливаюче вікно із застереженням, ви можете прочитати його, а потім натиснути «Погоджуюсь .
Нарешті, виберіть свій обліковий запис і підтвердьте дозволи на вхід і підключіть WP file Download до свого облікового запису Google.
І ми готові! Ви можете підтвердити це, перейшовши на інформаційну панель WP File Download . Коли ви спробуєте створити категорію, з’явиться нова опція.
Ця нова опція дозволить вам створювати папки безпосередньо на Диску Google, чарівно! чи не так? :)
Хочете дізнатися більше про те, як налаштувати інтеграцію Google Drive?
Створення продуктів для завантаження з WP File Download
Тепер, коли плагін підключено до Google Drive, давайте створимо наш продукт для завантаження. Для цього перейдіть до WP File Download > WP File Download , щоб відкрити інформаційну панель файлів, і наведіть курсор на +Add category , щоб з’явилася Google Drive , і натисніть її.
Потім додайте назву категорії, для цього підручника ми встановимо її як GD Products а потім натисніть Створити .
Ми побачимо нову категорію Google Drive, створену на інформаційній панелі WP File Download , а також на Google Drive:
WP File Download :
Диск Google:
Тепер давайте додамо файли безпосередньо на Google Drive у створену папку, вона з’явиться на нашій інформаційній панелі WP File Download .
Усі файли з’являться, як у магічній дії, на панелі інструментів WP File Download у щойно створеній категорії Google Drive.
Тепер, коли ми завантажили файли, давайте створимо продукт для завантаження. Для цього все, що вам потрібно зробити, це клацнути правою кнопкою миші файл, який ви хочете конвертувати, а потім вибрати « Створити продукт Woo .
З’явиться спливаюче вікно, у якому ви зможете додати деталі свого продукту, ви зможете додати назву, SKU, ціну та, якщо ви хочете, призначити його до категорії.
Після додавання натисніть Зберегти », і на цьому все з’явиться спливаюче вікно з повідомленням «продукт створено» з можливістю редагування продукту.
Якщо ви натиснете Редагувати продукт », ви перейдете безпосередньо на сторінку керування продуктом WooCommerce, щоб ви могли легко налаштувати всі свої налаштування негайно.
Але що станеться, якщо ми захочемо створити bundle , який містить більше одного файлу? легко! Просто клацніть ctrl, вибираючи їх, і клацніть правою кнопкою миші, нарешті клацніть Create Woo Product .
Тепер з’являться всі параметри продукту з можливістю додати також основне зображення.
Нарешті натисніть Зберегти », і готово!
Продукт буде створено, і ми матимемо додаткові параметри на сторінці редагування продукту WooCommerce.
Ви можете встановити, наприклад, ліміт завантаження та термін дії завантаження (кількість днів, протягом яких ви хочете, щоб воно було доступним для клієнта), щоб ви могли завершити створення продукту та, нарешті, натиснути «Зберегти», і ваш продукт буде готовий до обслуговування безпосередньо з Диска Google .
Використання WP File Download з WooCommerce
Припустімо, що ми просто завантажили все на Google Drive і хочемо продовжити створення продукту, для цього перейдіть до « Продукти» > «Усі продукти » та натисніть Додати новий .
Ви також можете редагувати наявний продукт, якщо ви створили новий продукт, додайте відомості про продукт, як зазвичай, а потім прокрутіть униз до Дані », тут виберіть опцію « Завантажити на верхній панелі.
Після цього з’явиться опція WP File Download , натисніть її, щоб переглянути всі доступні опції.
Є два варіанти, які ми можемо визначити:
Обмеження завантаження : час, коли файл або групу файлів можна завантажити після придбання продукту.
Термін дії завантаження : час, протягом якого файл або група файлів будуть доступні після придбання продукту.
Ці параметри можна встановити до або після додавання файлів без будь-яких проблем.
Щоб додати файли, клацніть « Додати файл », це завантажить спливаюче вікно з WP File Download , де ми зможемо побачити всі доступні категорії (включно з Google Drive).
Отже, давайте виберемо файли Google Drive безпосередньо звідси.
Ви також можете створити нову категорію, папку Google Drive, а також завантажити нові файли.
Тепер, коли ми в категорії, давайте виберемо файл, який ми хочемо додати до продукту, і, нарешті, натиснемо « Вставити цей файл .
Файл з’явиться в тій самій таблиці, де була кнопка додавання файлів, як і раніше.
Цей процес можна виконувати скільки завгодно, доки ми не додамо всі файли, які хочемо додати до цього продукту.
Нарешті натисніть «Зберегти» і все! Наш продукт готовий до роботи ;)
Тепер ваш клієнт зможе без проблем виконувати звичайний процес оформлення замовлення WooCommerce, а всі файли, які ви хочете, надаватимуться безпосередньо з Диска Google.
Звертаємось до всіх веб-майстрів!
Покращуйте клієнтські веб-сайти за допомогою WP File Download . Створіть безпечні та настроювані сховища файлів, що дозволить клієнтам легко отримувати доступ до своїх файлів і керувати ними.
Оновіть свої послуги веб-дизайну сьогодні!
Обслуговуйте продукти, які можна завантажити, за допомогою найкращого хмарного інструменту
Як ви бачите, WP File Download дозволяє створювати файли для завантаження дуже простим способом, а також підключати їх до Google Диска, звичайно, є багато інших речей, які ми можемо робити за допомогою WP File Download і цієї чудової інтеграції WooCommerce, наприклад підключення інших хмарні платформи, такі як OneDrive і Dropbox, застосування водяних знаків і встановлення дозволів! Так чого ви чекаєте? Перейдіть сюди та дізнайтеся більше про цю чудову інтеграцію!
Коли ви підпишетеся на блог, ми надішлемо вам електронний лист, коли на сайті з’являться нові оновлення, щоб ви їх не пропустили.







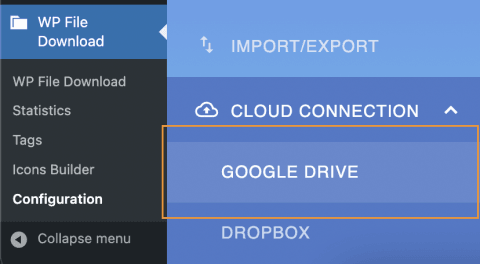
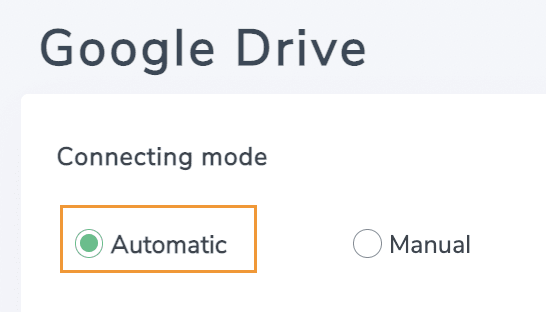
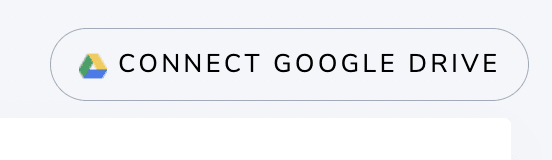
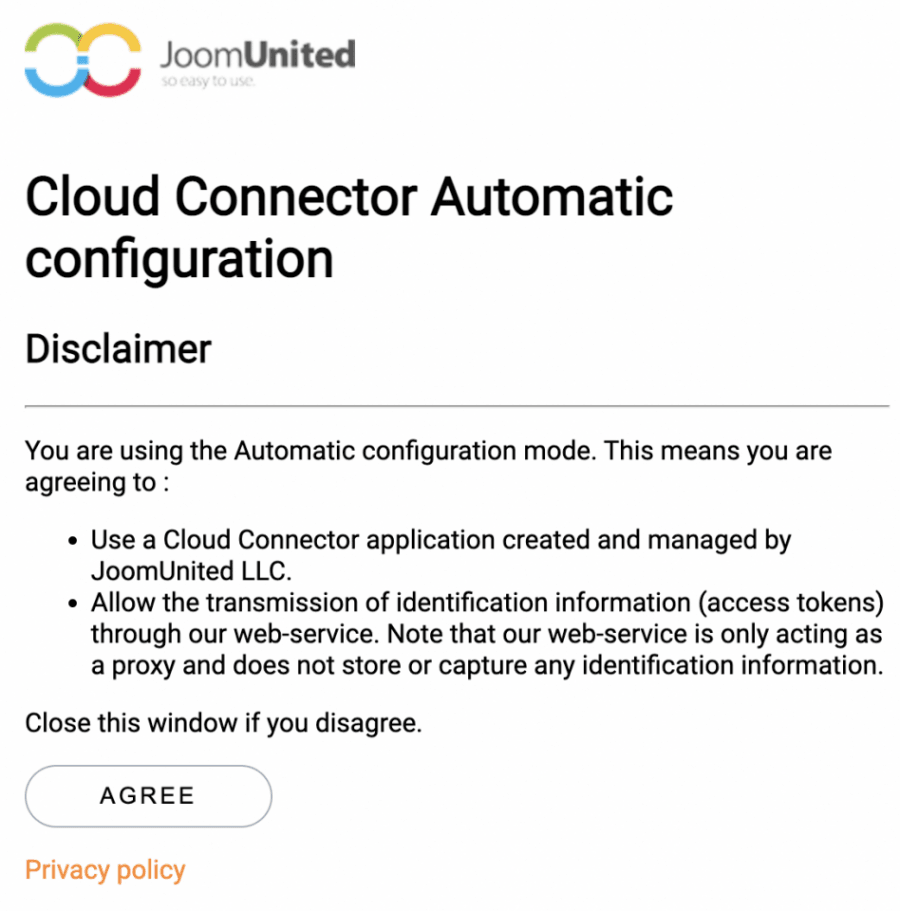
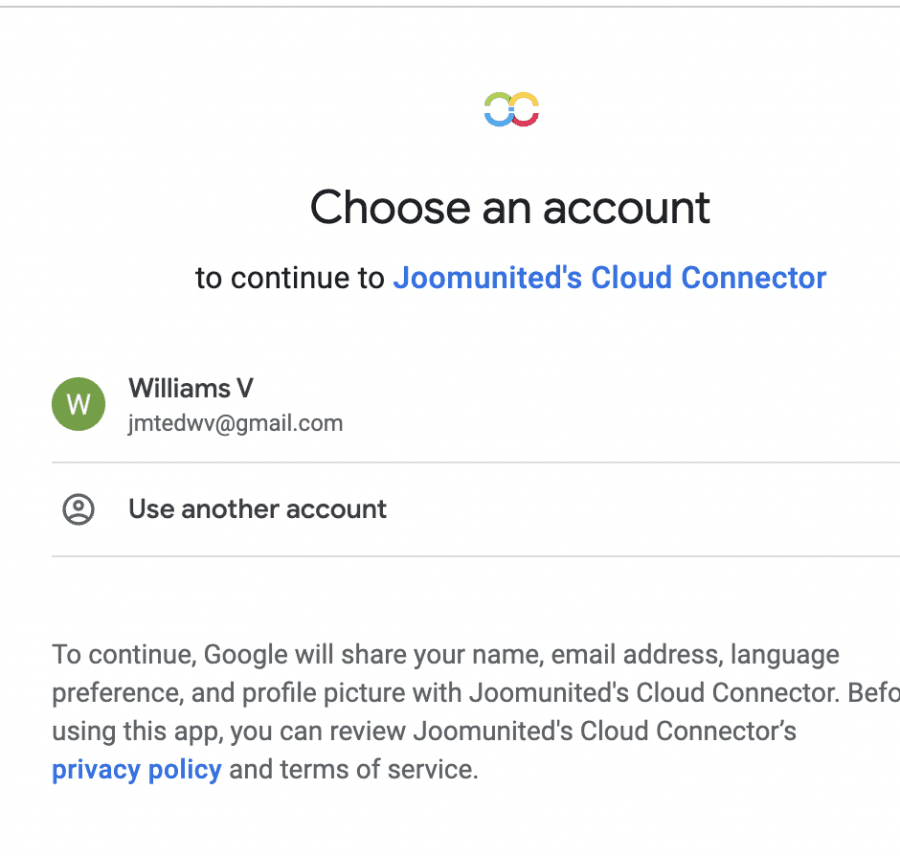
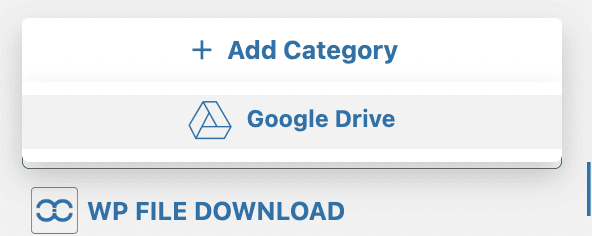
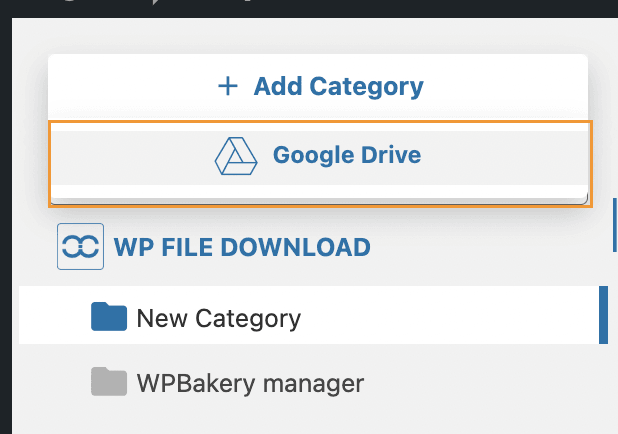
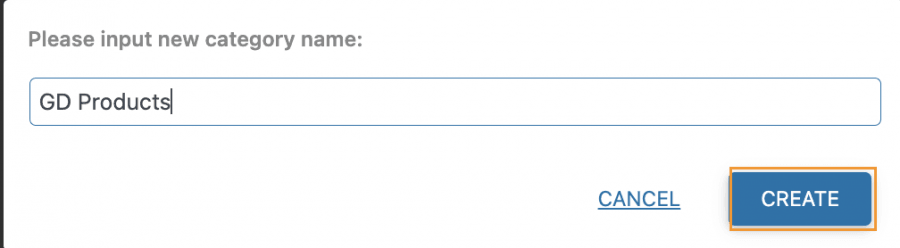
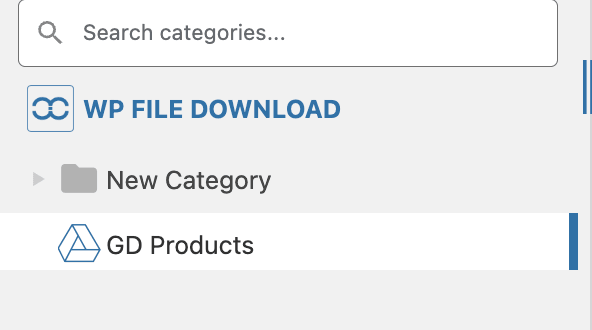
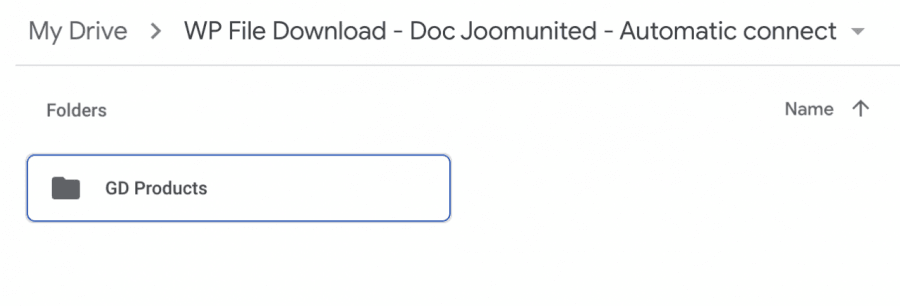
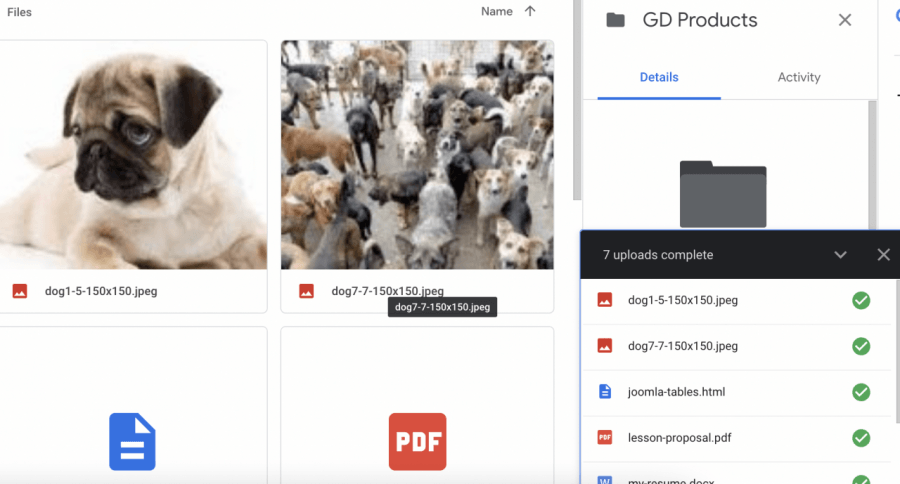
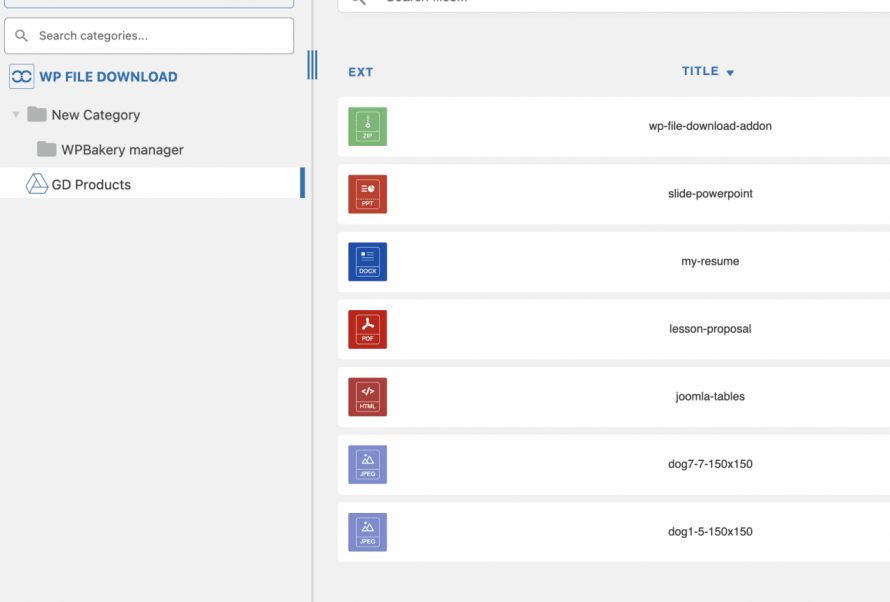
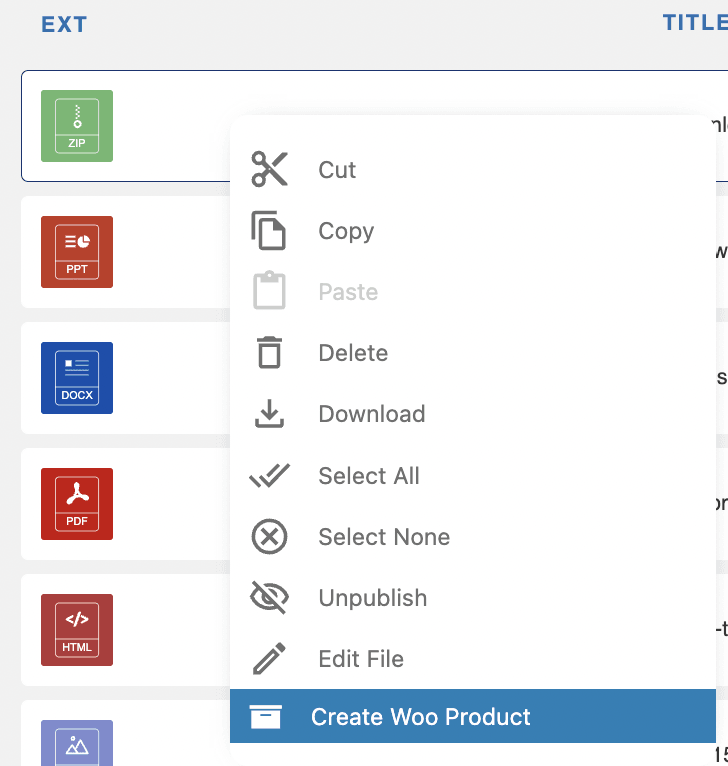
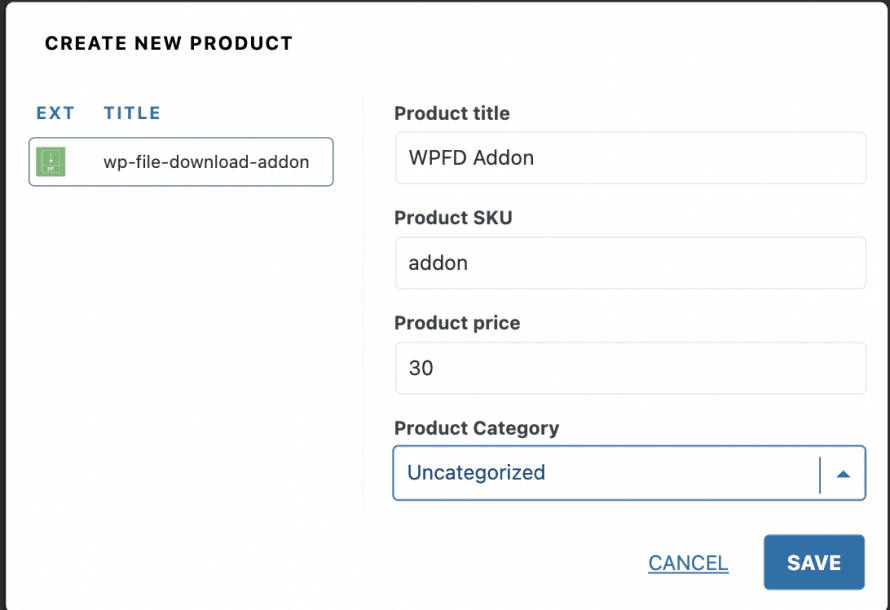
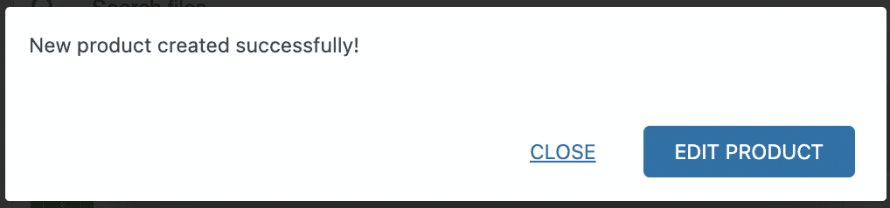
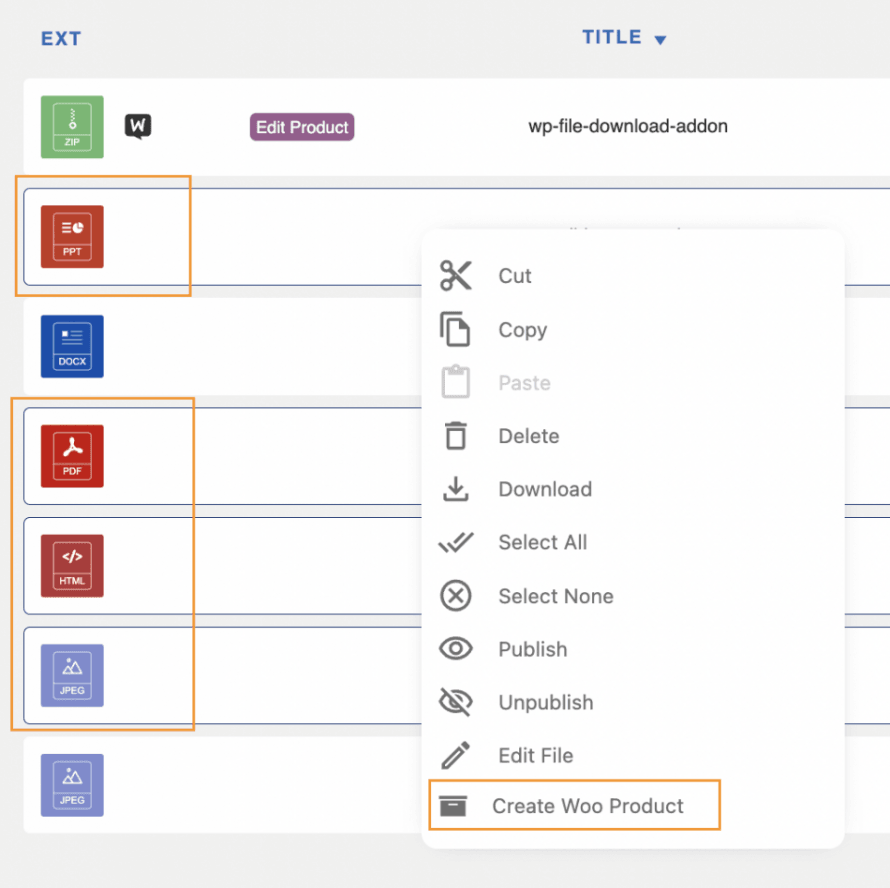
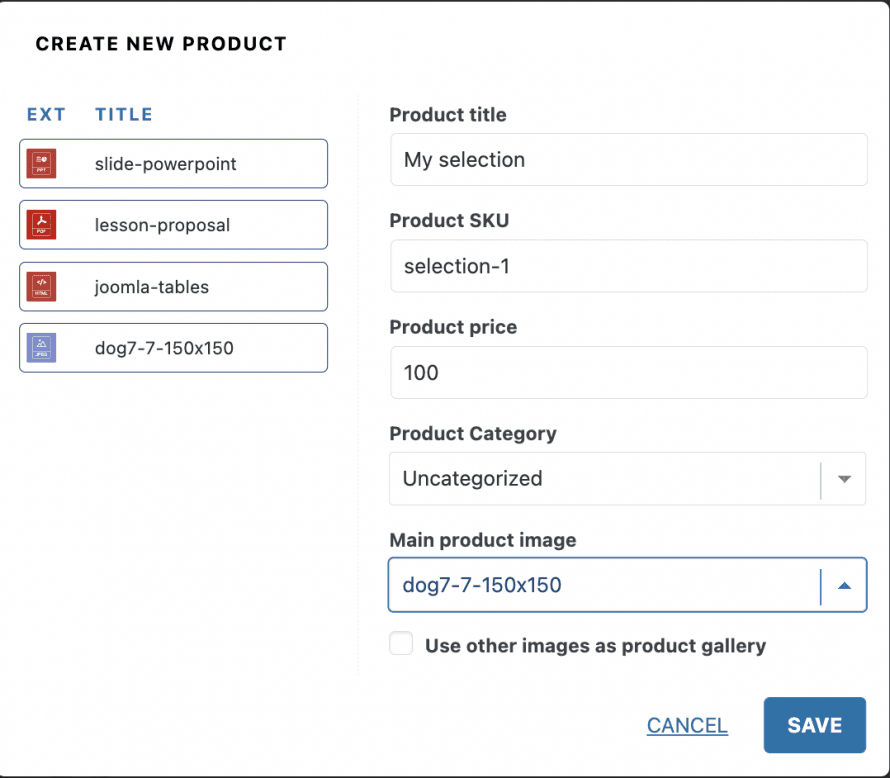



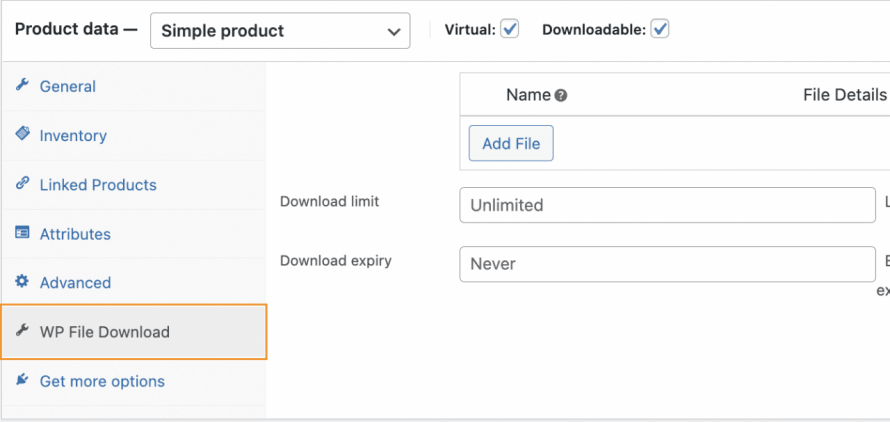
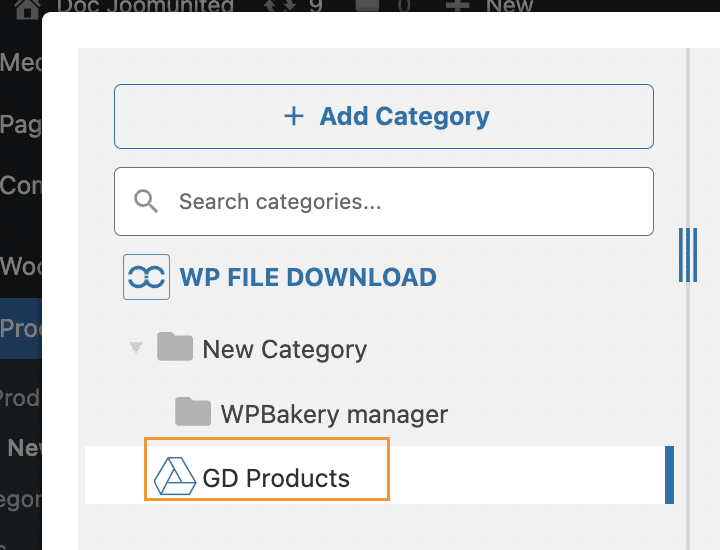
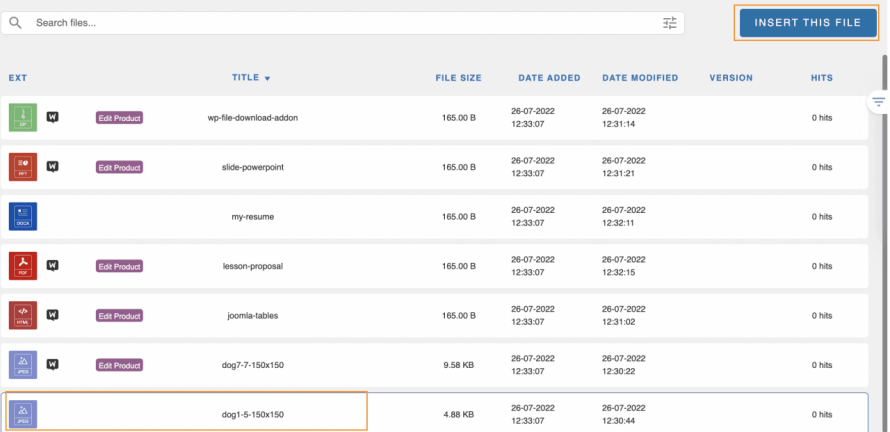
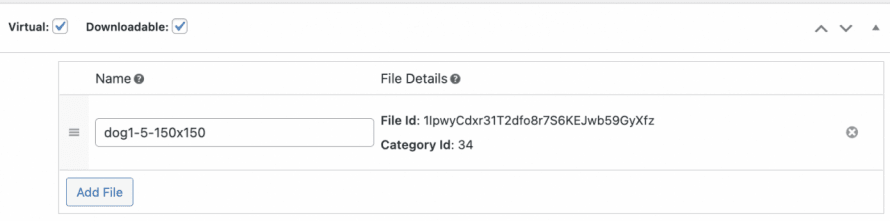
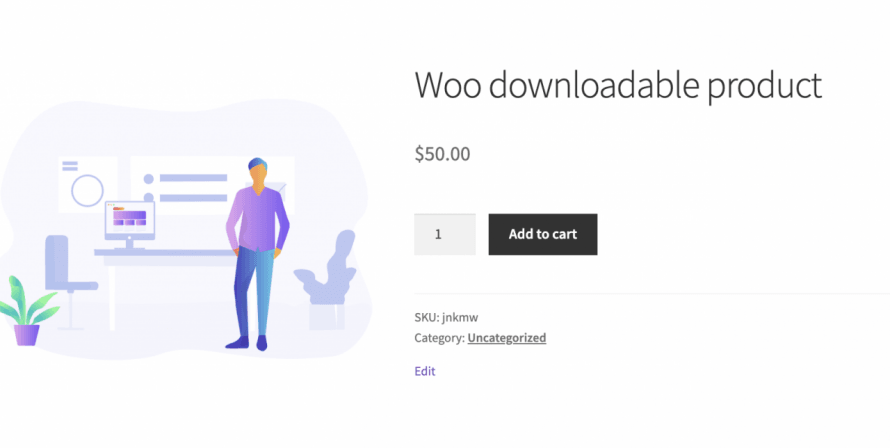

Коментарі