Як створити галерею зображень з фільтром для фотографій
Пошук зображень у галереї на вашому сайті більше не буде важким завдяки фільтрам, які пропонує WP Media Folder , що дозволить нам додавати стільки зображень у галерею, скільки ми хочемо, і дозволити нашим користувачам швидко знаходити те, що вони хочуть бачити .
У цьому підручнику ми побачимо, як створити галерею з фільтрами за допомогою WP Media Folder Gallery Addon.
Попрощайтеся з безладною медіатекою.
WP Media Folder дозволяє класифікувати файли, синхронізувати папки з хмарним сховищем, створювати дивовижні галереї та навіть замінювати зображення без розриву посилань.
Оптимізуйте робочий процес із медіа вже сьогодні
Створення галереї зображень у WordPress
Почнемо з початку, а саме створення галереї за допомогою нашої медіа-бібліотеки або локальних файлів і менеджера галереї з WP Media folder .
Зауважте, що для цього підручника ми будемо використовувати плагін WP Media folder і додаток Галерея WP Media folder .
Перш за все, давайте подивимося, як створити галерею та заповнити її зображеннями, щоб зробити це, перейдіть до Медіа > Галереї медіа-папки
На цьому екрані натисніть +Додати нову галерею > Створити нову медіа-галерею .
З’явиться спливаюче вікно, у якому ви зможете ввести назву галереї, а також вибрати тему галереї, яку ви використовуватимете, і якщо ви хочете, щоб вона була головною галереєю або, можливо, підгалереєю іншої.
Ви можете вибрати потрібну тему та ввести назву галереї зображень, потім натиснути «Створити» , і це все! Наша порожня галерея створена.
Тепер давайте заповнимо галерею зображеннями з медіатеки, для цього клацніть WordPress , який ви зможете побачити на новій сторінці галереї.
Відкриється модальне вікно з нашою медіа-бібліотекою та папками, створеними WP Media Folder , і легко переміщатися між усіма нашими зображеннями, вибирати зображення, які ви бажаєте використати, і, нарешті, клацати « Імпортувати зображення» .
Зображення завантажаться в наш менеджер галереї з попереднім переглядом усіх доданих зображень.
Тепер давайте додамо зображення з наших локальних папок, для цього натисніть на значок папки.
Відкриється наш файловий провідник, щоб ми могли вибрати потрібні зображення та завантажити їх безпосередньо в галерею.
Тепер ми додали наші зображення до нашої нещодавно створеної галереї, і це було дуже швидко! чи не так?
Налаштуйте фільтри для галереї WordPress
Тепер, коли ми створили нашу галерею, ми можемо налаштувати її так, щоб вона виглядала так, як ми хочемо. Для цього у нас є вкладка налаштувань, яка є вкладкою Параметри дисплея та короткий код .
На цьому екрані ми можемо вибрати з теми галереї всі можливі налаштування, які ми можемо внести в нашу галерею, щоб вона відповідала нашому вмісту.
Щоб створити фільтри, нам потрібно зараз зосередитися на одному параметрі, а саме тегах зображень , увімкнути його.
Коли це буде зроблено, ми можемо налаштувати галерею як хочемо, а потім продовжити налаштування тегів.
Щоб дозволити фільтрам працювати, нам потрібно додати теги до наших зображень залежно від того, коли ми хочемо їх показати. Щоб додати тег, клацніть піктограму налаштування, яка з’являється під час наведення курсора на зображення на вкладці «Загальні » .
Це відкриє спливаюче вікно, де ми зможемо побачити розділ для тегів зображень , ми можемо додати туди всі теги, які ми хочемо використовувати для фільтрації наших зображень, розділених комами, наприклад, це пустеля та сонячний пейзаж , тому ми можемо використовувати їх як теги.
Тепер ми можемо заповнити всі зображення тегами, які ми хочемо використати, щоб вони відображалися на сторінці чи публікації, де ми хочемо їх опублікувати.
У наступній частині цього посібника ми побачимо, як додати галерею до нашого вмісту, і побачимо, як працюють фільтри.
Додайте галереї зображень на сторінку та дописи WordPress
Тепер, коли ми створили наші галереї, наступним кроком є перехід на наші сторінки, публікація та публікація наших галерей із фільтрами.
Щоб зробити це, перейдіть до свого допису чи сторінки або створіть їх, у цьому випадку ми будемо використовувати редактор Gutenberg, але WP Media Folder та його аддон Gallery працюють з усіма основними конструкторами сторінок, а також мають доступний короткий код, тому їх можна використовувати всюди .
Увійшовши до редактора сторінок/дописів, натисніть + , щоб додати блок, і знайдіть WP Media Folder і виберіть додатковий блок галереї WPMF .
Завантажиться блок для WP Media Folder , який відкриє модаль із інформаційною панеллю менеджера галереї, яку ми бачили раніше, виберіть галерею, яку потрібно розмістити, і нарешті натисніть « Вставити» .
Якщо ми ввімкнули теги зображень, галерея має завантажити медіа-фільтри, які ми створили, додавши теги зображень.
Під час створення блоку також доступне налаштування, яке дозволить нам увімкнути теги зображень про всяк випадок.
Тепер попередній перегляд галереї зображень має завантажитися в редакторі, тому все, що нам потрібно зробити, це налаштувати його, як ми хочемо, і, нарешті, опублікувати нашу сторінку, наша галерея буде готова!
Лише кілька кроків, і ми створили справді професійну галерею з чудовими фільтрами, створення галерей ніколи не буде колишнім.
Створюйте галереї WordPress за допомогою медіа-папок
Якщо створювати галереї вже було чудово, ми можемо сказати, що це не все, що ми маємо з WP Media Folder оскільки ми можемо створювати папки в нашій медіа-бібліотеці, щоб упорядковувати наші медіа-файли, а також створювати галереї на основі цих медіа-папок, давайте подивимося, як це зробити !
Після встановлення плагіна ви зможете побачити опцію ДОДАТИ НОВУ ПАПКУ під медіа-бібліотекою.
Тепер у нас є можливість створювати папки та вкладені папки, щоб упорядковувати медіафайли так, як ми хочемо, але як щодо не лише впорядкування, а й створення галерей на основі цих папок? А також змусити оновлювати галерею кожного разу, коли ми додаємо нове зображення до папки?
Таким чином ми зможемо просто завантажувати зображення в нашу медіа-бібліотеку, і галерея оновлюватиметься автоматично, звучить досить приголомшливо, чи не так?
Щоб зробити це, перейдіть до менеджера галереї в розділі «Медіа» > «Галерея папки медіа» та натисніть « +Додати нову галерею» > «Швидка галерея з папки» .
Відкриється модальне вікно з доступними папками та вкладеними папками, щоб ми могли вибрати папку, яку будемо використовувати, встановити тему та нарешті натиснути « Створити» .
Усі зображення з папки автоматично з’являться в нашій галереї, і ми зможемо використовувати всі звичайні параметри налаштувань, а також фільтри, які ми могли бачити раніше.
Тепер все, що нам потрібно вибрати, чи ми хочемо, щоб галерея оновлювалася для кожного зображення, завантаженого в папку, це ввімкнути «Автоматично додавати зображення в папку» .
І це все! усі зображення будуть автоматично додані до галереї, оскільки це чарівно, круто! чи не так?
Звертаємось до всіх веб-майстрів!
Економте час і підвищте продуктивність за допомогою WP Media Folder . Легко впорядковуйте клієнтські мультимедійні файли, створюйте власні галереї та забезпечуйте безперебійну роботу користувача.
Оновіть свої веб-проекти зараз!
Найкращі галереї з найкращим плагіном для папок WordPress
Ми змогли перевірити лише одну з усіх чудових функцій, які WP Media Folder пропонує для нашого сайту WordPress, і додаткову підказку! У нас також є хороше відео, яке пояснює весь цей процес, якщо ви захочете це перевірити;)
Тепер все, що вам потрібно зробити, це отримати власну копію тут і ознайомитися з усіма чудовими функціями, які WP Media Folder !
Коли ви підпишетеся на блог, ми надішлемо вам електронний лист, коли на сайті з’являться нові оновлення, щоб ви їх не пропустили.







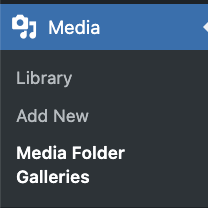
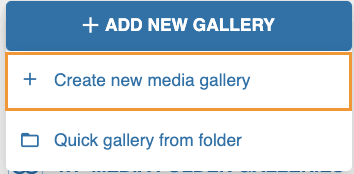
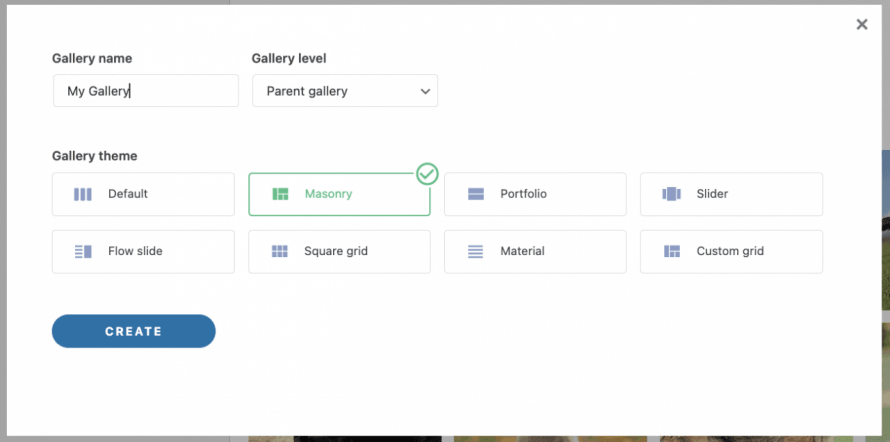
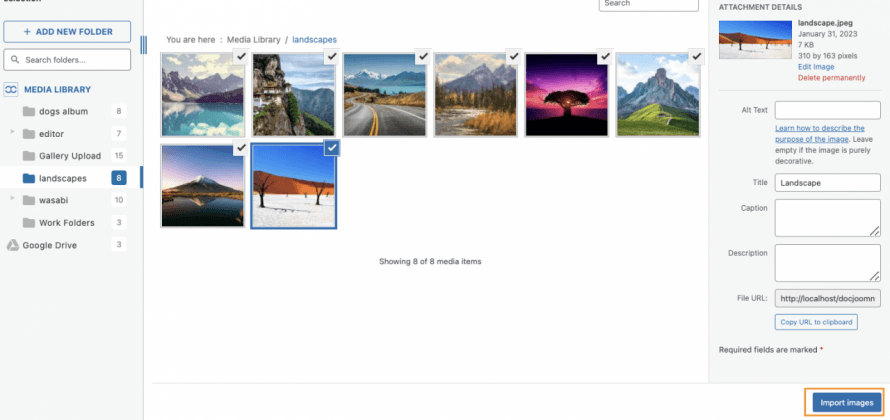
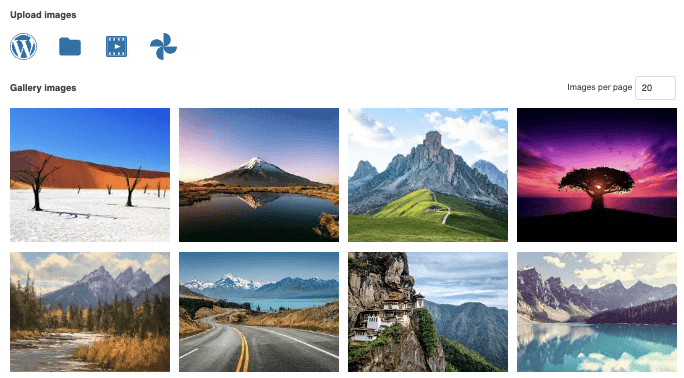



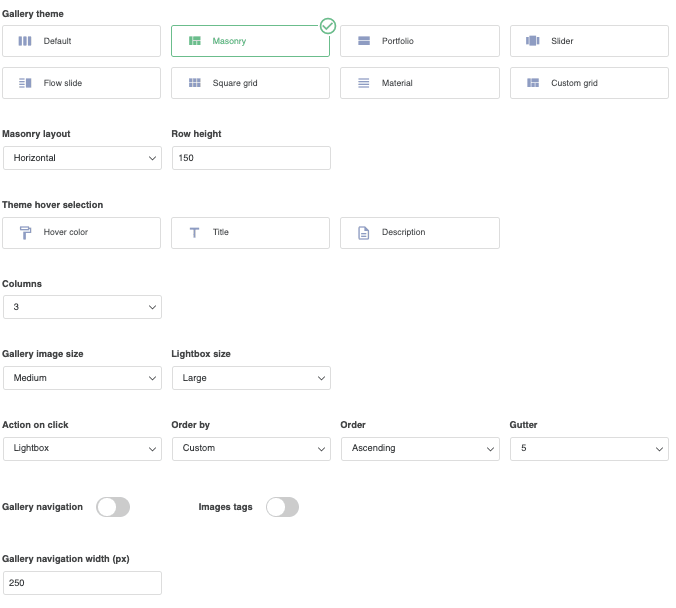
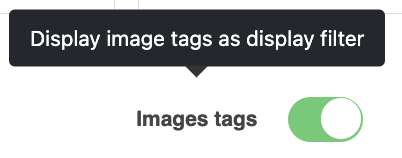
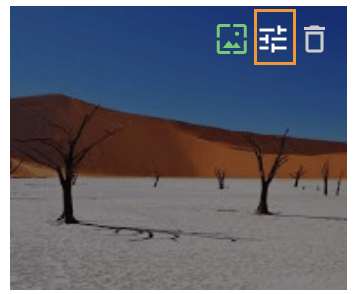
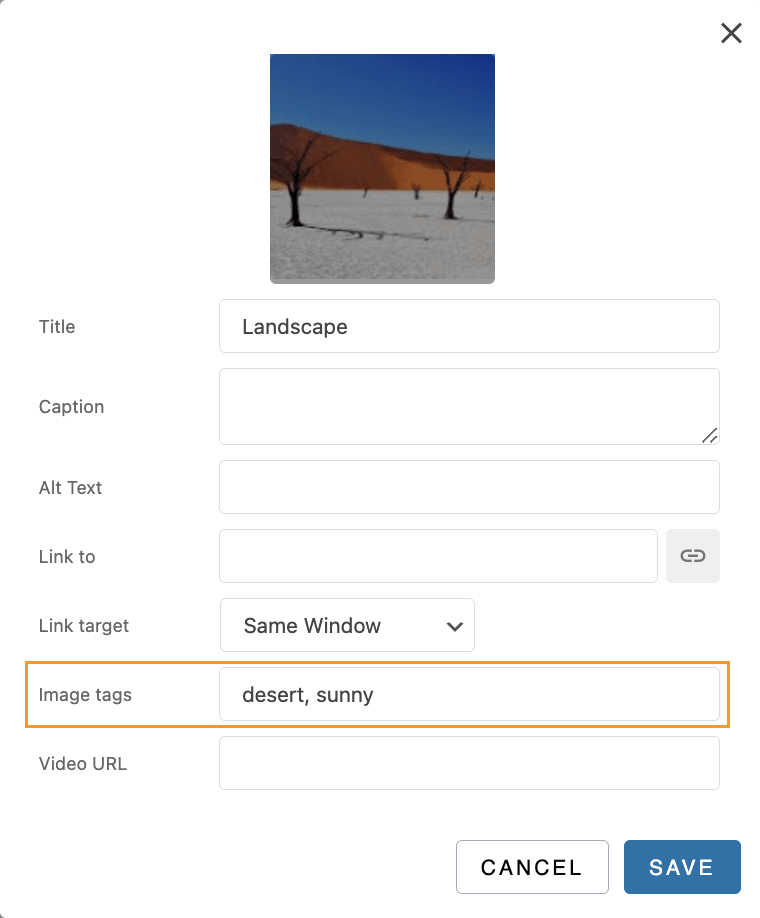
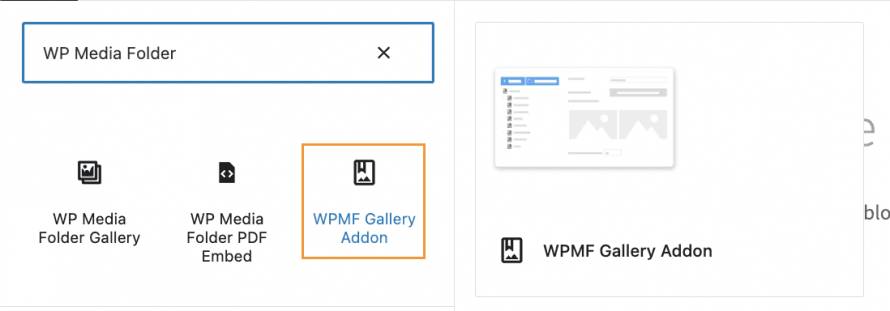
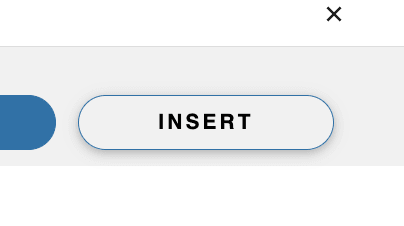
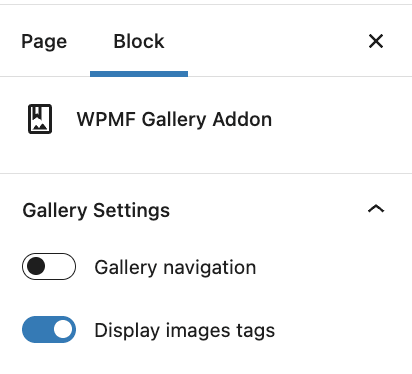
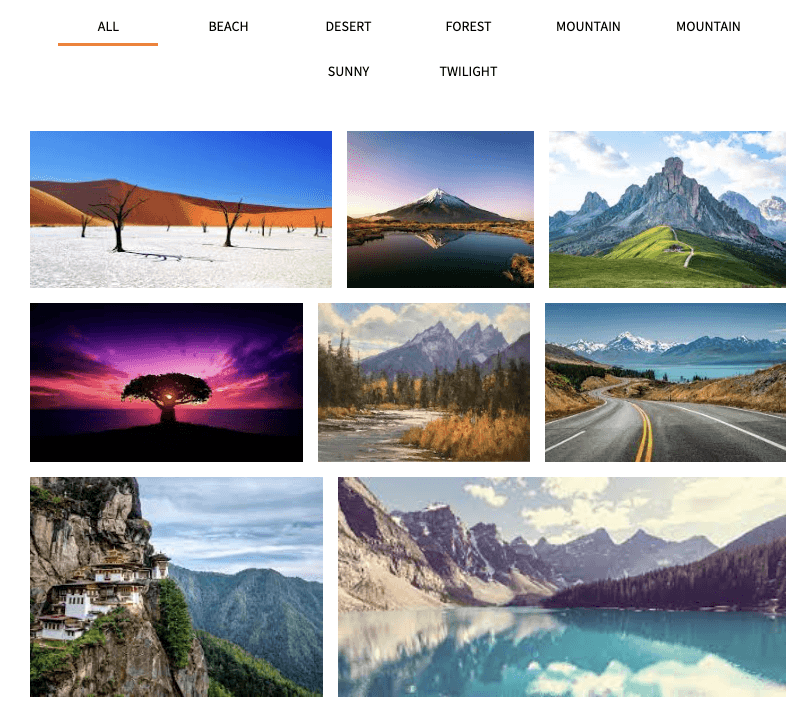
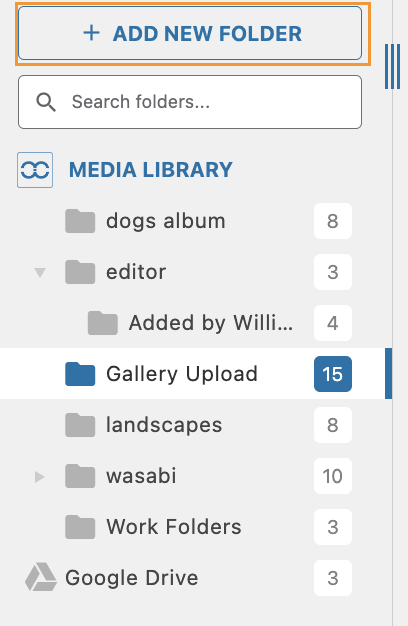
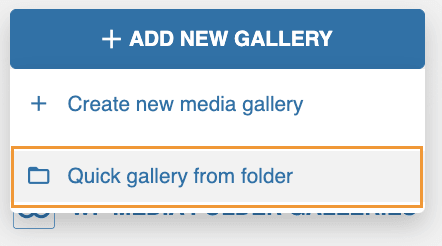
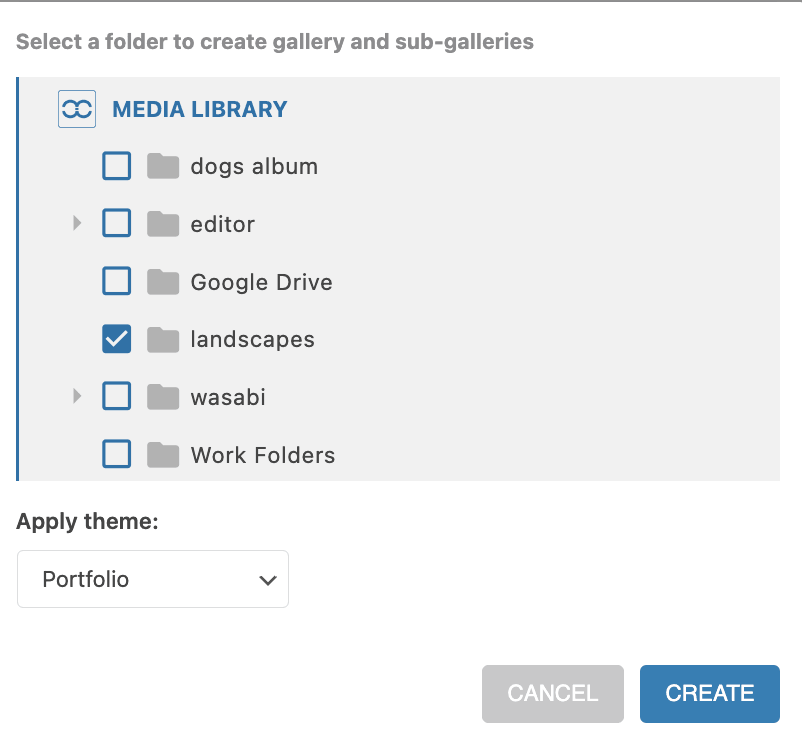
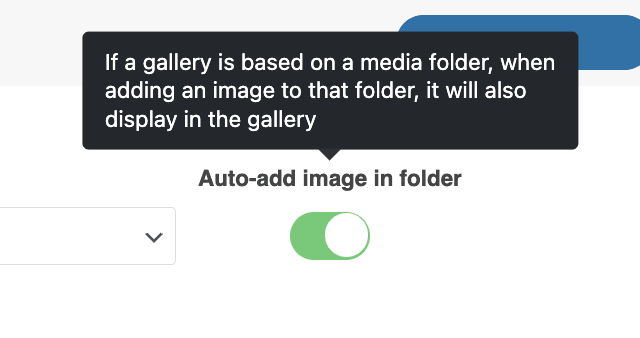

Коментарі 2
Привіт, я хочу запитати, чи можливо, що, коли я створив WP Media Folder Gallery та додав спеціальне посилання, посилання відкривається у світловому вікні?
Мета полягає в тому, щоб показати в галереї спочатку більш дрібну деталь (частину), а після натискання на зображення клієнт бачить зображення повністю.
Було б добре знайти для цього рішення.
Наперед дякую, Клаус
Привіт, дякую за коментар.
Я не впевнений, чи я повністю розумію ваш запит. Чи можете ви детальніше розповісти про "додати спеціальне посилання"? Це спеціальне посилання, яке ви хочете додати до зображення, щоб відкрити iframe у спливаючому вікні? Або це стосується навігації кількома галереями?