Як підключити медіатеку WordPress до Linode
З’єднання медіа-бібліотеки WordPress із Linode ще ніколи не було таким простим, як зараз з WP Media Folder !
Linode — це популярна служба хостингу, яка пропонує віртуальні машини, які використовуються в усьому світі важливими компаніями, і тепер ми можемо використовувати їх також на нашому сайті за допомогою цього легкого інструменту інтеграції, який пропонує WP Media Folder .
У цій публікації ми побачимо, як легко зберігати наші зображення в Linode та розміщувати їх на нашому сайті!
Зміст
Зображення Linode у вашій медіатеці WordPress
Перш за все, нам потрібно буде переконатися, що ми встановили останню версію WP Media Folder і WP Media Folder Add-on (а також обліковий запис Linode з планом).
Тепер, коли у нас є все необхідне, перейдіть на свій сайт wp-admin > Settings > WP Media Folder > Offload Media . На цій сторінці ви зможете побачити поля для введення інформації про підключення Linode.
Нам потрібно буде вибрати Linode, щоб зробити це, клацніть піктограму олівця після заголовка Select Cloud Provider .
У нас будуть усі параметри Cloud Providers, натисніть Linode , а потім збережіть налаштування.
Тепер, коли ми вибрали Cloud Provider як Linode , перейдіть до інформаційної панелі Linode і на лівій панелі виберіть Object Cache .
Тепер, коли ми тут, перейдіть до ключа доступу а потім натисніть « Створити ключ доступу .
це відкриє праву панель, де ми можемо додати мітку та обмежити доступ, якщо потрібно, встановити вашу мітку, дозвіл і, нарешті, натиснути « Створити ключ доступу .
Це покаже вам ключ доступу та секретний ключ , скопіюйте та вставте їх у поля, які ми бачили раніше в wp-admin > Settings > WP Media Folder > Offload Media .
Ми можемо ввести ключі, які ми щойно створили, і, нарешті, встановити всі параметри, які ми хочемо застосувати, у цьому випадку ми збираємося вибрати:
Копіювати до Linode : буде надіслано копію зображення, завантажене безпосередньо до Linode.
Видалити після завантаження : цей параметр видалить зображення з поточного сервера (щоб повністю розвантажити зображення).
Мітка вкладення : це додасть невелику мітку до ваших зображень, щоб ви могли визначити, що вони розміщені на Linode.
Нарешті, виберіть сегмент, куди будуть завантажені зображення, натиснувши « Параметри сегмента та вибір» .
З’явиться спливаюче вікно з параметрами створення, а також вибору вже створеного відра.
Назва відра буде показано в сірому полі, щоб ви знали, що він повністю підключений.
І тепер Linode повністю встановлено на нашому сайті WordPress! Так само просто, як копіювати та вставляти, як бачите;)
Синхронізуйте та використовуйте зображення Linode на своєму сайті WordPress
Тепер, коли ми ввімкнули та підключили Linode до нашої медіа-бібліотеки WordPress, ми можемо розпочати розвантаження наших зображень. Для цього перейдіть до Параметри > WP Media Folder > Хмара > Вивантажити медіа та натисніть Синхронізувати медіа , усі наявні медіа завантажено в Linode .
Панель почне завантажуватися, тож ви зможете стежити за процесом вивантаження зображення без будь-яких інших дій!
Залежно від кількості зображень, це може зайняти деякий час, але коли все буде повністю готово, залежно від параметрів, які ви вибрали в налаштуваннях Linode, усі зображення будуть лише на Linode!
І ви зможете побачити зміни від цього:
До цього:
Усі завантажені зображення відображатимуться з цією маленькою міткою (якщо ви виберете її в налаштуваннях плагіна), яка інформуватиме вас про те, що вони вже завантажені у ваше відро Linode. Ви зможете побачити їх у Linode, якщо підете й шукатимете їх вручну .
Як бачите, зображення розміщено на зовнішньому хості, і все, що ми робили, це натискали «Синхронізувати». Це найкраща частина? Усі майбутні зображення буде автоматично вивантажено без необхідності натискати будь-що інше завдяки параметру Копіювати до Linode ми вибрали раніше.
Але тепер, коли ми завантажили всі наші зображення, чи можемо ми їх використовувати? Звичайно, можемо! Ви можете перейти на будь-яку сторінку чи публікацію, і зображення залишаться там, або додати нові вкладення безпосередньо з Linode!
Як ви можете бачити в цьому прикладі з редактора Gutenberg:
Ми додали галерею із зображеннями, показаними до та після публікації, якщо ми спробуємо перевірити URL-адресу зображення, ми зможемо побачити відро Linode!
Тепер ми маємо наші зображення на Linode і без проблем опублікували їх на нашому сайті! Вони виглядатимуть і працюватимуть точно так само, чудово! чи не так?
Почніть розвантажувати медіатеку за допомогою цього чудового плагіна
Це лише одна з чудових функцій, які WP Media Folder , ми можемо не лише розвантажувати медіа за допомогою Linode, а й інших хмарних служб, таких як Digital Ocean, AWS , Google Drive , OneDrive та Dropbox! А також створюйте чудові галереї та керуйте ними, а також створюйте їх безпосередньо з Google Фото!
Чого ти чекаєш? Перейдіть сюди та отримайте власну копію, щоб почати розвантажувати медіа!
Коли ви підпишетеся на блог, ми надішлемо вам електронний лист, коли на сайті з’являться нові оновлення, щоб ви їх не пропустили.

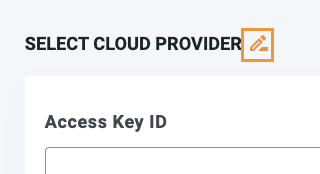
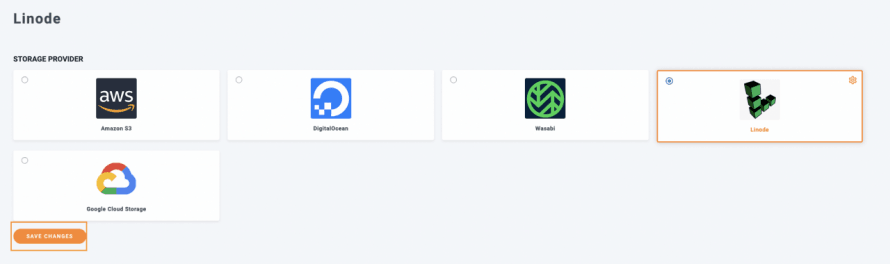
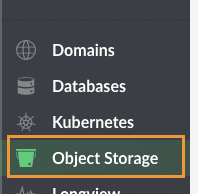
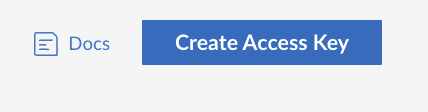
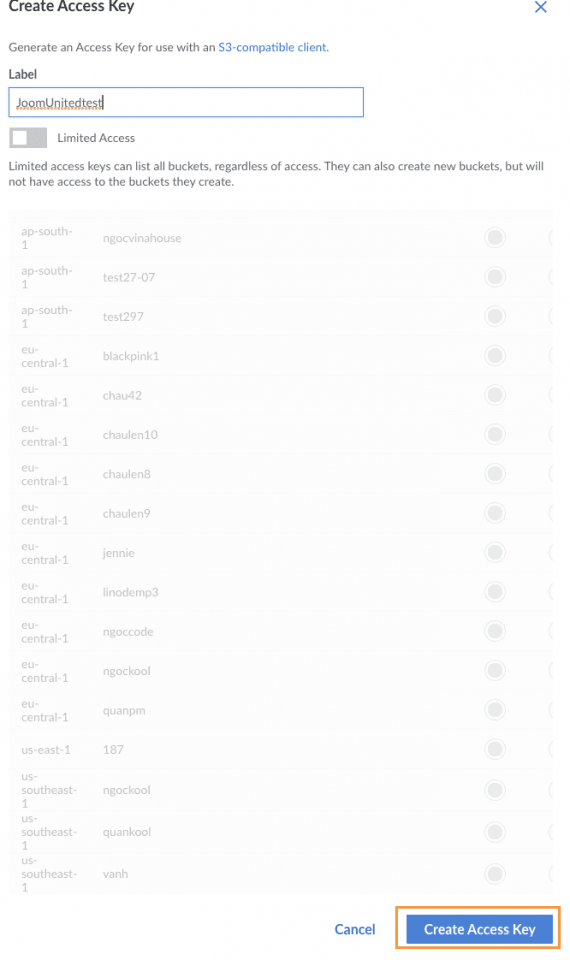
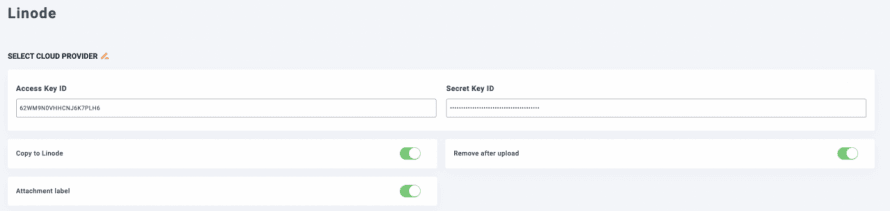
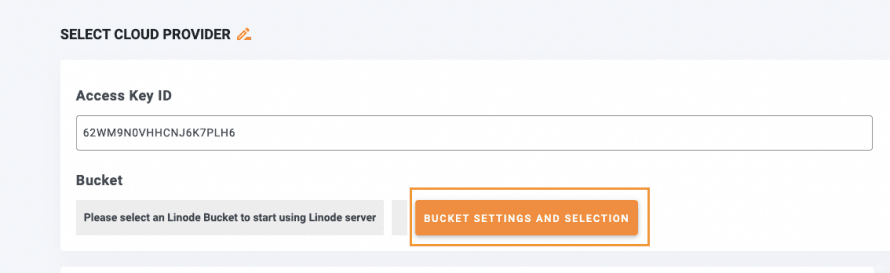
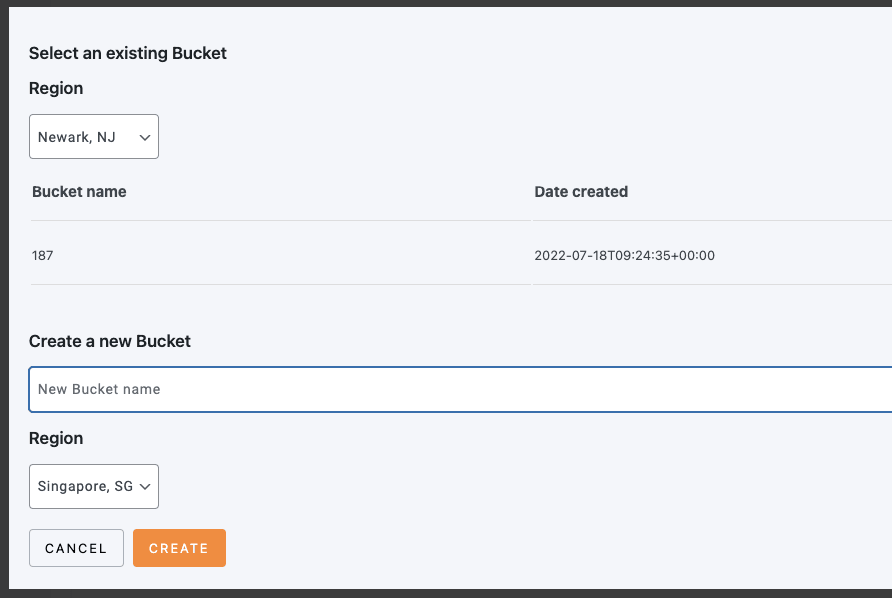
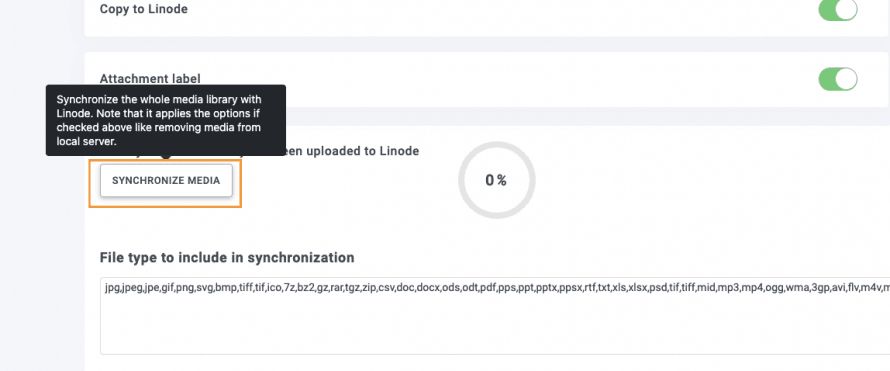
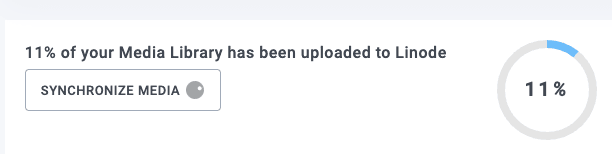
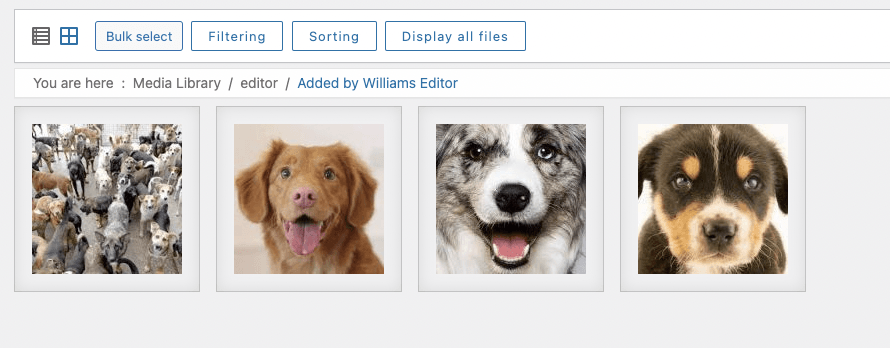
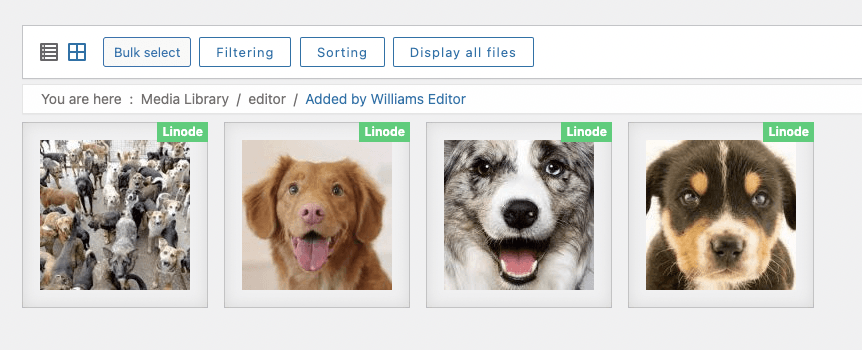
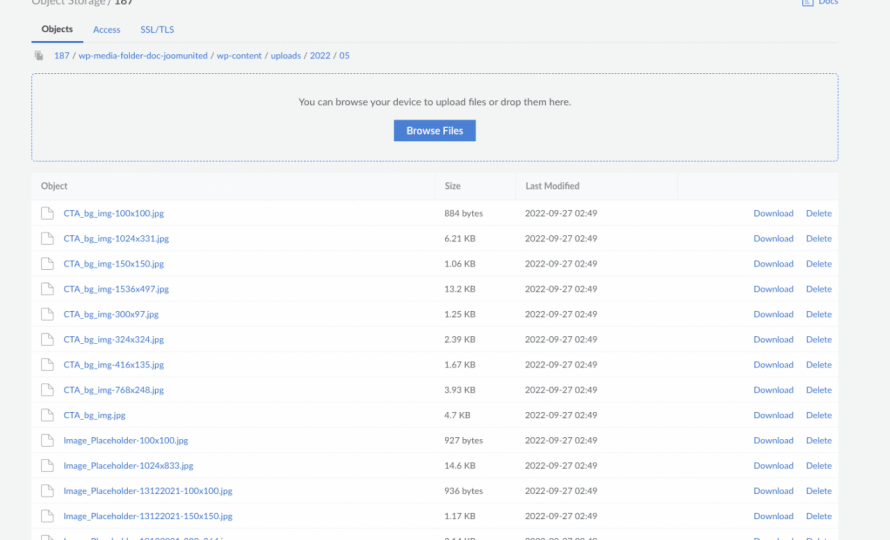
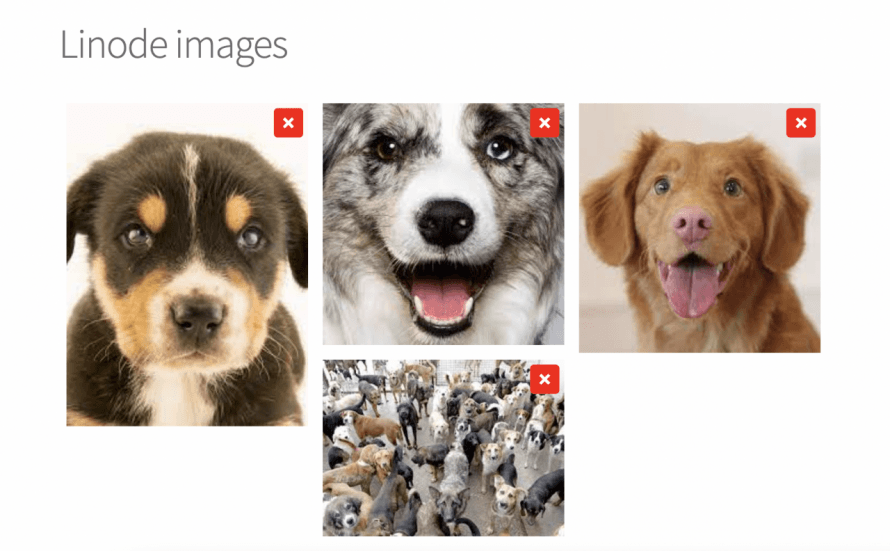
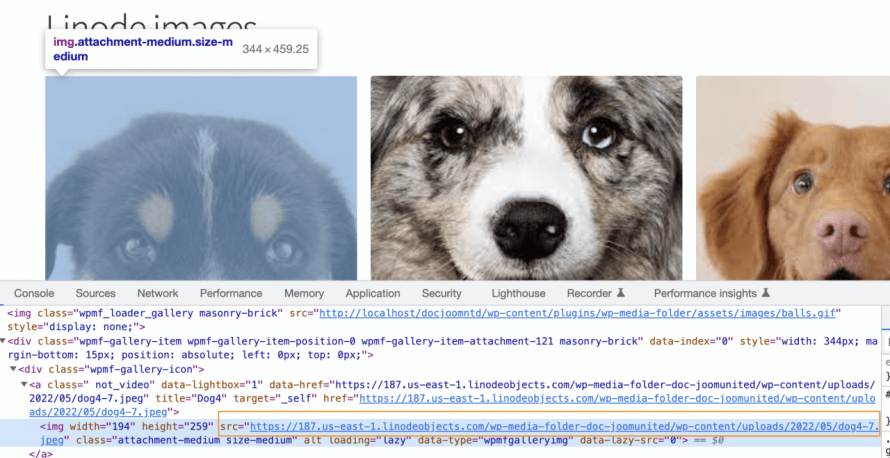


Коментарі