Як керувати медіа в папках з блоками Гутенберга
Редактор Гутенберга - одна з найкращих функцій, яку додав WordPress, оскільки робить дуже простим створення та дизайн публікацій / сторінок, але може бути дуже важко керувати та використовувати зображення, оскільки все не організовано у вашій медіатеці, але не хвилюйтесь, оскільки WP Media Folder допоможе вам у цьому.
WP Media Folder дозволяє створювати папки безпосередньо у вашій медіа-бібліотеці, щоб полегшити процес керування медіафайлами. Цей плагін також надає нам багато опцій, наприклад створення галереї на основі цих папок.
Ми можемо використовувати ці папки для управління нашими файлами безпосередньо в редакторі Гутенберга, в цьому підручнику ми збираємось показати вам, як це зробити.
Попрощайтеся з безладною медіатекою.
WP Media Folder дозволяє класифікувати файли, синхронізувати папки з хмарним сховищем, створювати дивовижні галереї та навіть замінювати зображення без розриву посилань.
Оптимізуйте робочий процес із медіа вже сьогодні
Використання папок WordPress Media у Гутенберзі
У цьому підручнику ми покажемо вам усі блоки, де ми можемо використовувати WP Media Folder у Гутенберзі, і як використовувати ці папки.
Після встановлення WP Media Folder ми побачимо можливість створення папок у медіатеці, щоб тут ви побачили, як виглядає медіатека після цього.
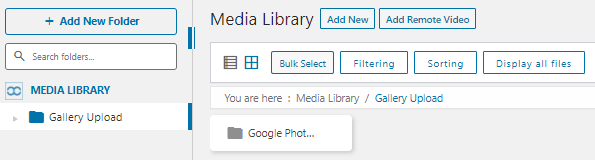
Зараз у нас є маса варіантів управління нашими файлами в медіатеці, і це полегшить процес створення вмісту.
Тепер перейдемо до редактора Gutenberg, щоб перевірити всі блоки, де ці папки доступні, перший блок, який ми збираємося спробувати, це Image Block .
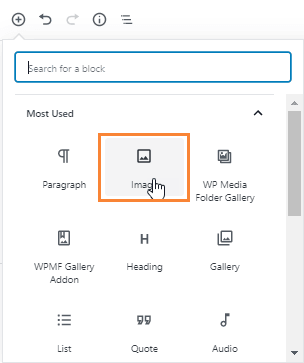
Вибравши цю опцію, в редакторі повинен з’явитися блок, який дозволить вам вибрати зображення, яке ви хочете додати у цій частині публікації / сторінки.
Потрібно просто натиснути на опцію "медіатека", і з'явиться медіатека з папками, які ми створили перед організацією медіа.
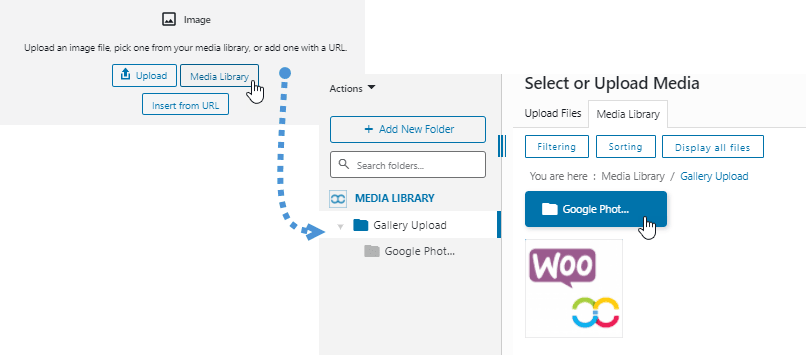
Також у вас є можливість завантажувати нові медіа та впорядковувати їх, оскільки ви можете створювати папки / підпапки та сортувати всі засоби масової інформації всередині, так що всі варіанти без відвідування медіатеки, і це справді чудово :).
Щоб продовжувати використовувати блоки, де ми можемо керувати медіа, давайте покажемо блок галереї, так! Ми будемо використовувати папки та замовляти медіа, щоб вибрати медіа, які ми збираємось використовувати в галереї.
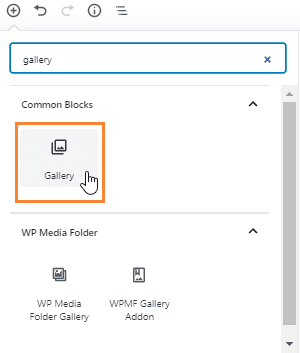
Тут ми можемо використовувати медіа всередині наших папок, просто натисніть на параметр медіатека.
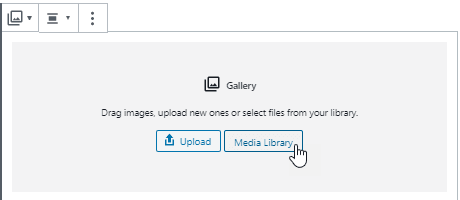
Тепер, коли ми знаходимося в папках, у нас є можливість фільтрувати носії, щоб побачити, які зображення ми будемо використовувати для галереї.
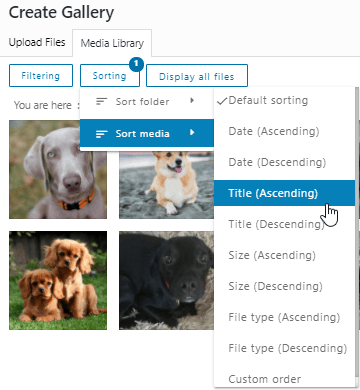
Ми можемо використовувати багато фільтрів, наприклад, якщо ми хочемо створити галереї на основі першої літери заголовка зображення, ми можемо вибрати варіант «Заголовок» і почати вибирати зображення.
У нас є ще один чудовий варіант створити галерею, тобто наведіть на неї зображення, щоб побачити більше деталей, ви зможете бути більш точними в процесі створення галереї.
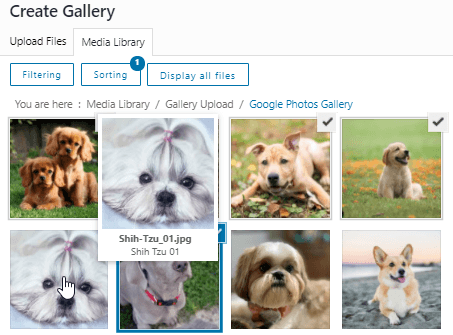
Це здорово, чи не так? У нас є багато варіантів фільтрації та вибору зображень, які ми хочемо використати у своїй публікації / сторінці, і якщо ми хочемо завантажувати медіа, створюючи галерею, у нас є і такий варіант!
Ми можемо створити галерею, яка називається, наприклад, "Галерея папок медіа", і додати папку з цим ім'ям, щоб все було організовано.
Все, що нам потрібно зробити, - це вибрати в "+ Додати нову папку", ввести ім'я та розпочати процес завантаження.
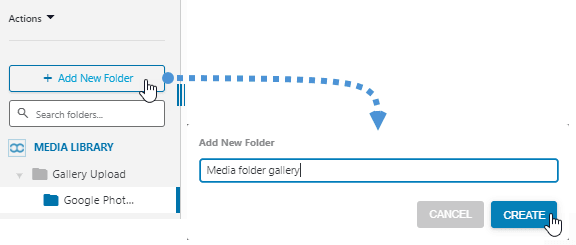
У нас є два варіанти для завантаження файлів, ми можемо просто скинути зображення, які ми хочемо використати всередині папки, або вибрати при завантаженні, щоб переглянути свої документи на зображення.
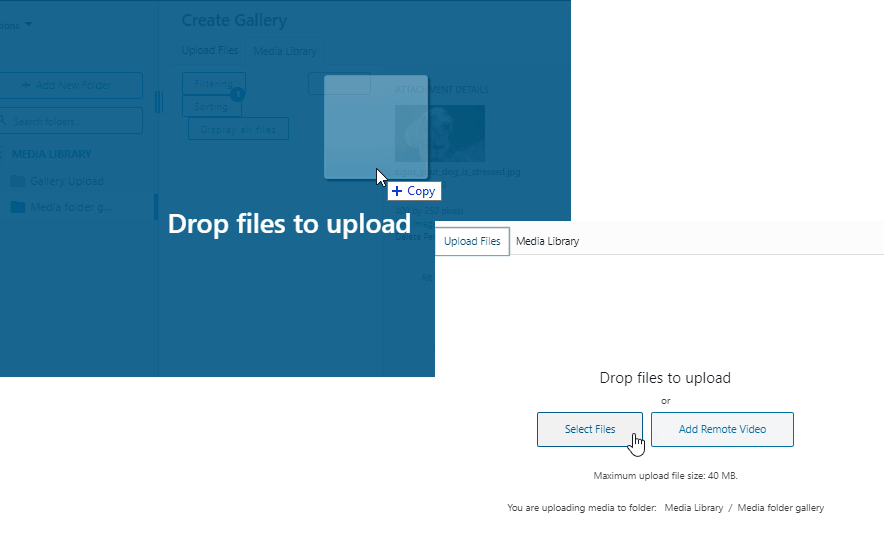
Тепер ми зможемо організувати всі наші засоби масової інформації за папками, і якщо ми хочемо знову використовувати цей медіа в майбутньому, ми зможемо знайти його дуже швидко! Більше немає кошмарів, які знаходять старі засоби масової інформації на нашому сайті :)
Організуйте свої медіа в редакторі Гутенберга для різних типів публікацій
Скажімо, у нас є багато дописів з кількома типами публікацій, наприклад, відеоігри та собаки, два дійсно різні типи блогу, і, очевидно, ми не збираємось використовувати однаковий заголовок обкладинки для цих типів публікацій.
Ці заголовки можуть бути дуже важкими знайти, якщо у нас не організовані наші ЗМІ, тому це може бути багато часу, присвячене завданню, яке повинно бути справді швидким і простим.
Тепер, що станеться, якщо ми створимо папку під назвою «банер», а всередині цієї папки ми створимо підпапки, які називаються, наприклад, «собаки» та інші, що називаються «відеоігри», все було б насправді інакше.
Гарні новини! Ми можемо зробити це за допомогою WP Media Folder , а також ми можемо зробити це безпосередньо в редакторі Гутенберга, оскільки WP Media Folder дозволяє нам керувати нашими носіями та папками скрізь.
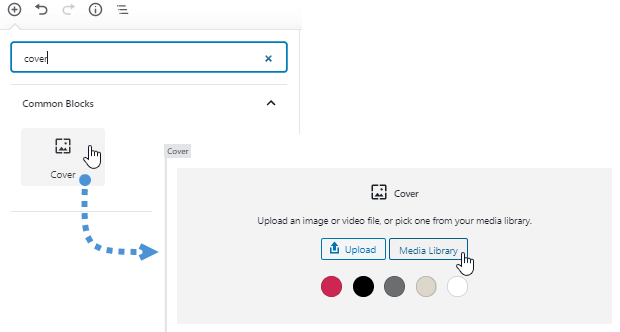
Ми додамо нову папку під назвою «Банери», а всередині цієї папки ми створимо підпапку під назвою «Собаки» та іншу, що називається «Відеоігри», ви побачите, як легко знайти зображення за допомогою папок і підпапки.
Зробити це дуже просто, просто натисніть + Додати нову папку та введіть ім'я папки, потім всередині цієї папки ще раз натисніть кнопку + Додати нову папку , PW Media Folder автоматично визначить, що ми хочемо створити нову підпапку всередині цю папку.
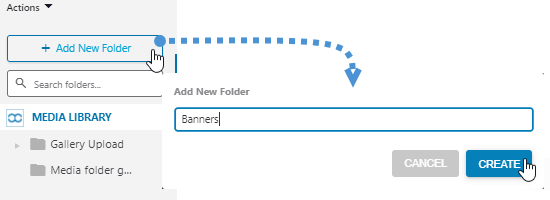
Папку з банерами створено! Тепер нам потрібно натиснути на нього, щоб помістити його в папку «Банер», потім знову натисніть кнопку +Додати нову папку та введіть назву підпапки, ми введемо «Собаки».
Якщо ми будемо виконувати ці кроки без проблем, підпапка повинна бути створена, і ми повинні мати можливість бачити цю підпапку в розділі папок з лівого боку, а також всередині папки в правій частині.
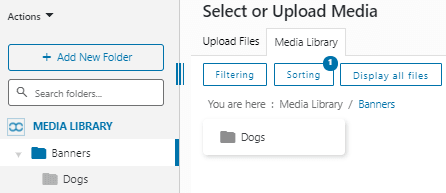
Для того, щоб створити ще одну підпапку, нам просто потрібно ще раз натиснути кнопку + Додати нову папку і ввести ім'я підпапки.
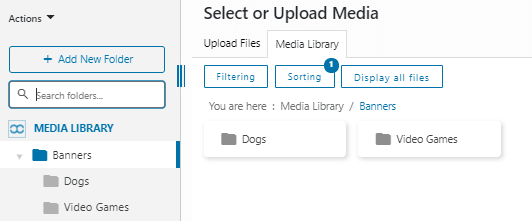
Тепер, коли ми створили нашу папку «Банер», ми могли б знайти інший випадок, тобто те, що станеться, якщо у мене багато папок, це може ускладнити процес пошуку потрібної папки знову, не хвилюйтеся! Існує панель пошуку, де ви можете ввести ім'я папки, яку ви хочете знайти.
Наприклад, давайте шукатимемо папку «Собаки», просто введіть «Собаки» у полі пошуку нижче, щоб додати нову кнопку папки, вона покаже вам батьківську папку та лише ім’я підпапки, яке в даному випадку - «Собаки».
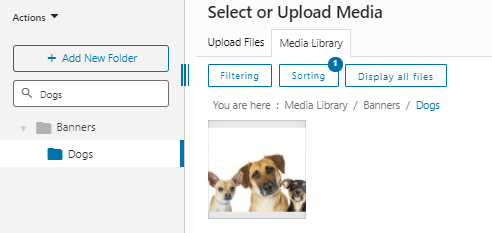
Тепер просто виберіть зображення, створіть банер і насолоджуйтесь найпростішим способом пошуку зображень;)
Як створити розділ для організації завантажуваних файлів
Останній блок, який ми збираємось перевірити, - це файл Файл, який дозволяє нам додати посилання на файл, що завантажується.
Хорошою ідеєю знайти такий файл найпростішим способом є створення папки під назвою "файли, що завантажуються", щоб ми не плуталися між звичайними медіа / файлами, які ми використовуємо в своїх публікаціях, і тими, які ми хочемо зробити завантажуваними.
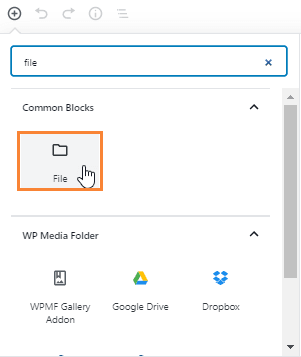
Тепер, коли ми вибрали блок, нам просто потрібно натиснути на «Бібліотека медіа», і ми зможемо переглянути та керувати нашими медіа та папками.
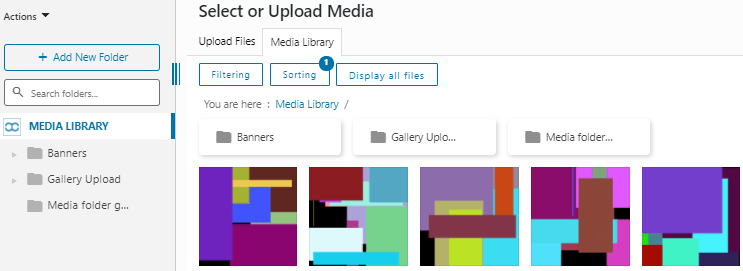
Хороша практика почати додавати файли для завантаження - створити папку під назвою "Завантаження" або таке ім'я, але якщо у вашу медіатеку вже додано багато завантажуваних файлів, не хвилюйтесь! Існує кілька варіантів, які ви можете використовувати для того, щоб знайти їх та додати до папки "Завантаження".
Перш за все, ми збираємося створити папку, натиснувши + Додати нову папку , потім просто введіть ім'я та натисніть на створити.
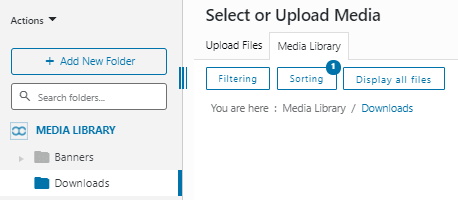
Цю папку ми можемо також більше організувати, додаючи всередині папок і називаючи ці підпапки, можливо, за датою, коли ми додали файли, або ми можемо також назвати її як заголовок повідомлення, де ми їх додали, для цього підручника ми збираємось встановити назва папки як назва публікації.
Для того, щоб створити підпапку, нам просто потрібно помістити її в папку та натиснути на + Додати нову папку , плагін автоматично розпізнає, що ми хочемо створити підпапку всередині цієї папки.
Наша публікація називатиметься «Перша завантажувальна публікація», тому підпапка матиме таку назву. Тепер, коли ми створили підпапку, ми можемо почати додавати файли всередину. Для цього у нас є два варіанти, завантажувати нові файли або переміщувати старі файли до цієї папки для того, щоб упорядкувати їх.
Для завантаження файлів у нас просто падіння файлів всередині папки або перехід до розділу "Завантажити файли" вгорі, щоб переглянути наші документи на робочому столі.
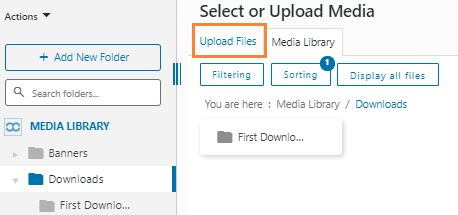
У цьому розділі ми матимемо можливість завантажувати файли з нашого робочого столу.
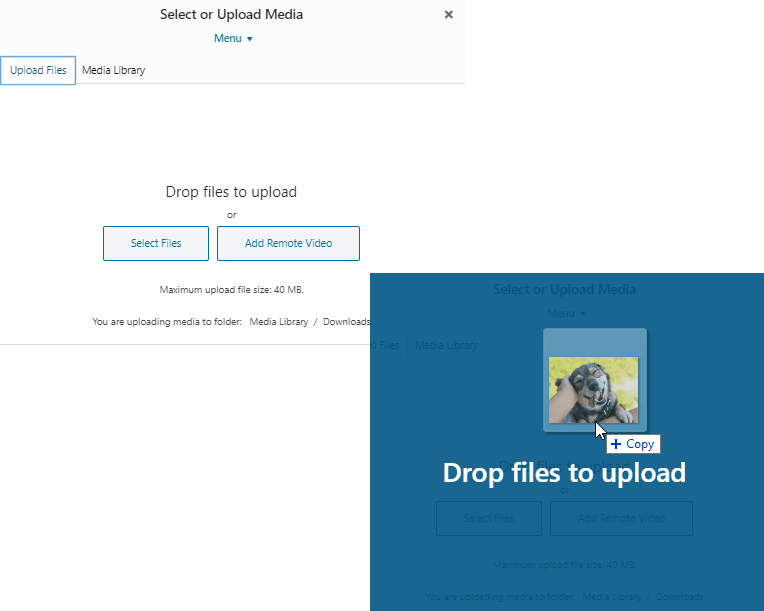
Інший варіант - перемістити файли з інших папок, це дійсно просто, нам просто потрібно перемістити файл і опустити його всередину папки зліва.
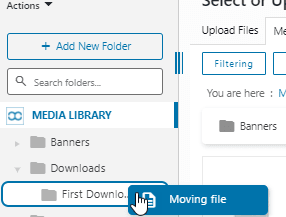
Ви можете зробити це з усіма файлами, які ви хочете, щоб упорядкувати всі ваші файли, після цього процес пошуку файлів стане мрією :)
Є ще один випадок, коли ми могли б мати один і той же файл у двох дописах, і ми хотіли б мати цей специфічний файл у двох папках, і це теж можливо.
Для того, щоб досягти цього, вам потрібно перейти до файлу, який ви хочете додати у двох папках, і натиснути на нього, у правій частині з'явиться меню з деякими параметрами.
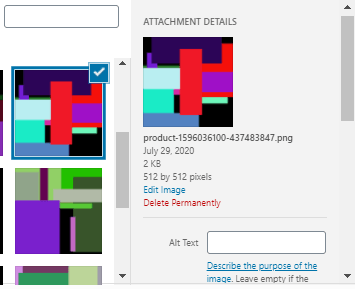
У цьому меню у нас є маса варіантів, один із цих варіантів - "Вибір медіа-папок", який дозволить нам вибрати папки, куди ми хочемо додати наш файл, ви просто повинні натиснути ці папки, і ваш файл збирається бути доступним у всіх вибраних вами папках.
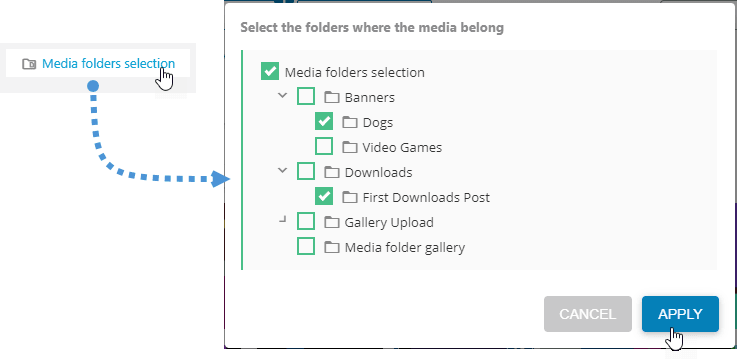
Процес дуже простий, просто виберіть папки та натисніть «Застосувати», і файл буде доступний у всіх цих папках.
Тепер завдяки WP Media Folder кошмар став мрією, усі ваші файли впорядковані та їх легко знайти.
Звертаємось до всіх веб-майстрів!
Економте час і підвищте продуктивність за допомогою WP Media Folder . Легко впорядковуйте клієнтські мультимедійні файли, створюйте власні галереї та забезпечуйте безперебійну роботу користувача.
Оновіть свої веб-проекти зараз!
Почніть керувати медіафайлами з редактора Гутенберга в WordPress
Як бачите, WP Media Folder дозволяє вам керувати папками та медіа-файлами в усіх блоках, які дозволяють використовувати медіа-бібліотеку, а також додатковий професійний блок для керування галереями за допомогою аддона , тепер ви можете впорядковувати та знаходити свої медіа та файли звідусіль, процес створення вмісту ніколи не був таким простим, тож чого ви чекаєте? Перейдіть сюди та отримайте WP Media Folder і насолоджуйтеся всіма функціями, які пропонує цей чудовий плагін.
Коли ви підпишетеся на блог, ми надішлемо вам електронний лист, коли на сайті з’являться нові оновлення, щоб ви їх не пропустили.








Коментарі