Як користуватися Google Фото з WP Media Folder і галереєю Addon
Підключення вашого веб-сайту WordPress до хмарних служб є хорошим варіантом, коли ви хочете якомога швидше керувати всіма своїми файлами, один з найкращих сервісів для хмари - це „Google Photos”, дійсно цікава послуга, яка дозволить нам робити багато речей із нашими зображеннями.
Google Photos - це дійсно важлива послуга, яка дозволяє вам робити багато речей, наприклад, зберігати медіа-дані з телефону чи ПК безпосередньо в хмарі та автоматично створювати альбоми чи колажі на основі збережених зображень.
Ви зможете підключити свій сайт WordPress до Google Photos, просто виконавши прості кроки з WP Media Folder , тож ви зможете імпортувати свої файли з Google Photos лише одним клацанням миші.
Зміст
Інтеграція Google Photos у відео
Попрощайтеся з безладною медіатекою.
WP Media Folder дозволяє класифікувати файли, синхронізувати папки з хмарним сховищем, створювати дивовижні галереї та навіть замінювати зображення без розриву посилань.
Оптимізуйте робочий процес із медіа вже сьогодні
Створення альбому фотографій Google WordPress
Це дійсно корисно, якщо, наприклад, у вас є медіа-агент, який використовує смартфон для фотографування, щоб завантажити їх на свій сайт WordPress, фотографія буде автоматично завантажена в обліковий запис Google Фото, а потім вона буде автоматично завантажена на ваш сайт WordPress.
У цьому прикладі ми збираємося створити галерею, використовуючи WP Media Folder та Gallery Addon, що дуже допомагає нам при створенні галерей, і все це безпосередньо з облікового запису Google Фото.
Ось обліковий запис Google Photos, який ми будемо використовувати:
І ось наша порожня медіатека з встановленою WP Media Folder :
Перш за все, ми збираємось підключити наш сайт WordPress до Google Photos за допомогою хмарного аддону WP Media Folder, це дуже просто! Існує два способи підключення WordPress до Google Photos. Перший - за допомогою готового додатка Google JoomUnited для встановлення зв’язку, що не займе більше хвилини. Другий варіант - створити власний додаток.
Встановлення автоматичного зв’язку між Google Фото та WordPress
Найпростіший спосіб синхронізувати Google Photos і WordPress — це використовувати автоматичну опцію. Щоб знайти цю опцію, перейдіть до налаштувань WP Media Folder підменю хмари Google Photos . Натисніть автоматичний , щоб використовувати програму Google JoomUnited.
Щоб підключити Google Photos до WordPress і використовувати хмарні фотографії та альбоми у своєму щоденнику, потрібно затвердити дві умови. Для початку натисніть кнопку « Підключити Google Photo ». Перше повідомлення, яке ви повинні схвалити, - це застереження, яке повідомляє, чому JoomUnited просить дозволу на доступ до вашого вмісту Google Фото.
Після схвалення першої відмови від відповідальності ви перейдете до Google, щоб вибрати обліковий запис, який ви хочете пов’язати. Тут також у спливаючому вікні буде вказано, який доступ Google надасть готовому додатку JoomUnited: а саме доступ до вашого облікового запису Google Фото. Прийміть це, щоб остаточно визначитись і почати використовувати свій зв’язок між Google Фото та WordPress.
Встановлення ручного зв’язку між Google Фото та WordPress за допомогою спеціального додатка
Альтернативою використання програми Google від JoomUnited є створення власної програми. Для цього в налаштуваннях в ручному режимі замість автоматичного Далі вам потрібно буде створити додаток Google dev, щоб зв’язати його зі своїм сайтом. Перейдіть сюди, щоб створити його.
Після натискання на "Створити проект" ви зможете вибрати назву проекту, а потім просто натисніть "Створити".
Зачекайте кілька секунд на створення проекту, а потім перейдіть до проекту, натиснувши на сповіщення.
Якщо ви вперше використовуєте API бібліотеки фотографій , вам потрібно буде ввімкнути його. Для цього перейдіть до API та служби > Бібліотека та знайдіть «API бібліотеки фотографій», виберіть його та натисніть «Увімкнути».
У меню ліворуч натисніть API та служби , а потім у меню ліворуч перейдіть до Облікові дані > Створити облікові дані > Ідентифікатор клієнта OAuth.
Якщо це ваш перший раз, натисніть «Налаштувати екран згоди» та виберіть тип користувача.
Тепер настає найважливіший крок :
Спочатку натисніть на "веб-додаток" і виберіть ім'я.
Тепер клацніть «Додати URI» у розділі «Авторизовані джерела JavaScript» і додайте: https://your-domain.com (замініть своїм доменним іменем без косої риски в кінці).
Натисніть «Додати URI» у розділі «Авторизовані URI перенаправлення» та додайте: https://your-domain.com/wp-admin/options-general.php?page=option-folder&task=wpmf&function=wpmf_google_photo_authenticated (замініть « your-domain» із вашим доменним іменем).
Натисніть «Створити».
Google нещодавно змінив свою політику, тож вам потрібно заповнити авторизовані домени на вкладці екрана згоди OAuth > Редагувати додаток.
Крім того, слід додати свій домен на вкладку підтвердження домену. Будь ласка, натисніть кнопку "Додати домен" та дотримуйтесь інструкцій.
Тепер ви можете повернутися до попереднього кроку для створення облікових даних.
І нарешті ... вуаля! Ви отримали ідентифікатор та секрет, які потрібно додати в конфігурації WP Media Folder.
Тепер перейдіть до «Налаштування» > WP Media Folder > вкладка «Хмара» > «Google Фото» та скопіюйте/вставте ідентифікатор клієнта та секрет клієнта з програми Google dev у WP Media Folder , а потім натисніть «Зберегти».
Дані будуть збережені, нарешті, натисніть «Підключити фотографію Google», а потім увійдіть у свій обліковий запис Google (той, у якому є хмара Google Photo, яку ви хочете використовувати).
Дозволити всі дозволи.
Підтвердьте свій вибір і все буде зроблено.
Після всіх цих речей у нас все буде налаштовано, давайте створимо галерею на основі медіафайлів Google Photos, для цього перейдіть до Медіа > Галереї медіа-папки > +Галерея.
Нам потрібно буде набрати ім’я, вибрати тему та натиснути «Створити».
Наступним кроком у створенні галереї є додавання носія для галереї, у нас буде опція Google Photos, виберіть її.
Тепер ви зможете побачити папки фотографій Google ліворуч та зображення на головній вкладці. Ми збираємося вибрати всі, а потім натискаємо "Імпорт вибору".
Він автоматично імпортує ваш вибір.
Усі зображення будуть доступні на приладовій панелі, тож ви зможете перемістити зображення, видалити його чи редагувати такі речі, як метаполя.
Відредагувавши галерею, натисніть «Зберегти».
Тепер, коли ми закінчили все зі створенням галереї, перейдіть до публікації/сторінки, де ви хочете додати галерею, ми збираємося додати її до публікації, тому давайте перейдемо до публікації > Додати нову.
Натисніть + > WP Media Folder > WPMF Gallery Addon block.
Клацніть на "Вибрати або створити галерею" (Так, ми також можемо створити галерею безпосередньо із створення публікації), виберіть галерею, яку ми створили раніше, і натисніть "Вставити".
Ви зможете побачити попередній перегляд вашої галереї в редакторі блоків, у правій секції є багато варіантів, як змінити параметр теми, щоб ми могли налаштувати нашу галерею безпосередньо на цьому розділі, якщо нам це не подобається як це виглядає.
Нарешті натисніть «Опублікувати» , і все буде зроблено.
Як бачите, це було дуже легко, оскільки WP Media Folderробить усе простіше.
Звертаємось до всіх веб-майстрів!
Економте час і підвищте продуктивність за допомогою WP Media Folder . Легко впорядковуйте клієнтські мультимедійні файли, створюйте власні галереї та забезпечуйте безперебійну роботу користувача.
Оновіть свої веб-проекти зараз!
Використовуйте цей плагін Google Photos WordPress, щоб пришвидшити всі процеси
Як ви можете, WP Media Folder дійсно проста у використанні і надає вам безліч можливостей при використанні Google Photos, а створення галереї на основі процесу Google Photos буде справді швидшим.
Найкраще з усього те, що це один із усіх інструментів, які WP Media Folder , є багато варіантів, як-от підключення до хмари, щоб заощадити місце для зберігання та створити папки чи галереї на основі папок, тож чого ви чекаєте? Зайдіть сюди та отримайте власне членство ;).
Коли ви підпишетеся на блог, ми надішлемо вам електронний лист, коли на сайті з’являться нові оновлення, щоб ви їх не пропустили.

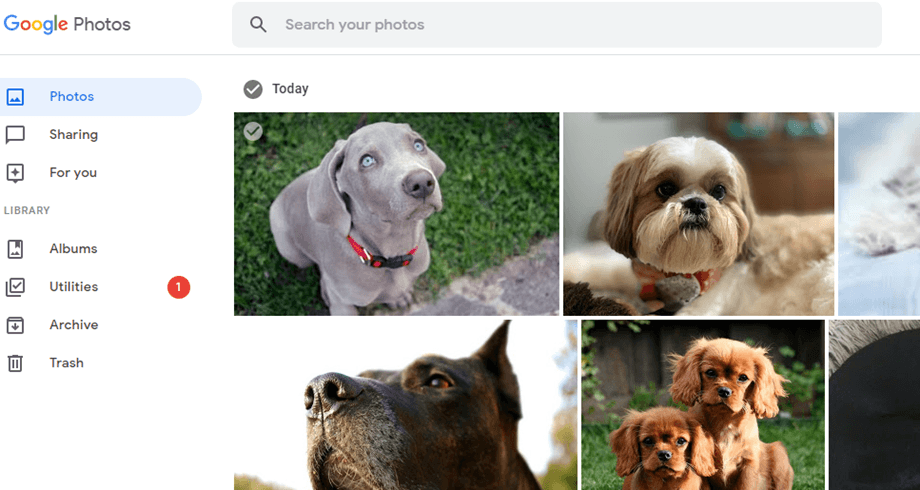
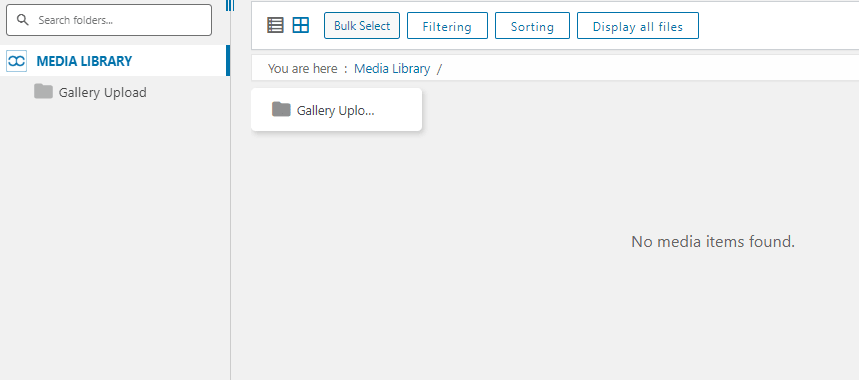
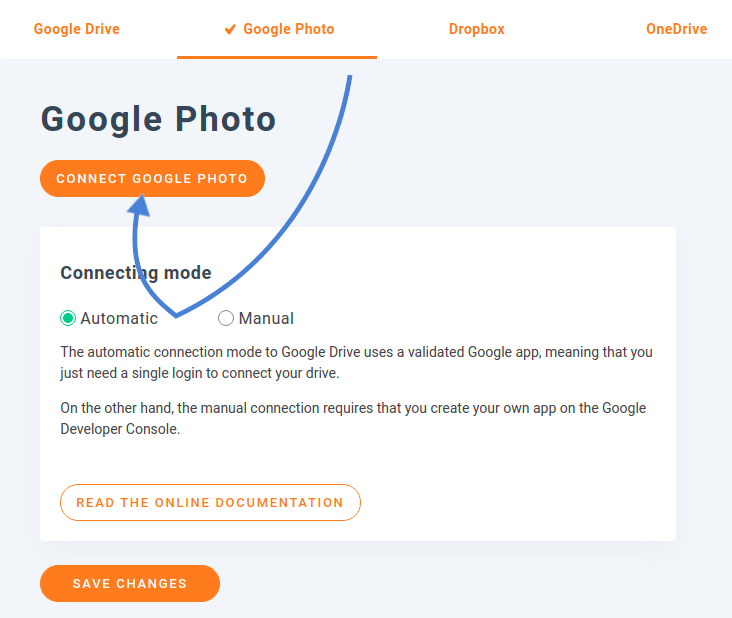


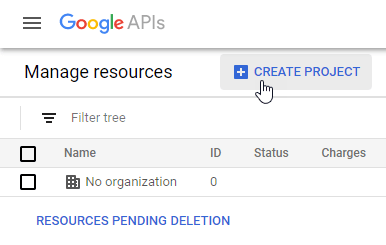
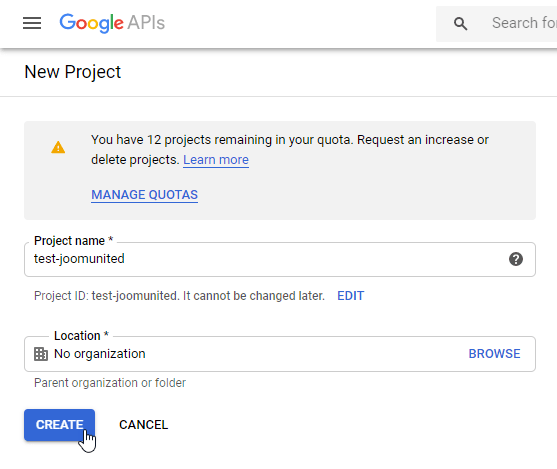
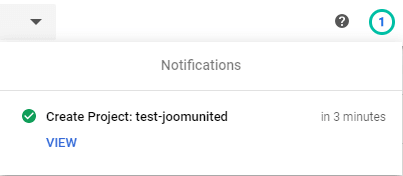
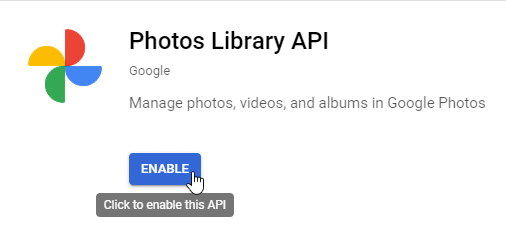
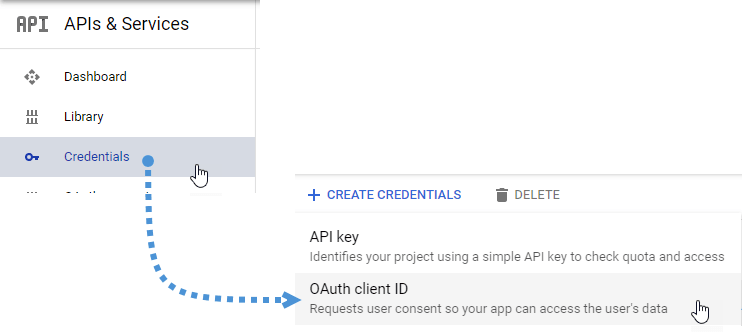
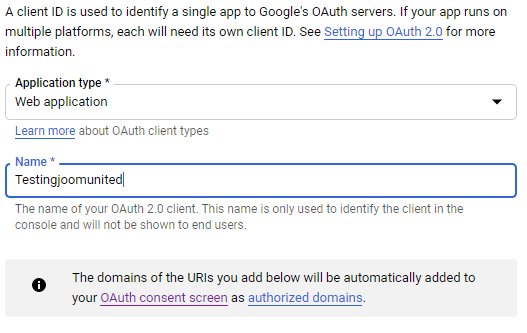
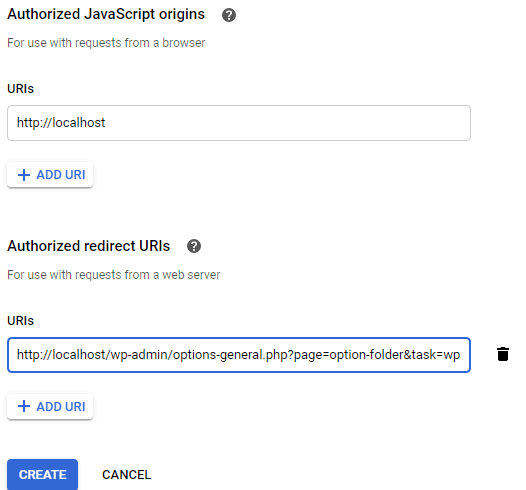
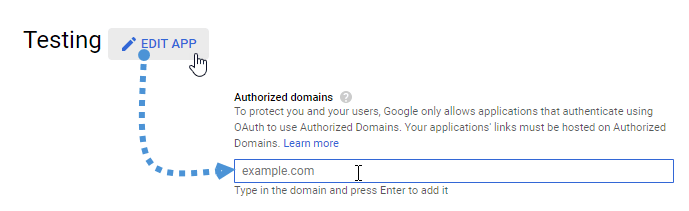
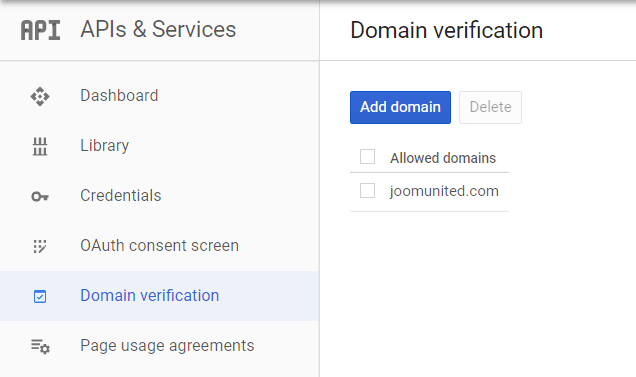
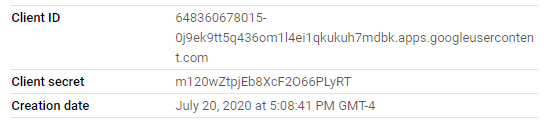
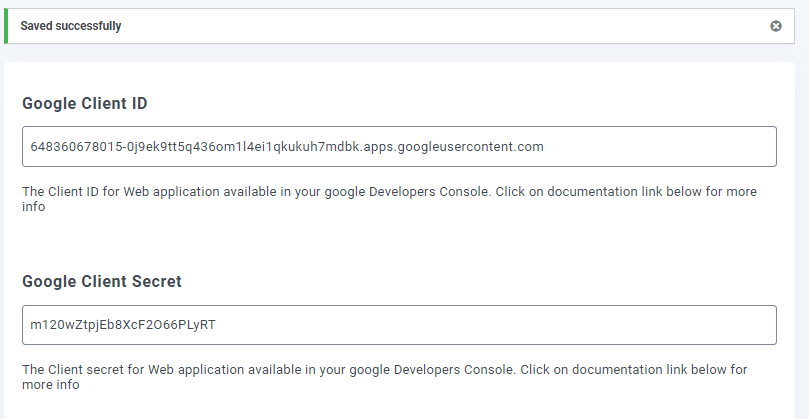
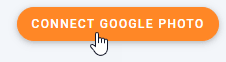
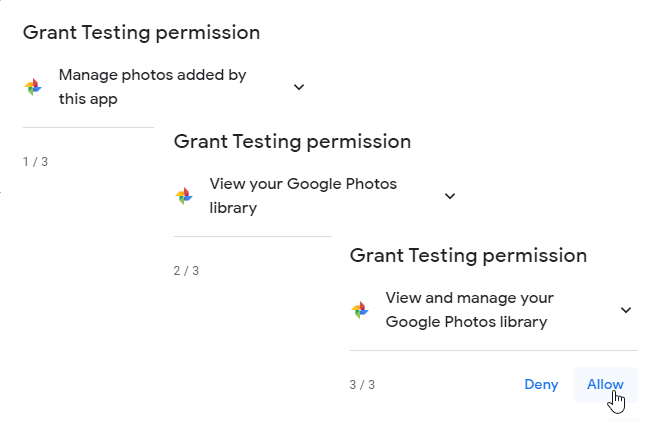
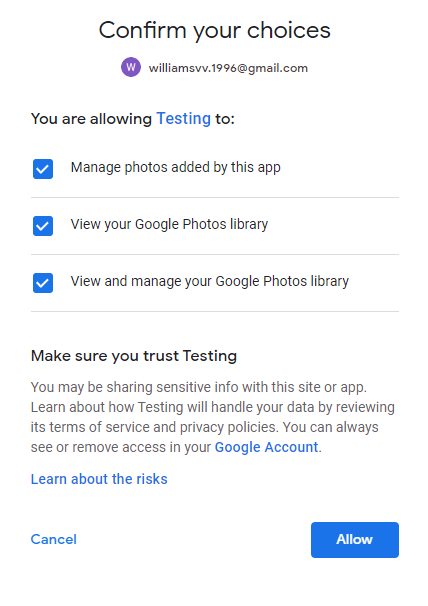
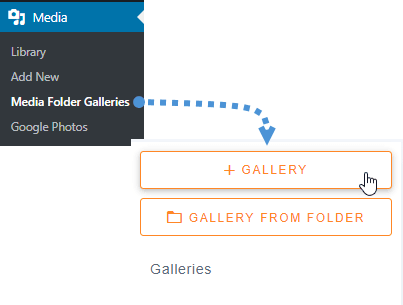
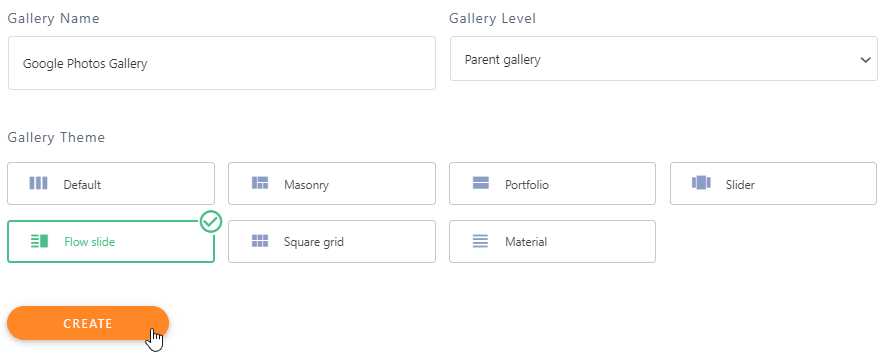
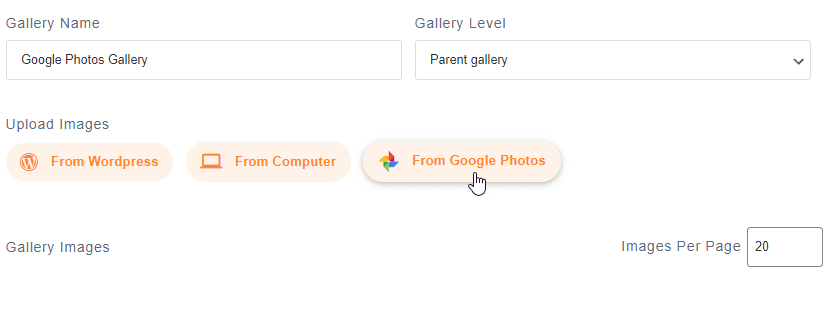
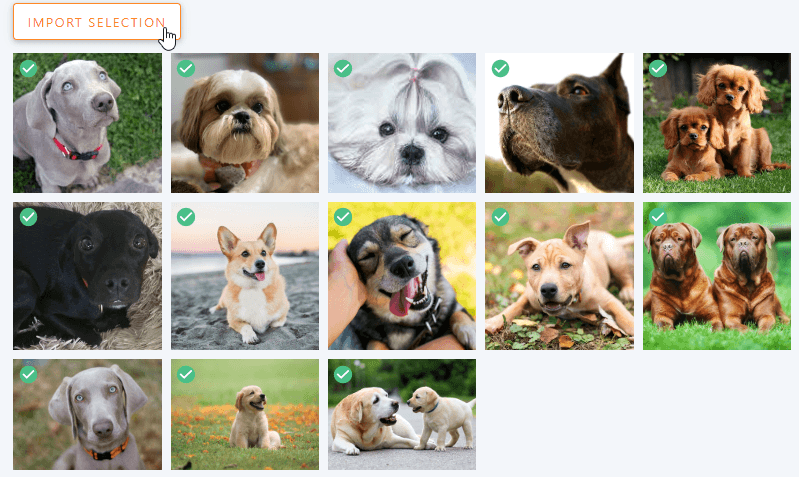
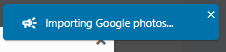
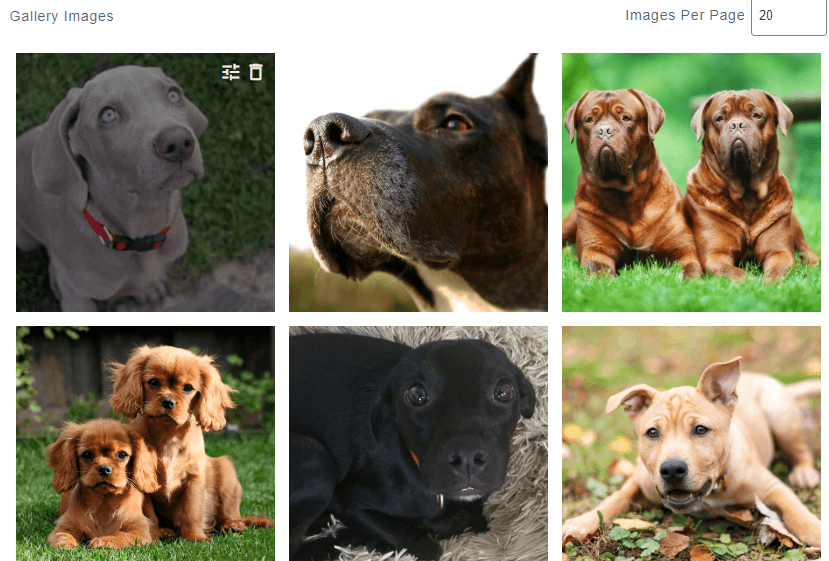
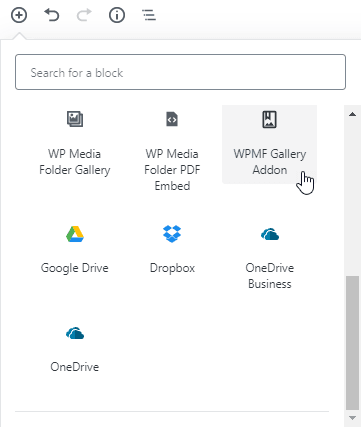
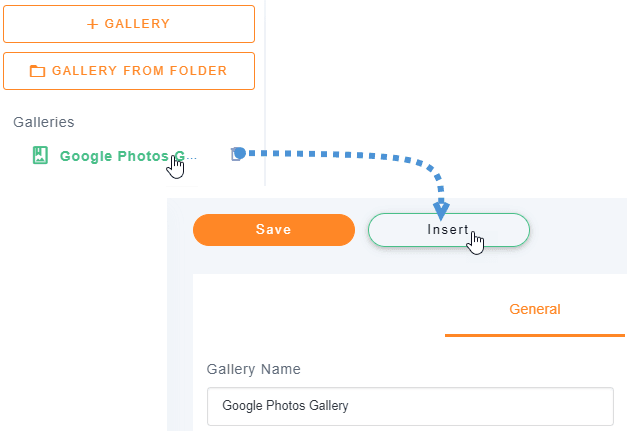
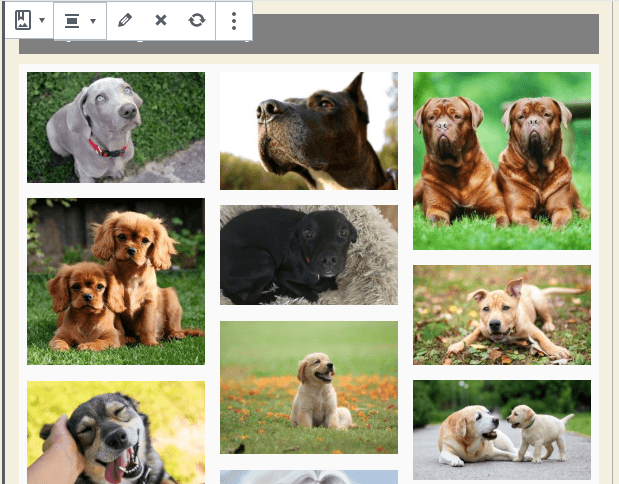
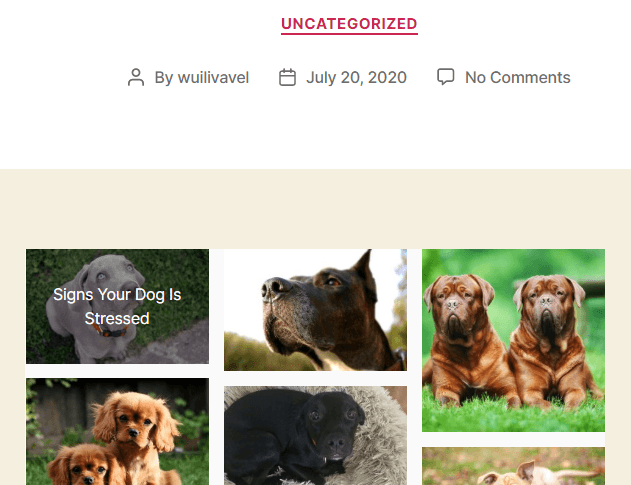



Коментарі