Синхронізуйте та імпортуйте файли Excel із таблицями Wordpress
Важливі організації мають важливі файли Microsoft Excel, а важливі файли Excel заслуговують на професійне відображення. У цьому дописі оцінюються всі параметри, доступні в WordPress для відображення таблиць у спосіб, який узгоджується з темою вашого веб-сайту WordPress, надсилаючи професійне повідомлення клієнтам вашого веб-сайту.
Синхронізація Excel з таблицями WP у відео
WP Table Manager — ідеальний спосіб створювати електронні таблиці та відображати естетично привабливі таблиці в професійному середовищі. Хоча плагін має багато інструментів для створення електронних таблиць на WordPress, ви, можливо, не чекали, поки WP Table Manager почне зводити дані в таблиці. Якщо всі електронні таблиці вашої компанії зберігаються у файлах Microsoft Excel, не хвилюйтеся: один із WP Table Manager дозволяє імпортувати файли Excel у WordPress.
Завдяки WP Table Managerвам не доведеться відтворювати всі електронні таблиці на WordPress вручну. Натомість ви можете скористатися інструментом імпорту WP Table Managerдля копіювання електронних таблиць у менеджер таблиць WordPress. Найкраще, ви можете імпортувати таблиці за кілька простих кроків: скопіюйте файли на сервер і зробіть кілька кліків. Продовжуйте читати, щоб дізнатися більше про те, як імпортувати електронні таблиці Microsoft Excel у WordPress.
Шукаєте надійне рішення для керування таблицями для веб-сайтів клієнтів?
Від таблиць цін до порівняння продуктів, цей плагін пропонує потужні функції для представлення даних у зрозумілій та зручній формі.
Отримайте конкурентну перевагу зараз!
Як імпортувати файли Excel у WordPress
Імпорт файлів Excel у WordPress – це не кошмар. Навпаки, WP Table Manager полегшує роботу з файлами Microsoft Excel у менеджері таблиць. Давайте зануримося!
Для цієї публікації ми будемо використовувати файл Microsoft Excel, який містить деякі витрати, пов’язані з автомобілем, влучно названі «Витрати». Дані електронної таблиці виглядають так.
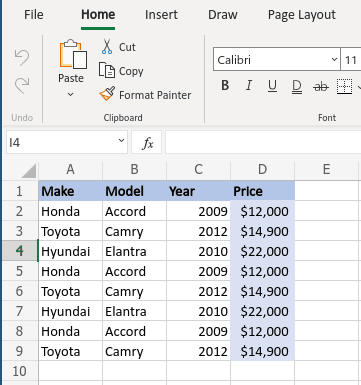
Як бачите, це не просто файл Excel: він також має стилі та інші параметри налаштування. Не видаляйте будь-які варіанти стилізації, оскільки ви все ще можете працювати з ними на WordPress.
Існує два способи імпорту електронних таблиць. Перший вимагає скопіювати та вставити файл Excel у будь-яке місце сервера. Для цього прикладу ми збираємося створити папку під назвою "Файли Excel" та вставити туди файл Excel.
Тепер, коли ви створили копію файлу Excel, перейдіть до диспетчера таблиць і натисніть кнопку « Створити нову» , а потім виберіть «Таблиця» . Ця кнопка приведе вас до нової порожньої таблиці, яка є контейнером, який незабаром матиме імпортовану електронну таблицю Excel. Назвіть нову таблицю «Витрати», як локальний файл Microsoft Excel.
З новоствореною таблицею клацніть у меню пункт « Імпорт і синхронізація» «Excel» .
Тепер ви повинні побачити спливаюче вікно. Якщо у вас є пряме посилання на електронну таблицю, ви можете вставити посилання безпосередньо під посиланням Excel . В іншому випадку натисніть на Огляд сервера, щоб знайти файл Excel, який ви скопіювали на свій сервер.
Коли ви натиснете «Огляд сервера» , ви побачите спливаюче вікно зі списком усіх папок на вашому сервері. Перейдіть по дереву до розташування файлу. У нашому випадку це шлях wp-content > Excel-Files > Expenses.xlsx . Виберіть файл і натисніть OK .
Перед імпортуванням є один останній параметр, який ви можете перемкнути: Отримати стиль . Цей параметр дає змогу імпортувати стиль із електронної таблиці на додаток до даних. Наприклад, наша електронна таблиця мала власний стиль, тому ми перемикали перемикач, щоб уникнути повторення стилю на WordPress.
Клацніть на Fetch data, і WP Table Manager імпортуватиме дані, а також стиль, якщо ви також позначили опцію Fetch Style . Як тільки спливаюче вікно зникне, ви повинні побачити свої дані та стиль у своєму менеджері таблиць WordPress.
Існує також другий, трохи швидший варіант імпорту електронних таблиць Excel. У меню «Імпорт і синхронізація» знову виберіть Excel . Однак цього разу не натискайте «Огляд сервера» , а натисніть « Імпортувати Excel» , щоб завантажити таблицю. Не забудьте вибрати, чи хочете ви імпортувати лише дані чи також стиль із першого спадного списку.
Як бачите, імпортувати електронні таблиці Excel у WordPress дуже просто. Тепер ви можете працювати з таблицею, як і з будь-якою іншою таблицею, створеною в WP Table Manager, що також означає вбудовування таблиці в будь-яку публікацію або сторінку WordPress.
Наступний крок: Синхронізація Excel у Wordpress
Наступним кроком після імпортування таблиці є синхронізація таблиці Excel з WP Table Managerтаблиць WP Table Manager. Іншими словами, якщо ми редагуємо таблицю в WP Table Manager, ми хочемо, щоб файл змінився, і навпаки. Найкраще, що це навіть простіше, ніж імпортувати файл, якщо таке можливо навіть можливо!
Щоб налаштувати синхронізацію, знову перейдіть до Диспетчера таблиць і відкрийте таблицю, яку ви щойно імпортували. Тепер, коли ви перебуваєте в диспетчері таблиць, знову відкрийте опцію Excel у меню Імпорт та синхронізація, як і раніше, і знайдіть варіант синхронізації, Автоматична синхронізація.
Як і раніше, якщо ви хочете синхронізувати стиль, обов’язково поставте прапорець біля пункту Вибрати стиль. Нарешті, ви можете вибрати періодичність синхронізації або як часто WP Table Manager намагатиметься синхронізувати таблицю WordPress із файлом Microsoft Excel.
Щоб установити періодичність синхронізації, перейдіть до Менеджер таблиць > Конфігурація . На «Основні налаштування» клацніть спадне меню поруч із «Затримка синхронізації» та виберіть час. Наприклад, якщо вибрати 5 хвилин, WP Table Manager буде синхронізувати таблицю WordPress із файлом на сервері кожні п’ять хвилин. Виберіть Ні для миттєвої синхронізації.
Нарешті, натисніть Зберегти налаштування, щоб завершити процес синхронізації. WP Table Manager буде виконувати синхронізацію за кадром, переконуючись, що ваша таблиця WordPress і файл Excel завжди вирівняні.
Це воно! Тепер ми перетворили наш файл Excel у таблицю WordPress лише за кілька простих кроків. Що ще важливіше, вам не потрібно переходити між таблицею WordPress та змінами, що копіюються у вашому файлі Excel. Вам також не доведеться витрачати час на копіювання варіантів стилів, оскільки WP Table Manager виконує всю роботу за вас. Щоденна робота всього за кілька хвилин.
Імпорт електронних таблиць Excel
Сьогодні вам не потрібно використовувати Microsoft Office для створення або редагування електронних таблиць. Все більш поширеним стає використання хмарних служб, таких як власний Microsoft 365. Якщо ви використовуєте Office 365 для співпраці над своїми електронними таблицями, є хороші новини: WP Table Manager також підтримує електронні таблиці Office 365.
Процес імпорту OneDrive Excel майже не відрізняється. Цього разу в «Імпорт і синхронізація» виберіть OneDrive Excel замість Excel . Найбільша відмінність полягає в тому, що тепер вам не потрібно копіювати та вставляти електронну таблицю Office 365 на свій сервер.
Натомість тепер ви просто зв’язуєте OneDrive із WP Table Manager . В Office 365 клацніть «Файл» > «Поділитися» > «Вбудувати» та знайдіть код для вбудовування внизу спливаючого вікна. Скопіюйте це посилання в WP Table Manager , а потім натисніть Fetch data .
Ви зможете використовувати чудові теми WP Table Manager пропозиції після імпорту ваших таблиць!
Звертаємось до всіх веб-майстрів!
Покращуйте клієнтські веб-сайти за допомогою WP Table Manager . Легко керуйте та налаштовуйте таблиці, діаграми та електронні таблиці, надаючи клієнтам динамічну та захоплюючу візуалізацію даних.
Оновіть свої послуги веб-дизайну сьогодні!
Є багато інших чудових функцій, які WP Table Manager , і ви також можете керувати таблицями безпосередньо з Gutenberg!керуйте таблицями безпосередньо з Gutenberg! На що ти чекаєш? Почніть економити дорогоцінний час, який ви можете витратити на іншу, більш продуктивну роботу. Придбайте членство тут !
Коли ви підпишетеся на блог, ми надішлемо вам електронний лист, коли на сайті з’являться нові оновлення, щоб ви їх не пропустили.















Коментарі 10
Excelente truco! No sabía que se podía combinar las tablas entre y Wordpress! Я ло вой а пробар. Дуже дякую
Дякуємо за відгук Крістіане!
Холо!
Muy buenas. Me ha servido de mucho esto. Solo quiero consultar si hay forma de editar el Excel que tenemos subido, desde el Frontend de Wordpress y que se guarde.
Desde ya muchas gracias!
Привіт,
так, імпортований файл може бути змінений користувачем, якщо ви налаштуєте його доступ до файлу Excel.
Зауважте, що зміни не будуть відображені на стороні Excel, зміни можливі лише з Excel на WordPress (поки що)
це можливе створення програми для програми? cioè in maniera dinamica?
Привіт, так, коли ви синхронізуєте WP Table Manager з файлом Excel, дані файлу таблиці будуть автоматично синхронізовані (як варіант).
Hola, quisieras saber si esta herramienta me sirve para sincronizar una tienda física con una online hecha en woocommerce
cc
Привіт,
чи можу я імпортувати дані з файлу Excel у поля Jet,
а не як таблицю?
Наприклад, із таблиці з багатьма даними для багатьох користувачів, я хочу показати кожному користувачеві певні стовпці з його рядка в таблиці
Дякую!
Привіт, я не впевнений, що зрозумів ваш запит.
Ми не керуємо інтеграцією "реактивних полів" із Excel. Але ви можете імпортувати Excel у WP Table Manager .
Щодо обмеження доступу до таблиці, у вас немає такої можливості, ви можете обмежити доступ за роллю користувача до редагування набору клітинок або приховати стовпець у інтерфейсі, але не для користувача.
здоров'я,