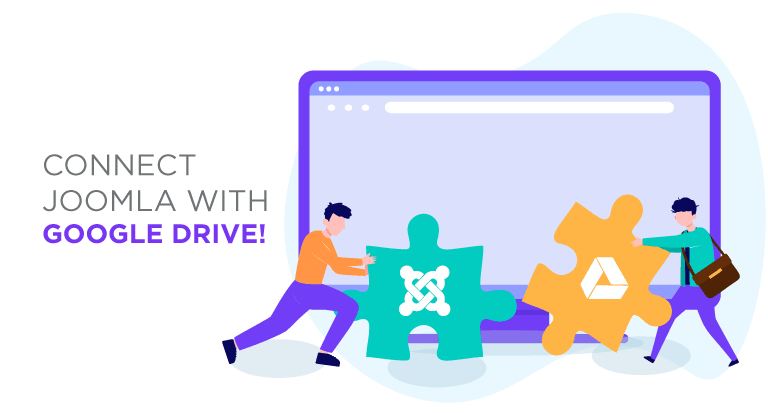Підключіть Joomla до Google Диска!
Є кілька простих способів керувати файлами, ніж Google Drive. Тим не менше, хоча Google Drive полегшує командам обмін файлами, більшість дій у блогах відбувається на Joomla. Dropfiles - це відповідь JoomUnited керувати всіма вашими файлами на Google Drive безпосередньо з вашого блогу Joomla.
Dropfiles — це передусім файловий менеджер для Joomla, але він усвідомлює, що іноді набагато легше розміщувати файли поза межами свого блогу. Зважаючи на це, Dropfiles постачається з повною інтеграцією Google Drive, що дозволяє вам керувати своїми хмарними файлами з Joomla та файлами Joomla з Google Drive.
Створення інтеграції Диска Google та Joomla
Інтеграція Google Drive у ваш блог Joomla починається з одноразового налаштування, яке передбачає створення програми Google із консолі розробника Google . Вам потрібно вибрати назву для програми та, можливо, увімкнути API Google Drive, якщо це ваше перше налаштування.
Веб-майстри, спростіть співпрацю над файлами для веб-сайтів клієнтів за допомогою Dropfiles.
Надайте клієнтам можливість безпечно обмінюватися файлами та співпрацювати над ними, підвищуючи продуктивність і оптимізуючи робочі процеси проекту.
Отримайте конкурентну перевагу зараз!
Потім створіть новий набір облікових даних OAuth; Вам може знадобитися відвідати екран налаштування згоди, щоб встановити назву продукту. Незалежно від цього ви створите новий ідентифікатор клієнта, який представляє ваш веб-сайт Joomla. Три налаштування є найважливішими:
По-перше, виберіть тип веб-програми та вкажіть назву. По-друге, встановіть авторизоване джерело JavaScript на адресу вашого веб-сайту, крім www. Третя і остання директива полягає у встановленні авторизованих URI перенаправлення, як показано, додавши такий рядок до вашого доменного імені: /administrator/index.php?option=com_dropfiles&task=googledrive.authenticate. Тоді ви отримаєте свої облікові дані.
Цей крок завершить налаштування Диска Google, надавши вам ідентифікатор клієнта та секрет, які перейдуть на вкладку конфігурації хмарного з'єднання на Joomla. Оновіть свої облікові дані, збережіть і натисніть кнопку підключення, щоб інтегрувати Диск Google у свій блог Joomla. Це так просто!
Використання диспетчера файлів Google Диска Google Joomla
Що означає використовувати Google Drive прямо в Joomla? Коли ви встановлюєте це з’єднання в Joomla, Google Drive створює кореневу папку з назвою вашого блогу. На вашому веб-сайті Joomla DropFiles дозволяє створити новий тип категорії - нову папку Google Drive - яка розміщується в цій кореневій папці на Google Drive.
Все інше працює точно так само, як і раніше, тільки цього разу Dropfiles стає менеджером файлів Google Drive, розміщеним у вашому блозі Joomla. Ця інтеграція також постачається з додатковими привілеями, що файли знаходяться на Google Drive, але Dropfiles робить це, не забираючи жодного контролю.
Автоматична синхронізація на Диску Google
Насправді Dropfiles обробляє всю синхронізацію за вас. Менеджер файлів Joomla прослуховує зміни у ваших файлах і реагує відповідно. Окрім створення та видалення файлів, менеджер файлів Joomla синхронізує зміни як до файлів, так і до папок.
Dropfiles підтримує всі види файлів, для яких синхронізує імена, описи та дати створення та оновлення з Google Drive. Розширення Joomla також синхронізує категорії Joomla, аналогічно підпапкам Google Drive, щоразу, коли ви створюєте нові, або якщо ви переміщуєте, перейменовуєте або видаляєте їх.
Більше того, синхронізація Dropfiles працює в обох напрямках - якщо ви внесете зміни на Google Drive, це відобразиться на Joomla, і навпаки. Ці зміни також відображаються на вашому робочому столі, якщо ви використовуєте Google Диск із місцевим менеджером файлів.
Часто бажано мати усі файли в одному місці, навіть якщо це означає зберігати їх подалі від Joomla. Завдяки Dropfiles ви можете перетворити свій щоденник у віддалений файл або менеджер завантажень, перенісши всі функції Google Drive на Joomla.
Відображення файлів Google Drive на інтерфейсі Joomla
Тепер, коли наш веб-сайт підключено та синхронізовано з Google Drive, ми можемо почати використовувати всі хмарні файли на Joomla як будь-які інші, що ми зберігаємо на сервері, давайте подивимось, як відображати ці файли на інтерфейсі.
У нас є два варіанти відображення файлів: як категорія та вставлення одного файлу у передній частині, обидва варіанти доступні з файлами хмари.
По-перше, для того, щоб показати хмарну категорію, нам просто потрібно вибрати категорію в диспетчері файлів і вибрати тему в правому розділі, нарешті натиснути на Зберегти налаштування .
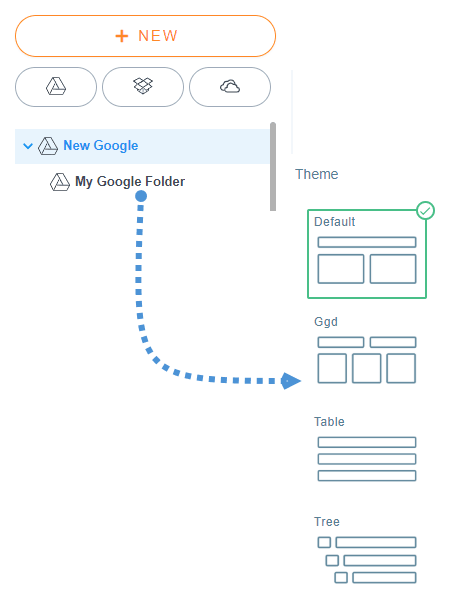
Після цього вам просто потрібно вставити свою категорію, натиснувши кнопку Dropfiles у вашому редакторі, вибравши категорію Google Drive і, нарешті, натиснувши «Вставити цю категорію».
Ви можете вибрати 4 теми:
За замовчуванням
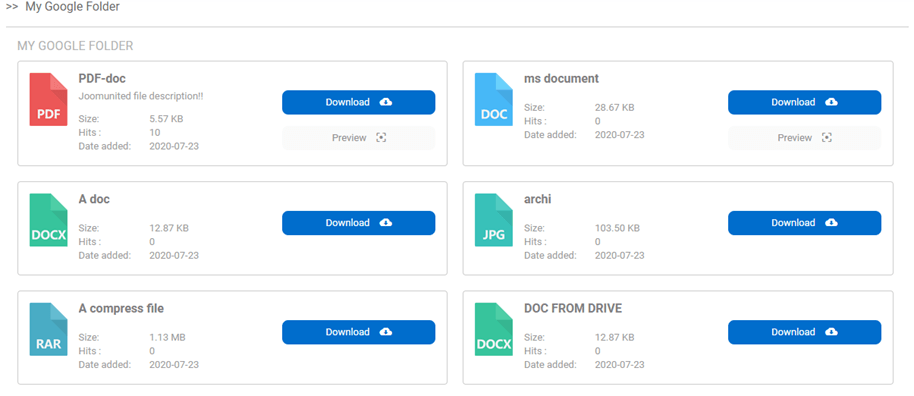
Ggd
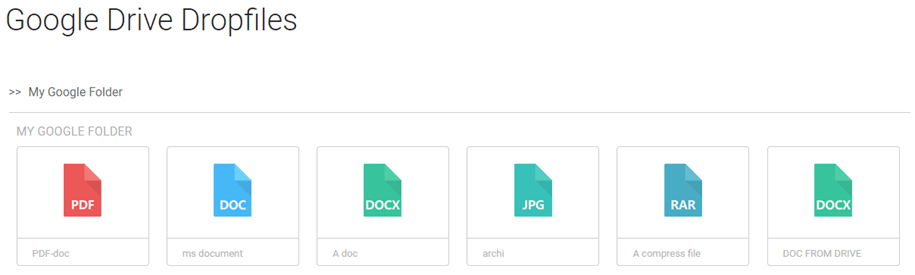
Таблиця
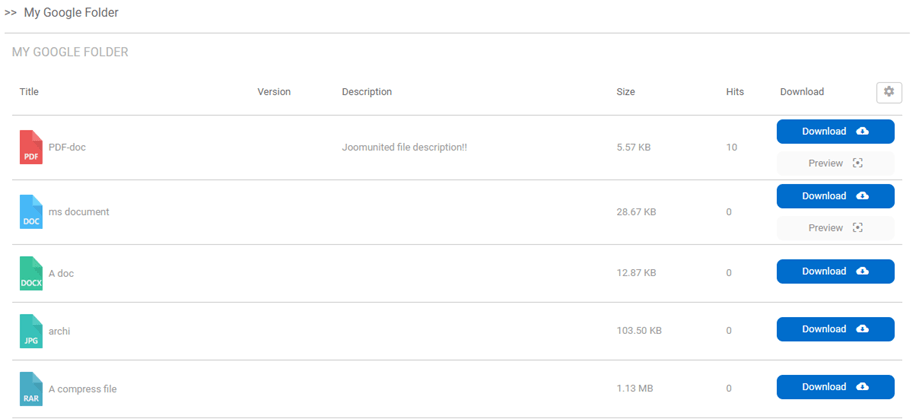
Дерево
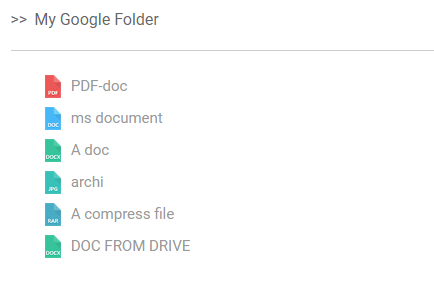
Як ви бачите, всі теми доступні у ваших категоріях хмари, ви також можете редагувати макет, як і в будь-якій іншій категорії, і найкраще з усього, що категорія походить з хмари, щоб ви заощадили місце для зберігання;)
Зберігайте свої хмарні файли за допомогою Access Limited
Ще одна важлива річ, яку ви можете зробити з файлами хмари - обмежити доступ, як і в будь-якому іншому файлі для групи користувачів або для одного користувача, щоб це дозволило вам захищати файли та створювати особисте сховище користувачів на основі папок Google Диска.
Щоб обмежити доступ для кожної групи користувачів, вам просто потрібно перейти до категорії хмар, яку ви хочете обмежити, і в правій частині шукати розділ «групи користувачів».
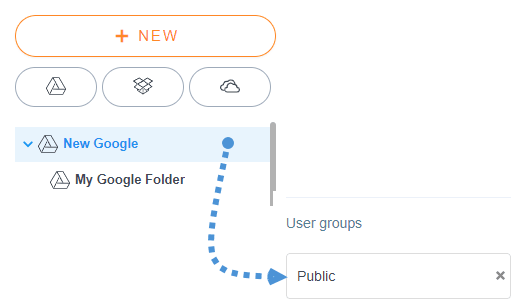
Тепер натисніть «Загальнодоступне» та виберіть усі групи користувачів, які зможуть переглядати та завантажувати файли.
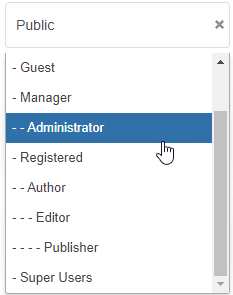
Нарешті, натисніть на значок "x" праворуч від "Public", щоб громадськість не змогла побачити або завантажити файли всередині категорії.
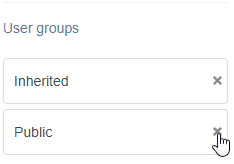
Нарешті, натисніть кнопку «Зберегти налаштування» і готово! Тепер категорія буде доступна лише для цих груп користувачів.
Інший варіант - обмежити доступ обмеженням для одного користувача , це можна зробити як для одного користувача, так і для всієї категорії.
Перейдіть до категорії / файлу, який потрібно обмежити, та знайдіть розділ Налаштування дозволу .
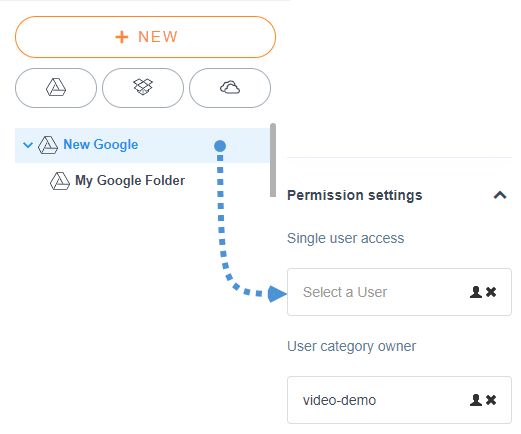
Для того щоб вибрати користувача, просто натисніть на значок людини та виберіть користувача, який зможе побачити та завантажити файл / категорію.
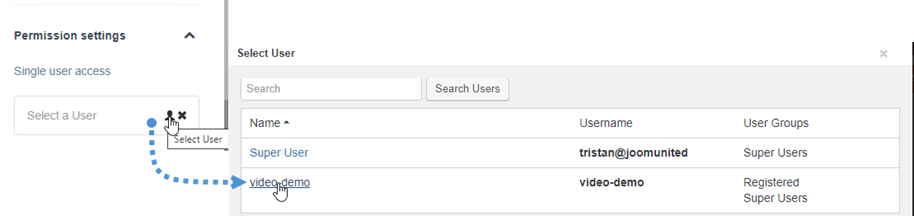
Щоб закінчити конфігурацію, просто натисніть кнопку «Зберегти налаштування», і все буде зроблено, що користувач зможе завантажити та переглянути файл / категорію, встановити це було так само просто, як і будь-який інший файл зберігається на вашому сервері.
Ми також можемо насолоджуватися приголомшливим новим UX , який спрощує роботу, ніж раніше! Раніше керувати файлами було не так просто.
Звертаємось до всіх веб-майстрів!
Покращуйте клієнтські веб-сайти за допомогою Dropfiles.
Легко завантажуйте, класифікуйте та діліться файлами, пропонуючи клієнтам зручний і ефективний спосіб керування своїми документами. Оновіть свої послуги веб-дизайну сьогодні!
Детальніше: Інтеграція Joomla та Google Drive >>
Диск Google <> Відео демонстрація Joomla
Коли ви підпишетеся на блог, ми надішлемо вам електронний лист, коли на сайті з’являться нові оновлення, щоб ви їх не пропустили.