Створюйте та керуйте таблицями за допомогою редактора Гутенберга
Таблиці та діаграми важливіші, ніж ми думаємо, коли у нас є веб-сайт, оскільки це може полегшити нам спосіб показу наших цін, планів, траєкторії компанії та багатьох інших речей.
Знайти таблицю після її створення може бути дуже втомливо, оскільки нам потрібно скопіювати/вставити шорткод, але що щодо того, якщо є блок, призначений для пошуку всіх ваших таблиць? WP Table Manager дозволяє зробити це за допомогою простого у використанні редактора Gutenberg WordPress.
WP Table Manager додає блоки до редактора Гутенберга, що дозволить вам додавати ці таблиці за допомогою вікна пошуку безпосередньо в блок.
Шукаєте надійне рішення для керування таблицями для веб-сайтів клієнтів?
Від таблиць цін до порівняння продуктів, цей плагін пропонує потужні функції для представлення даних у зрозумілій та зручній формі.
Отримайте конкурентну перевагу зараз!
Створення таблиць WordPress за допомогою цього плагіна для Гутенберга
У цій публікації ми використаємо WP Table Manager для створення таблиці порівняння цін, перш за все, ми побачимо, як створювати таблиці.
Перш за все, перейдіть до Менеджер таблиць > Усі таблиці , у цьому розділі натисніть + Створити нову > Таблицю , це відкриє редактор таблиці, ми можемо використовувати тему, щоб зробити речі дійсно простішими, тому давайте виберемо одну, натисніть Тема > Вибір теми .
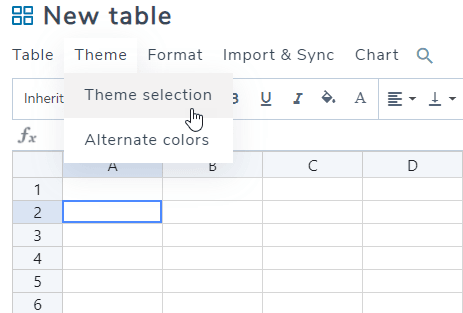
Ви побачите всі варіанти тем, тому ми збираємось вибрати той, який буде працювати для таблиці порівняння цін.
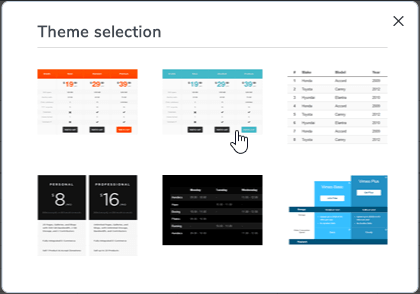
Тепер натисніть Ok (майте на увазі, що всі дані в таблиці будуть видалені).
Оскільки ми додали тему, майже всю роботу виконано.
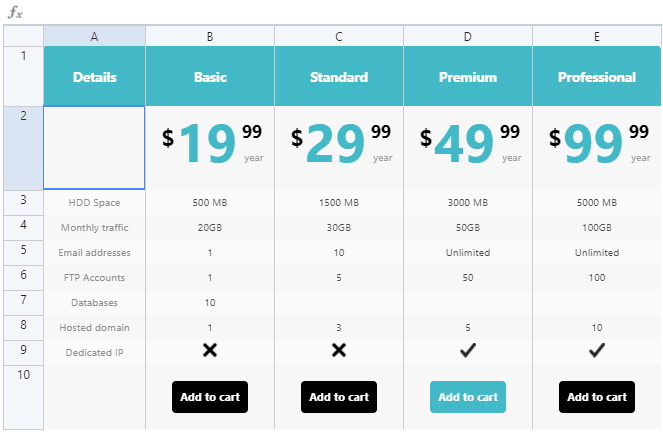
Нам просто потрібно зробити прості коригування та адаптувати таблицю до наших потреб, я видалю багато рядків і відредагую багато з них, їх можна відредагувати, просто натиснувши на нього, і почати друкувати, як якщо б ви використовували Excel.
Щоб видалити, просто клацніть рядки, клацніть правою кнопкою миші, а потім Видалити .
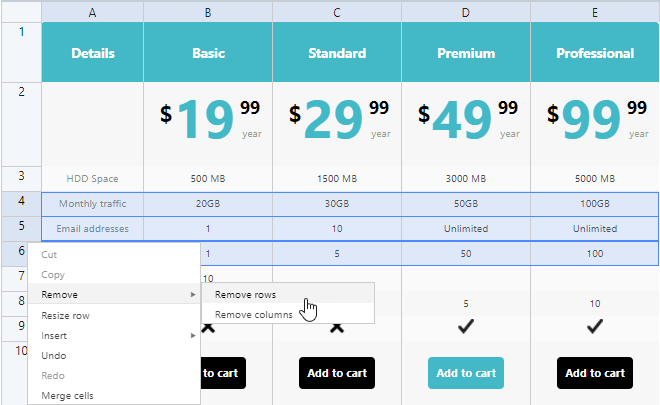
Тепер, якщо ви хочете відредагувати комірку, просто натисніть на неї, вона відкриє вдосконалений редактор, за допомогою якого ви зможете налаштувати вміст, як хочете.
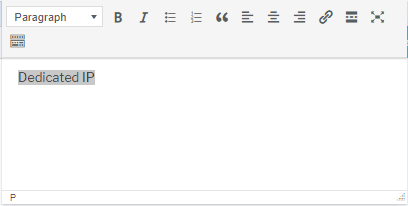
Якщо ми хочемо більше налаштувати таблицю, ми можемо змінити колір, нам просто потрібно натиснути на клітинку та за допомогою верхніх інструментів змінити колір клітинок, які ми хочемо.
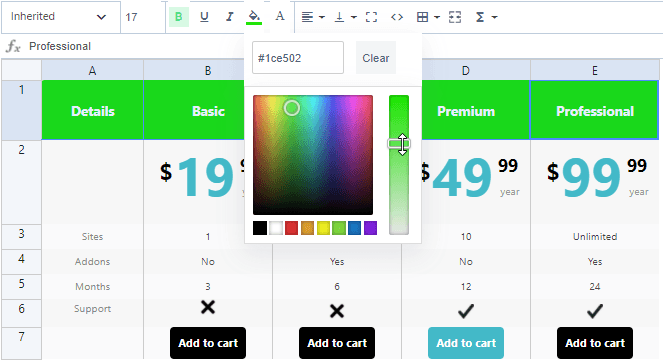
Нам не потрібно зберігати таблицю, оскільки вона буде автоматично збережена з кожною зміною.
Тепер, коли ми створили таблицю, ми можемо додати її до публікації за допомогою блоку редактора Гутенберга.
Перейдіть до Публікації > Додати новий , ви побачите редактор Gutenberg, ми виберемо блок WP Table Manager
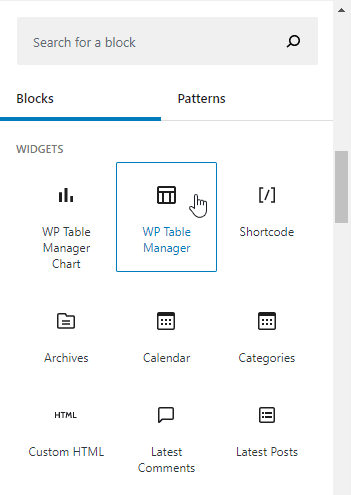
Це додасть поле пошуку, яке покаже вам категорії та таблиці, і ви зможете додати таблицю, просто натиснувши таблицю.
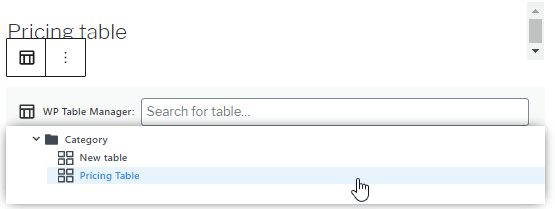
Таблиця буде додана, і тепер вам потрібно буде лише опублікувати цю публікацію, і таблиця буде там, так само просто, як натиснути на таблицю та опублікувати публікацію / сторінку.
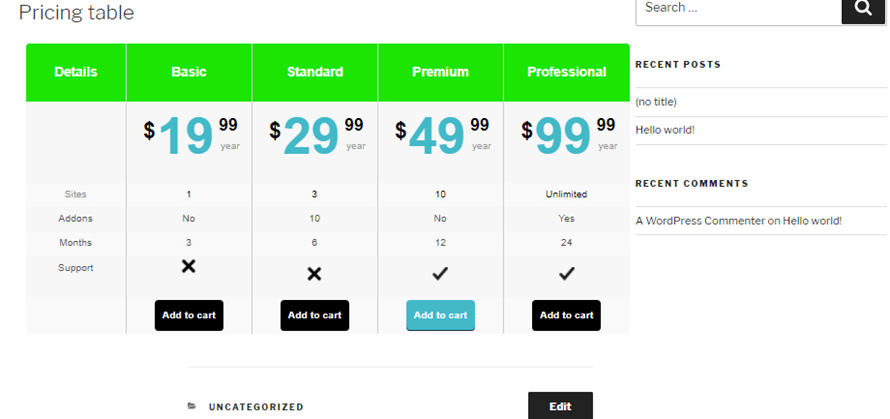
І це все, ми створили та розмістили таблицю цін менш ніж за 10 хвилин, дуже просто, чи не так?
Використання WP Table Manager у WordPress для створення діаграм
Так, ми також матимемо можливість створювати діаграми з таблиць, а інша хороша новина полягає в тому, що у розділі діаграм є спеціальний блок Гутенберга, тому ви зможете легко знайти діаграму під час створення допису.
Тепер, щоб створити діаграми, перейдіть до Диспетчер таблиць» > «Усі таблиці », у нас повинна бути створена таблиця з даними, які ми хочемо відобразити в діаграмі, у нас є підготовлена таблиця з інформацією для створення цієї діаграми.
Хорошою практикою може бути створення категорії для кожного типу таблиці, яку ми хочемо створити, наприклад, тут ми створили категорію під назвою: "Діаграми".
Категорії дуже легко створити, для цього натисніть + Створити нову > Категорія .
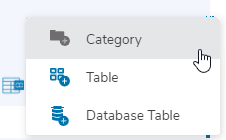
Нарешті, введіть заголовок категорії, виберіть батьківську категорію (якщо це підкатегорія) та натисніть Готово .
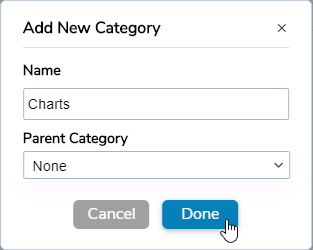
Тепер перейдемо до таблиці, де ми хочемо створити діаграму, ми додали таблицю на основі популяцій з 5 країн.
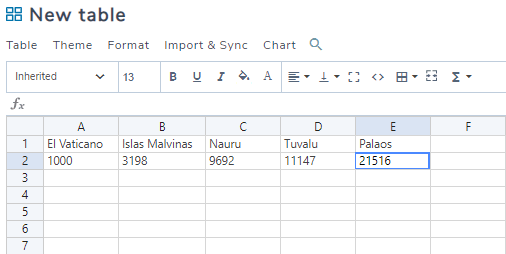
Щоб створити діаграму, нам потрібно буде вибрати клітинки, які ми хочемо додати до діаграми, і натиснути Діаграма > Створити діаграму з даних.
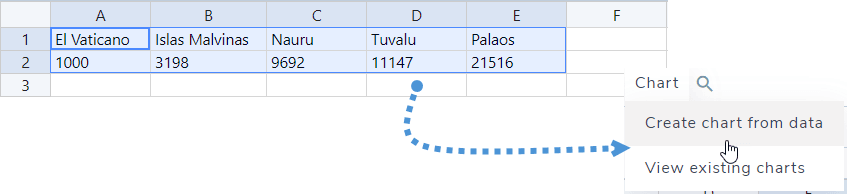
Тепер ми побачимо діаграму, створену в правому меню, де ми зможемо побачити інструменти для налаштування діаграми.
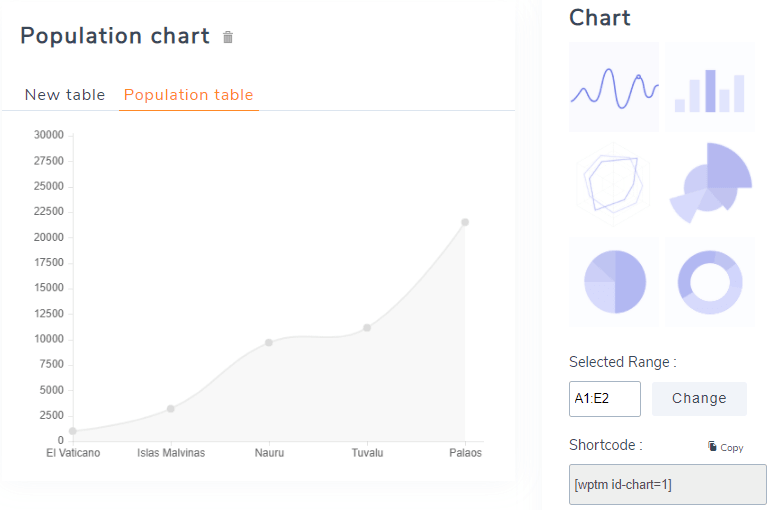
Для цього прикладу ми використаємо колову діаграму.
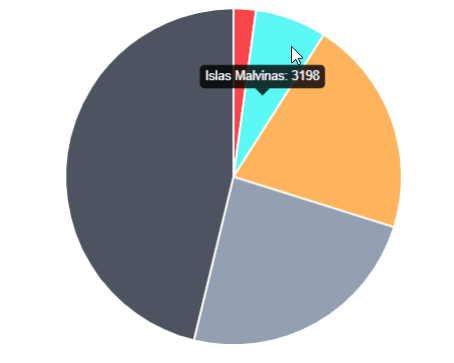
У нижній частині правої панелі ми зможемо вибрати колір для кожного поля, щоб ми могли зробити кольори відповідними темі, яку ми використовуємо.
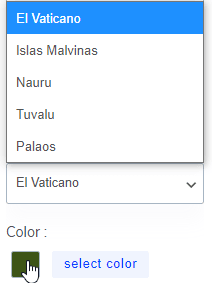
Тепер, коли ми створили/налаштували діаграму, давайте перейдемо до Публікація > Додати новий , щоб ми могли створити публікацію та додати нову діаграму, яку ми створили.
У редакторі Гутенберга знайдіть блок “ WP Table Manager Chart” та додайте його до публікації.
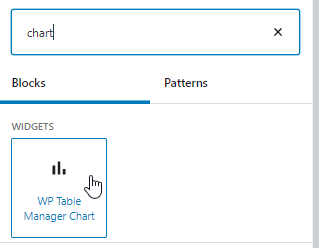
Після цього відкриється поле пошуку, де ви зможете побачити всі доступні діаграми.
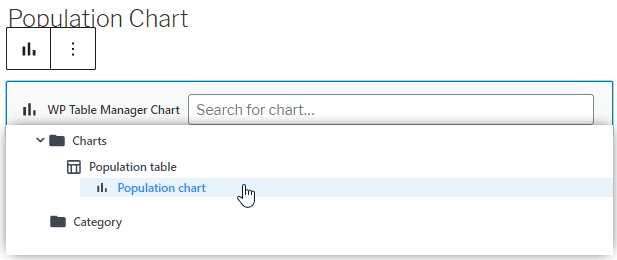
Як бачите, він буде відображати всі наявні категорії, таблиці та діаграми, тому у нас повинно бути все впорядковано по категоріях, тепер клацніть на діаграмі, яку ви хочете додати, у нашому випадку це “Діаграма населення”.
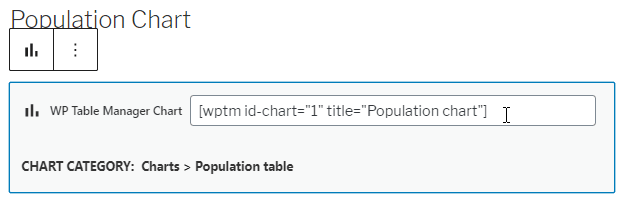
Як бачите, шорт-код буде автоматично доданий, тому вам потрібно буде лише опублікувати його, і все буде зроблено.
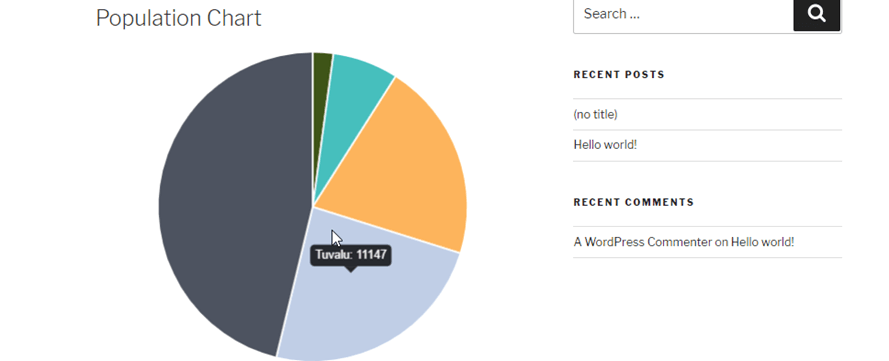
Але що тепер, якщо ми хочемо оновити дані на діаграмі? Чи слід нам створювати нову діаграму? Ну, відповідь - ні! Ви можете просто відредагувати дані всередині таблиці, і діаграма буде автоматично оновлена.
У цьому прикладі кількість населення Тувалу становить 11147, як ви можете бачити на зображенні, тож давайте змінимо популяцію на 20000 і ще раз перевірте діаграму.

Тепер діаграму слід оновити, давайте її перевіримо.
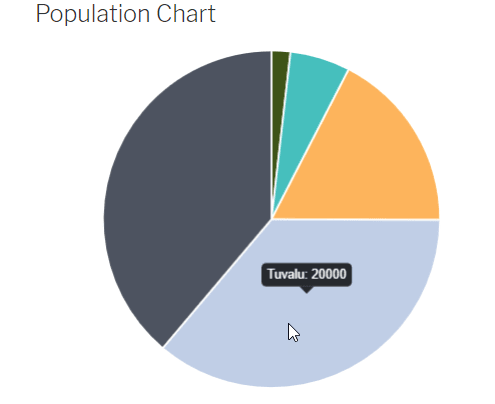
І так, магія зроблена, ми створили динамічну діаграму, яку можна легко змінити, просто змінивши дані всередині таблиці.
Плюс таблиці з баз даних у WordPress
Існує також можливість створити таблиці з бази даних, і ця таблиця буде автоматично оновлюватися, коли у вашій базі даних будуть внесені зміни, тому, якщо у вас є інформація, збережена у вашій базі даних, і ви хочете створити таблицю/діаграму на її основі, просто натисніть на + Створити новий > Таблиця бази даних
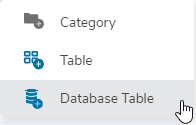
Це перенаправить вас на сторінку з усіма таблицями, включеними до вашої бази даних, так що ви можете просто вибрати її зі стовпчиками, які ви хочете, а WP Table Manager автоматично створить таблицю.
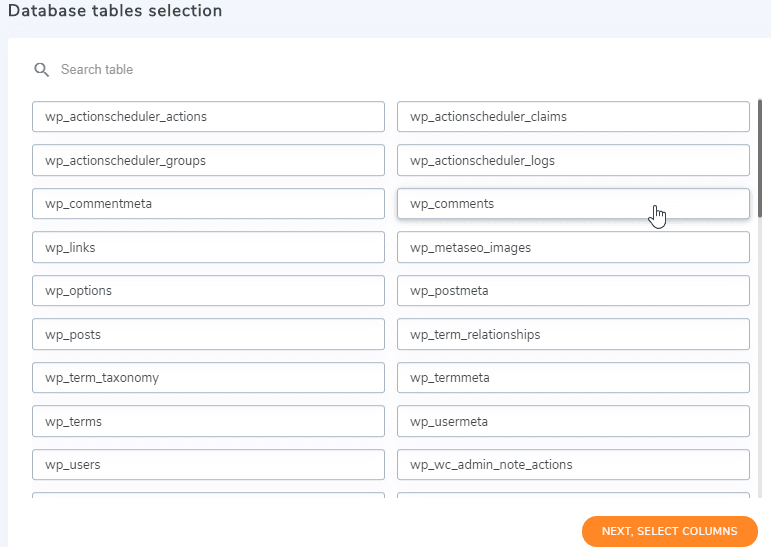
Після цього ви зможете вибрати стовпці, які ви хочете додати до таблиці, наприклад, тут ми виберемо від авторів лише тип коментаря та електронне повідомлення.
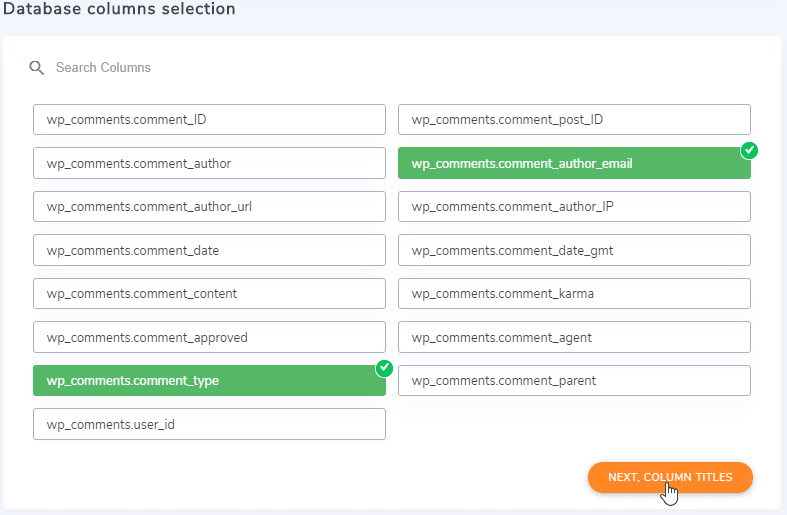
Нарешті, виберіть заголовок для кожного стовпця та додайте правила для створення таблиці.
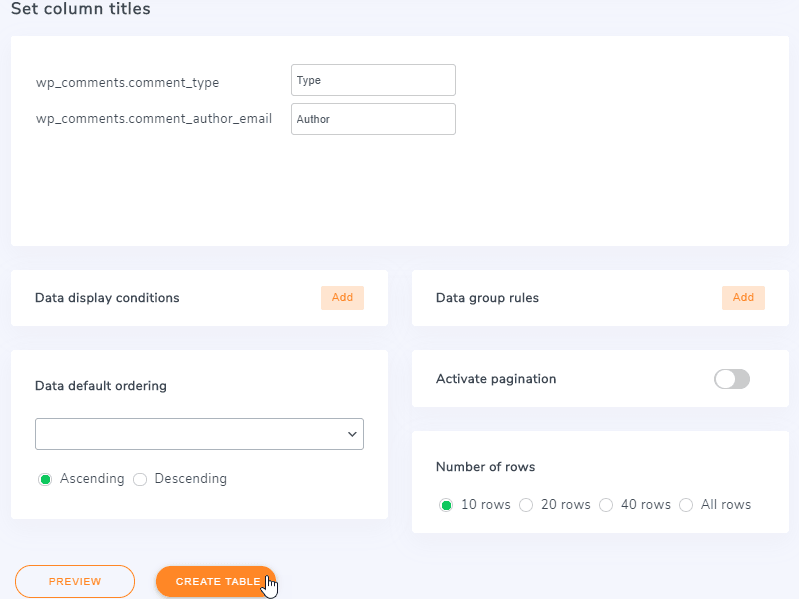
Тепер натисніть Створити таблицю і таблиця буде автоматично створена, майте на увазі, що існують Умови, які ми можемо додати, наприклад, показувати змінну лише в тому випадку, якщо електронна пошта автора “Ця електронна адреса захищена від спам-ботів. Вам потрібно включити JavaScript для перегляду. ”.
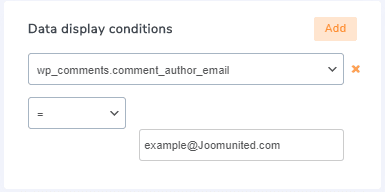
Ми можемо додати скільки завгодно правил, нам просто потрібно натиснути кнопку «Додати», і буде додано нове поле для встановлення нового правила.
І тепер ви бачите, як легко створювати таблиці з бази даних.
Наш новий дизайн зробить усе ще простіше!
Звертаємось до всіх веб-майстрів!
Покращуйте клієнтські веб-сайти за допомогою WP Table Manager . Легко керуйте та налаштовуйте таблиці, діаграми та електронні таблиці, надаючи клієнтам динамічну та захоплюючу візуалізацію даних.
Оновіть свої послуги веб-дизайну сьогодні!
Почніть створювати таблиці за допомогою WP Table Manager таблиць WP Table Manager
Тепер, коли ви знаєте, наскільки просто створювати таблиці та керувати ними за допомогою WP Table Manager , на що ви чекаєте? Зайдіть сюди та придбайте своє членство, щоб почати обслуговувати всі ці столи найбільш професійно.
Коли ви підпишетеся на блог, ми надішлемо вам електронний лист, коли на сайті з’являться нові оновлення, щоб ви їх не пропустили.








Коментарі 8
Я не можу зосередити свій розширений блок таблиці. Порадьте, будь ласка.
Привіт, ви можете використовувати розширений менеджер стовпців для центрування таблиці, якщо інструмент за замовчуванням не працює належним чином. Використовуйте, наприклад, макет із 3 колонками і поставте таблицю в центральну частину. Сподіваюся, це допоможе.
Чи можете ви додати можливість змінити розмір шрифту в розширеному блоці таблиці? Це звичайний запит від клієнтів, і це єдина особливість, яку я сумую за вашим інакше чудовим розширеним блоком таблиці.
Так і запишу!
Чи можна було б мати списки в комірці таблиці?
Привіт, наразі це неможливо, але я рекомендую опублікувати запит на функцію на форумі підтримки каталогу плагінів.
Привіт! Я помітив, що Advanced Tables виглядає на зворотному боці зовсім інакше, ніж на передньому. Я не впевнений, як долучити скріншоти до цього коментаря або де надіслати підтримку електронною поштою. Будь-яка ідея, чому це відбувається?
Привіт, трапляється, що теми застосовують автоматичний стиль на таблицях. Хмара, будь ласка, відпустіть нам запит на підтримку на форумі підтримки плагінів каталогу?