Найпростіший файловий менеджер для WordPress
Найпростішим рішенням для керування файлами WordPress є добре організоване сховище файлів, яке є необхідним для веб-сайтів, яким потрібно завантажувати рахунки-фактури, службові документи чи цифрові продукти.
Однак керування сховищем файлів може бути складним і може вимагати складних конфігурацій для полегшення завантажень. Він також може захаращувати вашу медіа-бібліотеку поєднанням стандартних медіа-файлів і файлів, які можна завантажити. На щастя, WP File Download s забезпечує ефективне рішення для цього.
WP File Download має багато варіантів, щоб зробити створення файлів для завантаження таким же простим, як перенесення файлу в категорію, до якої ви хочете його додати. Вставити файли так само просто, як за допомогою короткого коду або одного з кількох спеціальних блоків, доступних у всіх основних конструкторах сторінок.
У цій публікації ми покажемо вам, як легко працювати в інтерфейсі файлового менеджера WP.
Зміст
Шукаєте потужне рішення для керування файлами для веб-сайтів клієнтів?
WP File Download — це відповідь. З такими розширеними функціями, як категорії файлів, обмеження доступу та інтуїтивно зрозумілий інтерфейс.
Вразіть своїх клієнтів першокласною організацією файлів!
Навчання створювати файли для завантаження в WordPress
Отже , давайте подивимося, як легко створювати файли для завантаження. По-перше, ви повинні вже інсталювати WP File Download , оскільки це плагін, який ми використовуватимемо в цьому посібнику.
Після встановлення давайте створимо категорію, щоб все було впорядковано. Ми будемо називати це файлами, які легко завантажувати , для цього перейдіть до WP File Download > WP File Download і натисніть +Add Category .
Відкриється вікно, де ви можете ввести нову назву категорії, ввести її, а потім натиснути на Створити .
І готово! Категорію створено, і ви зможете побачити її на лівій панелі.
Ви можете легко створити підкатегорії, створивши нову категорію і розмістивши її трохи праворуч від батьківської категорії.
Тепер, коли ми створили категорію, давайте почнемо додавати файли, щоб ми могли вставляти їх у публікацію чи на сторінку. Щоб додати файли, вам потрібно лише перетягнути їх із папки та перемістити в категорію.
Ви побачите спливаючі вікна, які завантажують файли під час процесу завантаження, і, зрештою, це буде зроблено, у вас будуть файли у вашій категорії, готові до вставки;)
Існує кілька речей, які ви можете налаштувати для категорій і файлів, але спочатку ми побачимо, як вставити категорію у вашу публікацію/сторінку за допомогою редактора Gutenberg, для цього перейдіть на свою сторінку/публікацію та натисніть + введіть WP File Download у рядку пошуку, і ви побачите блоки, доступні для вставки ваших файлів, ми будемо використовувати блок WP File Download Category
Буде вставлено вікно пошуку, де ви можете почати вводити назву категорії та вибрати її.
Натиснувши її, ви вставите категорію, і це все, вам потрібно лише опублікувати її, це так само просто, як створити категорію, додати файли та, нарешті, опублікувати категорію.
Керуйте завантажуваними файлами зі свого веб-сайту WordPress
Тепер, коли ми знаємо, як вставити категорії в наш вміст, давайте подивимося, як легко керувати файлами безпосередньо з панелі інструментів WP File Download .
Перш за все, перейдіть до WP File Download > WP File Download та виберіть категорію, якою ви хочете керувати, у цьому випадку ми керуватимемо категорією, яку ми створили для цього підручника, файли легко завантажувати , давайте розділимо цей розділ Пост у двох, по-перше, керувати файлами , а другий частині, керувати категоріями .
Керувати файлами
Якщо ви думали, що WP File Download дозволяє лише вставляти категорії, як ми пояснювали раніше, це не все, що це може зробити, оскільки у вас є дійсно велика кількість інструментів, які дозволять вам налаштувати категорії та файли відповідно до вашого вмісту та бізнес.
З інформаційної панелі WP File Download вас буде, по суті, менеджер файлів, такий же, як і на вашому ПК, оскільки у вас є можливість, наприклад, копіювати файли, вставляти їх, завантажувати їх безпосередньо з адміністратора, видаляти їх, а також встановити їх як Неопубліковані.
Крім цього, ви також можете редагувати сам файл за допомогою багатьох опцій, які пропонує цей чудовий плагін, щоб побачити параметр файлів, перейдіть до файлів, якими ви хочете керувати, клацніть правою кнопкою миші, а потім натисніть Редагувати файл .
Відкриється розділ з усіма доступними параметрами для файлу. Буде показано багато варіантів. Між ними є захист паролем , опис , звернення , спеціальний значок і оновлення файлу .
Цей розділ, як бачите, містить усі параметри, які ви хотіли б додати до файлу, від найпоширеніших, як-от назва та опис, до більш складних, як-от встановлення терміну дії, оновлення до нової версії , захистивши його паролем, а також додавши один і той самий файл у кілька категорій за допомогою Multi-Category .
Ви можете вибрати всі категорії та підкатегорії, якщо хочете.
Це дуже корисно, якщо, наприклад, ви хочете зберегти всі PDF-файли на автора або в одній категорії для PDF-файлів, щоб упорядкувати їх, але ви хочете вставити їх на початку за допомогою іншої категорії, ви можете, наприклад, створити bundles :)
Керування категоріями
На інформаційній панелі WP File Download ви також зможете знайти параметри керування категоріями, клацнувши правою кнопкою миші. У вас є можливість:
- Перейменувати : зміна назв категорій.
- Повторювані категорії : створить точну копію поточної категорії (також із налаштуваннями).
- Оновити : якщо він підключений, наприклад, до файлів вашого сервера.
- Видалити : видалить категорії з файлами всередині.
- Копіювати шорткод : щоб ви могли легко перейти до своєї публікації та вставити короткий код.
- Змінити колір : Ви можете змінити колір категорії, щоб мати можливість легко розрізняти їх.
- Редагувати категорію : ця опція дозволить вам змінити налаштування категорії (наприклад, параметр Редагувати файл ).
У цьому розділі ви можете змінити будь-які налаштування категорії. Ви побачите можливість додати опис до категорії, перейменувати її безпосередньо звідси та багато інших речей, які ми опишемо тут.
У першому стовпці ви маєте основні налаштування, які включають:
- Тема : Ви можете вибрати одну з наявних тем. За замовчуванням є 4 теми.
- Видимість : цей параметр дозволяє встановити категорію, яка буде доступною для всіх або лише для певної ролі користувача.
- Захищено паролем : це ще один параметр, який можна використовувати для встановлення приватної категорії. Замість того, щоб бути доступним для певної ролі користувача, він буде доступний для тих, хто має пароль.
- Упорядкування : цей параметр дозволить вам встановити порядок за замовчуванням для ваших файлів. Ви можете вибрати назву, тип, опис, розмір файлу, дату додавання, дату зміни, версію та звернення.
- Напрямок замовлення : це визначає напрямок замовлення. Ви можете вибрати між зростанням і спаданням.
- Поля : цей параметр дозволяє визначити поля кожної сторони категорії у передньому кінці.
- Показати або приховати : у цьому розділі ви можете приховати або показати назву категорії, підкатегорії, Breadcumb, дерево папок і форму завантаження.
Це буде перша частина параметрів категорії. Потім у нас є інший розділ із двома стовпцями та іншими параметрами для налаштування нашої категорії.
У першому стовпці цього розділу ми маємо основні параметри компонування файлу:
- Приховати або показати : Ця перша частина дозволить вам показати або приховати багато аспектів ваших файлів: назву, опис, розмір файлу, версію, звернення, посилання для завантаження, дату додавання та дату зміни.
- Обрізати заголовки : визначте кількість символів за замовчуванням, щоб обрізати заголовки після цієї кількості символів.
- Фон Посилання : колір фону кнопки «Завантажити».
- Колір посилання для завантаження : колір тексту кнопки завантаження.
Це будуть параметри для першого стовпця в цьому розділі, тоді як у другому стовпці ми маємо шорткод, доступний для його копіювання, якщо ми хочемо вставити його в будь-яку публікацію або сторінку після завершення налаштування категорії.
Це завершило б налаштування файлів і категорій для керування, як ви бачите, це так само просто, як робити все безпосередньо на панелі інструментів категорій із WP File Downloads, і у вас є всі варіанти, щоб ваші категорії відповідали вашому вмісту :)
Звертаємось до всіх веб-майстрів!
Покращуйте клієнтські веб-сайти за допомогою WP File Download . Створіть безпечні та настроювані сховища файлів, що дозволить клієнтам легко отримувати доступ до своїх файлів і керувати ними.
Оновіть свої послуги веб-дизайну сьогодні!
Спростіть керування файлами на WordPress зараз!
Якщо ви шукаєте найпростіший файловий менеджер для WordPress, WP File Download — це практичне та ефективне рішення для керування файлами. Завдяки інтуїтивно зрозумілому інтерфейсу та різноманітним функціям, таким як хмара з такими службами, як Dropbox, OneDrive та Google Drive щоб зберегти пам’ять на сервері, чудово! чи не так? Отже, чого ви чекаєте? Зареєструйтеся та отримайте членство зараз! :)
Коли ви підпишетеся на блог, ми надішлемо вам електронний лист, коли на сайті з’являться нові оновлення, щоб ви їх не пропустили.

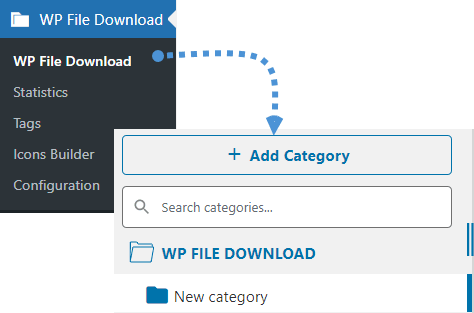
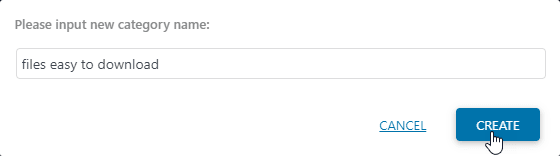
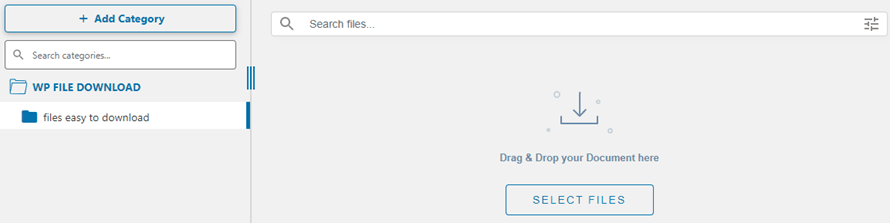
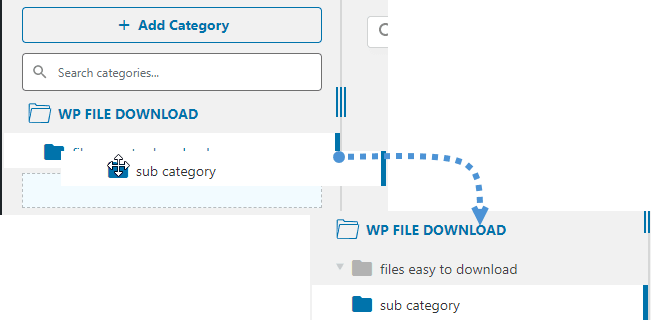
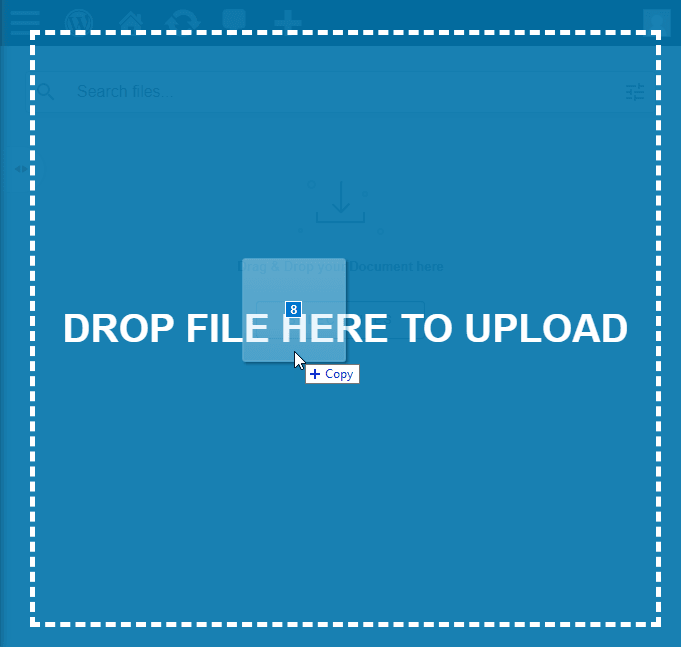
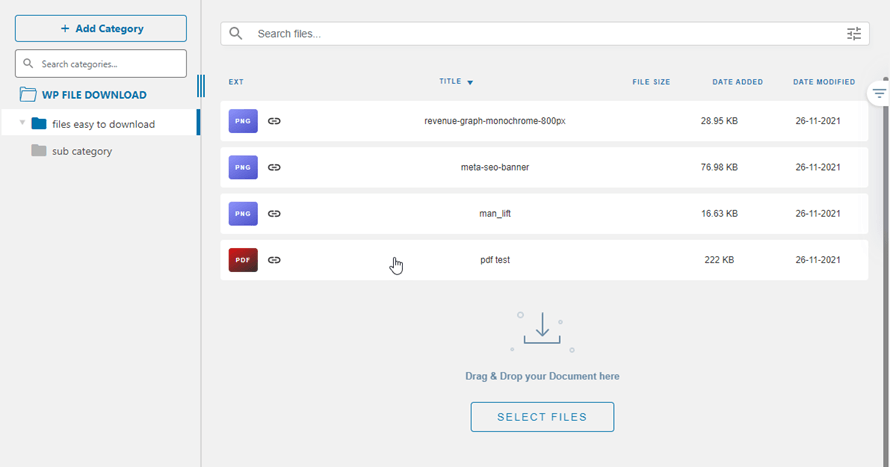
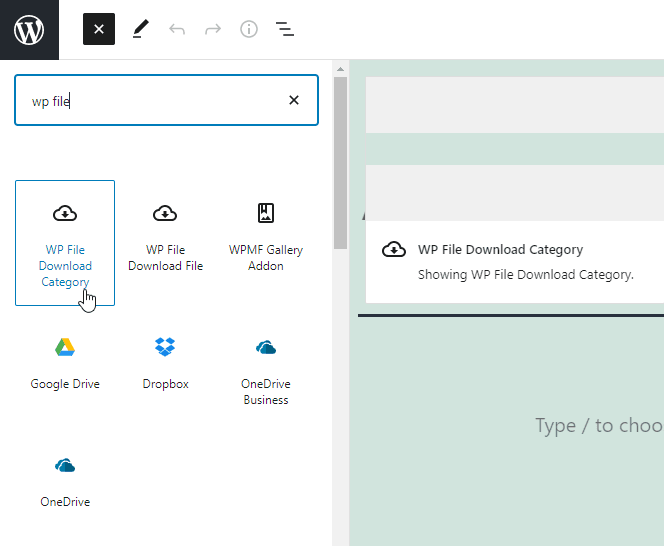
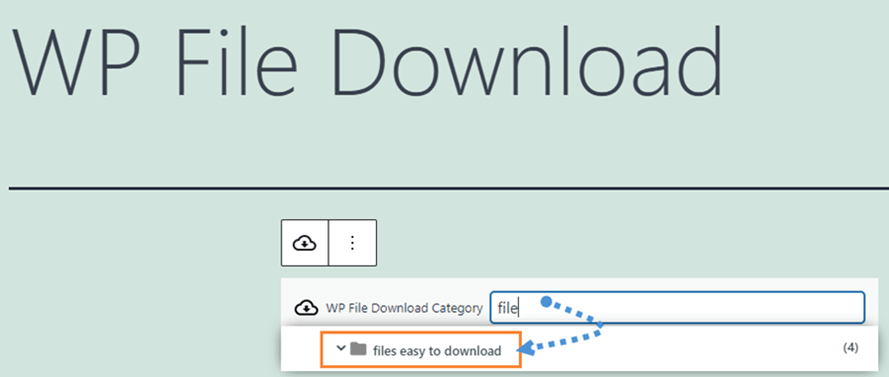
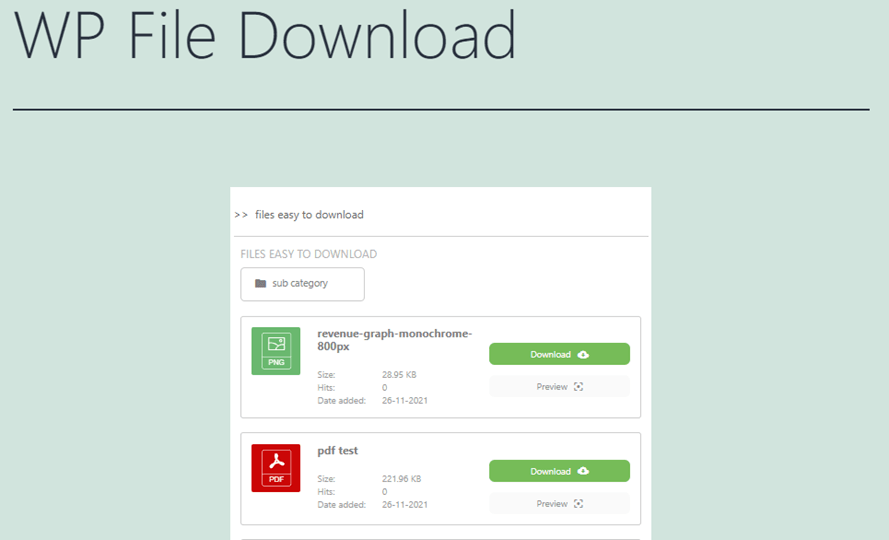
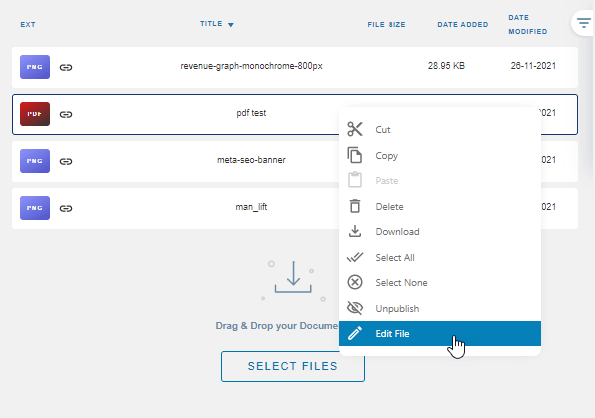
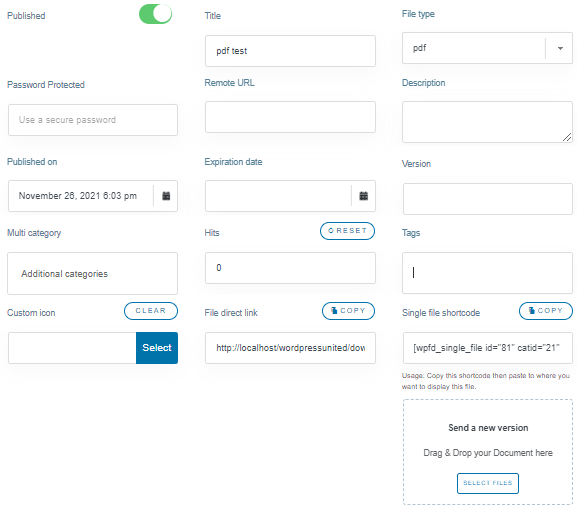
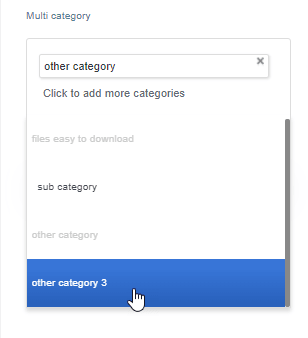
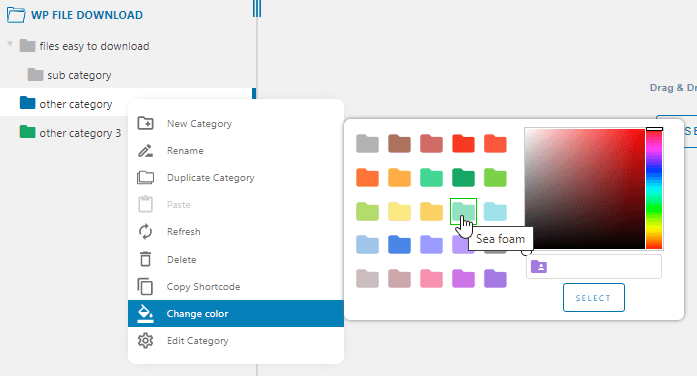
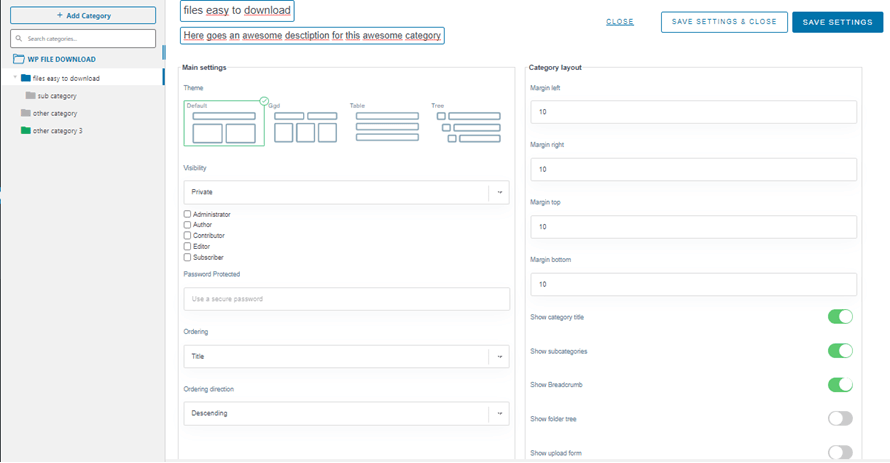
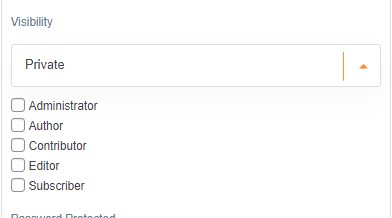
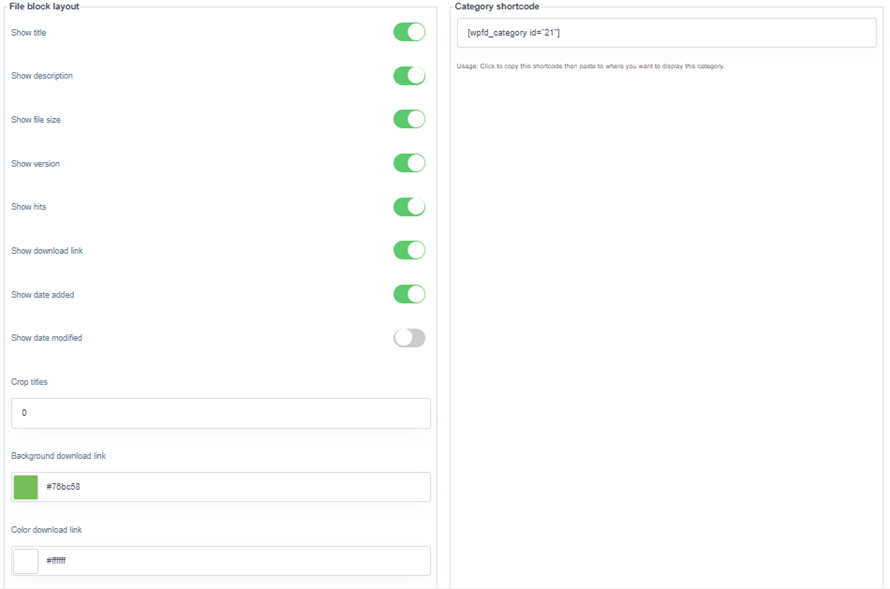


Коментарі