WooCommerce Media Library із папками та фільтрами
WooCommerce став важливим при створенні електронної комерції завдяки зручностям та інструментам, які він пропонує, але чи може цей чудовий плагін бути кращим інструментом? Ну, відповідь так! Але подумайте про магазин, який містить тисячі товарів, варіантів із 5 зображеннями для кожного. Знайти ЗМІ для повторного використання було б майже неможливо, але ... Хороші новини! У нас є рішення для цього;)
Оскільки ми говорили про те, що може знадобитися для створення ідеальної електронної комерції, ми говоримо про одне з найкращих рішень, доступних на ринку, наприклад WP Media Folder , плагін, який пропонує чудові галереї, які ви можете використовувати, коли вставляєте зображення та відео на ваш сайт Wordpress, але на додаток до цього він також дозволяє сортувати ваші файли в папках і підпапках.
Як бачите, ви можете використовувати ці два плагіни, щоб отримати кращу продуктивність, оскільки WP Media Folder повністю сумісна з WooCommerce, тому у вас буде ідеальне поєднання WooCommerce для створення та управління електронною комерцією та WP Media Folder щоб мати усі ваші файли упорядковані, але це ще не все, давайте подивимось, як ми можемо використовувати цю комбінацію.
Попрощайтеся з безладною медіатекою.
WP Media Folder дозволяє класифікувати файли, синхронізувати папки з хмарним сховищем, створювати дивовижні галереї та навіть замінювати зображення без розриву посилань.
Оптимізуйте робочий процес із медіа вже сьогодні
Використання папок медіа WooCommerce
Використовуючи папки медіа WooCommerce, ви зможете вдосконалити свою роботу, оскільки всі медіа будуть замовлені, і ви зможете знайти їх одним або двома клацаннями, щоб використовувати його для створення нової публікації про товар або створити нову, використовуючи носій всередині продукту.
Ми покажемо приклад того, як створити та використовувати ці папки та створити певний випадок використання, щоб дати вам ідеї щодо вдосконалення електронної комерції.
У цьому прикладі ми будемо використовувати магазин одягу, на наступному зображенні ви побачите повністю невпорядковану медіатеку із зображеннями товару всередині.
Як бачите, всі зображення змішані; Сорочки, светри, штани, тематичні зображення, все невпорядковано, і може бути дуже важко знайти одне зображення в конкретному, так що ... Що я можу зробити, щоб вирішити це за допомогою WP Media Folder ? За допомогою WP Media folder ви зможете замовити її, щоб полегшити процес відбору, наприклад, ми можемо створити папку для чоловіків та інших жінок для них у підкатегоріях, таких як штани, сорочки, окуляри, і ви можете створити обмеження на 8 рівнів підкатегорій, щоб ви могли замовити його як завгодно.
Процес створення папки з цим дивовижним плагіном дійсно простий, просто скористайтеся меню зліва.
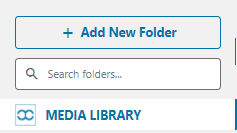
Створіть батьківську папку, натиснувши «Створити папку», введіть ім’я та натисніть «Створити».
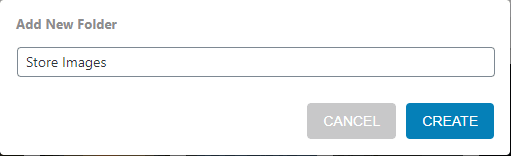
Для того, щоб створити підпапку, просто помістіть її в папку, де ви хочете створити підпапку і повторити кроки, ви зможете побачити стрілку, яку можна натиснути, щоб побачити всі підпапки.
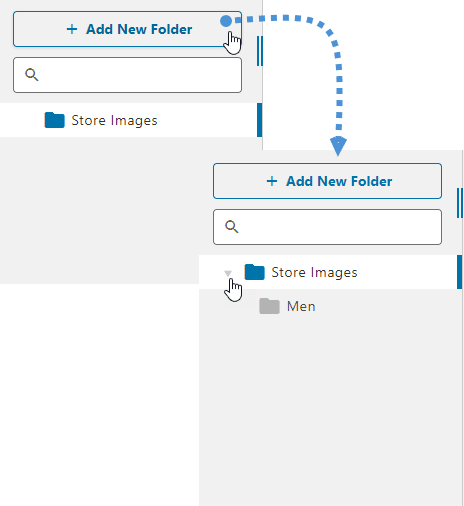
Дійсно простий процес, і процес додавання зображень у відповідну папку простіше, просто натисніть кнопку «Об'ємний вибір», виберіть усі зображення та опустіть їх у папку / підпапку, куди ви хочете їх додати.

Ви також можете продовжувати впорядковувати зображення, створюючи більше папок, наприклад, сорочок та штанів, підпапки також будуть видні у верхній частині панелі приладів папок.
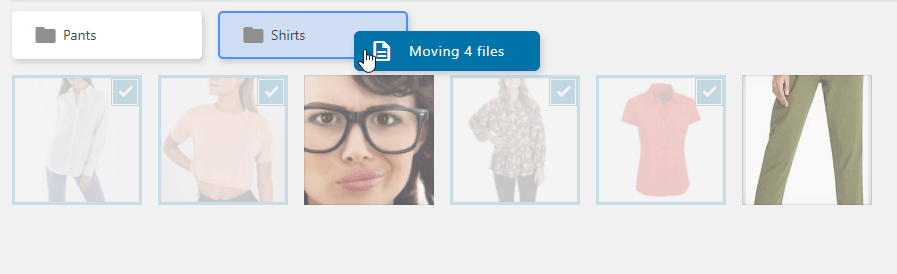
І все буде дійсно легко знайти.
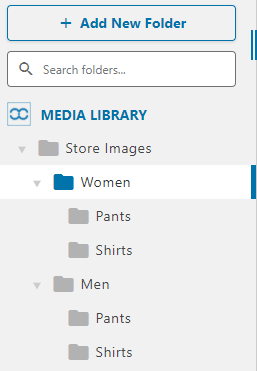
Але якщо у вас багато папок? Це може бути дуже важко знайти в конкретному, WP Media Folder має інструмент, щоб полегшити його теж, Текстове поле над папками, просто введіть папку, яку ви шукаєте, і натисніть клавішу введення.
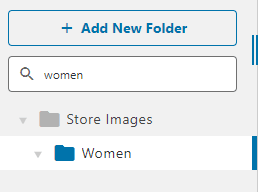
Ви зможете побачити всі папки, пов’язані з тією, яку ви ввели.
Створення продукту за допомогою Менеджера WooCommerce Media Manager
Гаразд, все ідеально, ви можете створити всі папки та замовити всі свої носії в бібліотеці мультимедіа, але чи можу я використовувати його в Менеджері медіа WooCommerce? Відповідь абсолютна Так! Всі засоби масової інформації будуть доступні на момент створення продукту для вашої електронної комерції, просто перейдіть до продукту, який ви хочете відредагувати / додати, і натисніть «встановити зображення продукту», ви зможете побачити медіа-менеджер з усіма папками та зображеннями всередині.
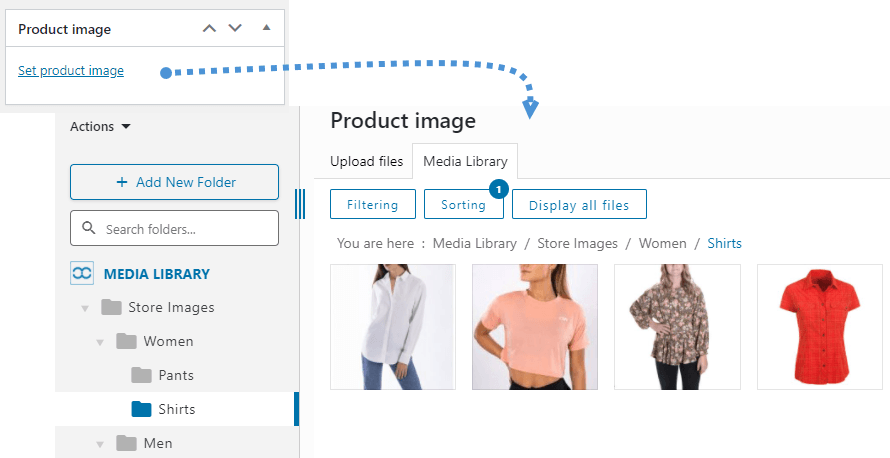
Існує кілька параметрів фільтрації та сортування зображень у папці/підпапці, щоб допомогти вам знайти саме те зображення, яке ви шукаєте. Ви можете змінити параметри фільтрації в Налаштування > WP Media Folder > Media Filtering.
Просто внесіть зміни та натисніть кнопку Зберегти зміни . Щоб скористатися параметрами фільтрації та сортування в медіа-бібліотеці, просто натисніть «Сортування / фільтрація» та виберіть потрібні параметри.
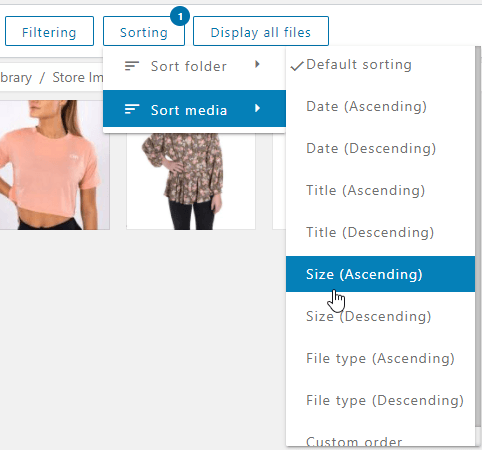
Ви також можете сортувати папки в меню за Id, іменем або спеціальним замовленням, це допоможе вам знайти папку найшвидшим способом.
Процес встановлення зображення такий же, тому просто виберіть зображення, які ви хочете використовувати для свого продукту, і натисніть кнопку «Встановити зображення продукту».
Встановіть свій логотип за допомогою водяних знаків зображення
Зображення, які ми використовуємо в наших продуктах, дійсно важливі, оскільки ми іноді можемо платити моделям, щоб найкращі картинки відображали носії інформації про наш продукт, тому нам слід використовувати водяний знак, водяний знак - найкращий знак, який ми можемо додати засоби масової інформації, які ми маємо в нашому магазині.
Скажімо, ми наймаємо професійну модель, щоб зробити кілька фотографій і показати їх для просування шоу, яке ми продаємо, але є й інші магазини, що продають той самий товар.
Що станеться, якщо у нас немає водяного знака? Усі магазини зможуть використовувати ці професійні фотографії, які ми зробили, і найгірше те, що вони не збираються ділитися кредитом з нашим магазином.
Але не хвилюйтеся, за допомогою WP Media Folder ви найпростішим способом зможете встановити водяні знаки для всіх зображень продуктів.
Щоб встановити водяний знак для зображень наших продуктів, давайте перейдемо до WP Media Folder > Перейменувати та водяний знак > вкладка водяний знак.
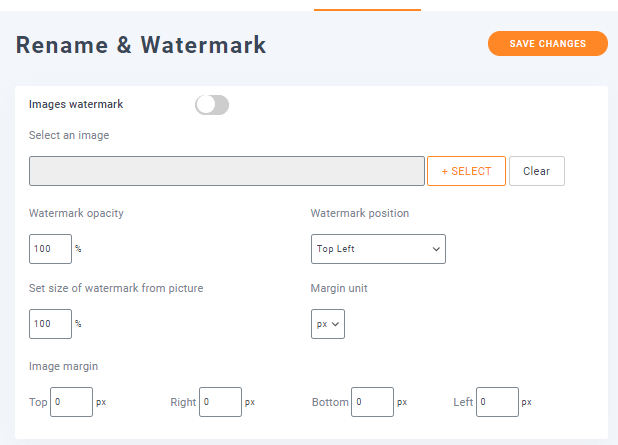
У цьому розділі ми зможемо побачити всі параметри, доступні для водяного знака , перш за все, давайте активуємо функцію водяного знака зображення та виберемо зображення для водяного знака, натиснувши кнопку Вибрати .
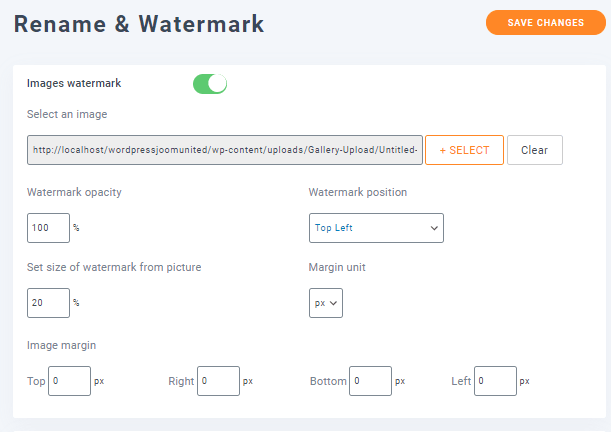
Як бачите, ми вибрали водяний знак, а також встановили розмір водяного знака із зображень, щоб зробити його меншим. Є й інші варіанти, які можна встановити, наприклад, положення та поле зображення, а також прозорість, якщо ні не хочу, щоб водяний знак мав повну непрозорість.
Наступний крок – виберіть папки, куди ми хочемо додати цей водяний знак, це найкраща частина цього, ви можете вибрати лише зображення з магазину і не торкатися зображень, до яких ви не хочете додавати водяний знак, тому ми виберемо лише папку, яку ми створили для цього підручника під назвою Store Images .
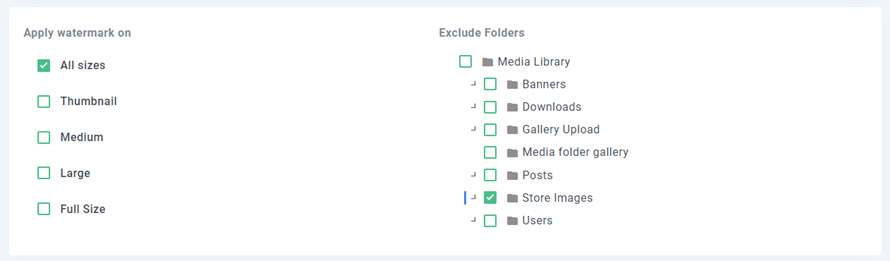
Нарешті, натисніть Регенерація мініатюр, і водяний знак буде доданий до всіх розмірів, вибраних для всіх вибраних папок.

Процес розпочнеться, і ви побачите смужку, яка його вказує, тому, коли він закінчиться, буде додано водяний знак.

Ви можете повернутися до вашої медіатеки та побачити, що всі обрані нами зображення тепер мають водяний знак.
Додайте віддалені відео до своїх продуктів, щоб зробити їх справді професійними
Ще одна хороша практика, коли ми додаємо наші продукти, - це додавання відео.
Зазвичай, залежно від пропонованого нами продукту, нам може знадобитися відео, що описує, який товар ми продаємо, наприклад, якщо ми продаємо відеоігри.
Іноді ми можемо просто повторно використовувати вже зроблені відео, наприклад, для відеоігор із трейлерами, і ми можемо додати їх безпосередньо з YouTube за допомогою WP Media Folder .
У цьому прикладі ми збираємося додати трейлер з відеоігор які будуть запропоновано в нашому магазині, для цього, ми можемо перейти безпосередньо до продукту секції WooCommerce і Add New .
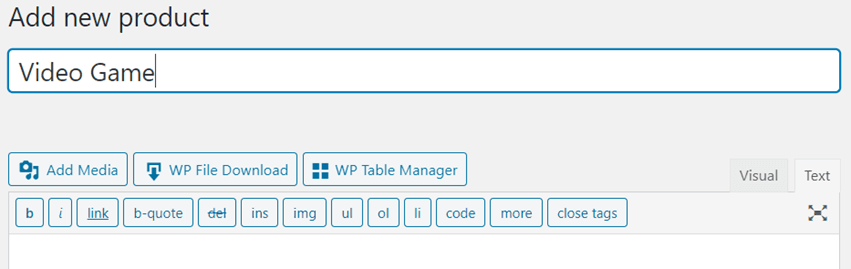
У цьому розділі ми можемо продовжувати додавати продукт, як зазвичай це робимо.
Скажімо, ми хочемо додати відео безпосередньо до опису продукту, тоді ми просто переходимо до опису, натискаємо « Додати медіа », і ми побачимо опцію « Вставити з URL », тож клацніть на ньому та додайте URL-адресу відео, короткий код буде додано.
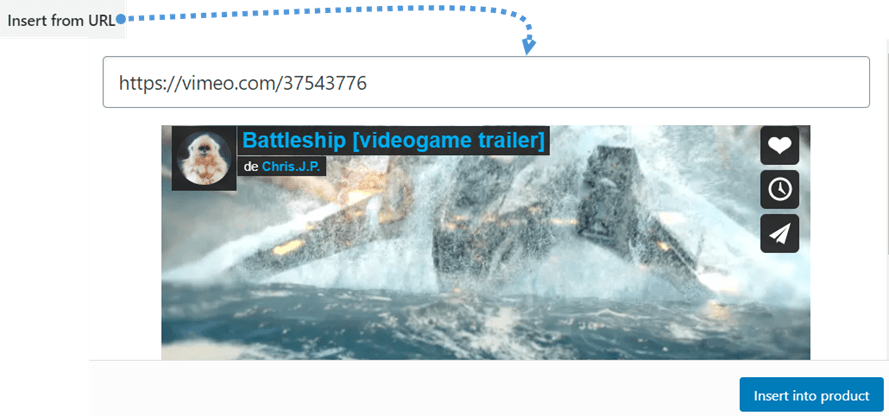
Ви побачите шорткод в описі.
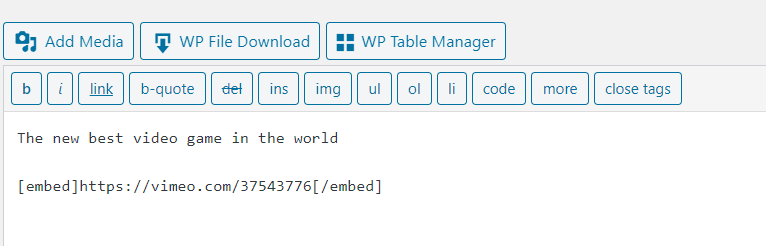
Нарешті, ви можете закінчити створення продукту, і ви зможете побачити відео в описі на фронтальній панелі.
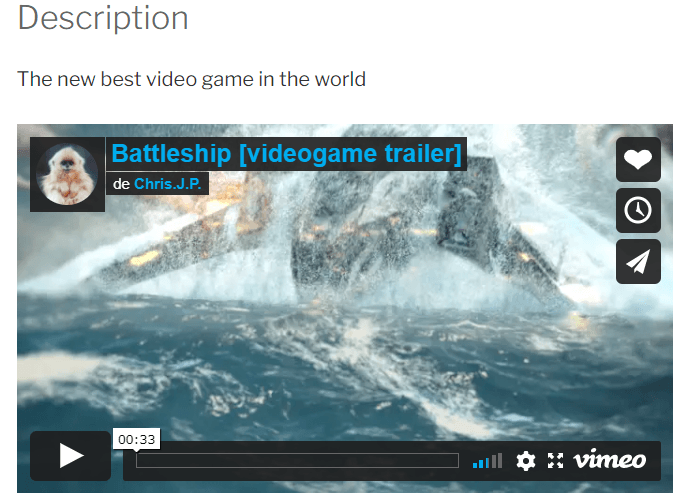
Тепер ви можете додавати відео до своєї продукції найпростішим та найпрофесійнішим способом.
Ще один спосіб переглянути папки зображень WooCommerce
Тут ми побачимо уявлення про те, як використовувати папки із зображеннями WooCommerce, щоб показати свої товари, створюючи галереї, це буде виглядати по-справжньому чудово, і ви будете використовувати WP Media Folder до максимального значення.
Клієнти завжди шукають найбільш професійний і найпростіший спосіб побачити товар, який вони хочуть придбати, і що більш професійне, ніж демонструвати ваші товари в дивовижній та чуйній роботі за допомогою галерей? WP Media Folder може полегшити цю роботу, оскільки ви зможете створювати чудові та різні галереї, просто натискаючи та вибираючи.
Для цього прикладу ми створимо галерею для розділу чоловічого одягу, спочатку перейдіть до медіатеки, натисніть на одне із зображень, яке ви збираєтесь використовувати для галереї, і знайдемо посилання "Галерея зображень на "В правій частині лайтбокса, що буде показано, і натисніть на значок скріпки.
Ви зможете побачити всі сторінки та продукти, наявні на вашому веб-сайті, виберіть продукт, який відповідає цьому зображенню. Ви можете скористатись пошуковим текстовим полем, щоб знайти потрібний продукт та натисніть «відкрити посилання на новій вкладці», якщо ви хочете, щоб це було відображено на новій вкладці, нарешті натисніть на "Додати посилання".
Повторіть цей процес з усіма зображеннями, які ви збираєтеся використовувати для галереї, після цього перейдіть до Додати нову публікацію/сторінку та виберіть блок « Wp media folder gallery» у розділі WP Media Folder .
Тепер натисніть на Бібліотека медіа.
Виберіть магів, яких ви хочете використовувати для галереї (ті, де ви вибрали посилання), і натисніть « Створити нову галерею».
Тепер визначте порядок, перетягуючи зображення, видаліть зображення з галереї, якщо хочете, і натисніть Вставити галерею.
Ви зможете побачити меню у правій частині блоку, виберіть тему, яку хочете використовувати для своєї галереї.
Нарешті, знайдіть папку "Дія при натисканні" та виберіть параметр "Сторінка вкладки" у правій меню.
Нарешті, натисніть на публікацію, і все, у вас буде приголомшливий магазин, зроблений з галереєю.
Просто натисніть на нього і нехай магія спрацює, ви зможете побачити всі продукти, які ви встановили.
Як ми бачимо тут, ми створили дивовижну галерею, яка, окрім професійного вигляду, може вміститись у будь-яку частину вашого веб-сайту та дозволить клієнтам легкий доступ до вашої продукції, оскільки їм потрібно буде лише просунути та натиснути на продукт, який вони хочуть побачити або придбати.
Ви також можете імпортувати файли та структуру папок зі свого сервера
Звертаємось до всіх веб-майстрів!
Економте час і підвищте продуктивність за допомогою WP Media Folder . Легко впорядковуйте клієнтські мультимедійні файли, створюйте власні галереї та забезпечуйте безперебійну роботу користувача.
Оновіть свої веб-проекти зараз!
Клієнти завжди шукають магазини в Інтернеті, які приємні для огляду і прості в обслуговуванні, а також досить оригінальні та мають великий каталог, представлений максимально професійним способом, як це було раніше, комбінація цих плагінів дозволяє ви зробите кілька з них по-справжньому швидким і простим способом, чого ви чекаєте?
Зайдіть зараз і отримайте WP Media Folder зараз: https://www.joomunited.com/wordpress-products/wp-media-folder
Коли ви підпишетеся на блог, ми надішлемо вам електронний лист, коли на сайті з’являться нові оновлення, щоб ви їх не пропустили.









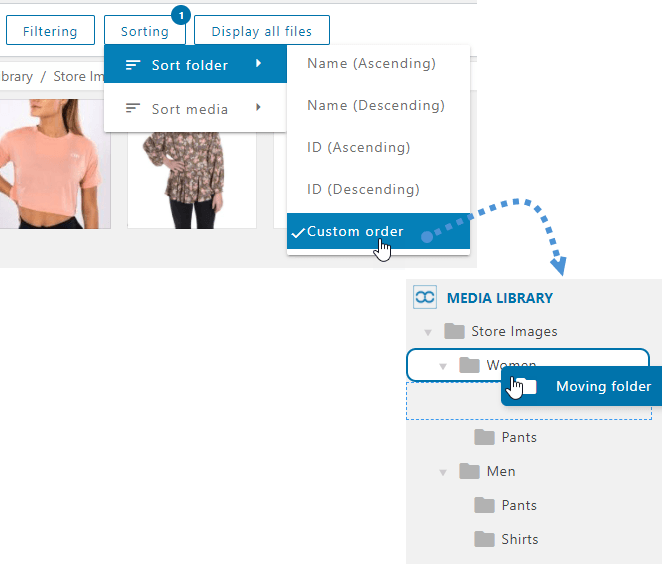










Коментарі