Диск Google як менеджер файлів WordPress
WP File Download — це найкращий спосіб заощадити простір і витрати на зберігання на вашому сайті WordPress за допомогою хмарної платформи, як-от Google Drive, на WordPress через файловий менеджер WordPress.
Google Drive - це послуга, розроблена Google, яка пропонує хмарне зберігання та синхронізацію файлів. Ви можете зберігати файли будь-якого типу на Диску Google і отримувати доступ до них з будь-якого місця на будь-якому пристрої та ділитися ними з ким завгодно.
WP File Download Addon - це інструмент, який дозволяє синхронізувати WordPress з Google Drive, а також створювати та обмінюватися файлами, що завантажуються, із хмари.
Чи можна використовувати плагін WordPress як менеджер файлів Google Диска?
Так! Завдяки двосторонній синхронізації WP File Download ви можете використовувати плагін як менеджер файлів Google Drive на WordPress. Ви можете створювати, редагувати або видаляти папки на Google Drive і бачити зміни на WordPress. Ви можете зробити те ж саме на WordPress і побачити зміни на Google Drive.
Це ще не все. Двостороння синхронізація WP File Download файли Google Drive на WordPress, не зберігаючи їх на своєму сервері. Таким чином, ви можете заощадити на дорогоцінних місцях для зберігання та витратах на зберігання.
Шукаєте потужне рішення для керування файлами для веб-сайтів клієнтів?
WP File Download — це відповідь. З такими розширеними функціями, як категорії файлів, обмеження доступу та інтуїтивно зрозумілий інтерфейс.
Вразіть своїх клієнтів першокласною організацією файлів!
Налаштування інтеграції плагінів Google Drive-WordPress
Налаштування інтеграції плагіна Google Drive-WordPress - це дуже простий процес. Все, що вам потрібно зробити, це завантажити WP File Download , встановити його на своєму веб-сайті WordPress і налаштувати. Існує два способи підключення до Google Drive, залежно від того, який контроль ви хочете зберегти над інтеграцією.
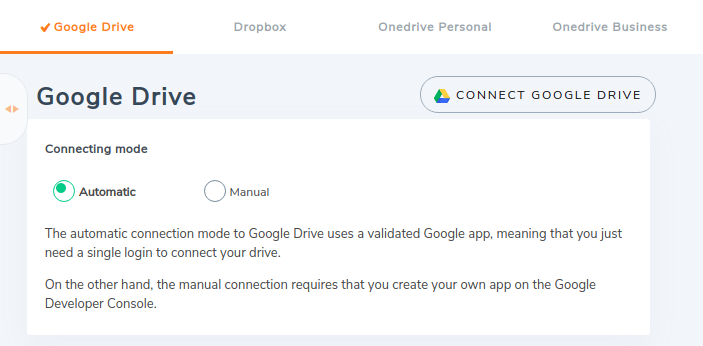
Перший варіант - це автоматична інтеграція, і це найпростіший і найшвидший у налаштуванні: ви можете ввійти в систему зі своїм обліковим записом Google і використовувати готовий і перевірений додаток Google. Інтеграція вручну триває довше і передбачає налаштування власної програми Google із консолі Google API.
Ви можете вибрати останнє, якщо хочете або потребуєте повного контролю над інтеграцією. Продовжуйте читати, щоб дізнатись про те, як ви можете використовувати автоматичні або ручні методи інтеграції Google Drive з вашим блогом WordPress.
Автоматичне підключення
Налаштувати автоматичне підключення дуже просто. Перейдіть на вкладку Диск Google конфігурації WP File Download Cloud Connection . Ви побачите два режими підключення до Google Drive — автоматичний або ручний. Виберіть автоматичний, якщо ви хочете використовувати додаток JoomUnited.
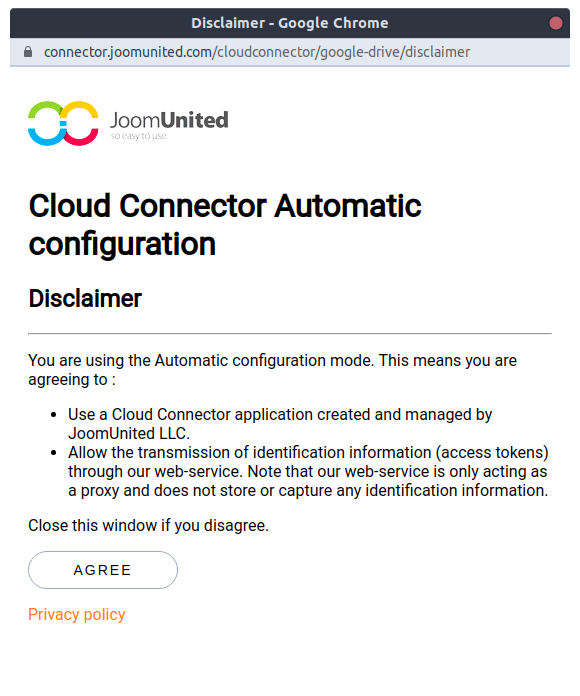
Якщо раніше ви вибрали автоматичний , натисніть Підключити Google Диск зверху. Вам потрібно буде прийняти два положення, щоб з’єднати файли Google Диска з файлами WordPress. Перше положення підтверджує, що ви хочете використовувати додаток Google Drive від JoomUnited замість створення власного.
Друге положення є власним Google Drive і описує, до чого зможе отримати доступ додаток JoomUnited. А саме, це ваші каталоги та файли на Google Drive, саме це ви хочете інтегрувати у свій блог WordPress.
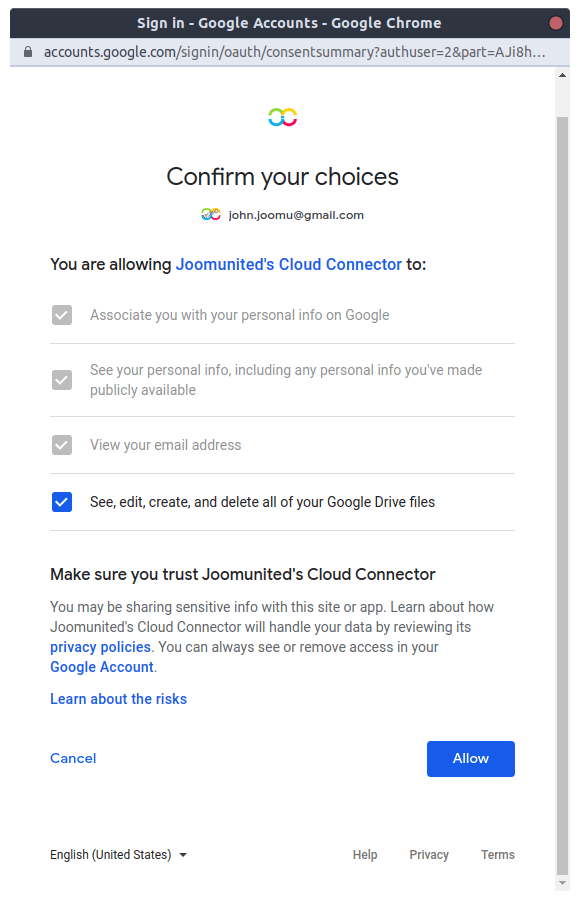
Погодьтеся і дозвольте обом положенням підключити ваш Google Drive до веб-сайту WordPress. Якщо ви бажаєте налаштувати власну програму Google Drive, замість цього ви можете пройти маршрут підключення вручну, як описано далі.
Підключення вручну
Щоб налаштувати підключення вручну, потрібно створити новий додаток із консолі Google API. Для початку встановіть WP File Download та перейдіть на сторінку https://console.developers.google.com/project. Створіть новий проект для інтеграції Google Drive у WordPress.
Введіть назву проекту без пробілів та наголосів.
Зачекайте кілька моментів, щоб проект був створений.
Якщо ви вперше використовуєте API Диска Google, вам потрібно буде його активувати.
Натисніть меню ліворуч і перейдіть до API Manager > Dashboard .
У меню ліворуч натисніть > Нові облікові дані > Ідентифікатор клієнта OAuth . Якщо з’явиться запит, додайте ім’я на екрані згоди OAuth.
Дотримуйтесь цих важливих кроків, щоб отримати ідентифікатор клієнта та секрет Google Drive:
- Виберіть веб-програму та додайте ім’я на ваш вибір.
- Оновіть авторизоване джерело JavaScript на http://www.your-domain.com (замініть ім’я домену на своє, але не додайте кінцеву скісну риску).
- Оновіть URI авторизованого переспрямування за допомогою http://your-domain.com/wp-admin/admin.php?page=wpfdAddon-cloud&task=googledrive.authenticate (замініть ім’я домену своїм власним).
Нарешті, ви повинні побачити ідентифікатор клієнта та секрет OAuth. Додайте їх до конфігурації WP File Download .
Поверніться до свого блогу WordPress і перейдіть до WP File Download > Configuration > Cloud Connection > Google Drive . Вставте ідентифікатор клієнта Google Диска та секрет.
Натисніть Зберегти налаштування Google Диска . Увійдіть у свій обліковий запис Google Drive, натиснувши на підключення .
Клацніть на Дозволити, коли з'явиться відповідний запит.
Якщо ви не допустили помилок, це має бути все: ваша інтеграція плагіна Google Drive-WordPress повинна працювати. У меню WP File Download ви повинні побачити можливість створити папку Google Drive.
Скориставшись WP File Download до максимуму
Після підключення Google Диска до вашого блогу WordPress ви побачите кореневу папку на своєму Диску Google із назвою вашого сайту.
Це буде папка, яку ви використовуватимете для додавання, видалення або зміни файлів, які ви хочете відображати в WP File Download . Наприклад, якщо ви хочете створити папку Google Drive зі свого сайту WordPress, натисніть Створити > Нова папка Google Drive із WP File Download .
Папка буде доступна як у вашому блозі Wordpress, так і з вашого облікового запису Диска Google.
Це схоже на магію, чи не так? Тепер ви можете створювати папки на своїй сторінці WordPress і бачити їх на Диску Google. Ви також можете створити їх із кореневої папки на Диску Google і побачити їх у своєму блозі WordPress. Ви також можете перемістити папки або файли, які у вас уже є на Диску Google, у кореневу папку, і вони відображатимуться у вашому блозі WordPress.
Як виглядає процес, якщо ви хочете завантажити файл? Уявіть, що ви завантажуєте файл у нову папку, влучно звану "Новий диск Google". Файл буде зберігатися на Диску Google, а не на веб-сайті WordPress. Однак ви все одно зможете використовувати його в WordPress завдяки інтеграції Google Drive-WordPress.
Диск Google:
Папки однакові. Якщо ви зміните ім'я в WordPress, воно буде змінено і на Google Диску.
Диск Google:
Відображайте або вставляйте файли Google Диска у передній частині WordPress
Файли Google Drive можна використовувати в WordPress, як і будь-який інший файл: ви можете вибрати тему, встановити файли як приватні та налаштувати макет.
Щоб створити сторінку WordPress або допис із папкою чи файлом Google Drive, виконайте той самий процес, який ви зазвичай виконували, щоб створити сторінку або допис для WP File Download : перейдіть на сторінку або допис WordPress і в новому редакторі Гутенберга натисніть " + "> Категорія WP File Download .
Напишіть назву категорії в блоці WP File Download і натисніть на категорію.
Опублікуйте сторінку і процес закінчений! Ваша інтеграція Google Drive-WordPress піклується про все інше. Ваші користувачі зможуть завантажувати файли Google Диска прямо з вашого блогу WordPress. Залежно від вибраної вами теми категорії файлів, на вашій сторінці WordPress з'явиться інший фронт.
Тема за замовчуванням:
Тема, схожа на Диск Google:
Тема таблиці:
Тема дерева:
Миттєвий поштовх для інтеграції Google Drive-WordPress
Скільки часу потрібно, щоб зміни на Google Drive з’явилися на WordPress, і навпаки? Взагалі немає часу. Інтеграція Google Drive-WordPress із програми WP File Download використовує миттєвий файл, що майже миттєво синхронізує ваші файли.
Щоб скористатися push-сповіщеннями, поверніться до Google Developers Console і перейдіть на екран згоди OAuth: https://console.cloud.google.com/apis/credentials/consent. Прокрутіть униз і додайте URL-адресу свого блогу WordPress як авторизований домен. Збережіть зміни, щоб увімкнути push-сповіщення та забезпечити постійне оновлення інтеграції Google Drive-WordPress.
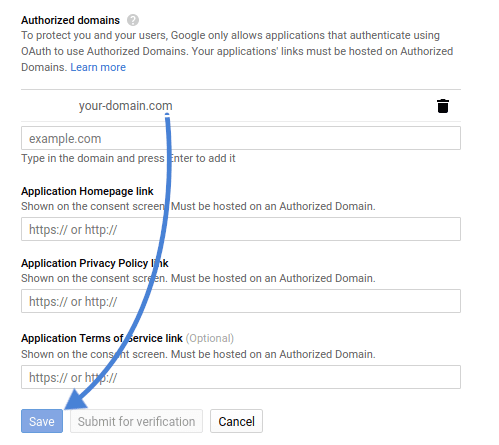
WP File Download - це чудовий інструмент для перенесення файлів і папок Google Drive на WordPress. Завдяки інтеграції Google Drive-WordPress ви можете заощадити на просторі для зберігання та витратах на зберігання, а також пришвидшити завдання, пов’язані з Google Drive, на своєму веб-сайті WordPress. Чого ти чекаєш? Завантажте WP File Download із:
https://www.joomunited.com/wordpress-products/wp-file-download/google-drive-addon
Використовуйте свої файли з Google Drive та WordPress однаково
Насправді ви можете використовувати свої файли, що зберігаються у хмарі та WordPress, однаково, ви побачили, що ви можете вибрати та відобразити всі ці файли, як і будь-який інший файл, що зберігається на сервері, але, що ще можна зробити з хмарними файлами?
Ще одна добра річ, яку ми могли б зробити - це обмежити доступ хмарних файлів для кожної групи користувачів та одного користувача, щоб ми зберегли конфіденційність файлів, що зберігаються у хмарі, давайте подивимось, як це зробити.
Перш за все, ми збираємось встановити обмеження на кожного рольового користувача, для цього перейдіть до категорії Диска Google, яку ви хочете обмежити, у правій частині у нас є всі доступні варіанти для цієї категорії, також параметри видимості.
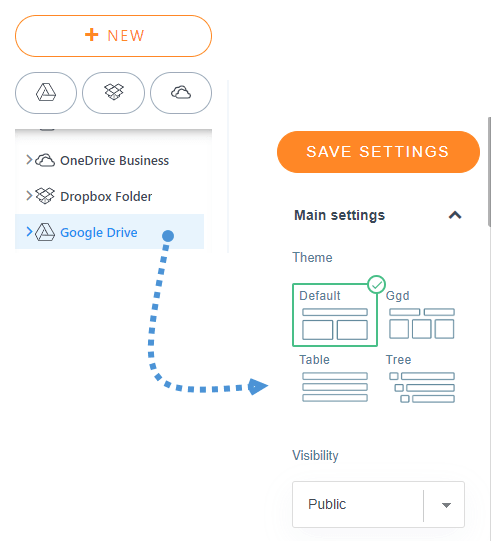
Це так само просто, як натиснути спадне меню під розділом видимості та встановити його на приватне та вибрати ролі користувача, яким потрібно дозволити перегляд та завантаження файлів.
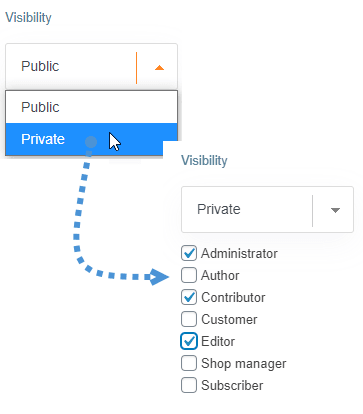
Тепер, коли ми вибрали ролі користувачів, нам просто потрібно натиснути кнопку "Зберегти налаштування" і все буде встановлено.
Інший варіант — обмежити доступ за допомогою обмеження для одного користувача, щоб зробити це, ми повинні перейти до WP File Download > Конфігурація > Основні налаштування > Адміністратор і ввімкнути параметр Обмеження для одного користувача .
Коли параметр увімкнено, перейдіть до категорії хмари та на правій панелі шукайте опцію доступу для одного користувача на вкладці налаштувань дозволу.
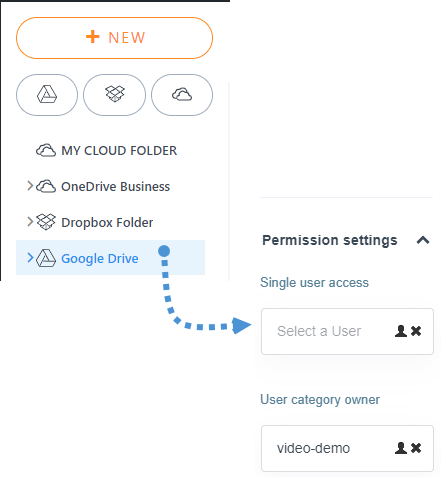
Тепер натисніть на значок людини та виберіть користувача, якому ви хочете бути доступним для перегляду та завантаження файлів у цій категорії.
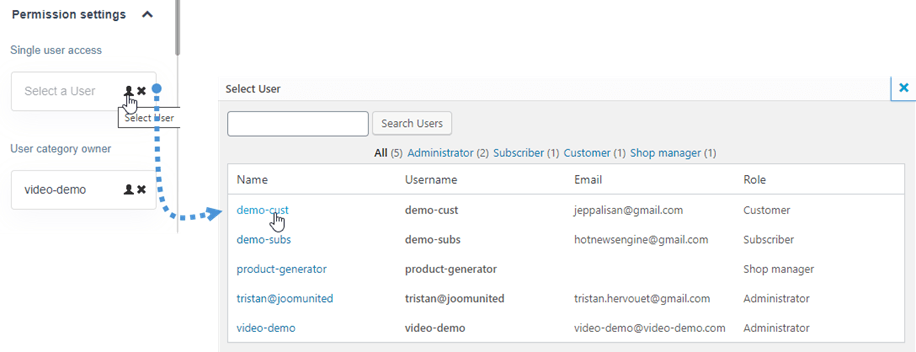
І зроблено, це буде встановлено! Як і будь-який інший файл, що зберігається на сервері;)
Звертаємось до всіх веб-майстрів!
Покращуйте клієнтські веб-сайти за допомогою WP File Download . Створіть безпечні та настроювані сховища файлів, що дозволить клієнтам легко отримувати доступ до своїх файлів і керувати ними.
Оновіть свої послуги веб-дизайну сьогодні!
Використовуйте Social Locker щоб приховати та відобразити Google Drive у WordPress
Найкращим способом розташування вашого сайту можуть бути соціальні платформи, такі як Twitter і Facebook, просто подумайте, хтось ділиться вашою сторінкою в обліковому записі Facebook, і ця людина має 2000 друзів, тож, як мінімум, 500 або 1000 людей побачать вашу сторінку і лише одним клацанням миші ... Чудово, чи не так?
Ще одна цікава річ, яку ми можемо зробити із WP File Download щоб обмежити доступ до ваших файлів, - це social locker так що користувачі зможуть завантажувати файл лише у тому випадку, якщо вони твітують, сподобаються або діляться вашим сайтом у своїх соціальних акаунтах.
Все, що вам потрібно зробити, це виконати наведені тут , щоб підключити свій сайт до Facebook і Twitter, тепер, коли social locker активована та встановлена, вам просто потрібно перейти в категорію хмари, вибрати файл, який ви хочете заблокувати, подивіться у розділі «Заблокувати вміст за допомогою соціальних мереж» і натисніть «Так».
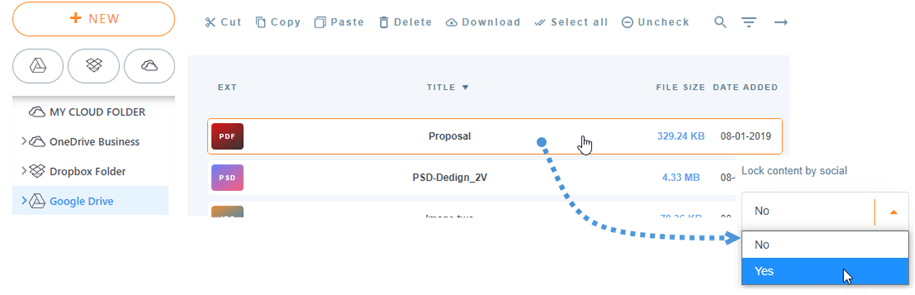
Тепер файл буде захищений, і все, що вам потрібно зробити, це почекати, коли люди почнуть ділитися вашим сайтом.
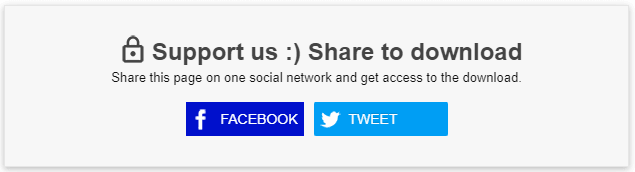
Як ви можете бачити, користувачам доведеться поділитися ним у Facebook або написати в Twitter, щоб мати можливість завантажити його, і так, це файл із Google Drive ;)
Також приємно відзначити, що існують інші параметри хмари, які ми можемо використовувати для зберігання наших файлів, наприклад OneDrive , а також синхронізувати Google Диск із вашою медіа-бібліотекою для створення галерей!
Ви можете ознайомитися з більш детальною інформацією про цю чудову функцію Google Drive тут!
Коли ви підпишетеся на блог, ми надішлемо вам електронний лист, коли на сайті з’являться нові оновлення, щоб ви їх не пропустили.








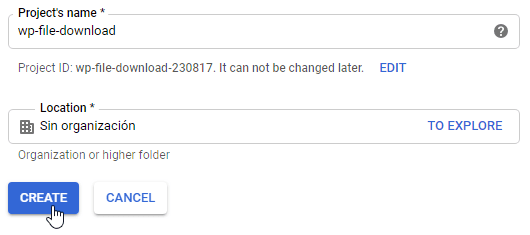
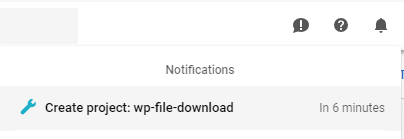
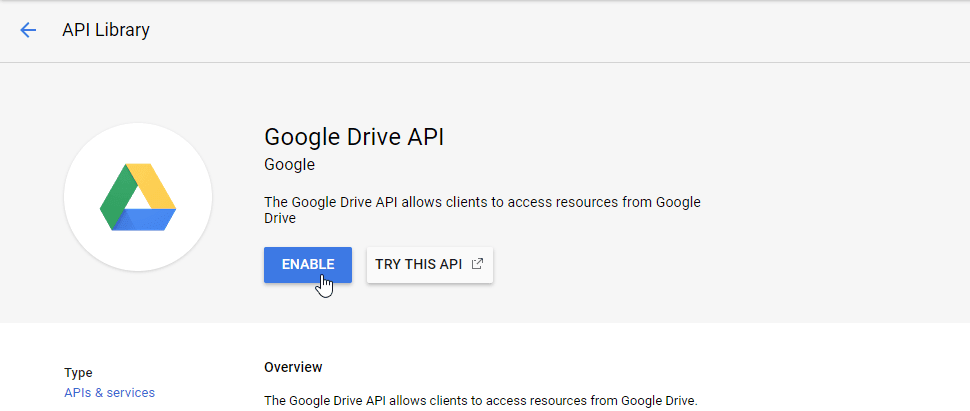
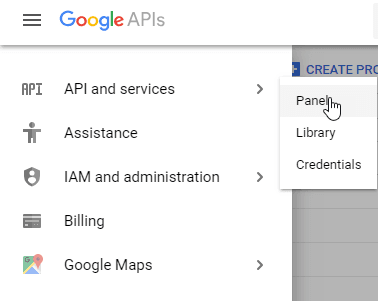
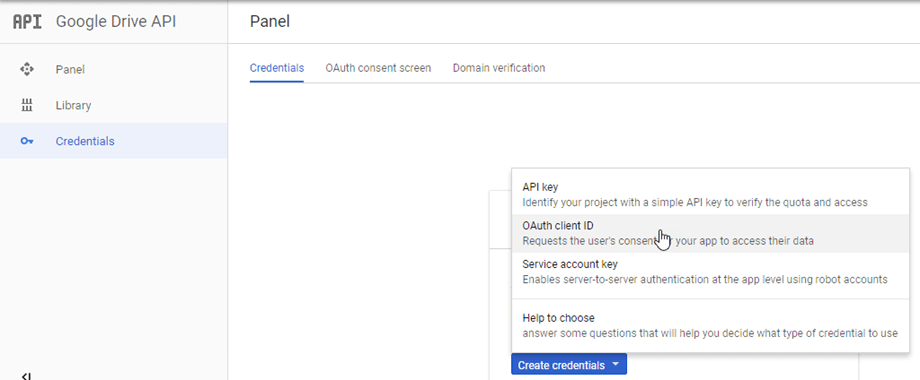
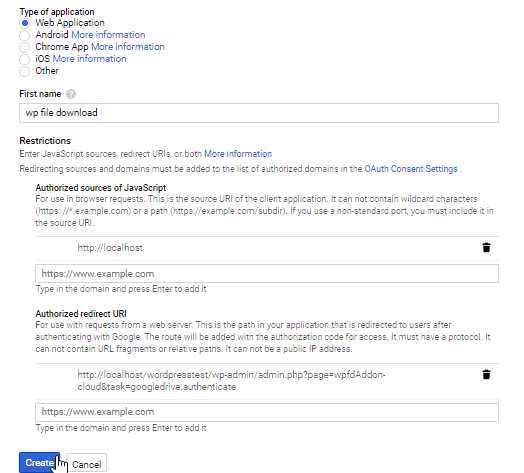
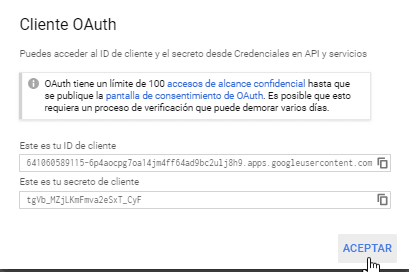
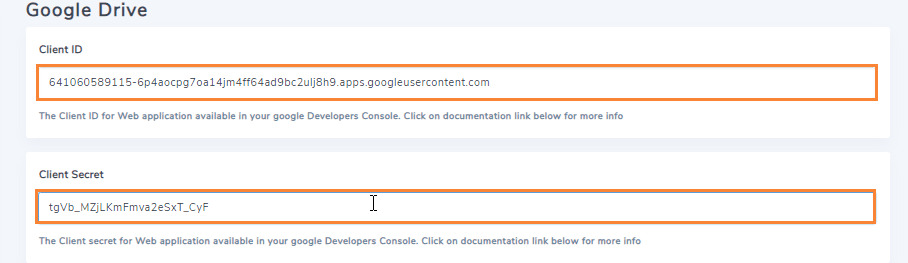
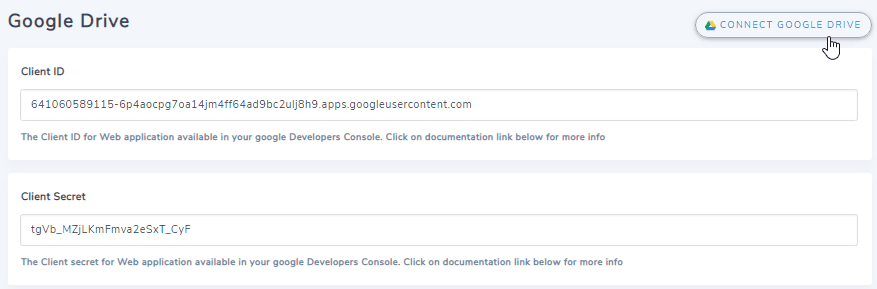
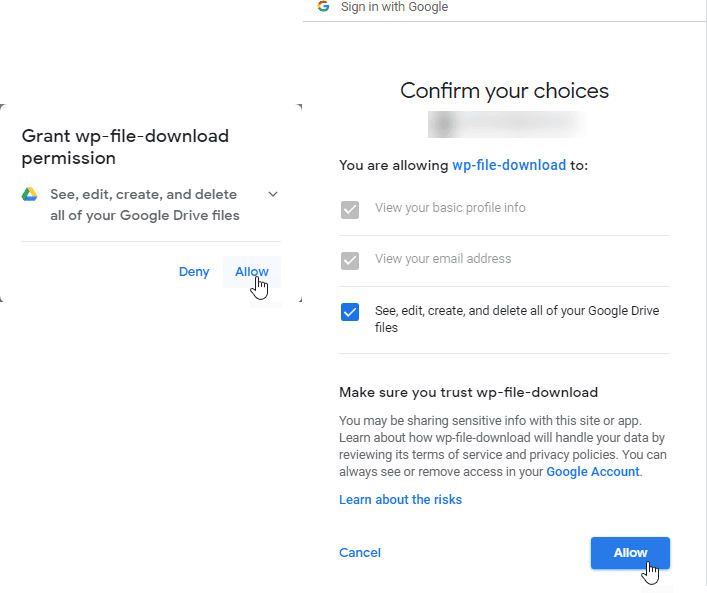
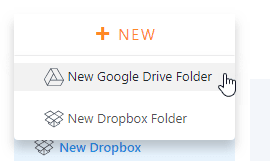
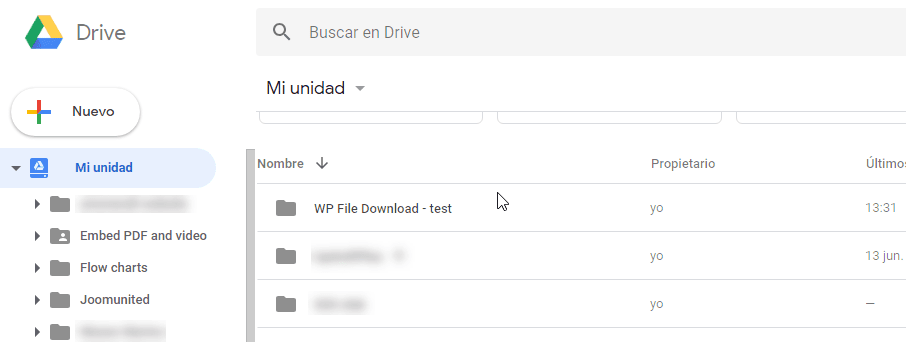
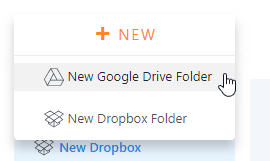
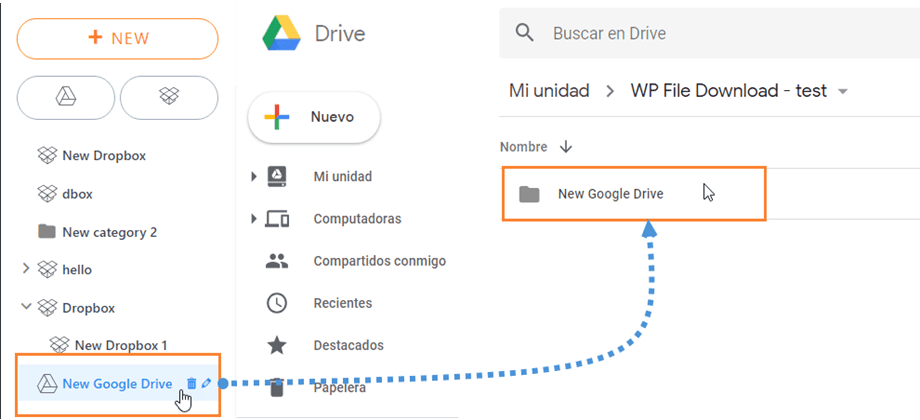
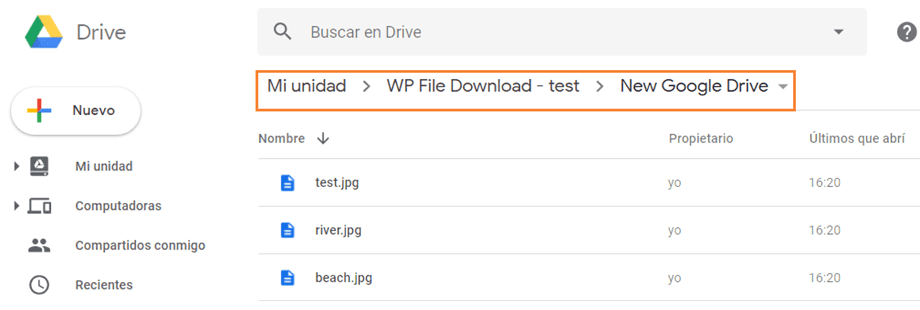
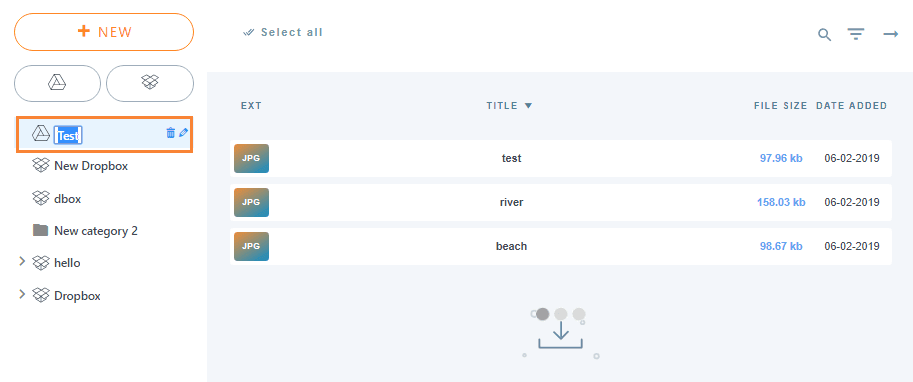
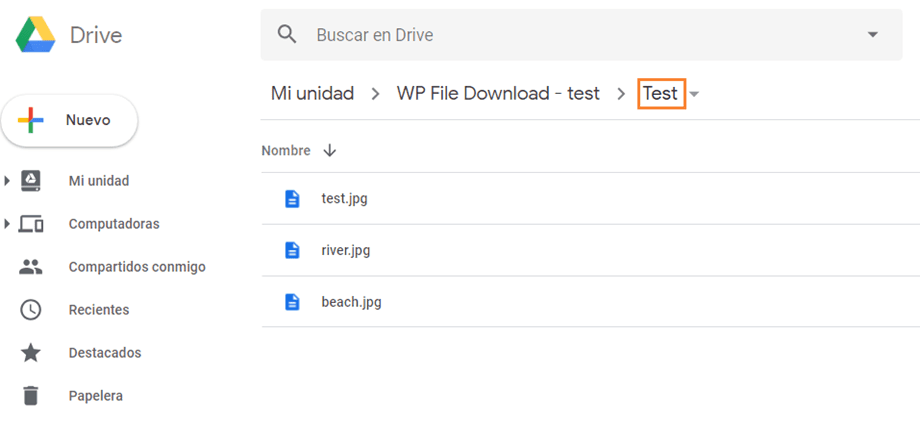
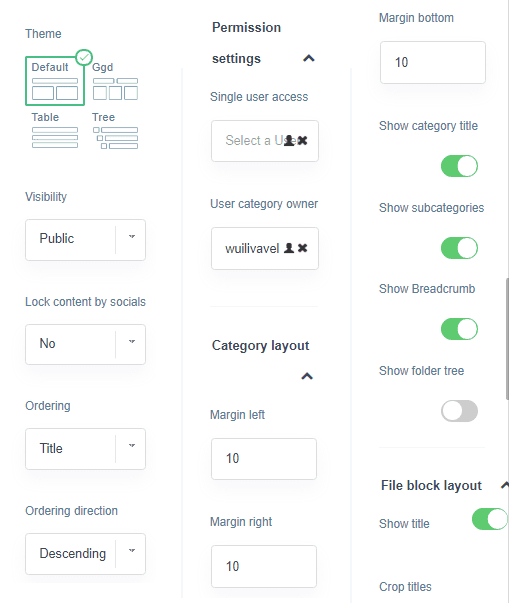
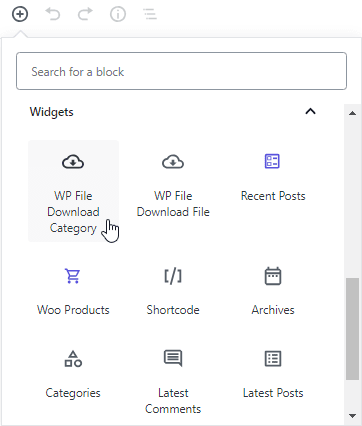
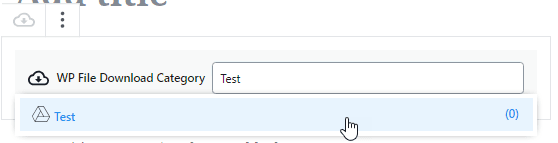
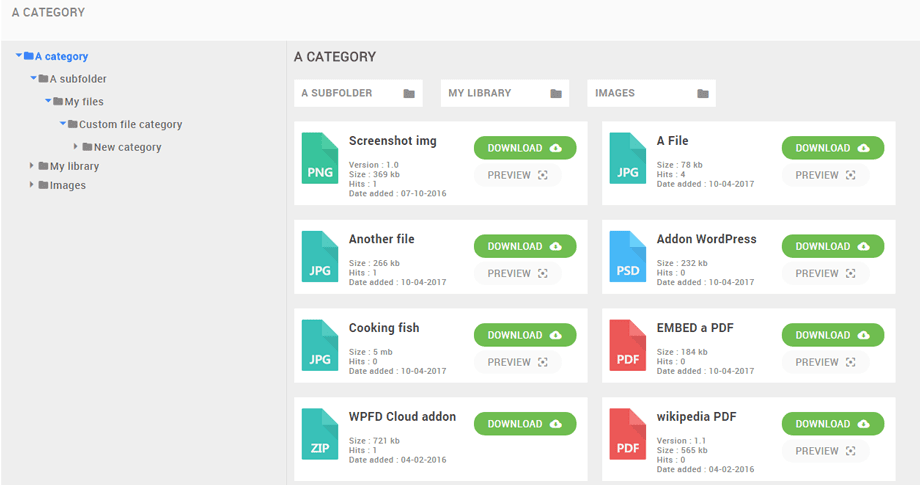
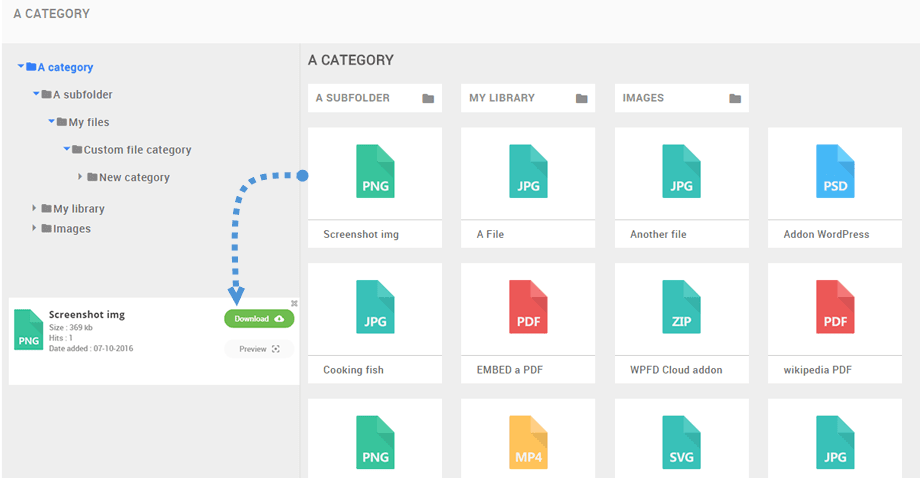
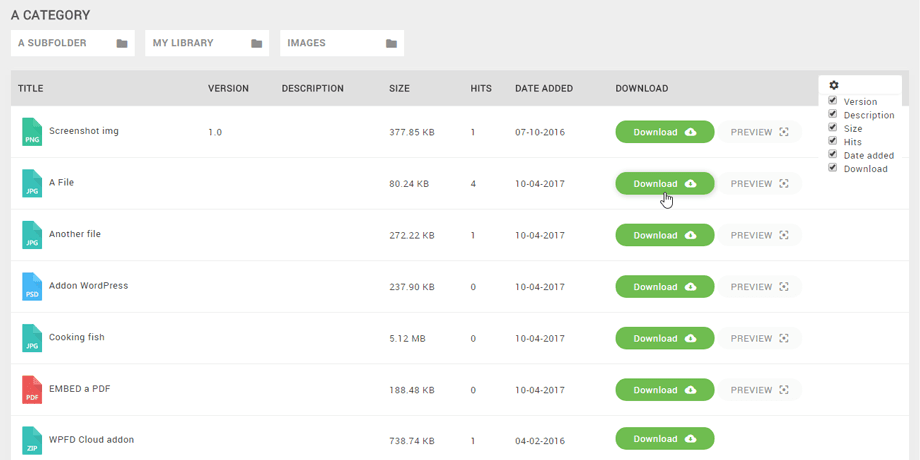
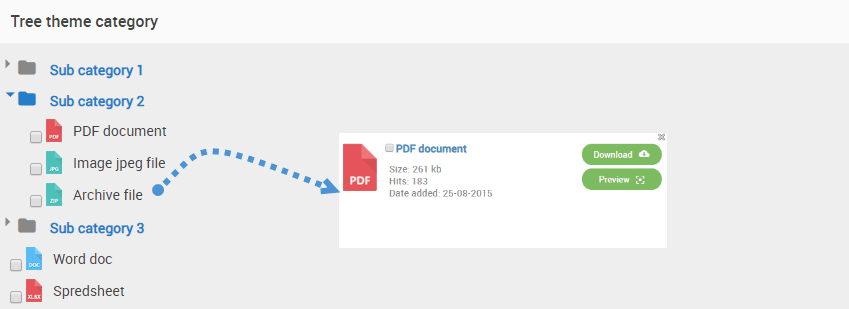

Коментарі