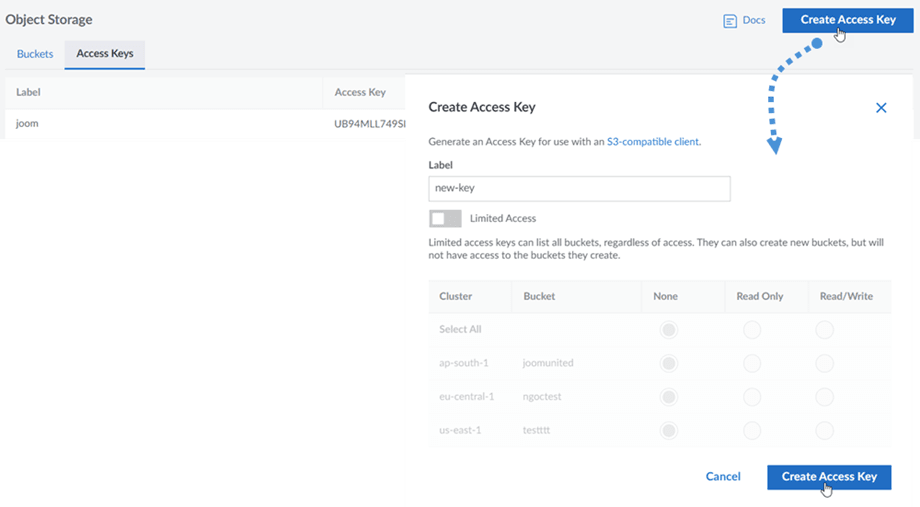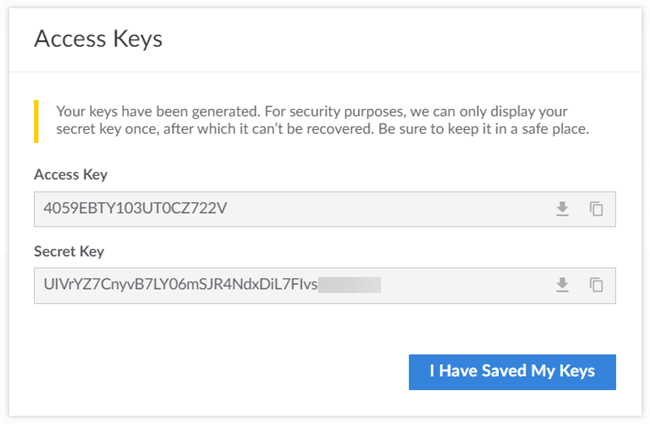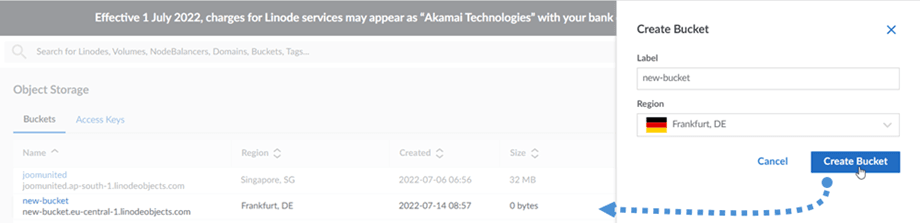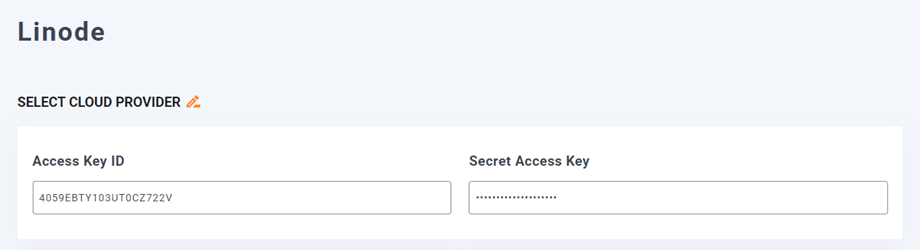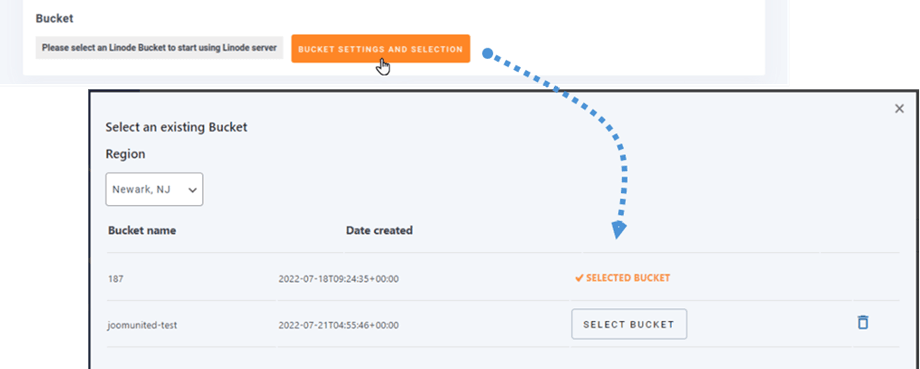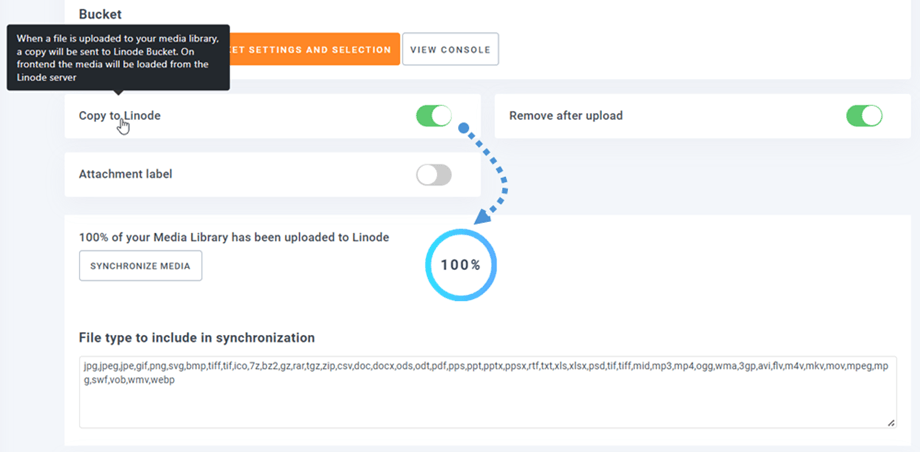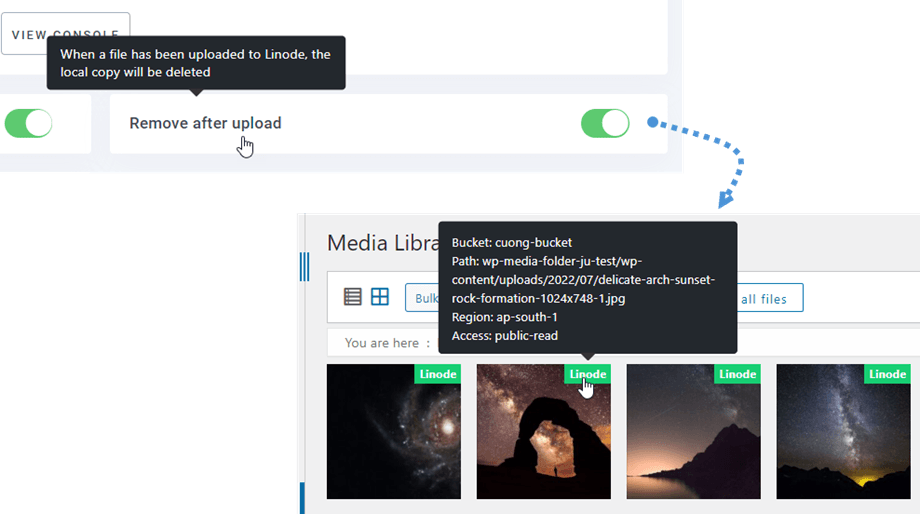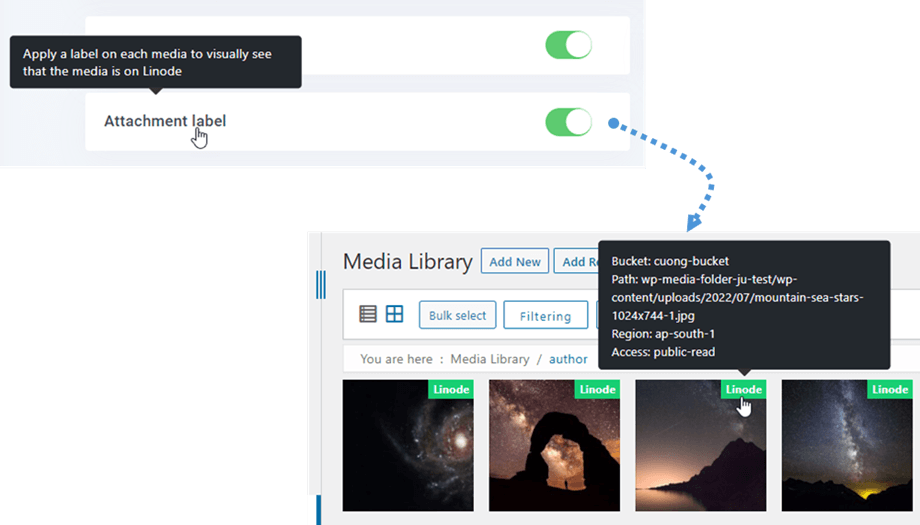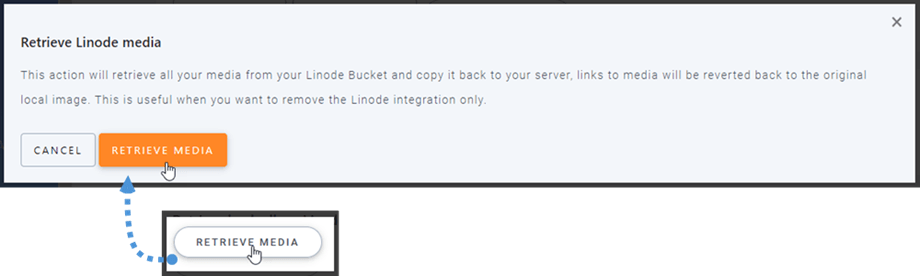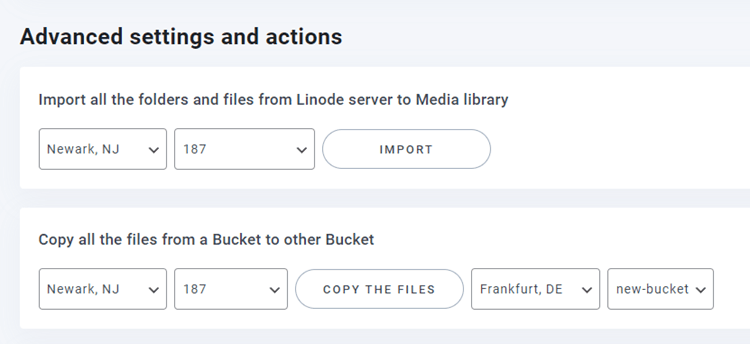WP Media Folder Addon: інтеграція Linode
1. Як створити новий ключ API в Linode?
Увійдіть на інформаційну панель Linode і перейдіть до Object Storage у лівому меню. Тут ви можете створювати нові ключі доступу та нові сегменти.
Щоб створити нові ключі доступу, перейдіть на вкладку «Ключі доступу» та натисніть кнопку Створити ключ доступу » праворуч. Потім введіть нову мітку для ключа та натисніть кнопку Створити ключ доступу » у спливаючому вікні.
З’явиться спливаюче вікно з ключем доступу та секретним ключем . Ви можете завантажити, скопіювати ключі в буфер обміну або зберегти їх десь для наступного кроку.
Створіть нове відро
Нове відро можна створити на платформі Linode або плагіні WP Media Folder .
Перший спосіб — це створити на сайті Linode, у Object Storage , перейти на Buckets і натиснути кнопку Create bucket у верхньому правому куті інформаційної панелі. Після цього введіть назву сегмента та натисніть кнопку « Створити сегмент ». Нарешті ви побачите нове відро в списку.
Другий спосіб - це створити на WP Media Folder налаштування. Перейдіть до меню Налаштування» > WP Media Folder > «Хмара» > «Вивантажити медіафайли» > «Linode» , натисніть кнопку кнопку вибору У нижній частині спливаючого вікна введіть назву сегмента та натисніть Створити ».
2. Увійдіть до Linode з WP Media Folder
Поверніться до інформаційної панелі WordPress та натисніть на налаштування меню > WP Media Folder > Хмара> Окружні медіа . Далі натисніть Редагувати на Виберенні хмарного постачальника та виберіть Linode .
Потім вставте наступне у поля форми:
- Ідентифікатор ключа доступу
- Секретний ключ доступу
Після цього збережіть налаштування, і підключення має бути успішним. Перейдіть до наступного кроку, щоб дізнатися про функції Linode.
3. Як це працює? Що я можу робити з Linode?
Як це працює?
Після того, як ви підключите WP Media Folder до Linode, будь ласка, виберіть відро або створіть нове, де зберігатимуться всі ваші дані.
І ви можете ввімкнути Копіювати до Linode , усі ваші нові завантажені медіафайли будуть надіслані до Linode.
А якщо ви хочете синхронізувати завантажені медіа-файли перед використанням інтеграції Linode, натисніть кнопку « Синхронізувати медіа ». Потім він надішле всю вашу існуючу медіа-бібліотеку у ваше відро Linode.
Щоб розвантажити медіа-файли на вашому сайті, вам слід увімкнути Видалити після завантаження », ваша медіа-бібліотека буде повністю збережена на Linode, а не на вашому сервері.
Увімкнувши Мітка вкладення» , інформація про кожен носій відображатиметься, коли ви наведете курсор на мітку Linode у верхньому правому куті.
Якщо ви хочете змінити розташування медіафайлів або видалити плагін, натисніть кнопку « Отримати медіафайли », тоді всі ваші медіафайли буде скопійовано з Linode до вашої медіа-бібліотеки. Усі колишні посилання, додані до вашого вмісту, залишаться на місці (без пошкоджених посилань).
Розширені налаштування та дії
Ви можете вибрати сегмент для імпорту папок і файлів із сервера Linode до медіа-бібліотеки. Або скопіюйте всі файли з одного сегмента в інший.