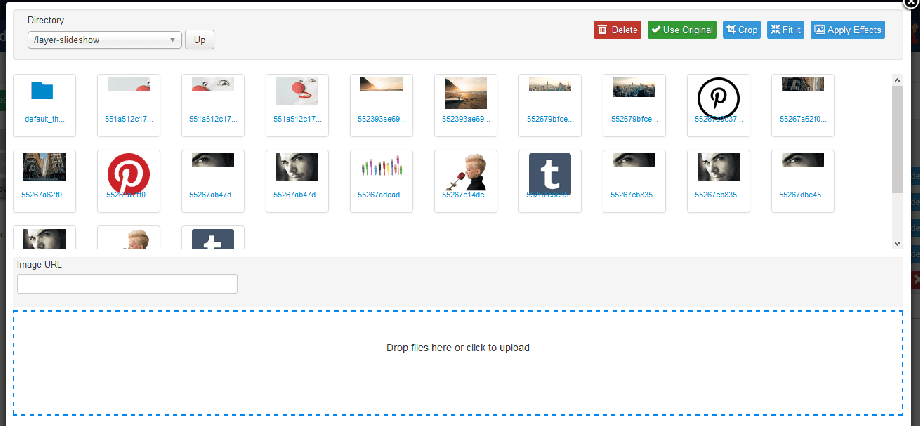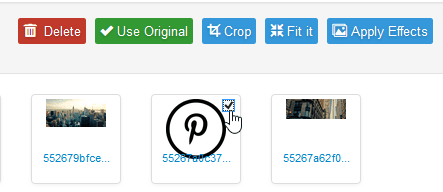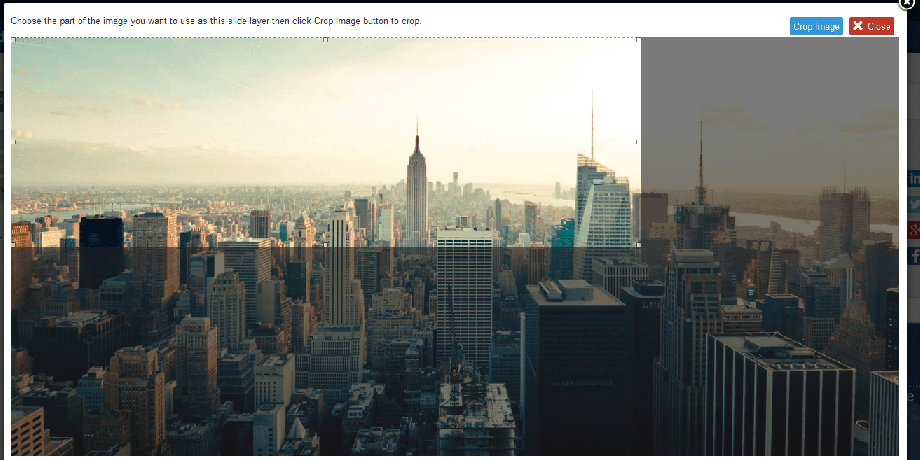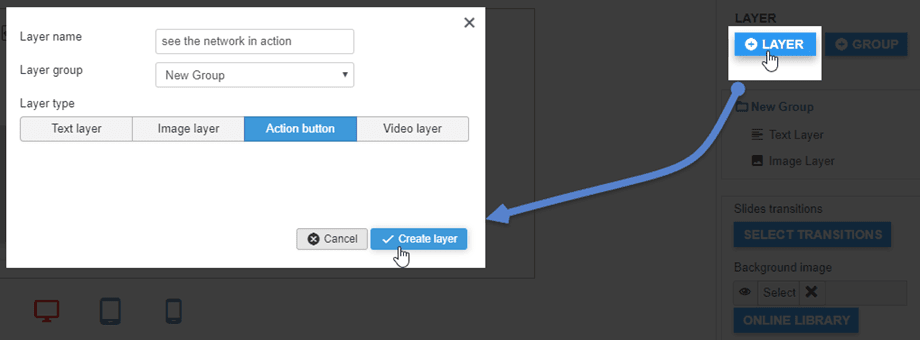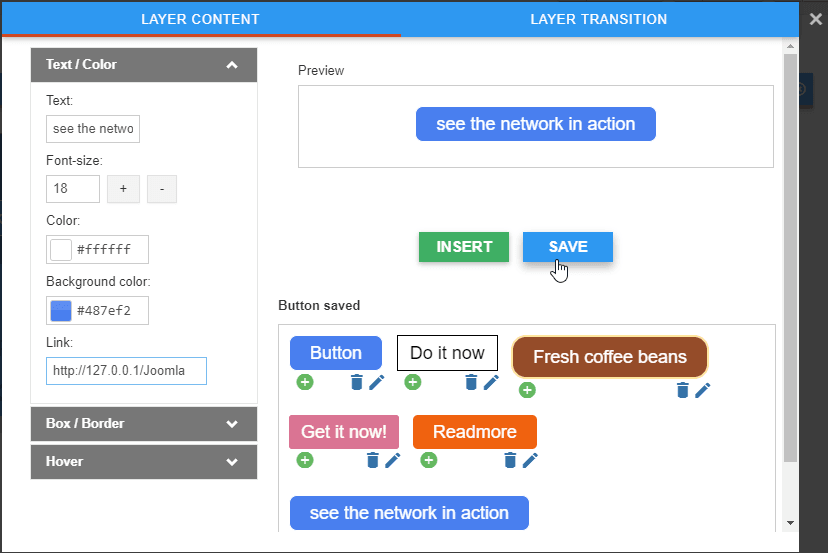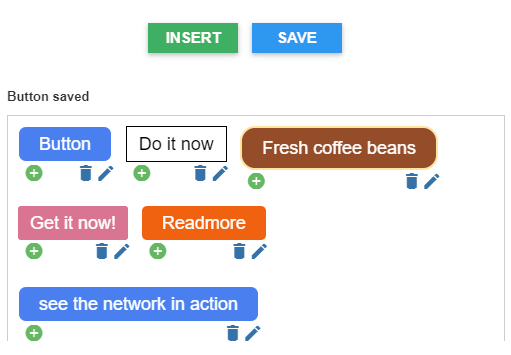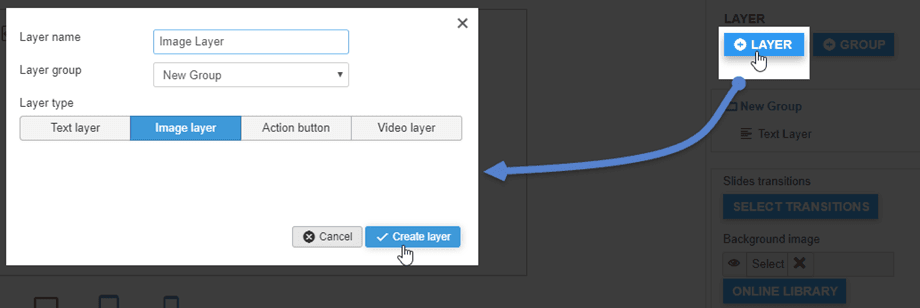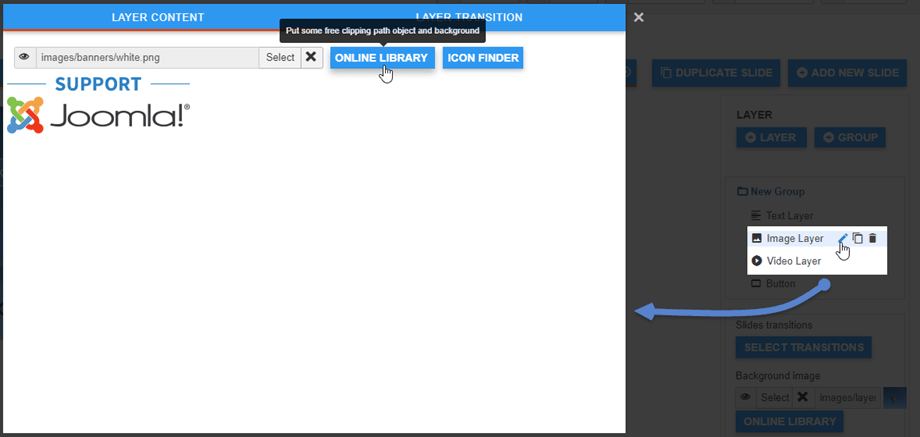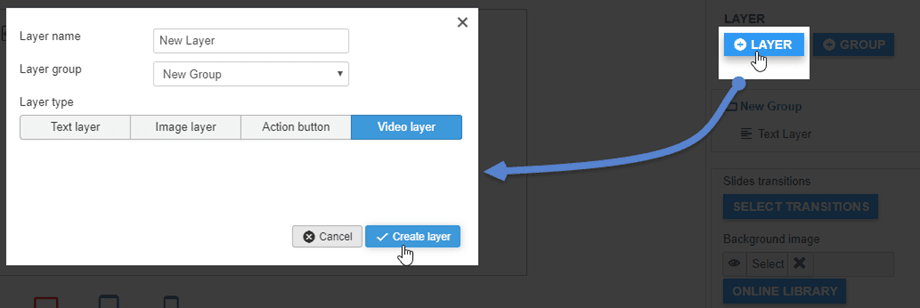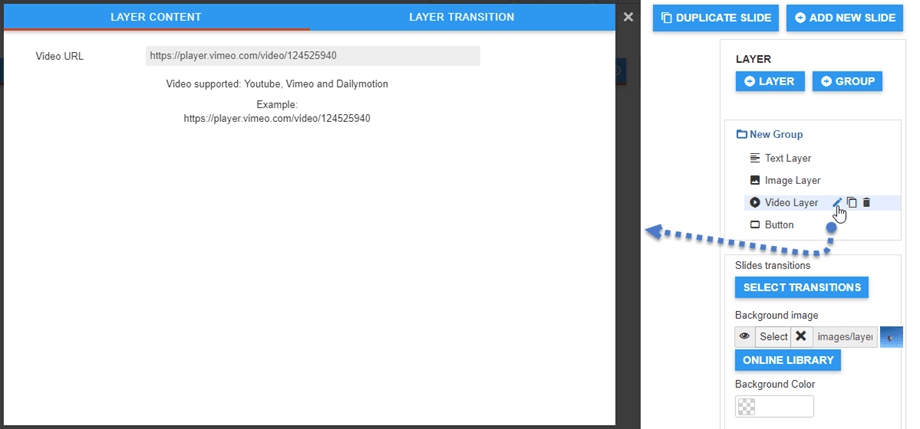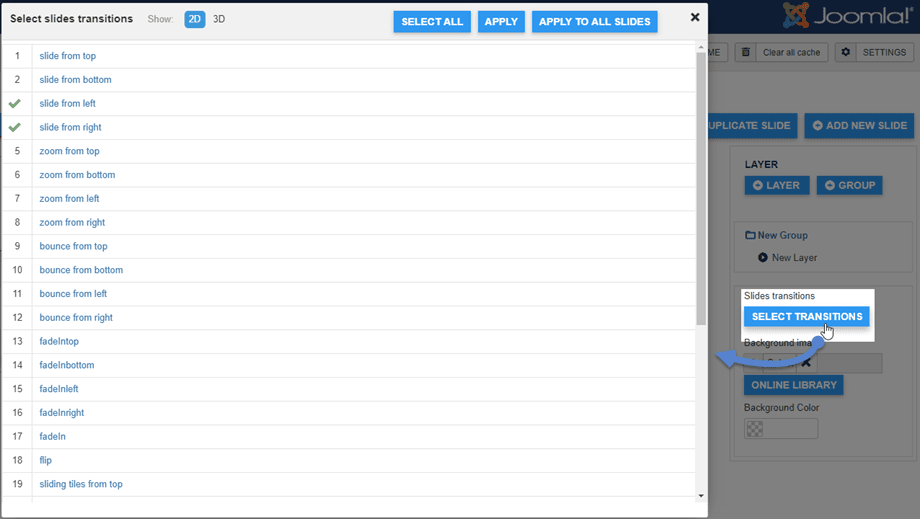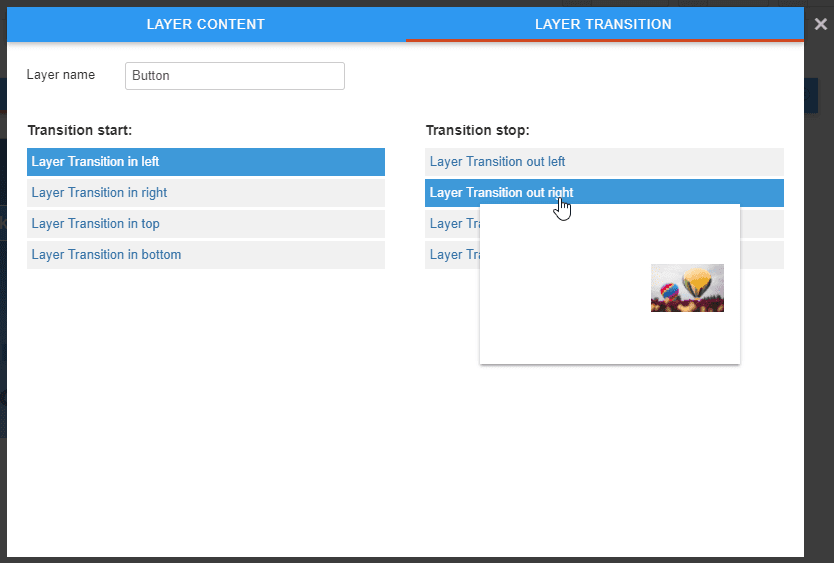Layer Slideshow : Слайд-видання
1. Фон слайдів
Кожен слайд має фон, ви можете завантажити власний зі своєї бібліотеки зображень.
Кнопка « Вибрати » відкриє лайтбокс з медіа-менеджером, це розширена версія медіа-менеджера Joomla.
Він пропонує вам варіанти перетягування нових зображень, вибору, видалення, розміщення чи застосування ефектів до зображень.
Найважливішою є функція врожаю. Функція обрізання завантажить вікно із вашим зображенням та кадром, який має розмір слайд-шоу, визначений у макеті.
Клацніть на кнопку Обрізати зображення, щоб вставити зображення, обрізане як фон.
2. Редактор кнопочного шару
Ви можете створити новий шар кнопки, натиснувши кнопку + шар на правій панелі.
Після заповнення форми натисніть кнопку Створити шар . На слайді з’явиться нова кнопка.
Менеджер кнопок дозволить вам створити власний стиль кнопки, зберегти його та використовувати пізніше. Зазвичай кнопки визначаються для всіх слайдів і їх слід використовувати повторно.
Ви зможете створити стиль за допомогою інструмента лівого вікна, а потім Вставити / Зберегти / Редагувати. У вас є варіанти визначити фон, стилі рамки та ефект наведення миші.
Щоб вставити кнопку до вмісту, у вас є можливість натиснути кнопку Вставити або + символ збереженої кнопки.
Ви також можете відредагувати та зберегти існуючий стиль, просто натисніть на ручку та змінити параметри.
Нарешті, ви можете визначити спеціальне посилання для кнопки.
3. Редактор шару зображення
Ви можете створити новий шар зображення, натиснувши кнопку + шар на правій панелі.
Ви можете вставити власну піктограму або зображення в шар зображення, натиснувши кнопку Редагувати, щоб змінити їх.
Тоді ви зможете вибрати власне зображення або використати зображення з нашої бібліотеки JU або піктограму з Finder Icon.
Звичайно, ви можете визначити позицію кожного елемента з попереднього перегляду, використовуючи перетягування.
4. Редактор відеошару
Ви можете додати новий відеошар, натиснувши кнопку + шар на правій панелі.
Натиснувши піктограму Редагувати відеошару, ви можете змінити URL відео на шар. Він підтримує URL-адресу відео з Youtube, Vimeo, Dailymotion.
5. Переходи
Ви можете встановити переходи для слайда або всіх слайдів у своєму слайд-шоу. Існує 2 типи переходів: 2D та 3D.
Кожен шар має «Переходи шарів », щоб ви могли вибрати для них стиль.