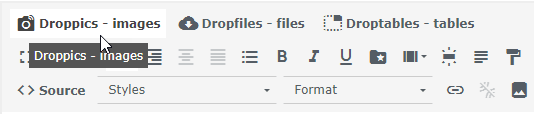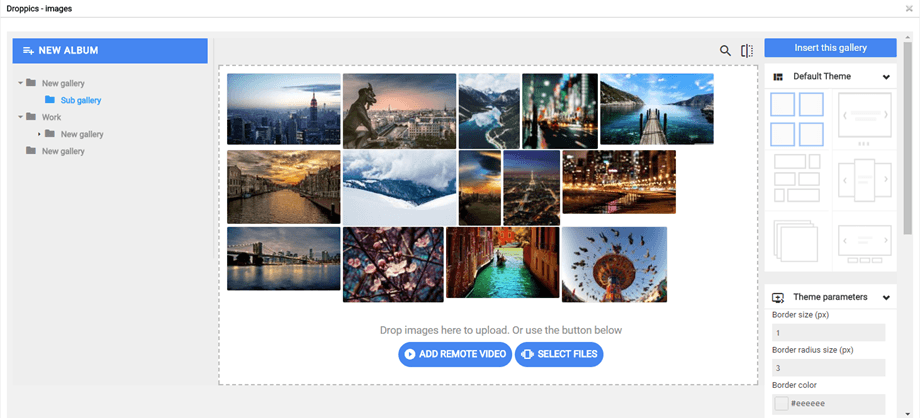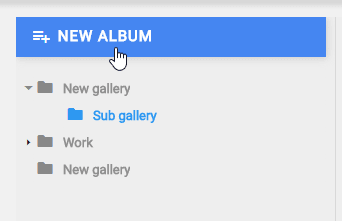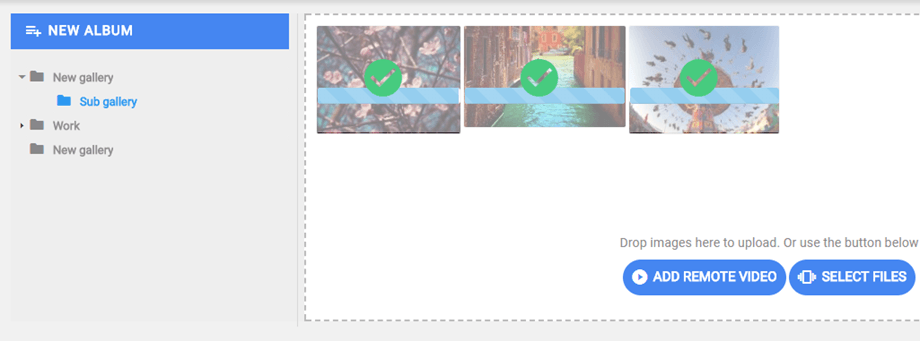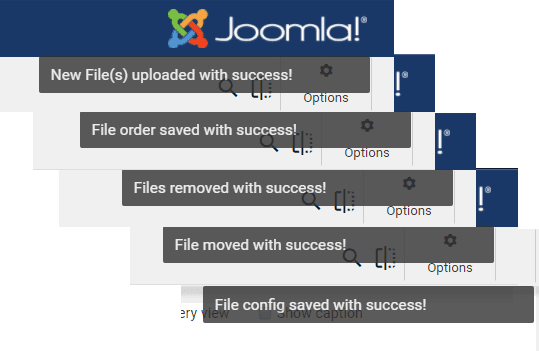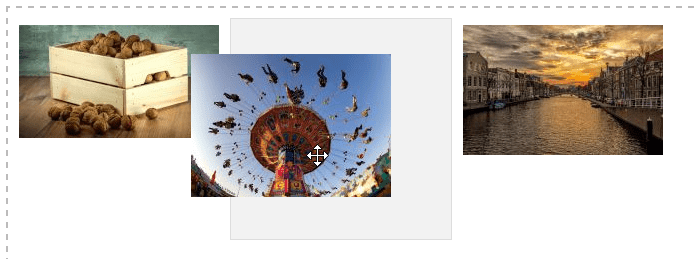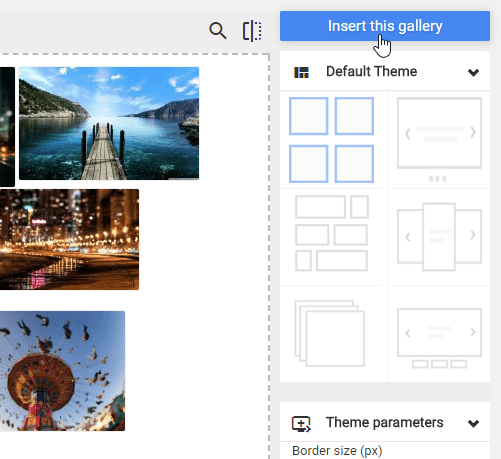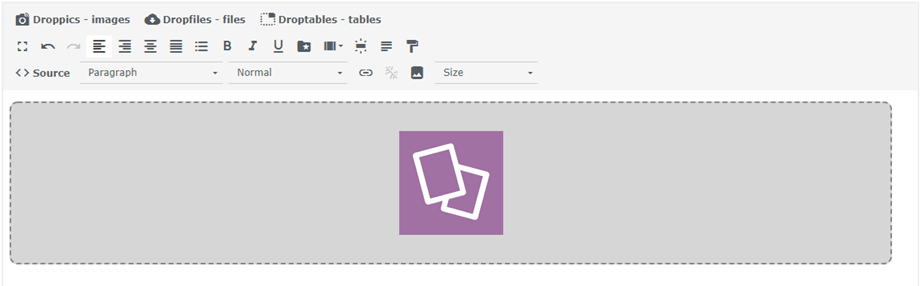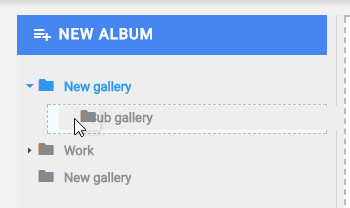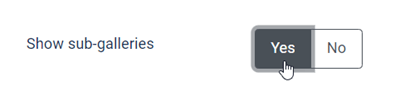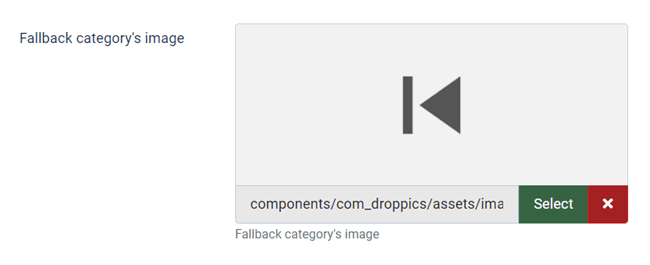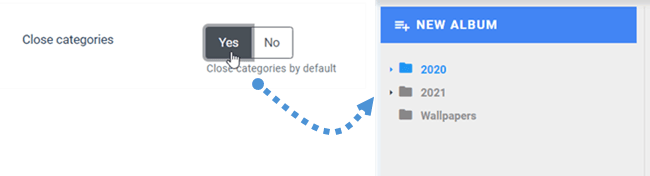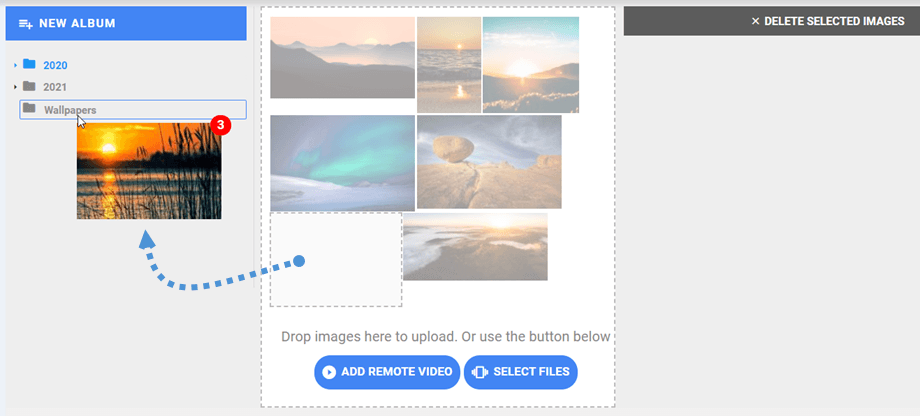Droppics: Галереї
Основна ідея Droppics - встановити параметри зображення та галерей у компоненті, а потім керувати ними безпосередньо з редактора. Droppics працює на кожному стандартному редакторі WYSIWYG Joomla, як для інтерфейсу, так і для бекенда. Наприклад, ви можете додати галерею в спеціальному модулі Joomla.
1. Відкрийте менеджер галереї з текстового редактора
Коли Droppics встановлено, у вас відображається кнопка плагіна редактора нижче або у вашому редакторі (залежно від використовуваного редактора).
Натисніть на нього, щоб відкрити головне лайтбокс Droppics. Потім ви можете натиснути «Вставити цю галерею» , щоб вставити вибрану галерею у свої статті.
2. Керуйте галереями
Для того, щоб створити галерею, клацніть на Новий альбом у лівій колонці.
Щоб додати нові зображення у свою галерею, ви можете перетягнути медіа в центральну частину або натиснути Вибрати файли .
Спливаюче вікно сповіщення відображатиметься у верхньому правому куті після завантаження, замовлення, переміщення, видалення чи редагування користувачем зображень.
Виберіть одне або кілька зображень, щоб завантажити їх. Завантажувач працює на основі HTML5, тому ви можете надсилати великі зображення. Вони будуть змінені автоматично до розмірів, визначених у глобальних параметрах (за замовчуванням - 1200 пікселів).
Ви можете упорядкувати свої зображення під час завантаження за допомогою перетягування. Замовлення зберігається автоматично, тому немає жодних кнопок для їх збереження
Для того, щоб вставити галерею у свою статтю, натисніть на вставити цю галерею в правому стовпці
Галерея матеріалізуватиметься у вашій статті за допомогою піктограми Droppics .
Збережіть вміст і все готово - ваша перша галерея вже в мережі! Якщо натиснути на зображення галереї Droppics у статті, а потім на кнопку Droppics, ви перезавантажите вибрану галерею.
Тема за замовчуванням дозволяє визначити:
- Розмір кордону
- Радіус кордону
- Колір рамки
- Колір і розмір тіні зображення
- Поля зліва, верх над полем, поле праворуч, нижнє поле
- Завантажувати підгалереї чи ні
- Деякі додаткові параметри доступні в темі слайд-шоу, як затримка переходу, ефект ...
3. Підгалереї
У Droppics ви можете керувати багаторівневими галереями. Для того, щоб додати підрівнь галереї, просто перетягніть категорії зображень, щоб сортувати або змінювати рівні.
Щоб активувати навігацію по галереї, вам потрібно буде встановити параметр у батьківській категорії з меню праворуч.
Якщо ви вимкнули налаштування та налаштування галереї в глобальній конфігурації, скористайтеся меню Компоненти > Droppics > Параметри > Виберіть тему для налаштування .
Оскільки у вас є підгалереї, ви зможете переміщатися по них у інтерфейсі. Усі ваші вкладені галереї автоматично створюватимуть мініатюри навігації.
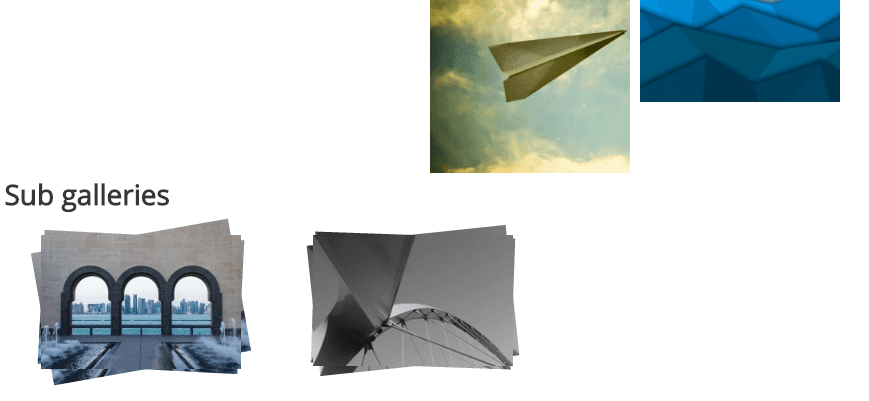 Ескіз вкладеної галереї автоматично створюється з використанням першого зображення в категорії зображень. У вкладеній галереї ви також можете вибрати зображення для використання як кнопки «Назад» у «Параметри» > «Основні параметри» .
Ескіз вкладеної галереї автоматично створюється з використанням першого зображення в категорії зображень. У вкладеній галереї ви також можете вибрати зображення для використання як кнопки «Назад» у «Параметри» > «Основні параметри» .
4. Поведінка галереї у серверній системі
Стан типового рівня галереї можна встановити в загальних параметрах для адміністраторської частини: відкрити Droppics з усіма категоріями зображень, відкритими або закритими. Це може заощадити вам простір, якщо у вас величезна кількість галерей.
5. Копіювати - вирізати - вставляти зображення
Після того, як зображення було завантажено в Droppics, ви можете зробити один або декілька виділень, натиснувши на нього. Ви можете вибрати кілька зображень, натиснувши та утримуючи CTRL. Перший спосіб переміщення або копіювання зображень - це перетягування. Перетягування поодинці буде рухати зображення, перетягування та падіння, утримуючи та утримуючи Shift, копіює зображення.
Ви також можете використовувати верхню праву кнопку.