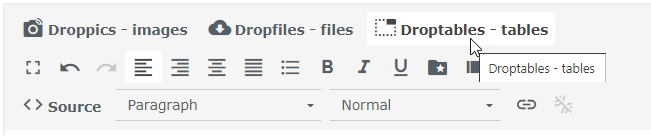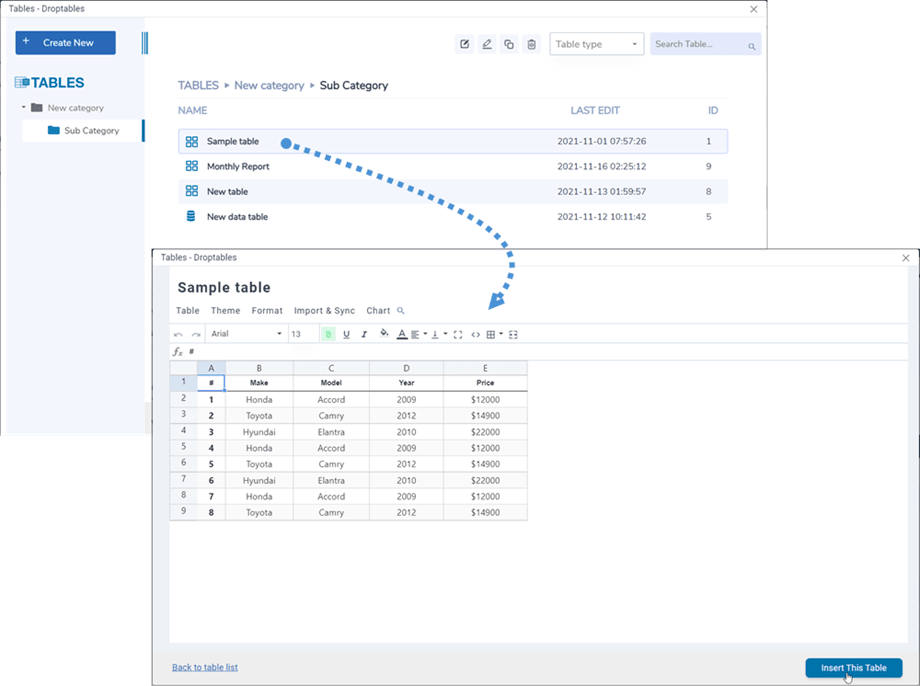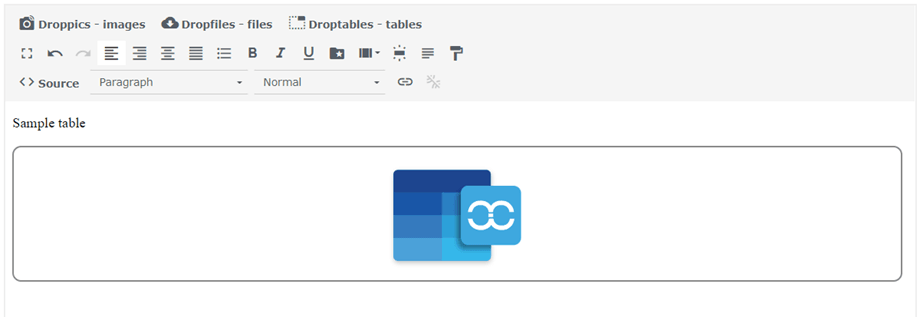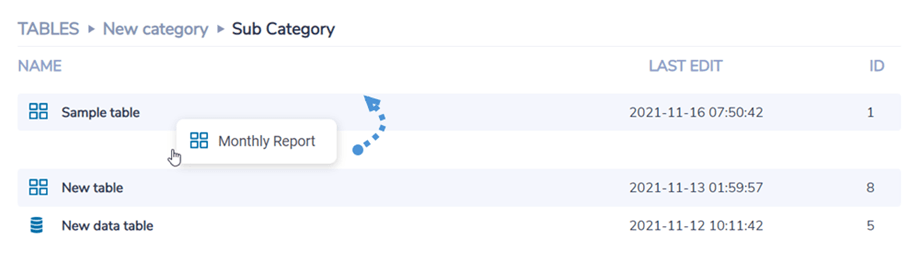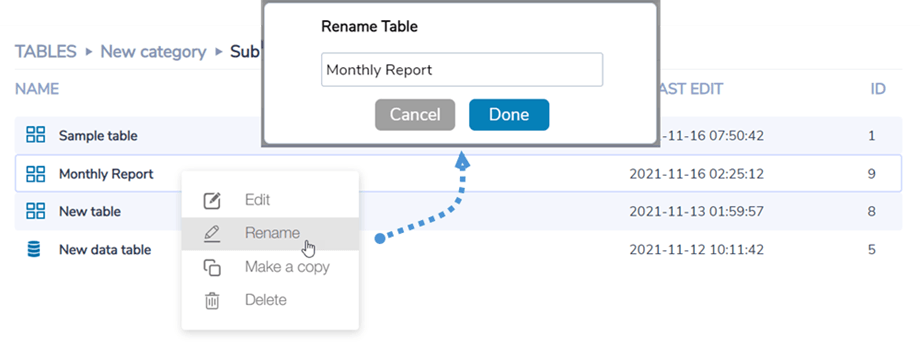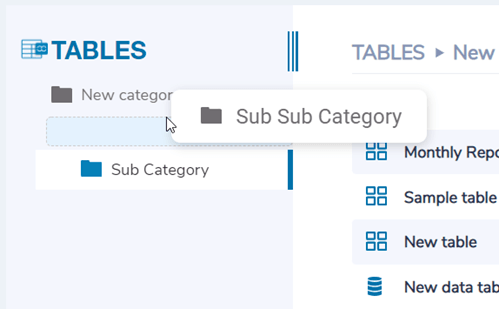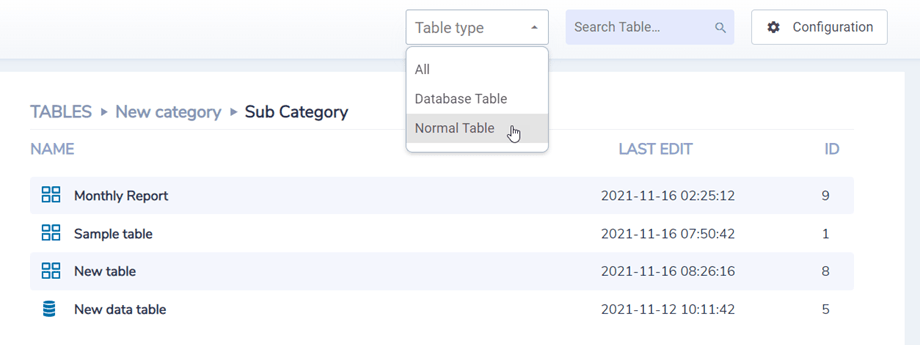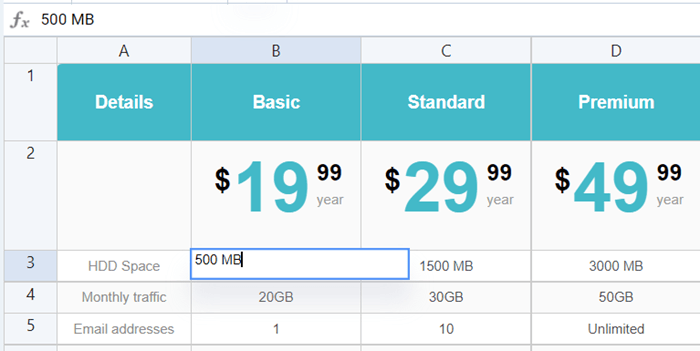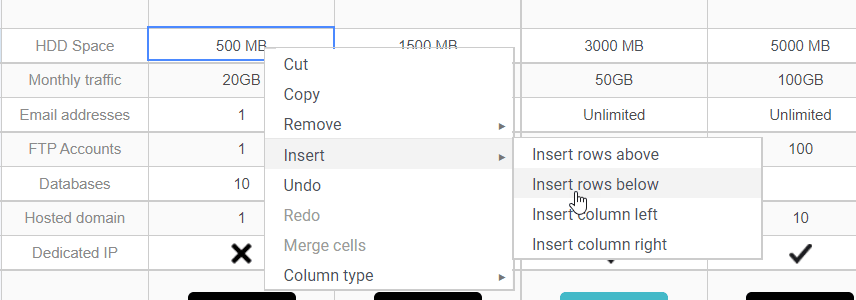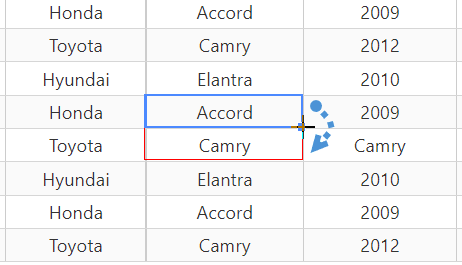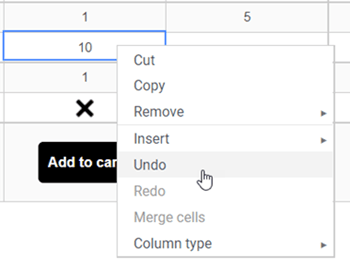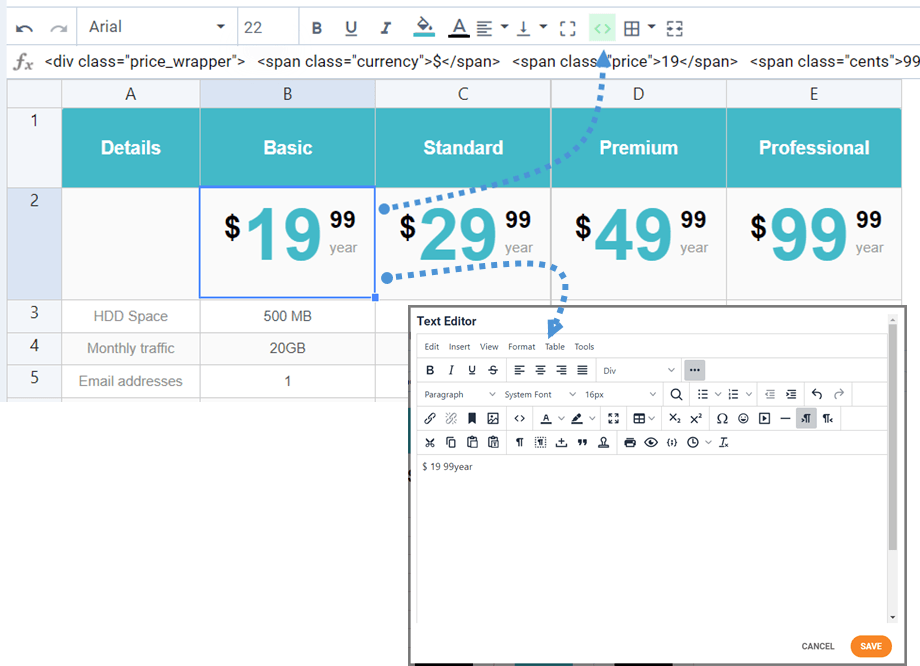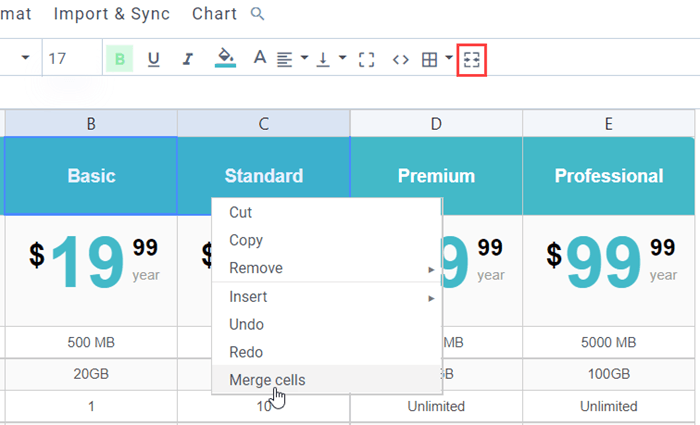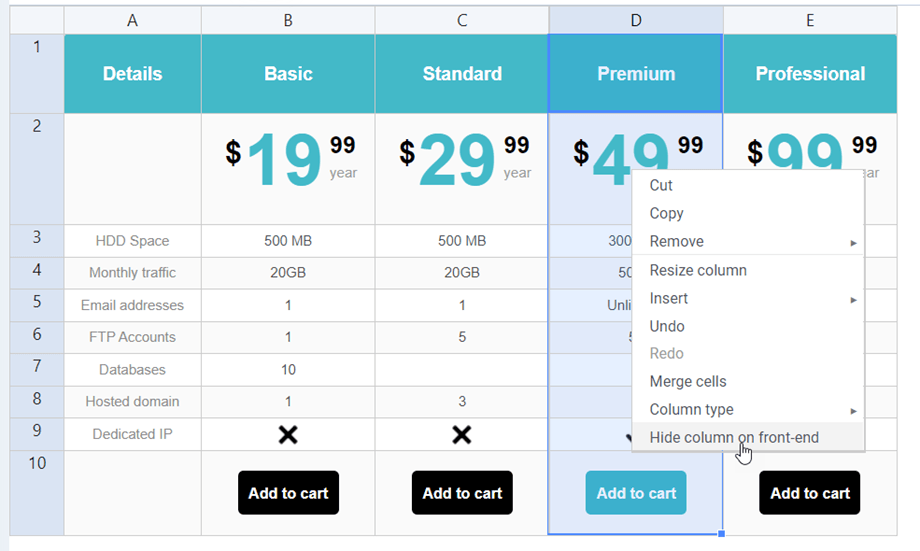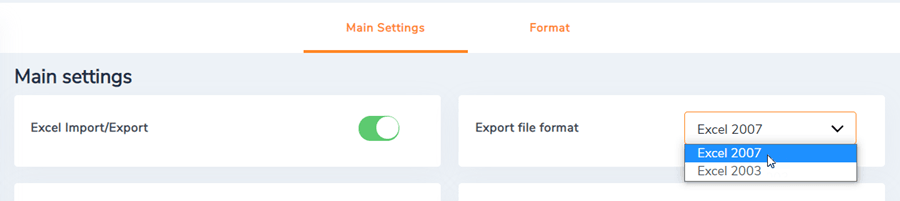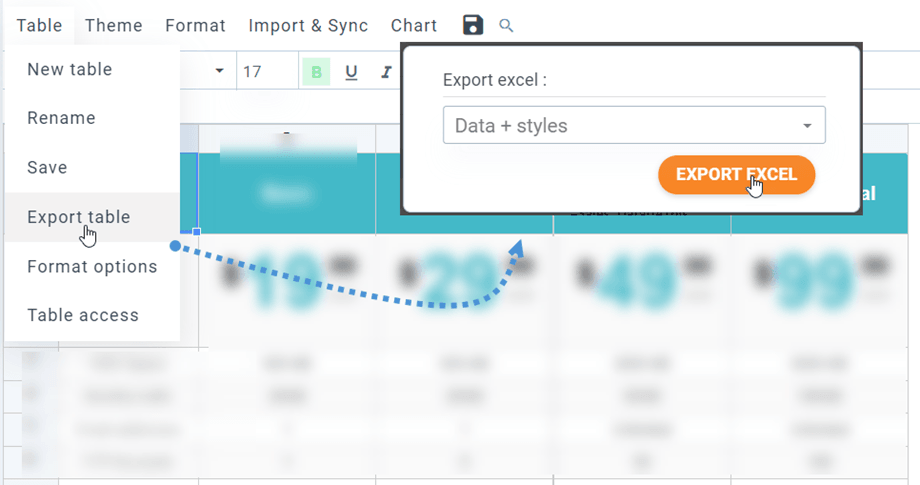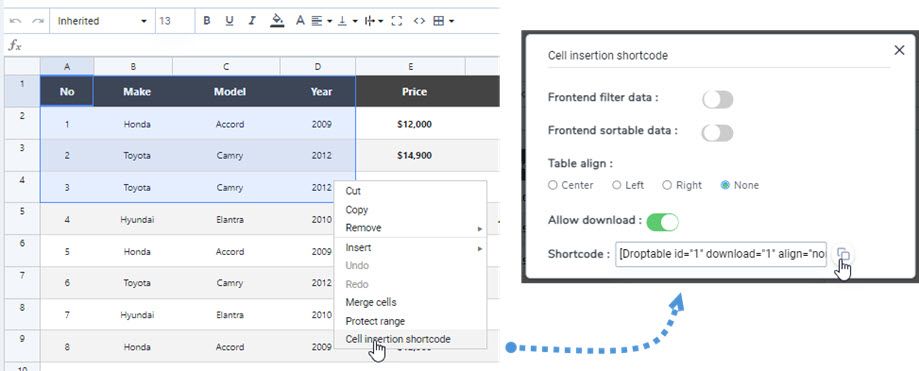Droptables : керування таблицями
1. Керуйте таблицями зі статті чи компонента
Коли Droptables встановлено, у вас є запис компонента, меню Компоненти > Droptables і кнопку редактора, яка відображається у вашому редакторі. Клацніть на ньому, щоб відкрити головне представлення Droptables .
Інтерфейс диспетчера таблиць відкривається у лайтбоксі з редактора:
Коли ви хочете вставити таблицю у свій редактор, клацніть на ній порожнє місце в рядку та скористайтеся кнопкою внизу праворуч Вставити цю таблицю, щоб розмістити її у своїй статті. Звідси ви можете редагувати таблицю перед її вставкою, клацнувши назву таблиці.
Потім таблиця буде матеріалізована синім значком Droptables .
2. Управління таблицями та категоріями
Таблиці поділяються на категорії. Ви можете мати скільки завгодно таблиць всередині категорій. Щоб створити категорію таблиці, натисніть Створити нову > Категорія у верхньому лівому куті. Щоб створити нову таблицю, просто натисніть Створити нову > Таблиця.
Категорією можна керувати, поклавши на неї мишу, ви зможете відредагувати ім’я, скопіювати або видалити таблицю.
Щоб створити підкатегорію, слід перевести курсор до самої лівої назви категорії, після чого можна перетягнути мишу праворуч або ліворуч, щоб визначити рівень цієї категорії.
У верхній правій частині інформаційної панелі можна фільтрувати типи таблиць, шукати таблиці за назвою або перейти до Конфігурація.
3. Настільне видання
Щоб додавати дані в таблиці, ви повинні діяти так, як перебуваєте в електронній таблиці. Подвійне клацання по комірці принесе вам можливість оновити вміст, одним клацанням миші вибрати одну / кілька комірок (і застосувати стиль, наприклад).
Щоб додати рядки або стовпці, клацніть правою кнопкою миші та виберіть параметр.
Для копіювання комірок можна використовувати CTRL + C / CTRL + V, а також ви можете покласти мишу в нижній правий кут клітини та перевести її в потрібний вам напрямок.
У меню правою кнопкою миші ви можете скасувати останні зміни, усі останні з моменту перезавантаження сторінки. Droptables зберігає резервну копію модифікації, яку ви зробили з версією вмісту клітинок, і може її відновити.
4. Видання для вдосконаленого контенту
Комірки HTML
Тепер ви можете додавати вміст HTML за допомогою редактора WYSIWYG всередині кожної клітинки. Виберіть комірку, на панелі інструментів натисніть значок < >. Тепер, коли ви редагуєте комірку, у вас буде редактор HTML. Доступні зображення та HTML.
Злиття клітин
Клітини також можна об’єднати. Виберіть 2 клітинки або більше, а потім клацніть правою кнопкою миші, і меню дозволить вам виконати об’єднання. Ви також можете використовувати значок «Об’єднати клітинки» на панелі інструментів.
Сховати стовпці на фронтальній частині
Щоб приховати стовпець таблиці на інтерфейсі, ви можете клацнути правою кнопкою миші заголовок стовпця, а потім вибрати параметр «Сховати стовпець у інтерфейсі» . У кінці опції з’явиться зелена галочка. Нарешті, користувачі не можуть бачити цей стовпець у інтерфейсі. Ви можете приховати скільки завгодно стовпців.
Ця функція також доступна в таблицях бази даних.
5. Експорт Excel та електронних таблиць
Ви можете експортувати електронні таблиці в Droptables за допомогою нашого спеціального інструменту. Його потрібно активувати з конфігурації: Droptables > Configuration > Main settings.
Таблиці можна імпортувати з Excel або Open Office. Формат буде виявлено автоматично та імпортовано. Зверніть увагу, що буде імпортовано лише першу сторінку Excel. Експорт можна здійснити у форматі Excel 2003 або 2007.
Ви також можете імпортувати або експортувати лише дані таблиці або дані таблиці + стилі . Дані імпорту дуже зручні, щоб зберегти ваш макет при імпорті.
6. Шорт-код
Короткий код клітинок
Користувач може вставити кілька рядків і стовпців за допомогою короткого коду замість цілої таблиці. Спочатку вам слід вибрати клітинки, які ви хочете вставити. Потім клацніть його правою кнопкою миші та виберіть у контекстному меню опцію короткого коду вставки клітинки
Після вибору параметрів у спливаючому вікні клацніть піктограму Копіювати Потім ви можете вставити шорткод у свої публікації/сторінки.
наприклад: [Droptable id="1" download="1" align="none" range="1,1,4,4"]