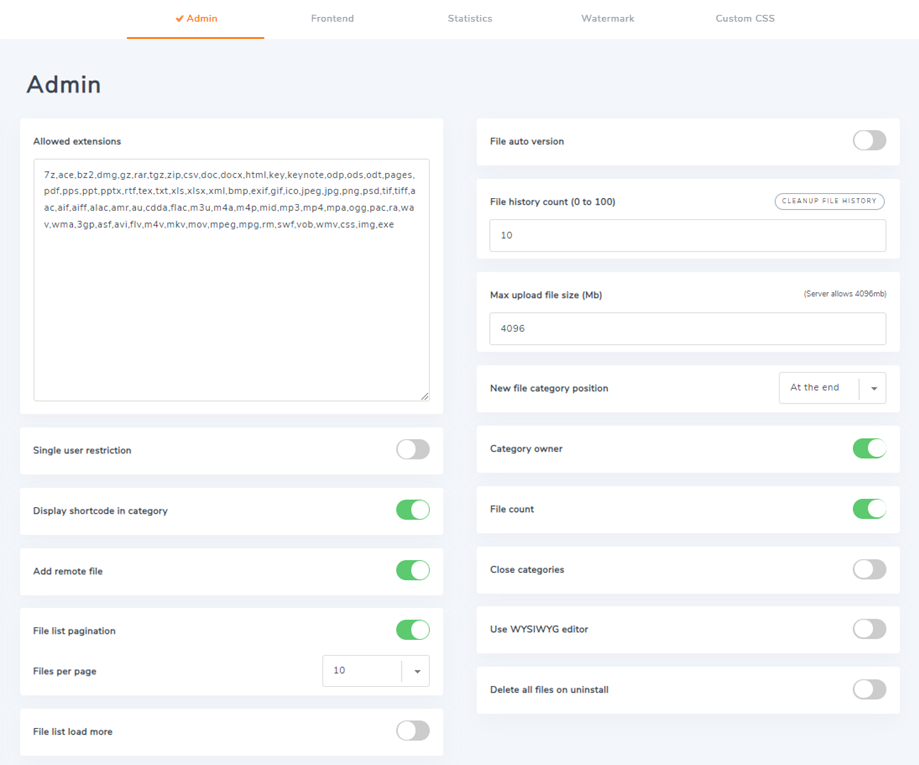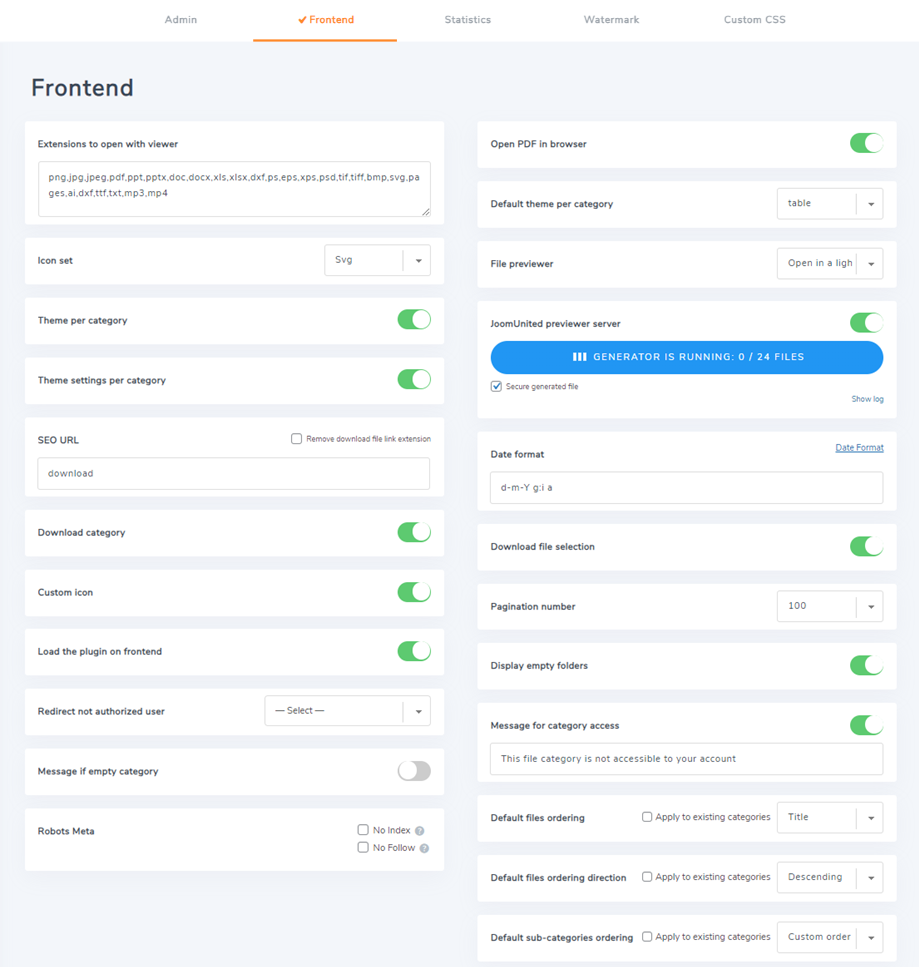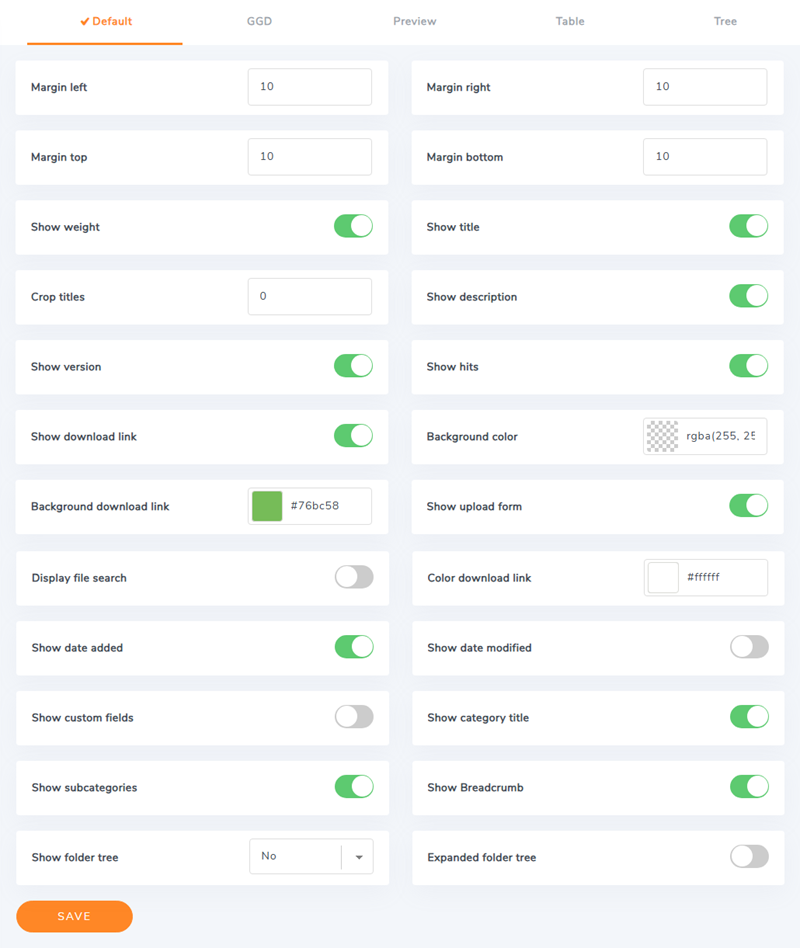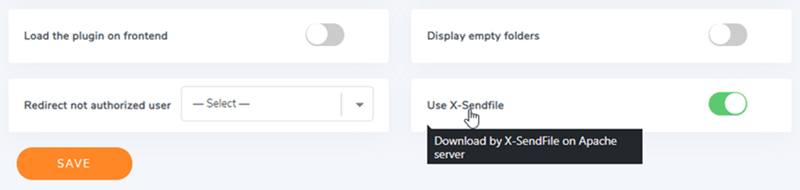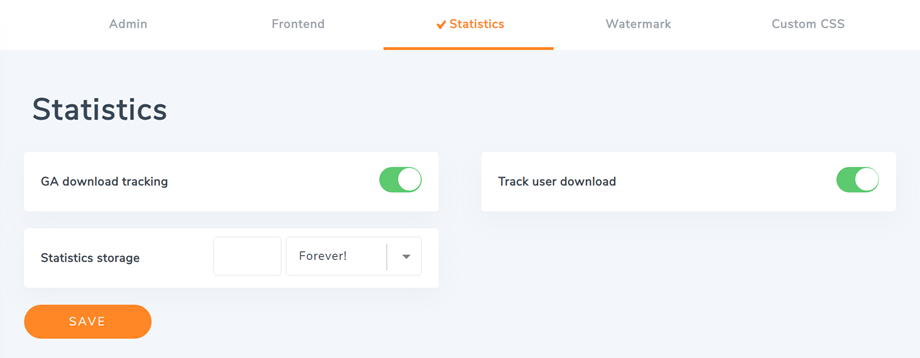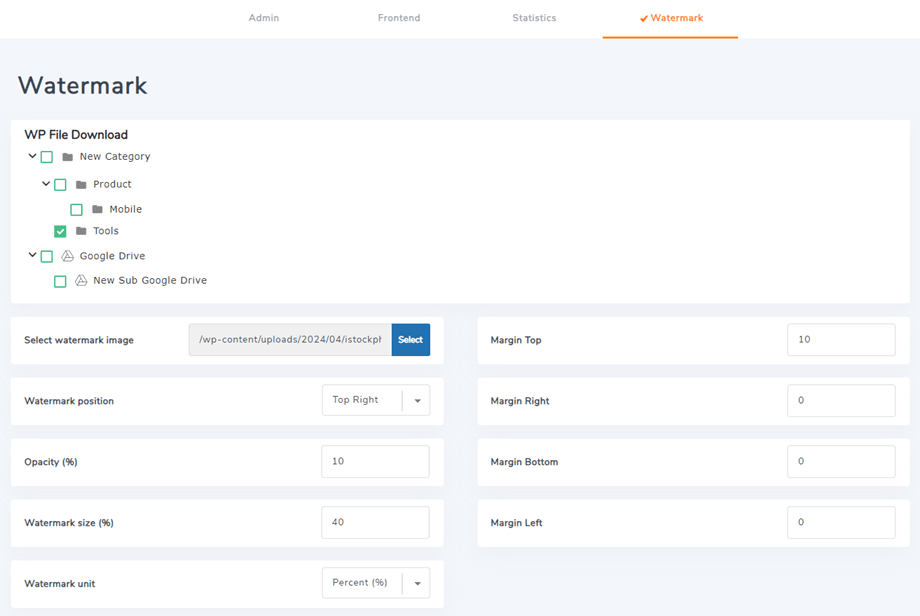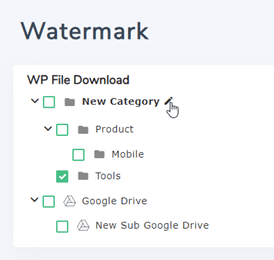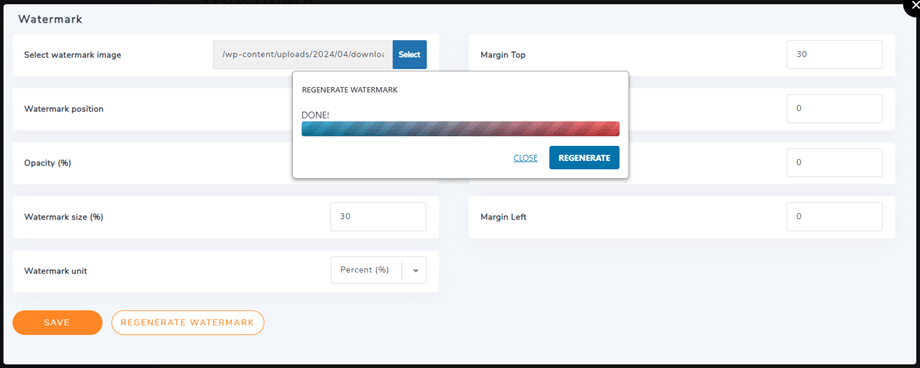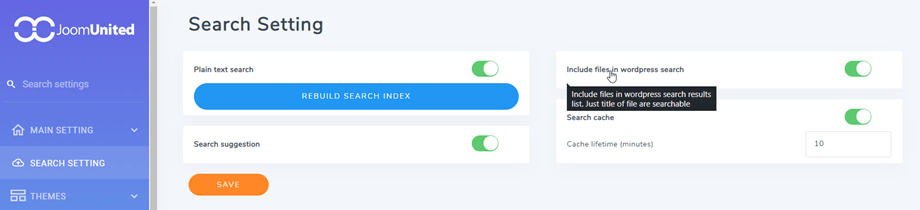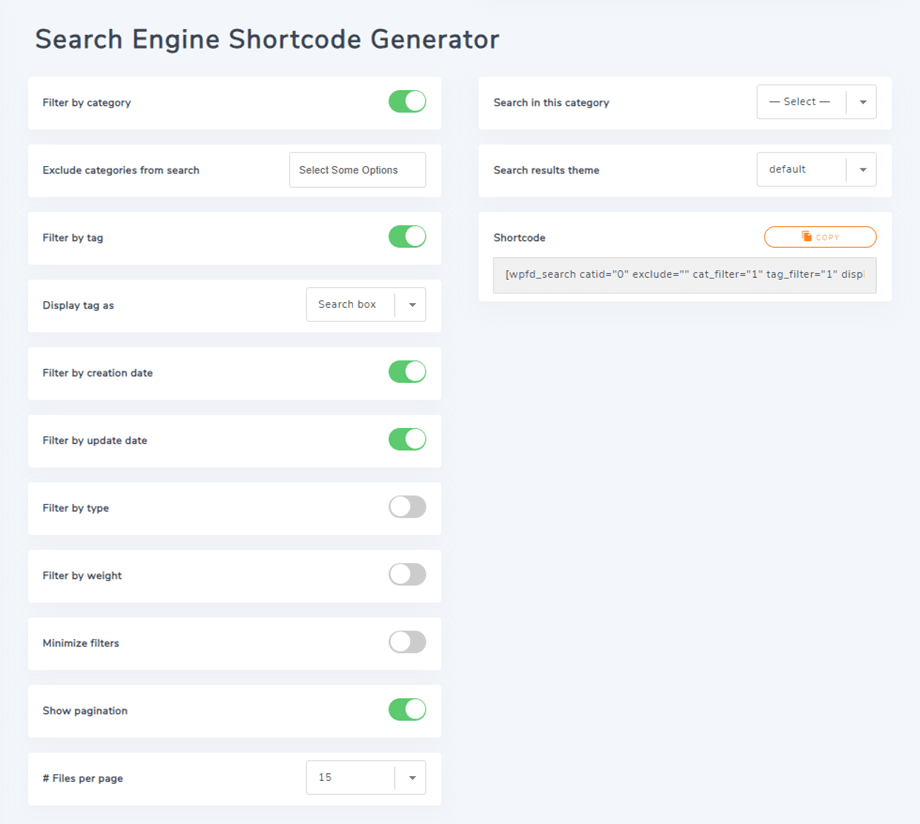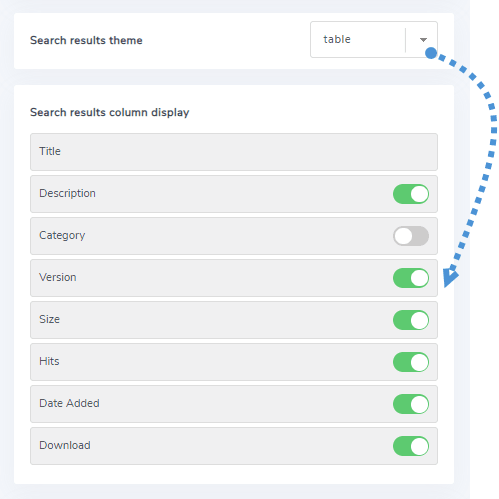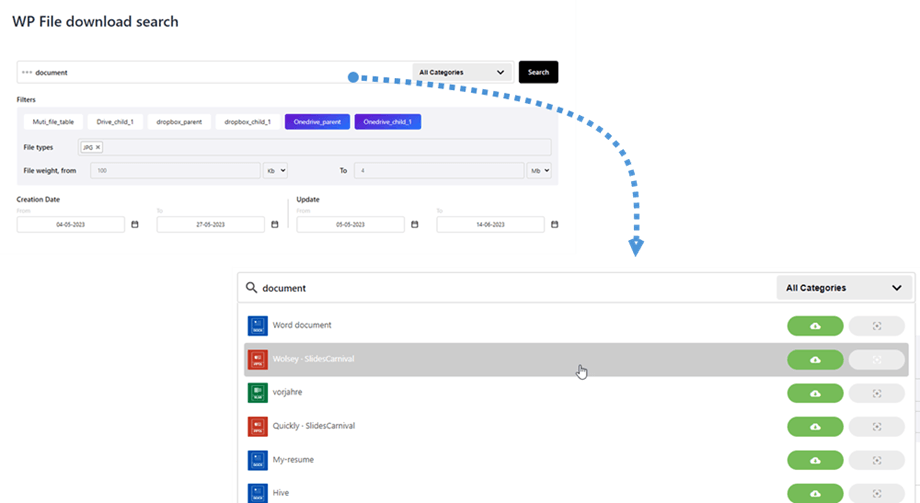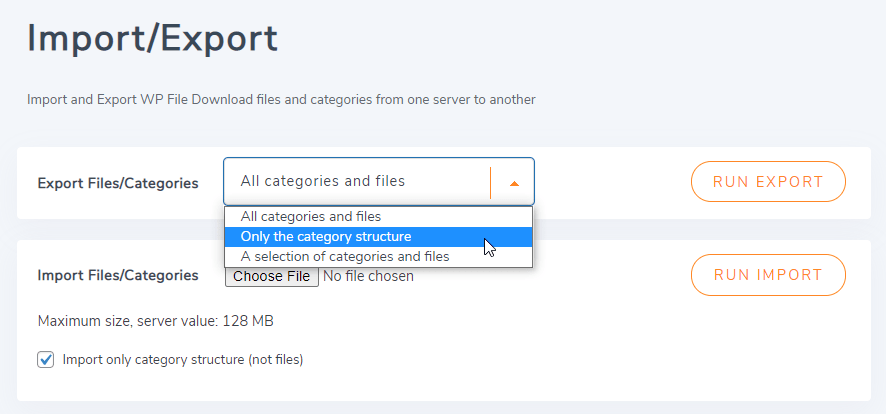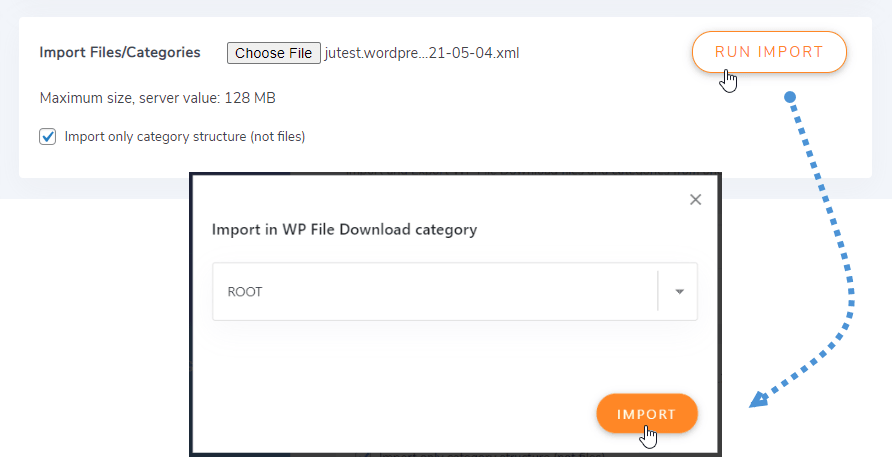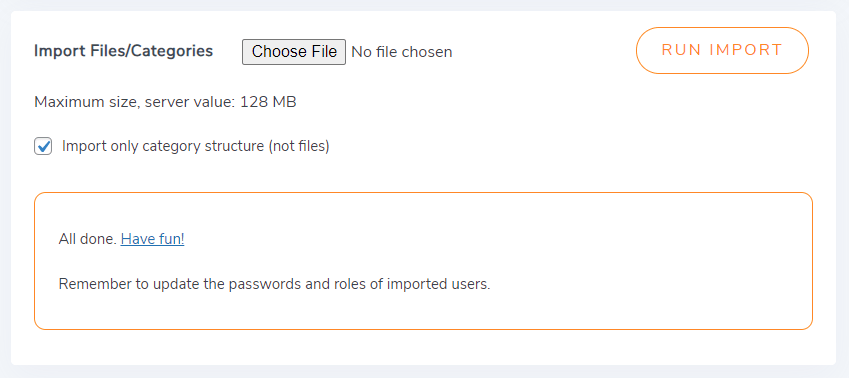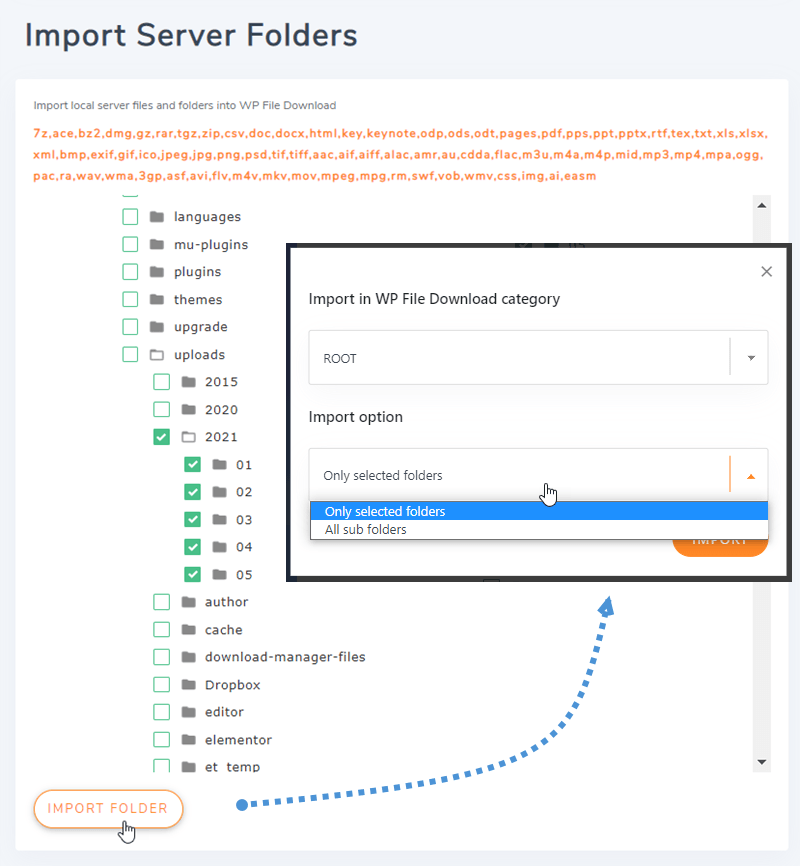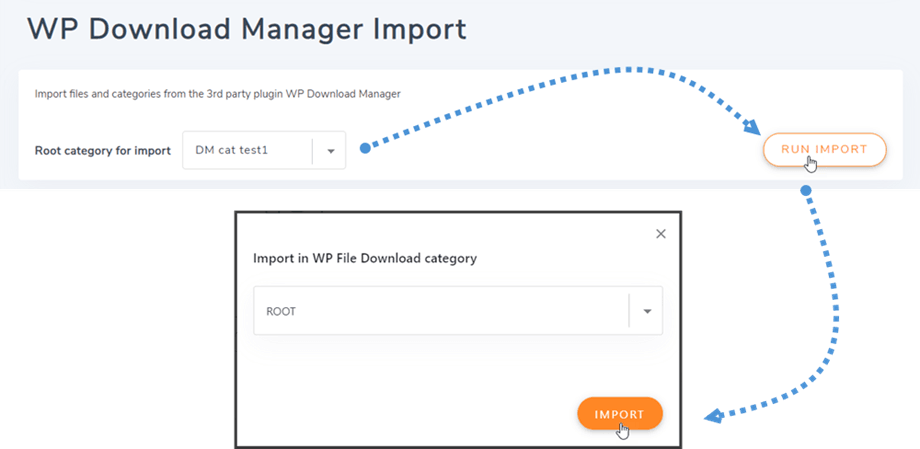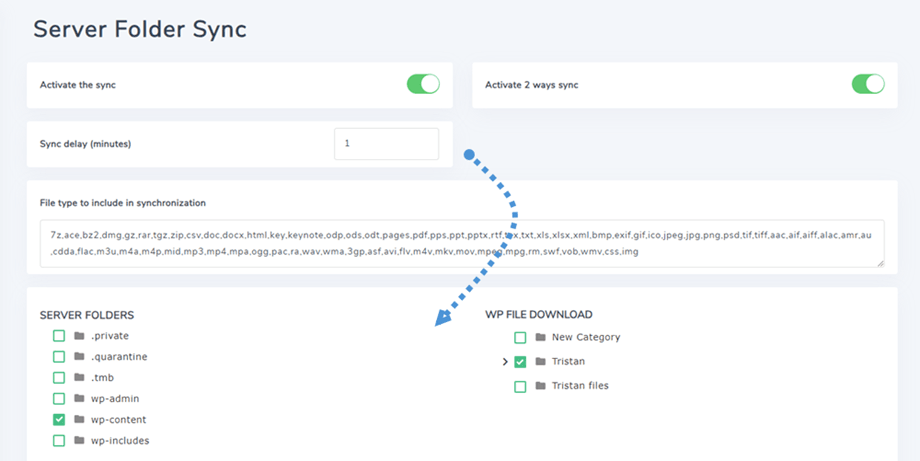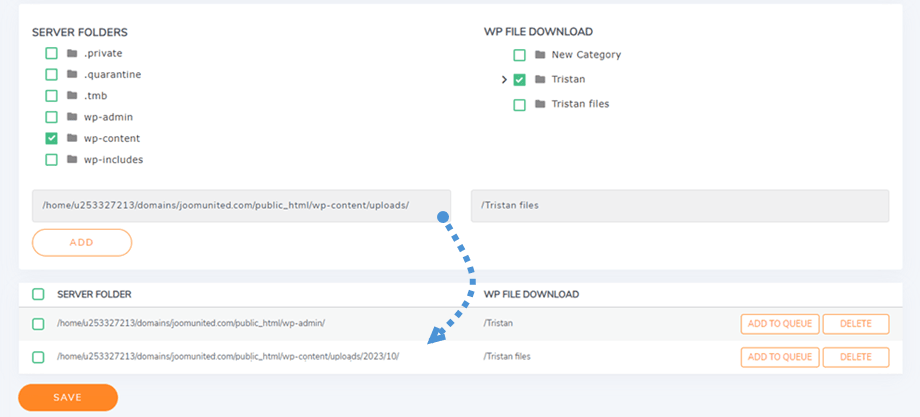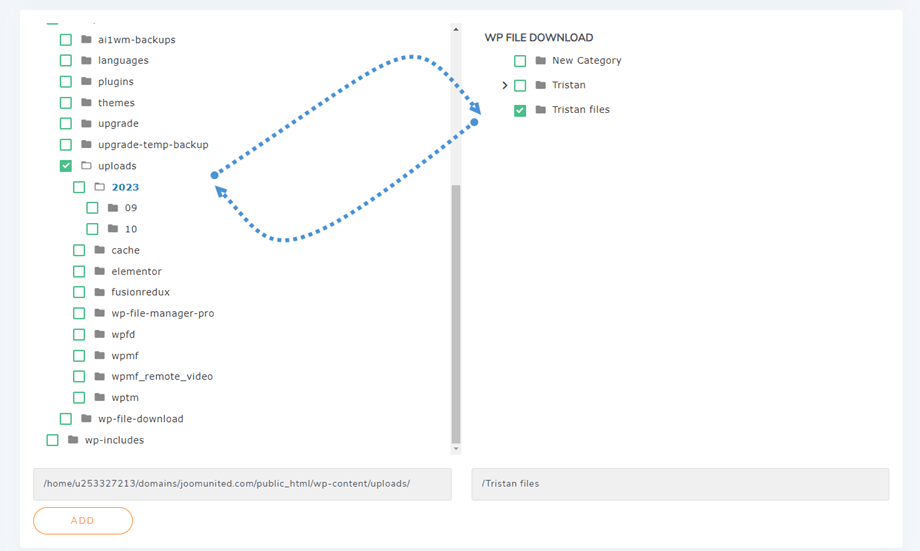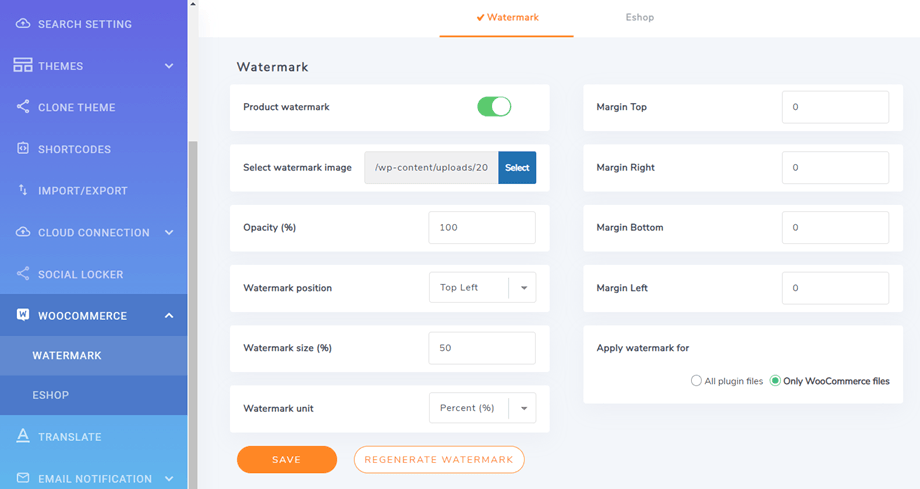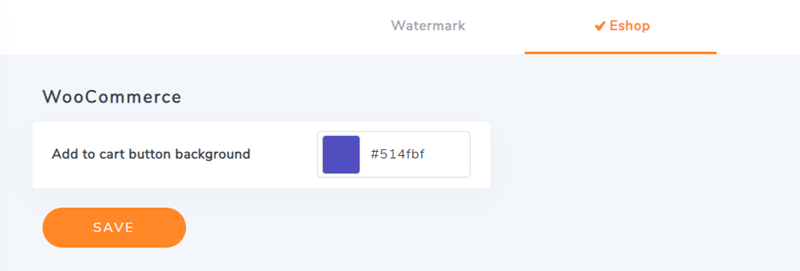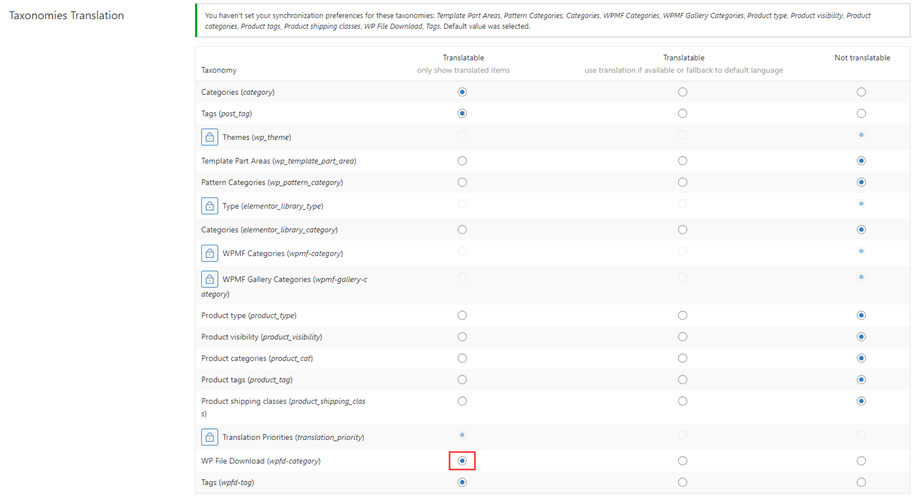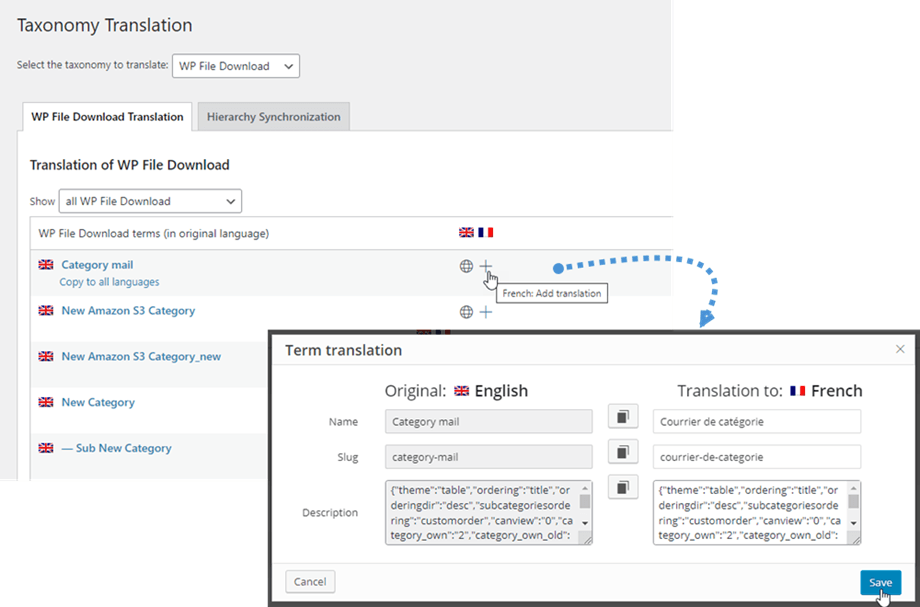WP File Download: конфігурація
1. Параметри
Щоб отримати доступ до WP File Download , перейдіть у WP File Download > Configuration > Main Setting.
У головних налаштуваннях є 4 вкладки: адміністратор, інтерфейс, статистика та водяний знак.
Вкладка адміністратора
- Дозволені розширення: формат файлу, який ви хочете дозволити завантажити на свій веб-сайт
- Автоматична версія файлу: автоматично додайте суфікс до файлу після його оновлення. Корисно керувати кількома версіями файлів
- Шаблон керування версіями: доступний тег {filename} {date} і # буде замінено зростаючим числом
- Кількість історії файлів (від 0 до 100): WP File Download зберігає історію файлів під час їх оновлення з метою їх відновлення пізніше. Встановіть кількість версій для зберігання в одному файлі
- Максимальний розмір файлу для завантаження : максимальний розмір файлу для завантаження
- Нова позиція категорії файлу: Під час створення нової категорії файлу її можна додати зверху або в кінці списку
- Власник категорії додає користувача як власника категорії
- Кількість файлів - це кількість файлів біля назви кожної категорії файлів
- Однокористувацьке обмеження дає доступ до файлу / категорії для одного користувача (щоб забрати з користувачів Wordpress)
- Показувати шорткод у категорії: для завантаження категорії файлів у редактор
- Закрити категорії: Якщо ви хочете відкрити WP File Download із закритим або відкритим деревом категорій за замовчуванням
- Розбивка списку файлів на сторінки: додайте розбивку на сторінки для списку файлів адміністратора в категоріях. Цей параметр корисний, якщо у вас дуже багато файлів у категоріях
- Файлів на сторінку: виберіть кількість файлів на сторінці
- Використовуйте редактор WYSIWYG в описі файлу
- Додати віддалений файл: віддалений файл - це можливість додати віддалено розміщений файл
- Видалити всі файли при видаленні: дія видалення даних при видаленні (див. 1-й розділ)
- Додаткове завантаження списку файлів: додайте посилання для завантаження додаткових файлів у списку файлів адміністратора в категоріях. Цей параметр корисний, якщо у вас дуже багато файлів у категоріях
Вкладка Frontend
- Розширення, що відкриваються за допомогою засобу перегляду: Використовуйте попередній перегляд файлу та тип файлу
- Відкрийте PDF-файл у новій вкладці веб-переглядача, а не в засобі перегляду Google Drive. Він не працюватиме з хмарними файлами.
- Набір піктограм: набір піктограм використовується в темах, SVG, PNG або за замовчуванням.
- Тема за замовчуванням для категорії: Якщо для теми для категорії встановлено значення Ні, виберіть тему, яка застосовуватиметься до всіх категорій за замовчуванням
- Попередній перегляд файлів: може бути виконаний за допомогою попереднього перегляду Google або попереднього перегляду JoomUnited. Виберіть спосіб відкриття попереднього перегляду файлу
- Тема за категоріями: Активуйте чи ні можливість визначати тему для кожної категорії файлу, інакше компонент використовуватиме тему з опції нижче
- Параметри теми для кожної категорії: можливість налаштувати тему для кожної категорії файлів. Показати/сховати налаштування категорії на сервері.
- Сервер попереднього перегляду JoomUnited: Створення попереднього перегляду файлу автоматично за допомогою зовнішнього сервера. Підтримувані типи файлів: ai, csv, doc, docx, html, json, odp, ods, pdf, ppt, pptx, rtf, sketch, xd, xls, xlsx, xml, jpg, jpeg, png, gif. Якщо формат не підтримується, ми скористаємося програмою попереднього перегляду Google.
- Захищено згенерований файл: ваш файл попереднього перегляду матиме таке ж обмеження доступу, як і файл для завантаження, тобто якщо файл має обмеження доступу, неавторизовані користувачі не зможуть отримати доступ до попереднього перегляду.
- Інформація журналу попереднього перегляду: Показати/сховати журнал, натиснувши на текст посилання.
- URL -адреса SEO: Кореневий суфікс URL -адреса для всіх завантажуваних файлів
- Видаліть розширення посилання на завантаження: перевірте цю опцію, щоб уникнути 404 помилок у певних ситуаціях.
- Формат дати: формат дати для завантаження та оновлення файлів
- Категорія завантаження дозволяє користувачам завантажувати всі файли із категорії як загальний файл .zip за допомогою кнопки. Не застосовується до категорій хмарних файлів
- Завантажити вибір файлу: користувачі можуть зробити вибір файлу, встановивши прапорці, які вони завантажуватимуть як файл .zip. Не застосовується до категорій хмарних файлів
- Спеціальна піктограма - це завантаження власного зображення чи піктограми для окремих файлів
- Номер пагінації - це кількість файлів на сторінці
- Завантажте плагін на інтерфейс у конструкторі сторінок
- Показувати порожні папки: Показувати порожні папки на зовнішній панелі
- Переадресація не авторизованого користувача: Переадресація неавторизованого користувача на цю сторінку. Порожнє за замовчуванням
- Повідомлення, якщо категорія порожня: відображати повідомлення, коли категорія файлу порожня користувачем, а не просто приховувати її
- Повідомлення для доступу до категорії: відображати повідомлення, коли категорія файлу недоступна для користувача, замість того, щоб просто приховувати її
- Роботи Мета:
- Без індексу: запобігає індексуванню та відображенню URL-адрес файлів на сторінках результатів пошуку
- Не слідувати: забороняє пошуковим системам переходити за посиланнями на сторінках
- : упорядкування файлів за замовчуванням, його можна застосувати до існуючих категорій
- Напрямок упорядкування файлів за замовчуванням: визначте напрямок упорядкування файлів, його можна застосувати до існуючих категорій
- Порядок підкатегорій за замовчуванням: визначте порядок підкатегорій
Налаштування опцій правого боку визначає налаштування дизайну теми. Зауважте, що ці параметри теми будуть завантажені автоматично, якщо ви вирішите не активувати Тему для категорії .
Якщо X-SendFile правильно налаштовано на вашому веб-сервері, ви можете побачити та ввімкнути цей параметр, щоб покращити продуктивність завантаження файлів на вашому сервері.
Вкладка статистики
- Відстеження завантажень GA - це активація відстеження завантажень Google Analytics
- Відстежуйте завантаження користувача (який файл завантажується на обліковий запис користувача). Якщо ви надаєте доступ до свого файлу в регіоні ЄС, ви можете додати повідомлення щодо GDPR для своїх клієнтів.
- Зберігання статистики: Визначте тривалість зберігання статистики завантаження. Зверніть увагу, що опція Forever може генерувати величезні таблиці баз даних.
Вкладка «Водяний знак».
- Вибір зображення водяного знака: використання файлу водяного знака.
- Позиція водяного знака: виберіть положення водяного знака.
- Непрозорість (%): установіть непрозорість для зображення водяного знака.
- Розмір водяного знака (%): налаштуйте розмір водяного знака на основі розміру вихідного зображення.
- Одиниця водяного знака (пікс./%): установіть розмір водяного знака на основі розміру вихідного зображення.
- Верхнє поле: відстань від верхньої межі зображення до водяного знака.
- Праве поле: відстань від правої межі зображення до водяного знака.
- Нижнє поле: відстань від нижньої межі зображення до водяного знака.
- Поля зліва: відстань від лівої межі зображення до водяного знака.
Ці налаштування застосовуються глобально, але у вас є можливість замінити налаштування водяного знака для кожної категорії. Просто клацніть «Редагувати» , розташовану в кінці кожної категорії в дереві категорій.
Згодом з’явиться спливаюче вікно, у якому можна змінити параметри водяного знака. Важливо натиснути «Зберегти» перед тим, як натиснути «Відновити водяний знак» .
Спеціальна вкладка CSS
Спеціальна вкладка CSS дозволяє додавати свій власний код безпосередньо до плагіна WP File Download .
2. Пошукова система
Для редагування параметрів пошуку перейдіть до WP File Download Configuration > Search Setting.
- Пошук звичайного тексту: дозволяє шукати всередині вмісту таких документів, як PDF, файли Word
(Ви повинні натиснути кнопку « Збудувати індекс пошуку », коли використовуєте перший раз, або перебудувати, коли захочете) - Включити файли в пошук WordPress: включити файли в список результатів пошуку WordPress. Доступний лише заголовок файлу.
- Пропозиція пошуку: пропозиція файлу в пошуковій системі.
- Кеш пошуку > Тривалість кешу (хвилини) Встановіть час існування кешу пошуку, щоб контролювати, як довго результати пошуку зберігатимуться в кеші.
Щоб взяти шорткод для функції пошуку, вам слід перейти до WP File Download Конфігурація > Шорткоди > Генератор коротких кодів пошукової системи . У параметрах доступна спеціальна пошукова система. Ви можете згенерувати шорткод із параметрів і вставити одну або кілька пошукових систем, де вам потрібно. Коли ви вибираєте категорію для «Шукати в цій категорії» , функція пошуку шукатиме лише файли в цій категорії та її підкатегоріях. Ви також можете відфільтрувати тип файлу або встановити діапазон ваги в пошуковій системі.
Наприклад: [wpfd_search catid="0" exclude="" cat_filter="1" tag_filter="1" display_tag="searchbox" create_filter="1" update_filter="1" type_filter="0" weight_filter="0" file_per_page= "15" show_filters="0" show_pagination="1" theme="за замовчуванням"]
Параметри шорткоду пошукової системи:
- Фільтр за категорією: завантажте дерево категорій як фільтр
- Шукати в цій категорії: виберіть категорію для пошуку на інтерфейсі
- Виключити категорії з пошуку: виключити вибір категорій файлів із пошукових запитів
- Тема результатів пошуку: виберіть тему за допомогою в результатах пошуку
- Фільтрування за тегом: ви можете додавати теги до своїх файлів (і керувати тегами з меню тегів WPFD)
- Відображати тег як прапорець (для кількох тегів) або як поле пошуку з інтелектуальним введенням (для великої кількості тегів)
- Фільтрувати за датою створення: додайте селектор діапазону дат як фільтр
- Фільтрувати за датою оновлення: додайте селектор діапазону дат як фільтр
- Фільтрувати за типом: виберіть певний тип файлу під час пошуку
- Фільтрувати за вагою: встановити діапазон ваги під час пошуку
- Показати розбивку на сторінки: результати пошуку зі сторінками з розбивкою на сторінки.
- Файл на сторінку: кількість файлів на сторінку в результатах пошуку
Вибравши «Немає» або «Таблиця» , ви матимете можливість налаштувати відображення результатів пошуку.
Ось попередній перегляд пошукової системи з усіма активованими параметрами, пропозиція буде відображена після часу завантаження:
3. Імпорт / експорт
Експорт файлів/категорій
Ви можете експортувати файли та категорії з одного сервера на інший, клацнувши в нашому плагіні.
Спочатку вам слід вибрати, який тип експорту ви хочете, потім натисніть кнопку Запустити експорт .
Доступні 3 варіанти:
- Усі категорії та файли
- Тільки структура категорій
- Вибір категорій та файлів
Буде файл * .xml, який буде автоматично завантажений у ваш браузер. Зберігайте це, щоб відновити на новому сайті.
Імпортувати файли/категорії
Отримавши файл * .xml після експорту, ви можете використовувати його для імпорту на тому ж або іншому сайті. Спочатку потрібно вибрати файл * .xml, а потім натиснути кнопку Запустити імпорт . У спливаючому вікні виберіть категорію, куди будуть імпортовані файли та категорії, а потім натисніть кнопку Імпортувати .
Після цього в розділі з’явиться повідомлення про успішне виконання. Ви можете імпортувати лише структуру категорії, поставивши прапорець біля «Імпортувати лише структуру категорії» .
Імпорт папок сервера
WP File download має унікальний імпортер файлів, доступний для WP. Щоб імпортувати категорії та файли з вашого сервера, вам слід перейти до WP File download > Configuration > Import/Export > Import Server Folders .
Виберіть папку, яку потрібно імпортувати до WP File download , а потім натисніть кнопку Імпортувати папку . У спливаючому вікні виберіть категорію, куди будуть імпортовані папки та файли, та виберіть опцію Імпорт (Усі підпапки або Тільки вибрані папки). Нарешті, натисніть кнопку Імпортувати .
Імпорт WP Download Manager
Якщо ви використовуєте плагін WP Download Manager, відтепер ви можете легко імпортувати в наше WP File download кількома кліками. Спочатку виберіть категорію в WP Download Manager, потім натисніть «Запустити імпорт» , після чого виберіть категорію, куди буде імпортовано папки та файли. Нарешті, усі файли у вибраній категорії плагіна WP Download Manager буде імпортовано до нашого плагіна.
4. Синхронізація папок сервера
Інструмент синхронізації також доступний у плагіні Configuration > Server Folder Sync . Звідти ви можете синхронізувати папку із сервером, де наразі встановлено ваш веб-сайт WordPress, із WP File Download . Доступні 4 основні налаштування:
- Активуйте синхронізацію: активуйте синхронізацію зовнішньої папки з WP File Download
- Активуйте двосторонню синхронізацію: також активуйте синхронізацію із WP File Download із зовнішніми папками
- Затримка синхронізації (хвилини): запускайте автоматичну синхронізацію між папками сервера, вибраними нижче, кожні X хвилин
- Тип файлу, який потрібно включити в синхронізацію: Формати файлів, яким дозволено працювати синхронно
І це дуже гнучко, виберіть папку сервера (джерело) і WP File Download (місце призначення), затримку синхронізації, і готово! Звичайно, ви можете зробити це з кількома папками (список папок знаходиться внизу).
Потім просто натисніть «Додати та зберегти зміни» та зачекайте на наступну синхронізацію.
Це двостороння синхронізація: синхронізацію також можна виконати в інший спосіб, із WP File Download у зовнішню папку. Це дуже корисно для обміну файлами з іншим плагіном або CMS, які використовують папку за умовчанням.
5. Налаштування WooCommerce
Водяний знак
Щоб отримати доступ до налаштувань WP File Download WP File Download > Configuration > WooCommerce > Watermark вкладка
- Водяний знак продукту: нанесіть водяний знак на зображення, призначені продукту.
- Виберіть зображення водяного знака: за допомогою файлу водяного знака.
- Непрозорість (%): установка непрозорості для зображення водяного знака.
- Позиція водяного знака: виберіть положення водяного знака.
- Розмір водяного знака (%): налаштуйте розмір водяного знака на основі розміру вихідного зображення.
- Одиниця розміру водяного знака (px/%): налаштуйте розмір водяного знака на основі розміру вихідного зображення.
- Верхнє поле: відстань від верхньої межі зображення до водяного знака.
- Поля праворуч: відстань від правої межі зображення до водяного знака.
- Нижнє поле: відстань від нижньої межі зображення до водяного знака.
- Поля зліва: відстань від лівої межі зображення до водяного знака.
- Застосувати водяний знак для: застосувати водяний знак або до всього попереднього перегляду завантажених зображень файлів, або лише до файлів, прикріплених до продукту WooCommerce.
Eshop
Щоб змінити колір фону Додати в кошик », перейдіть до WP File Download > Конфігурація > WooCommerce > вкладка Eshop
- Фон кнопки «Додати в кошик»: встановити колір кнопки «Кошик».
6. Конфігурація WPML
Щоб перекласти дерево категорій у WP File Download на іншу мову, тобто з EN на FR у цьому випадку, виконайте наведені нижче дії.
Спочатку перейдіть до WPML > Налаштування > Переклад таксономій, а потім знайдіть « WP File Download (wpfd-category) " і встановіть прапорець Translatable.
Встановіть структуру категорій мовою EN і перейдіть до завантаження файлів мовою EN. Скористайтеся перемикачем WPML, щоб перейти на мову FR. Все має бути порожнім.
Згенеруйте переклади FR для категорій EN за допомогою WPML, виконавши такі дії: перейдіть до WPML > Переклад таксономії , виберіть WP File Download Taxonomy для перекладу. Потім виконайте кроки, щоб завершити переклад.
Після цього ви можете завантажити всі файли у FR.