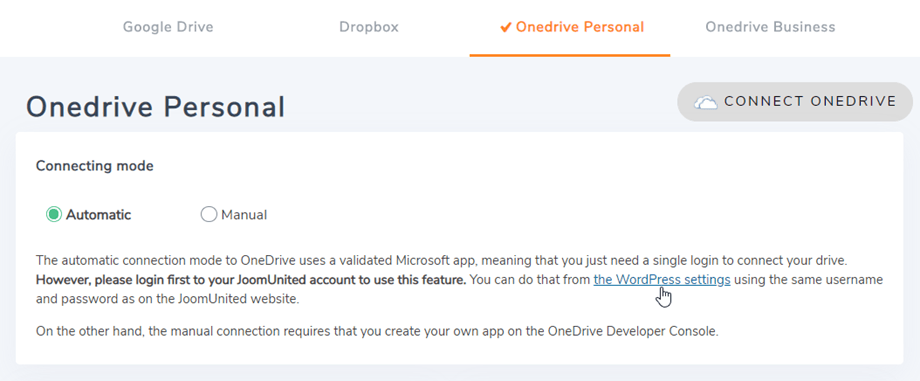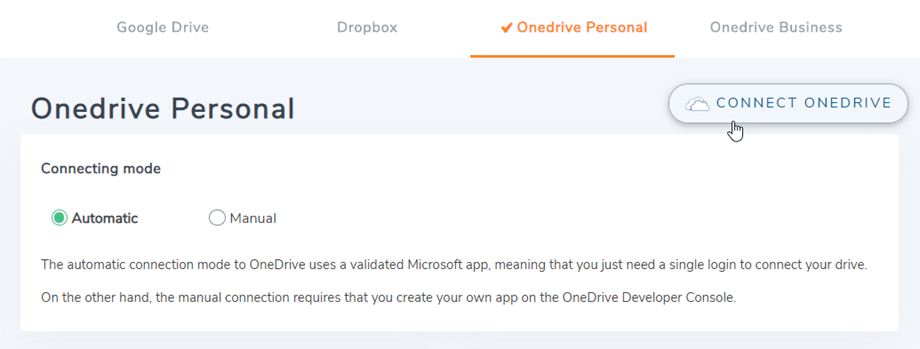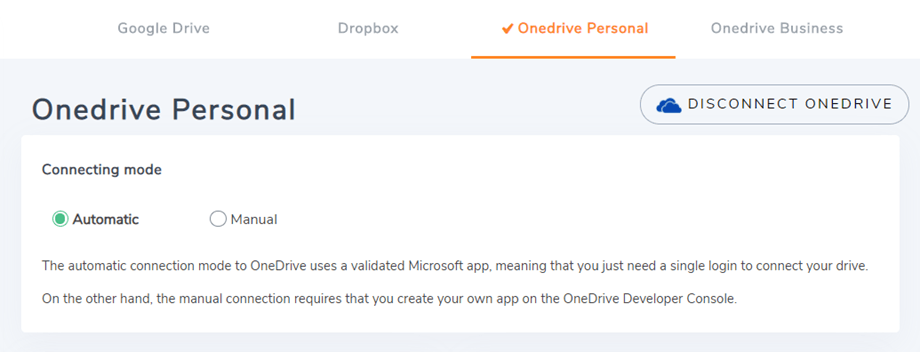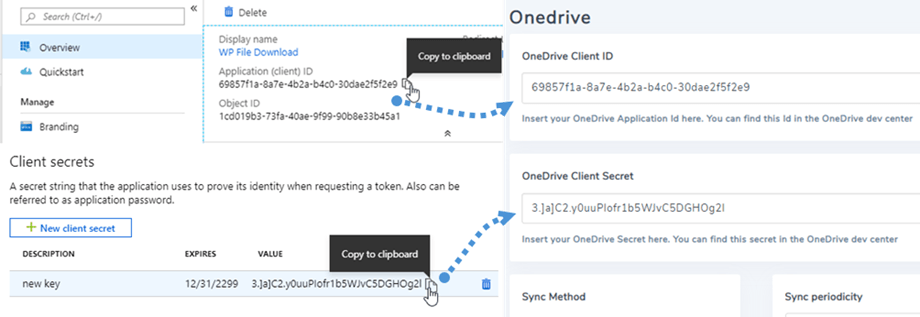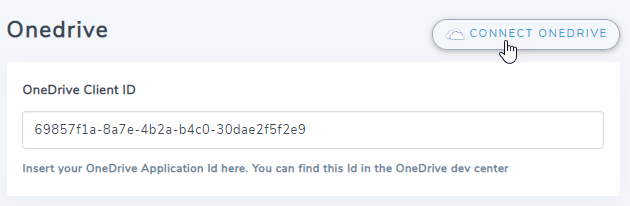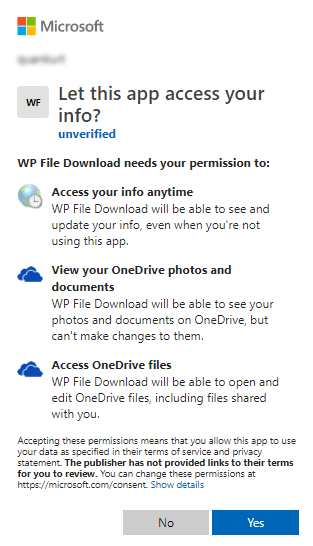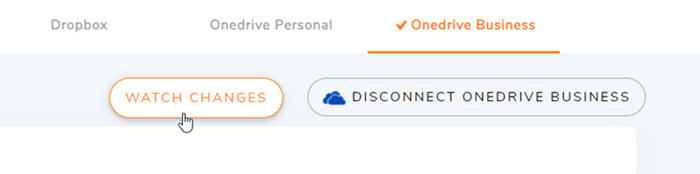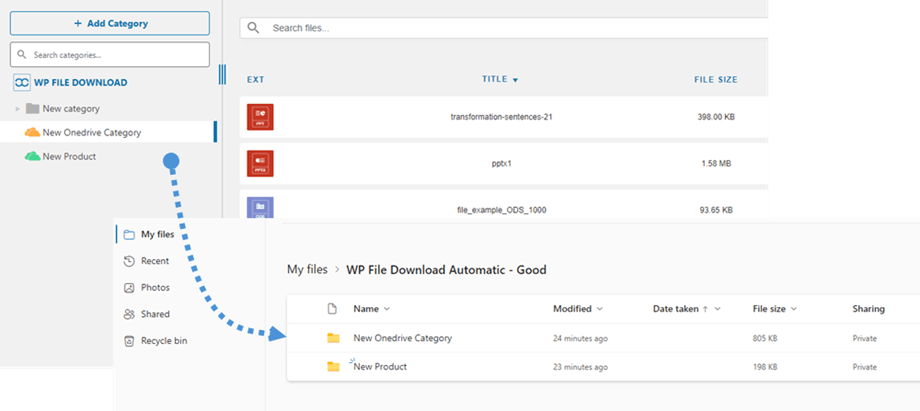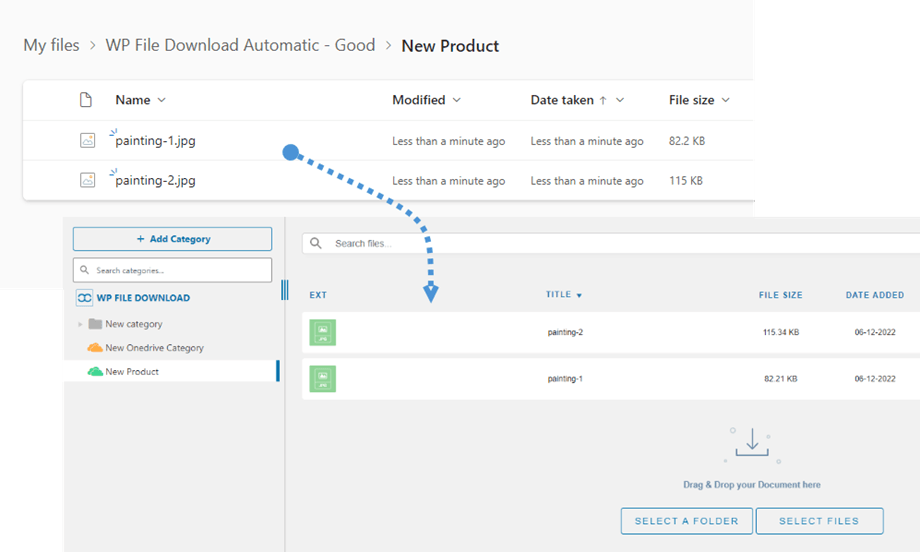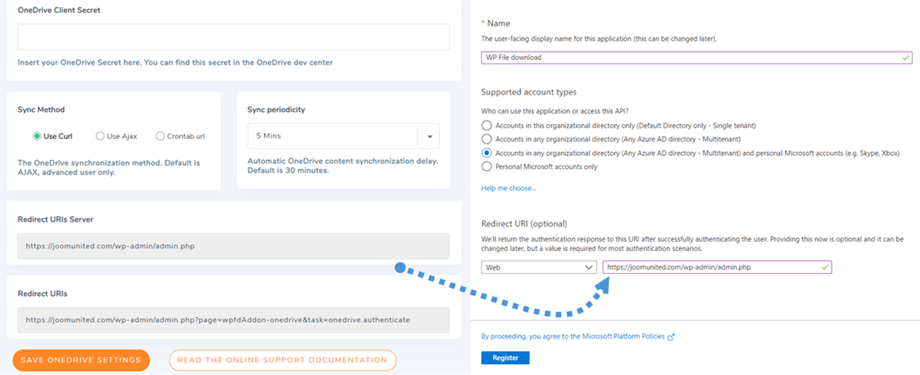WP File Download Addon: інтеграція OneDrive та OneDrive Business
1. Увійдіть до OneDrive
Автоматичний режим
Відтепер ви можете заощадити багато часу під час підключення до OneDrive . По-перше, щоб скористатися цією функцією, вам потрібно пов’язати свій обліковий запис Joomunited у меню «Налаштування» > «Загальні». Якщо ви не підключилися, клацніть на налаштування WordPress
Потім поверніться до налаштувань і натисніть на Connect OneDrive кнопці для OneDrive Personal або Connect OneDrive кнопки Бізнес для OneDrive бізнесу в правому куті.
Потім виконайте наступні дії, щоб завершити підключення.
Ручний режим
Використовуючи облікові дані з попереднього кроку, перейдіть до адміністратора WordPress і клацніть меню WP File Download > Configuration > вкладка Cloud Connection > Onedrive settings section. Через технічні зміни OneDrive ручний режим більше не підтримується для особистих облікових записів. Вставте свій
- Ідентифікатор клієнта програми
- Таємна цінність
Після цього збережіть конфігурацію та натисніть Connect OneDrive .
Вам потрібно буде підтвердити авторизацію для доступу до програми, просто натисніть Так.
Зв'язок має бути успішним ☺.
У OneDrive Business після успішного підключення ви побачите «Переглянути зміни» . Вам слід увімкнути його, якщо ви хочете негайно синхронізувати файли та категорії з OneDrive Business до WP File Download .
Потім ви можете створювати файли, категорії та підкатегорії в OneDrive та в WP File Download, все буде синхронізовано!
2. Як це працює? Що я можу робити з OneDrive?
Як це працює?
WP File download створить кореневу папку на вашому OneDrive з назвою сайту.
Усі папки та підпапки, додані в WP File Download будуть синхронізовані в цій папці ( WP File Download - {sitename}) . І навпаки, усі ваші файли та категорії з цієї кореневої папки в OneDrive будуть синхронізовані з WP File Download у Wordpress.
Що я можу робити з OneDrive?
Працює в обох напрямках! Ви можете додати файл із OneDrive і переглянути його в WP File Download або додати файл у WP File Download і переглянути його в OneDrive. Це також означає, що ви можете керувати файлами WordPress зі свого робочого столу за допомогою програмного забезпечення для синхронізації OneDrive . Це шалено! Так, ми знаємо ☺
Крім того, якщо ви видаляєте файл із OneDrive , вам потрібно очистити кошик, щоб стерти його з OneDrive.
3. Програма Microsoft OneDrive
Інтеграція OneDrive поширюється як окремий OneDrive . Він включає OneDrive Personal та OneDrive Business. Вам потрібно встановити цей додаток (плагін) додатково до програми WP File Download. Аддон також включає інтеграцію для Google Drive та Dropbox. Ці кроки нижче застосовуються для обох.
По-перше, вам потрібна програма Microsoft Azure, щоб підключити свій веб-сайт до облікового запису OneDrive . Зайдіть на: https://portal.azure.com/ , увійдіть і натисніть кнопку Нова реєстрація .
У формі реєстрації заявки введіть назву програми та скопіюйте URL-адресу веб-сайту в URL-адреса перенаправлення та натисніть кнопку «Зареєструвати» .
Тоді ви майже закінчили, звідси у вас є ідентифікатор програми (ідентифікатор клієнта), лише пароль відсутній. У лівому меню перейдіть до управління> сертифікати та секрети , а потім натисніть на нову кнопку секретного клієнта , щоб створити її. Після цього заповніть опис і встановіть термін дії .
Пароль (Client Secret) генерується відразу після натискання кнопки Додати , а потім не забудьте зробити копію.